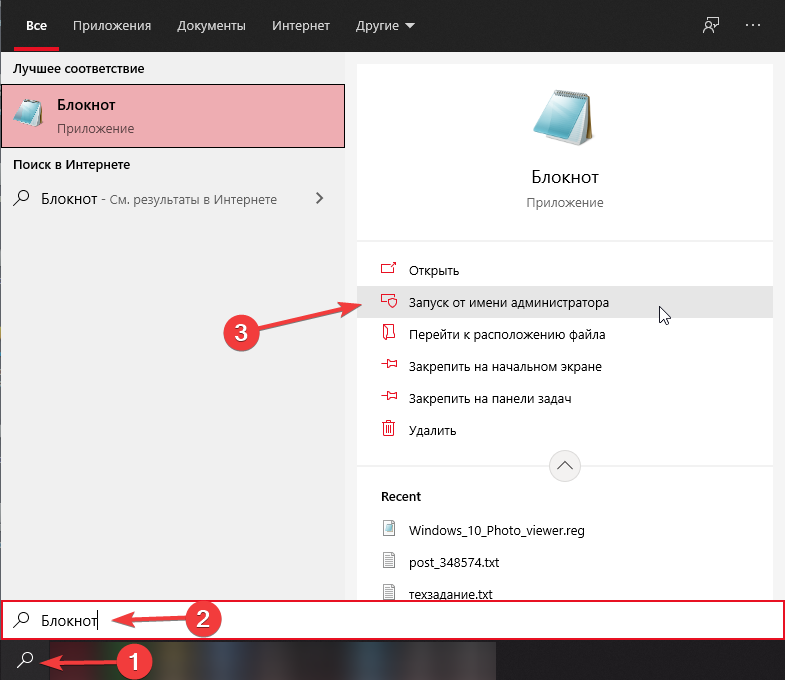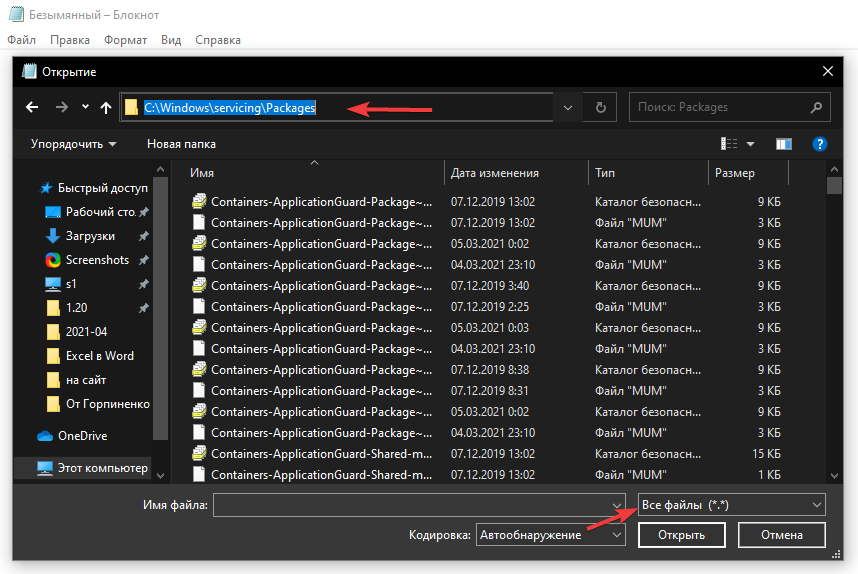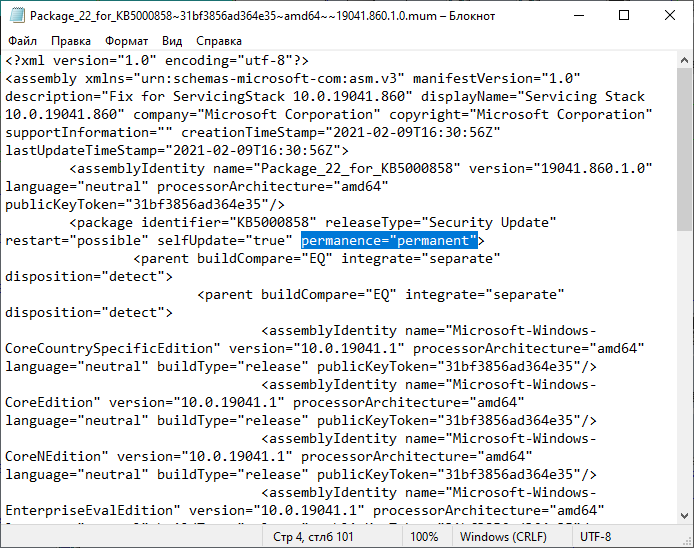Applies ToWindows 11 Windows 10
Если вы недавно установили клиентский компонент Центра обновления Windows и обновление вызывает ошибки или другие проблемы на устройстве, удалите обновление, чтобы попытаться устранить проблему.
Удаление обновления из параметров
-
Выберите Пуск > Параметры > клиентский компонент Центра обновления Windows . В разделе Связанные параметры выберите Журнал обновлений> Удалить обновления или используйте следующий ярлык:Просмотр журнала обновлений.
Примечание: В Windows 10 вы можете получить доступ к обновлению & безопасности > клиентский компонент Центра обновления Windows >Просмотр журнала обновлений > Удаление обновлений
-
В списке выберите обновление, которое требуется удалить, а затем выберите Удалить.
Примечание: Некоторые обновления не могут быть удалены.
Удаление обновления из Windows RE
Если у вас нет доступа к Windows и вы хотите удалить обновление, это можно сделать из Windows RE. Вот как можно это сделать:
-
Доступ к среде восстановления Windows.
-
В Windows RE выберите Устранение неполадок > Дополнительные параметры > Удаление Обновления.
-
Выберите Удалить последнее обновление качества или Удалить последнее обновление качества.
Нужна дополнительная помощь?
Нужны дополнительные параметры?
Изучите преимущества подписки, просмотрите учебные курсы, узнайте, как защитить свое устройство и т. д.
В данной статье мы рассмотрим, как удалить обновление Windows, которое удалить нельзя в виду отсутствия необходимых кнопок в окне «Установленные обновления»
Обратите внимание: удаление обязательного обновления может привести к непредвиденным последствиям, в том числе к нестабильной работе системы или невозможности запуска операционной системы вовсе. Выполняйте все действия на свой страх и риск, но только при необходимости этих действий.
Для того, чтобы удалить определённое обновление Windows, его необходимо перевести из «Обязательного» в «Необязательное». Для этого:
- Запустите приложение «Блокнот» от имени администратора:
- Нажмите «Файл» – «Открыть». В появившемся окне, в адресной строке введите:
C:\Windows\servicing\Packages
А так же не забудьте в типе файлов выбрать «Все файлы (*.*)»Найдите файл с именем «Package_for_KB***~…» и расширением .mum (в столбце «Тип» должен быть «Файл «MUM»»), где KB*** – номер обновления, которое Вы хотите удалить.
Так же обратите внимание: некоторые обновления могут быть разделены на части. Их имена имеют вид: «Package_N_for_KB***…», где N – порядковый номер части пакета. В случае, если необходимое обновление разделено на части – необходимо будет изменить каждую его часть.
Выберите файл и нажмите «Открыть».
- После того, как Вы открыли файл описания обновления, найдите в нём атрибут:
permanence="permanent"И замените его на
permanence="removable", после чего сохраните файл. - После проведения манипуляций с файлами обновлений, перезагрузите компьютер, чтобы служба центра обновлений перезапустилась и заново проиндексировала файлы обновлений с измененными параметрами.
После перезагрузки Центр обновления Windows будет видеть, что обновление, которое Вы отредактировали – необязательное, и его можно удалить.
Теперь удаление обновления, что через список «Установленные обновления», что из командной строки через утилиту WUSA – должны происходить без каких-либо проблем.
Если после установки обновлений Windows на компьютере наблюдаются проблемы или ошибки, допустимо удалить конкретное обновление или все последние установленные обновления, чтобы попытаться устранить проблему. Рассмотрим, как удалить установленные обновления в Windows из командной строки или PowerShell.
Удалить обновление из командной строки Windows
Для вывода списка обновлений из командной строки можно использовать команду:
wmic qfe list brief /format:table

Вывод команды содержит номера обновлений (KB, HotFixID) и дату установки. Для удаления определенного обновления, скопируйте его ID и выполните команду:
wusa /uninstall /kb:5048667
Подтвердите удаление обновления.
В случае успешного удаления обновления в журнале Setup в Event Viewer появится событие от WUSA с EventID 7 и описанием:
Windows update "Security Update for Microsoft Windows (KB5048667)" was successfully uninstalled. (Command line: ""C:\Windows\system32\wusa.exe" /uninstall /kb:5048667")

Чтобы Windows не пыталась повторно установить удаленное обновление, можно поставить обновления на паузу на срок до 35 дней.
В предыдущих версиях Windows команду wusa можно было использовать для удаления обновлений в фоновом (тихом режиме) без подтверждения и с отложенной перезагрузкой. Использовалась такая команда:
wusa.exe /uninstall /KB:5048161 /norestart /quiet
Однако фоновый режим удаления обновлений был отключен начиная с Windows 10 1507. Теперь команда wusa.exe игнорирует параметр
/quiet
. При этом в журнале событий появляется ошибка Event ID 8:
Windows update could not be uninstalled because of error 2147942487 "The parameter is incorrect." (Command line: ""C:\Windows\system32\wusa.exe" /uninstall /KB:5048161 /norestart /quiet")

PowerShell: удаление установленных обновлений
Для более гибкого удаления обновлений можно использовать PowerShell. Следующие команды выведут список установленных обновлений Windows, отсортированных начиная с последних.
Get-CimInstance -ClassName Win32_QuickFixEngineering| select HotFixID, InstalledOn | sort InstalledOn -Descending
Или
Get-HotFix | Select-Object HotFixID, InstalledOn, Description| sort InstalledOn -Desc

С помощью следующих команд можно удалить все обновления Windows, установленные в определенную дату:
$Update_Date="12/13/2024"
Get-CimInstance -ClassName Win32_QuickFixEngineering | ? InstalledOn -Match $Update_Date | %{start "wusa.exe" @("/uninstall", "/kb:$($_.HotFixID.Substring(2))") -Wait}

Также для удаления обновлений можно исопльзовать PowerShell модуль PSWindowsUpdate. Установите модуль на компьютер:
Install-Module -Name PSWindowsUpdate
Выведите список 10 последних установленных обновлений:
Get-WUHistory | Select-Object -First 10| select KB,OperationName,Date,Result,title|ft

Чтобы удалить обновление, укажите его номер в команде (в этом примере используется тихий режим с подавлением запроса на подтверждение удаления):
Remove-WindowsUpdate -KBArticleID KB5048667 -Confirm:$false -Verbose

Если команда Remove-WindowsUpdate вернет код
-2145124318
, это означает что такое обновление удалить нельзя.
Чтобы предотвратить автоматическую установку этого обновления, нужно скрыть его от службы Windows Update:
Hide-WindowsUpdate -KBArticleID KB5048667
Если нужно удалить обновление с удаленного компьютера, можно использовать:
- Утилиту PSExec:
psexec \\192.168.158.100 -u root -s cmd.exe /c "dism /online /remove-package /packagename:Package_for_DotNetRollup_481~31bf3856ad364e35~amd64~~10.0.9290.1 /quiet /norestart" - Или PowerShell Remoting:
Invoke-Command -ComputerName 192.168.158.100 -ScriptBlock { Remove-WindowsUpdate -UpdateID KB5048161 -Force -Confirm:$false }
Удаление обновлений из образа Windows (DISM, Remove-WindowsPackage)
При удалении некоторых обновлений может появится ошибка:
Windows Update Standalone Installer Servicing Stack 10.0.26100.2592 is required by your computer and cannot be uninstalled.
Дело в том, что это обновление служебного стека (Servicing Stack Update, SSU). Microsoft указывает, что обновления SSU нельзя удалить после установки, т.к. это критический компонент системы, без которого вы не сможете установить последующие кумулятивные обновления (Latest Cumulative Update, LCU)
Однако есть обходной способ, позволяющий удалить LCU после установки Servicing Stack Update.
Способ потенциально опасный, которые может привести вашу Windows в неработоспособное состояние. Поэтому используйте его на свой страх и риск, понимая последствия.
Выведите список установленных компонентов обновлений в образе Windows:
Get-WindowsPackage -Online | where ReleaseType -like "*Update*"|ft
Чтобы удалить пакет обновления из образа, скопируйте его имя и выполните команду:
Remove-WindowsPackage -Online -NoRestart -PackageName Package_for_RollupFix~31bf3856ad364e35~amd64~~26100.2314.1.10

Привет друзья! На днях, один клиент нашего сервиса обратился с такой проблемой. После установки очередного обновления Windows 10 его ноутбук перестал загружаться.
Так как ноутбук был на гарантии, он конечно первым делом обратился в официальный сервисный центр производителя компьютерного устройства в нашем городе, где ему предложили произвести полную переустановку ОС, естественно при этом терялись все личные данные и установленные программы. Наш клиент отказался и стал обращаться в другие сервисные центры по ремонту, где ему предлагали то же самое, а именно переустановку операционной системы или откат к исходному состоянию, что опять же гарантировало потерю большей части личных файлов и всех установленных программ, кстати, цена этого отката была везде одинаковой — 1000 рублей.
Как удалить обновления в Windows 10, если операционная система не загружается
{banner_google1}
Конечно в данном случае можно обойтись без восстановления исходных настроек и тем более без полной переустановки операционной системы. Нужно просто удалить одно или несколько последних обновлений в Windows 10, которые вероятно установились с ошибками, сделать это можно даже в том случае, если Windows не загружается. После удаления обновлений можно создать точку восстановления и установить последний апдейт вручную.
Сделать это очень просто. Предлагаю два варианта, выберите тот, который вам более всего подходит.
Для примера возьмём ноутбук клиента с Windows 10 версия 1809 (сборка 17763.379),
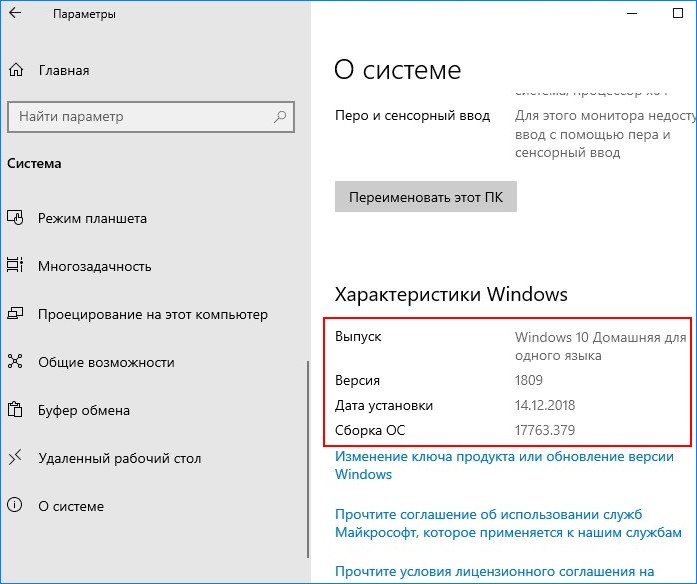
с самым последним накопительным обновлением KB4489899 (именно оно присваивает десятой винде номер сборки 17763.379)
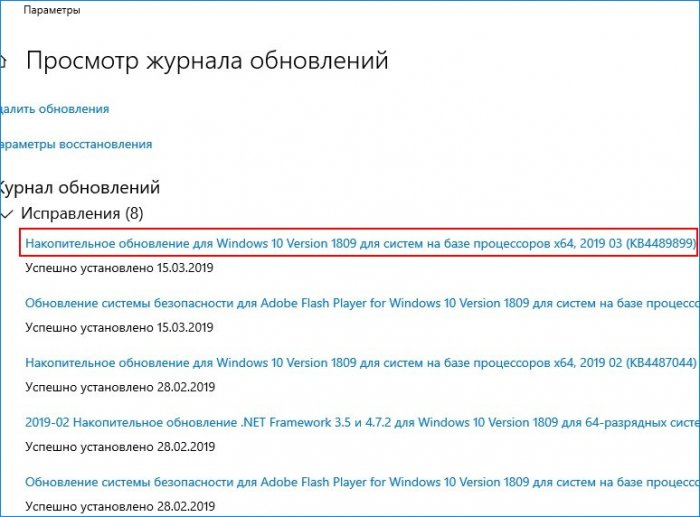
Удалить любое обновление в работающей операционной системе очень просто и на эту тему есть отдельная статья.
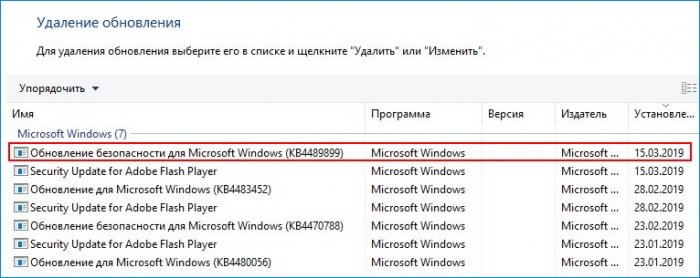
Если же ваш компьютер не загружается, то делаем так.
Способ №1. Создаём загрузочную флешку с Windows 10 и загружаем с помощью неё проблемный компьютер или ноутбук.
Далее.
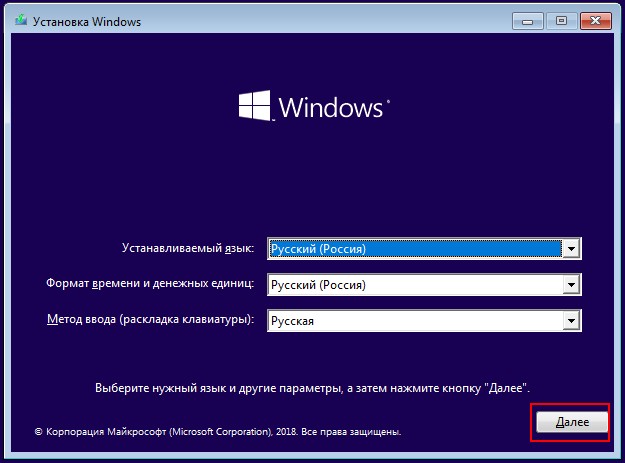
Восстановление системы.
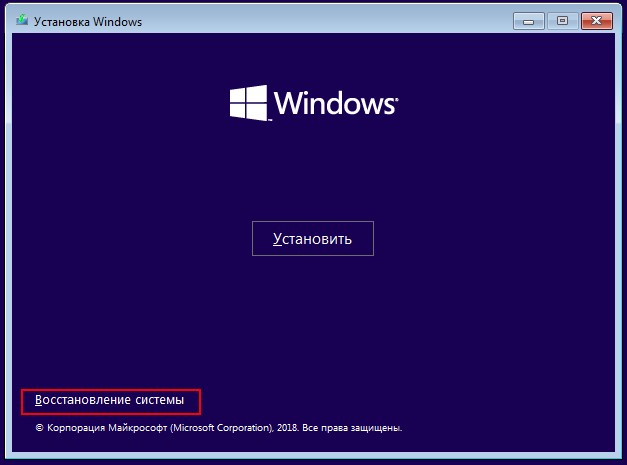
Поиск и устранение неисправностей.

Удалить обновления.

Удалить последнее исправление.
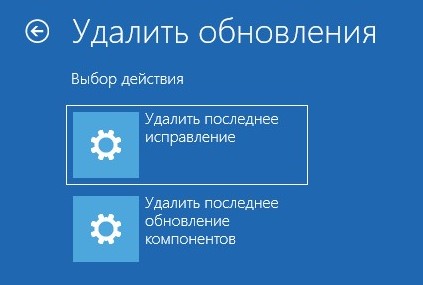
Windows 10.
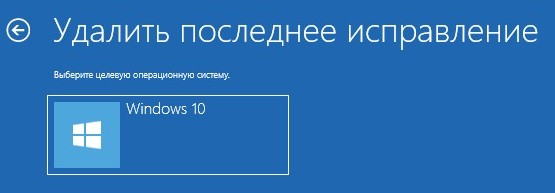
Удалить исправление.

{banner_google1}

Готово.

Перезагружаемся и входим в операционную систему.

Способ №2.
Создаём загрузочную флешку Microsoft Diagnostic and Recovery Toolset (MSDaRT) и загружаем с неё наш ПК.
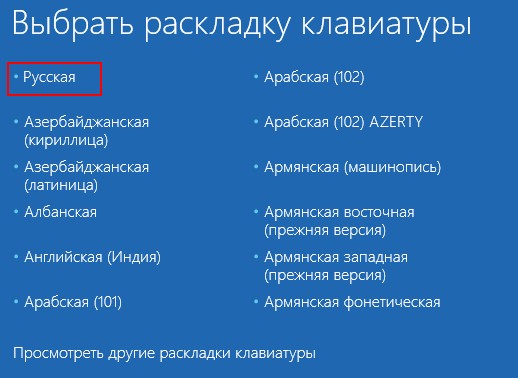
Диагностика.
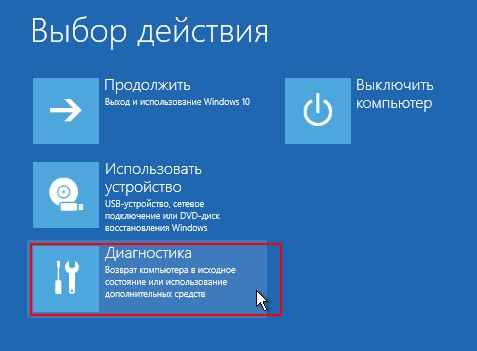
Microsoft Diagnostic and Recovery Toolset (MSDaRT)
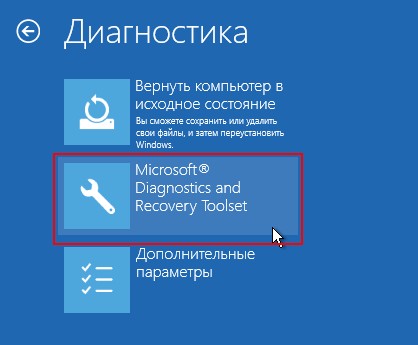
Windows 10.

Удаление исправлений.
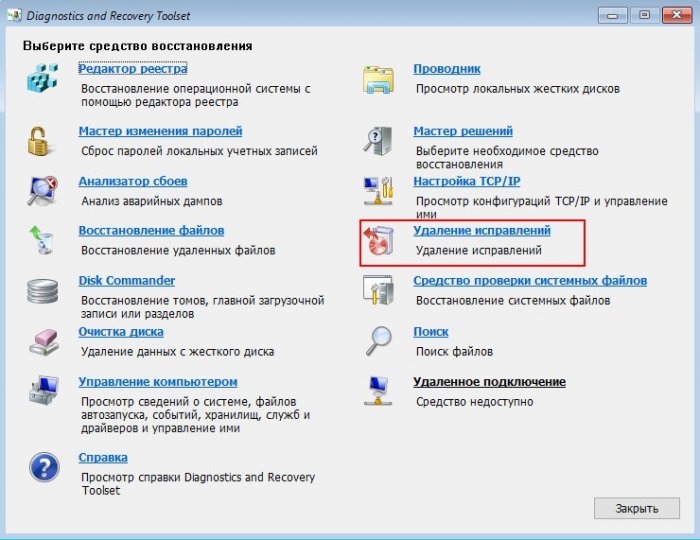
Отмечаем галочкой последнее обновление «Package for RollupFix» и жмём «Далее».
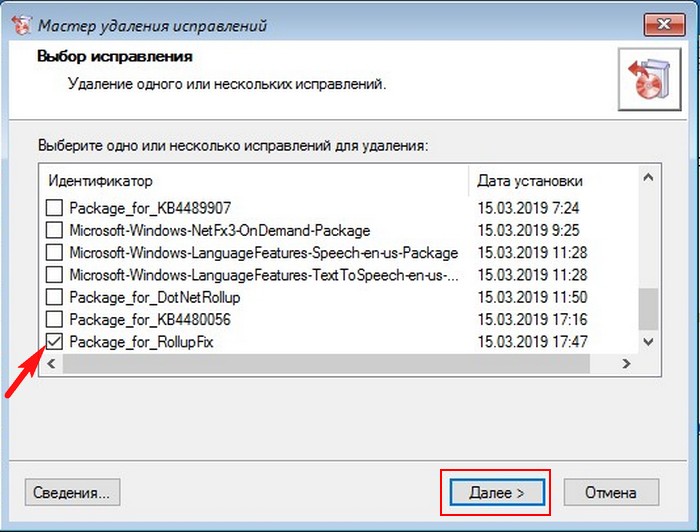
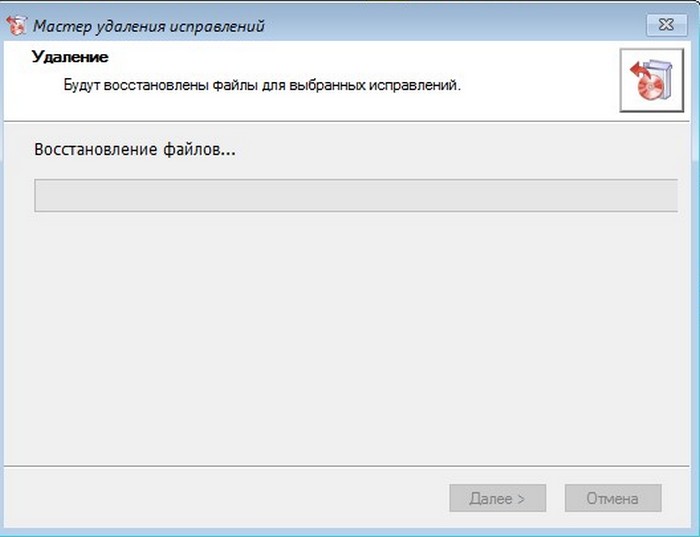
Далее.
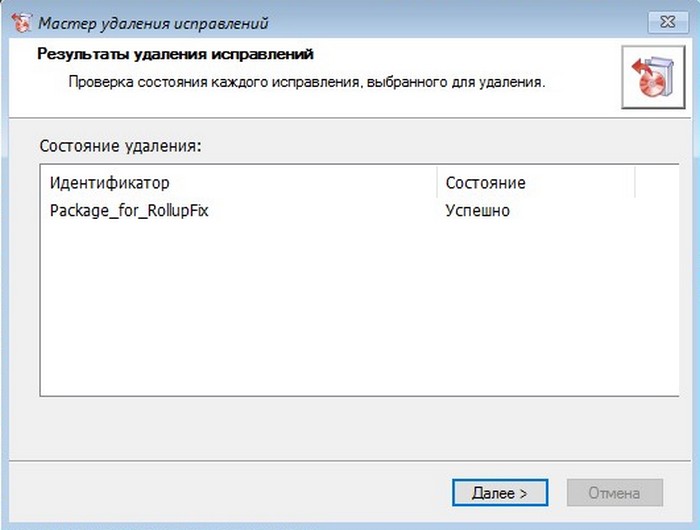
Готово.
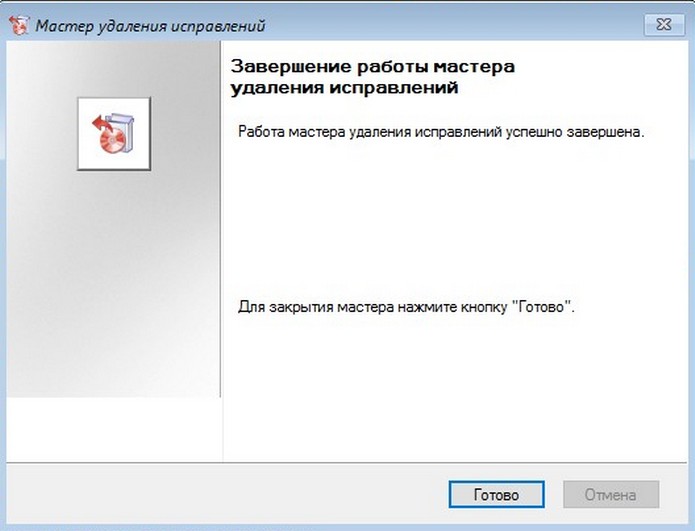
Перезагрузка.