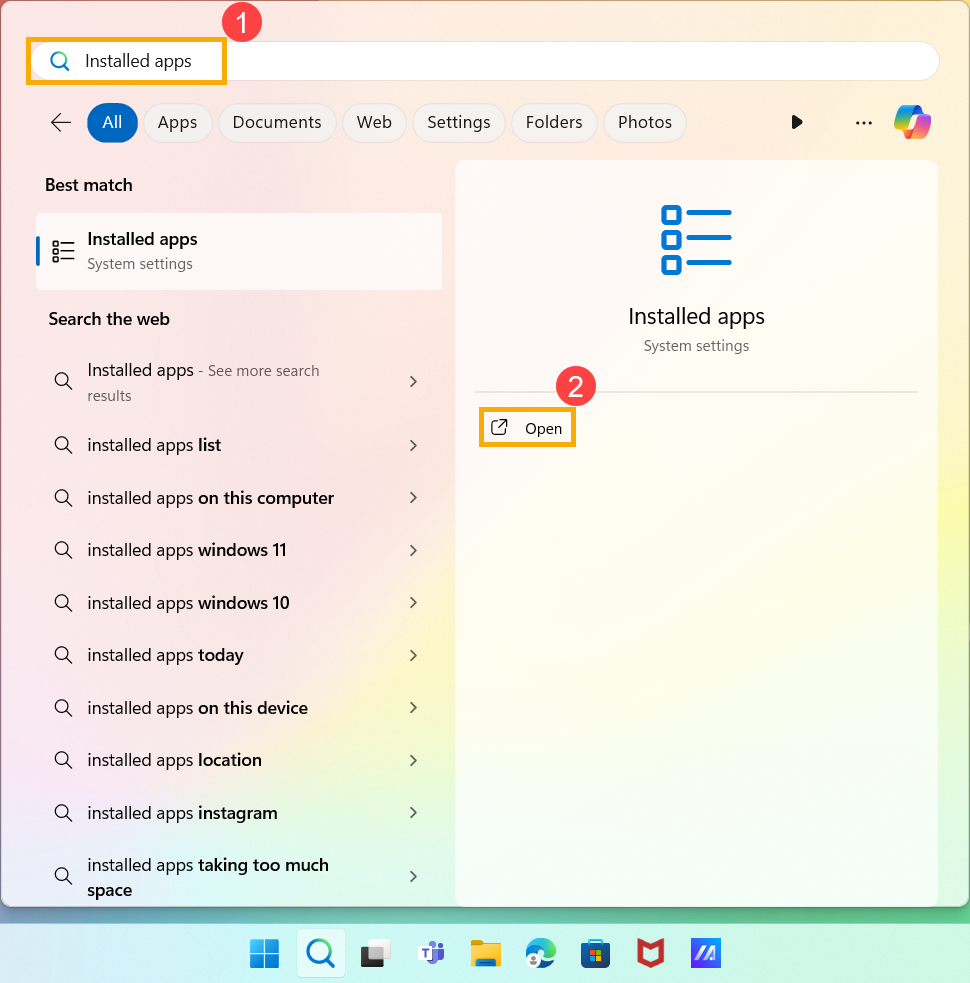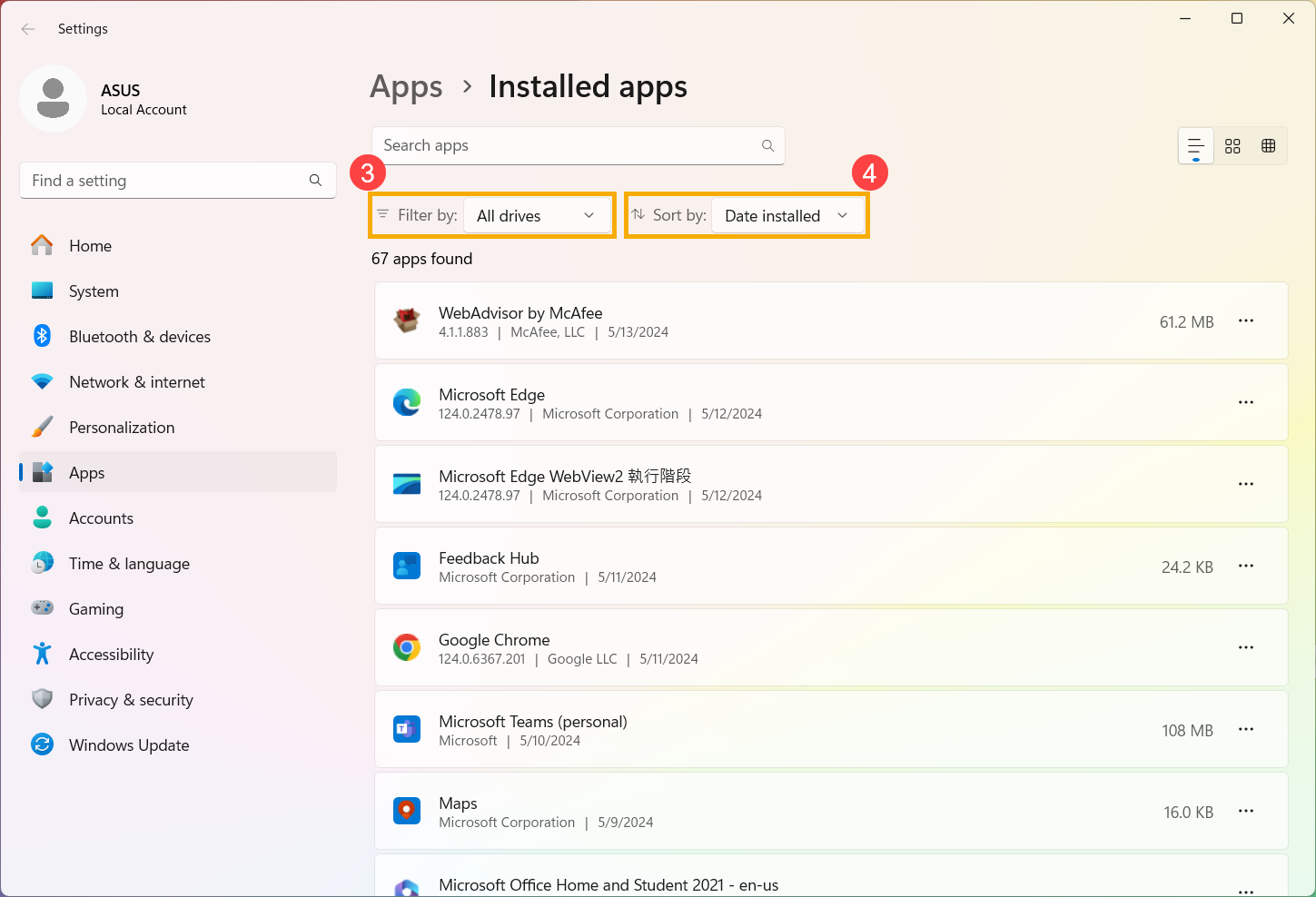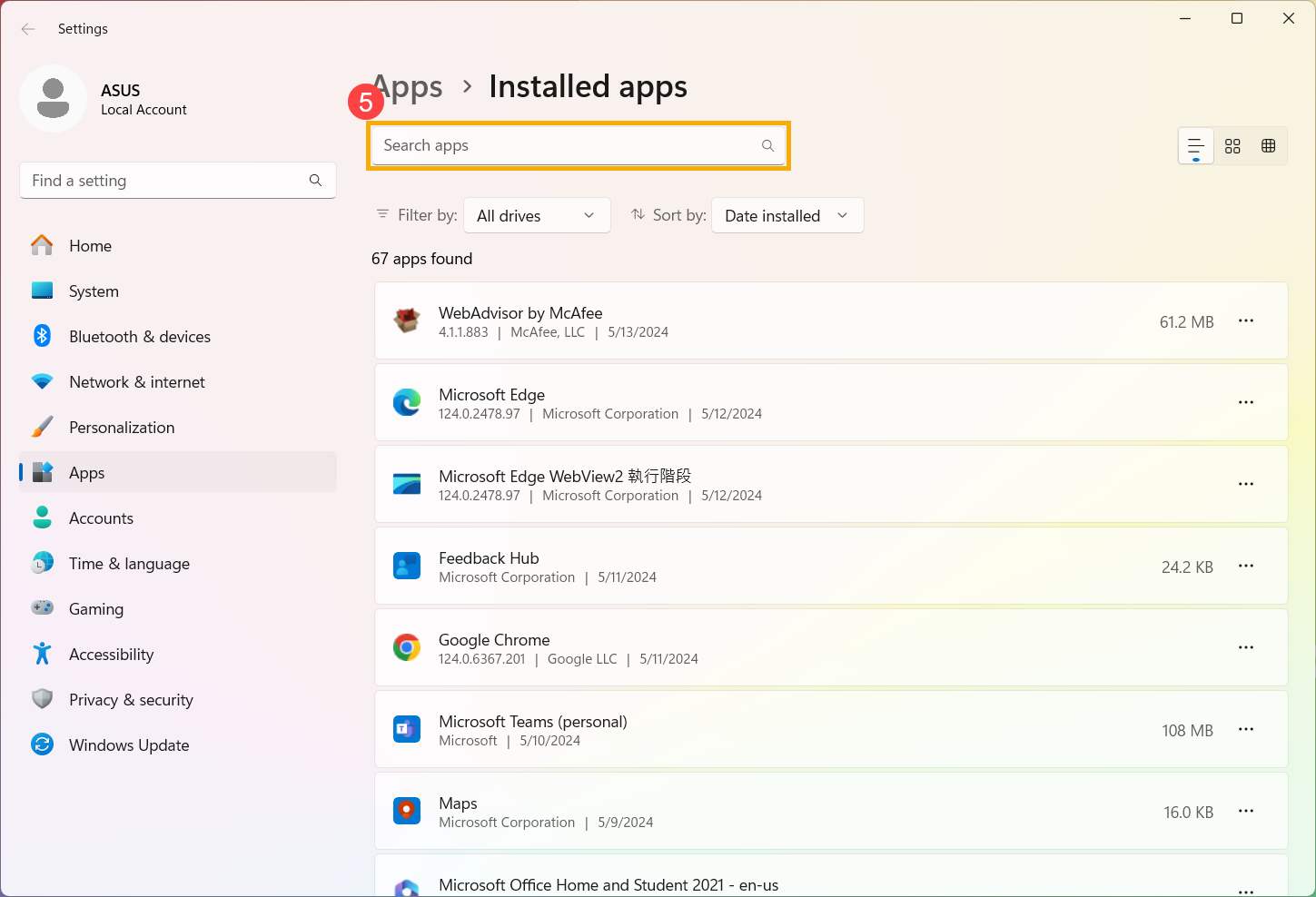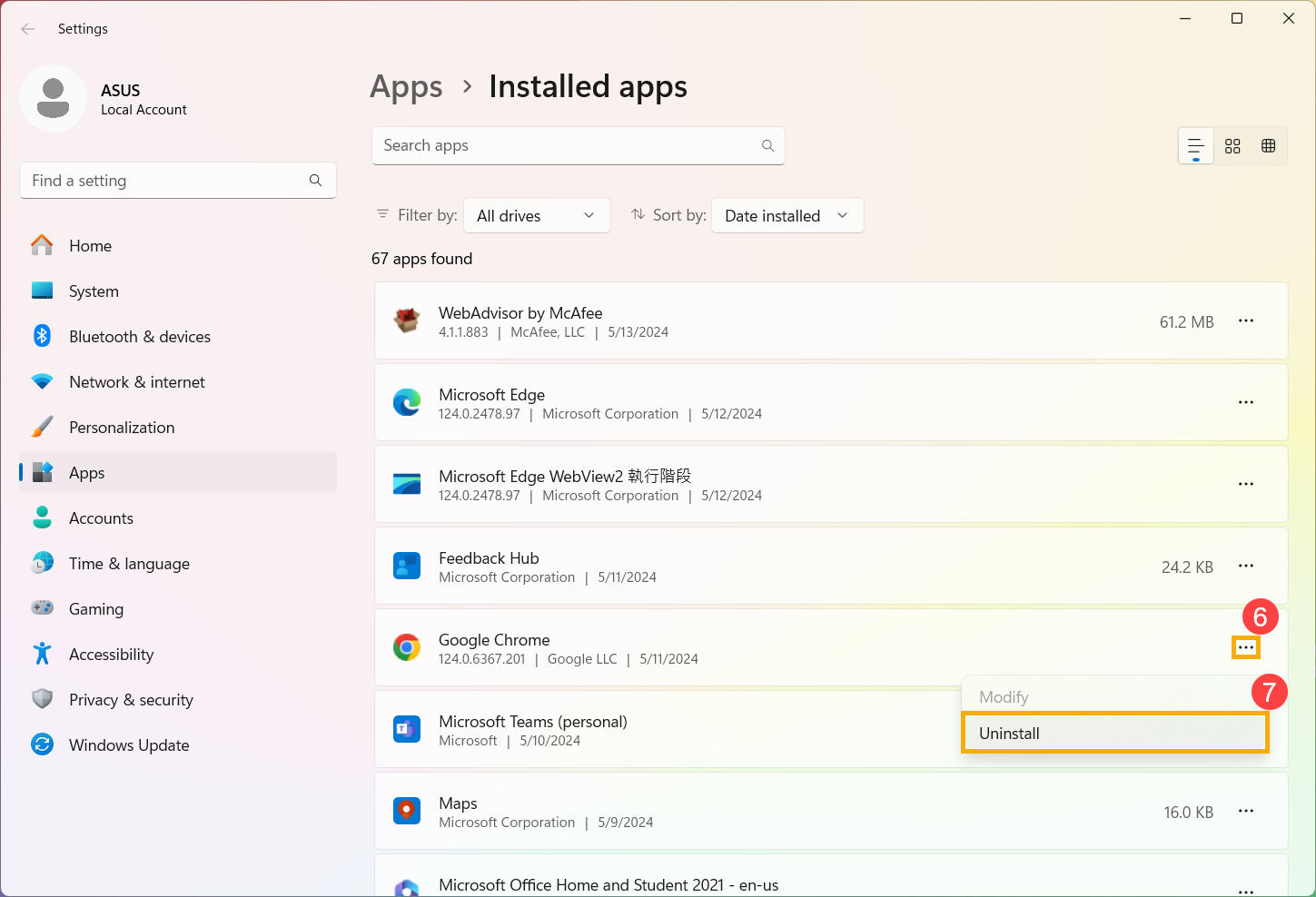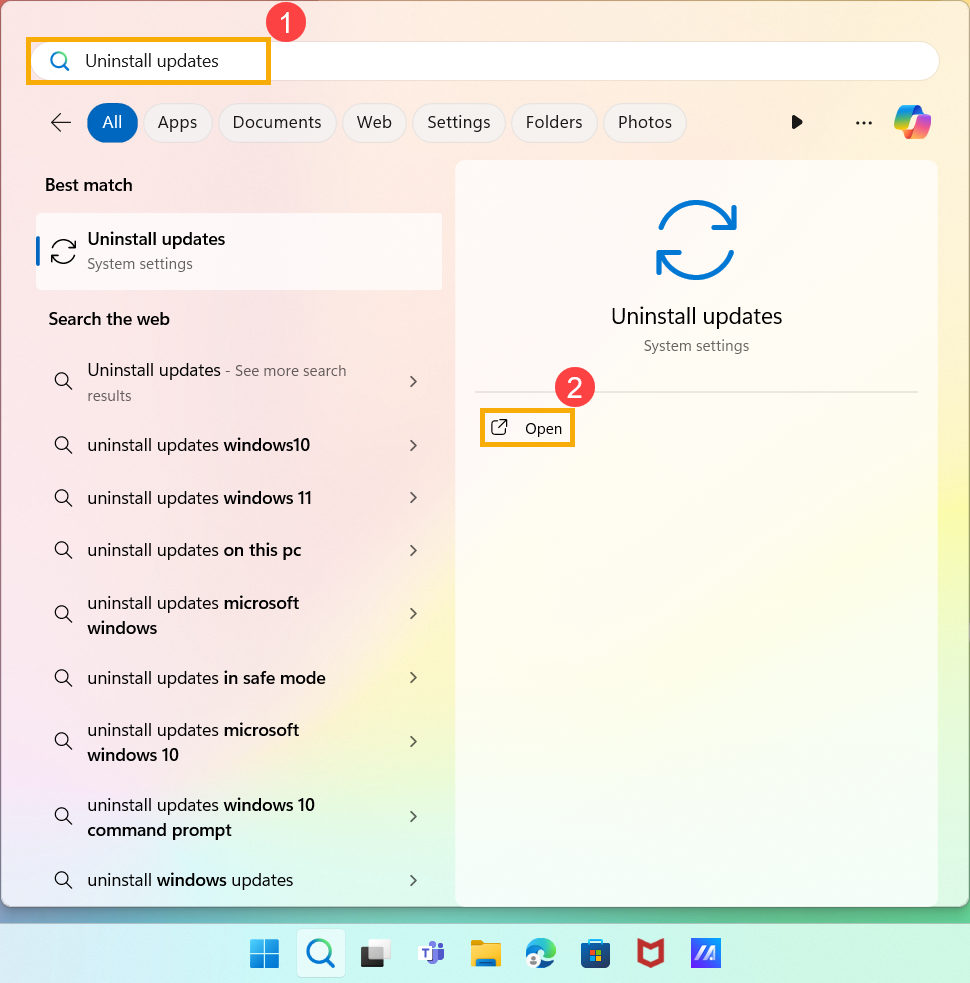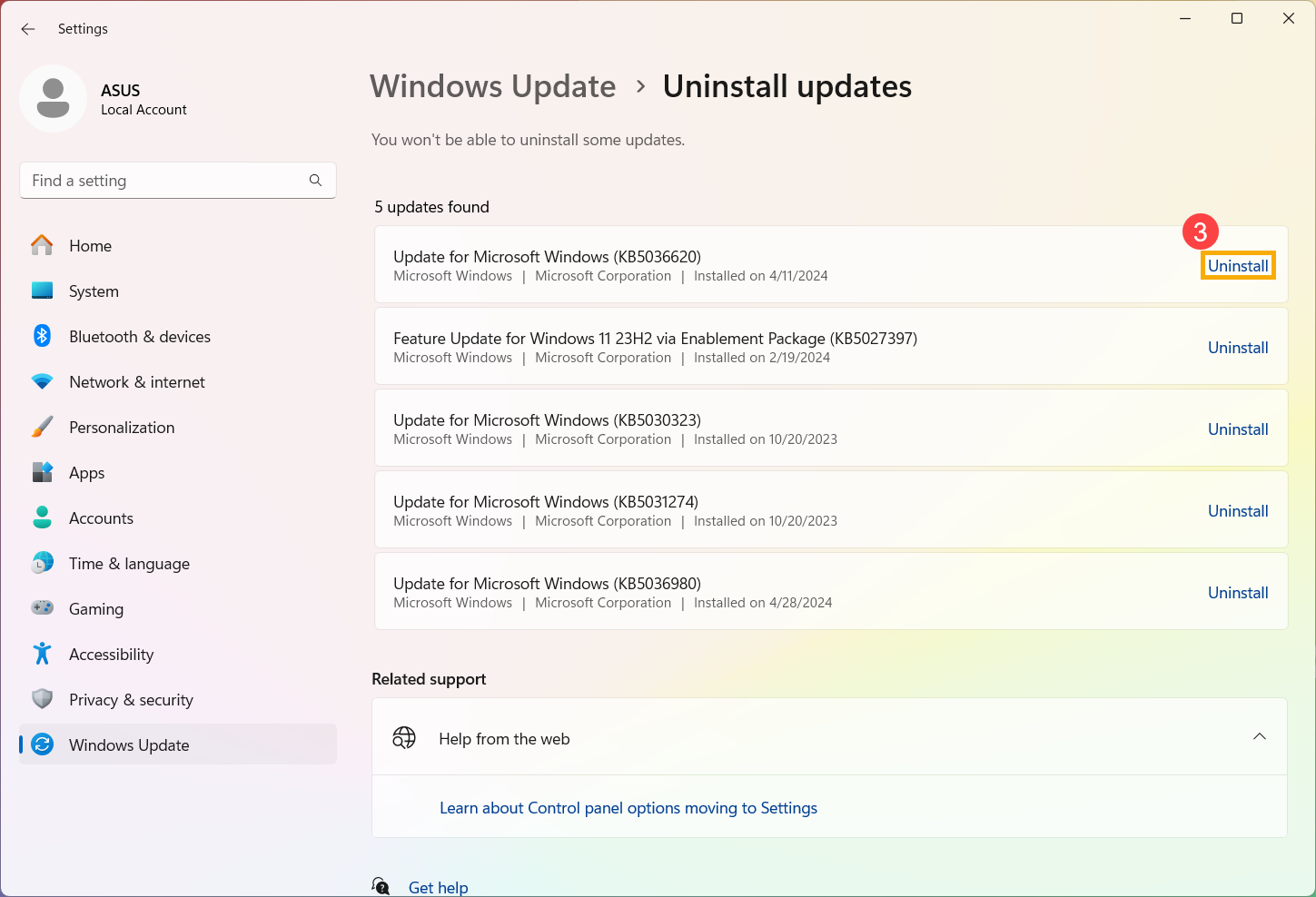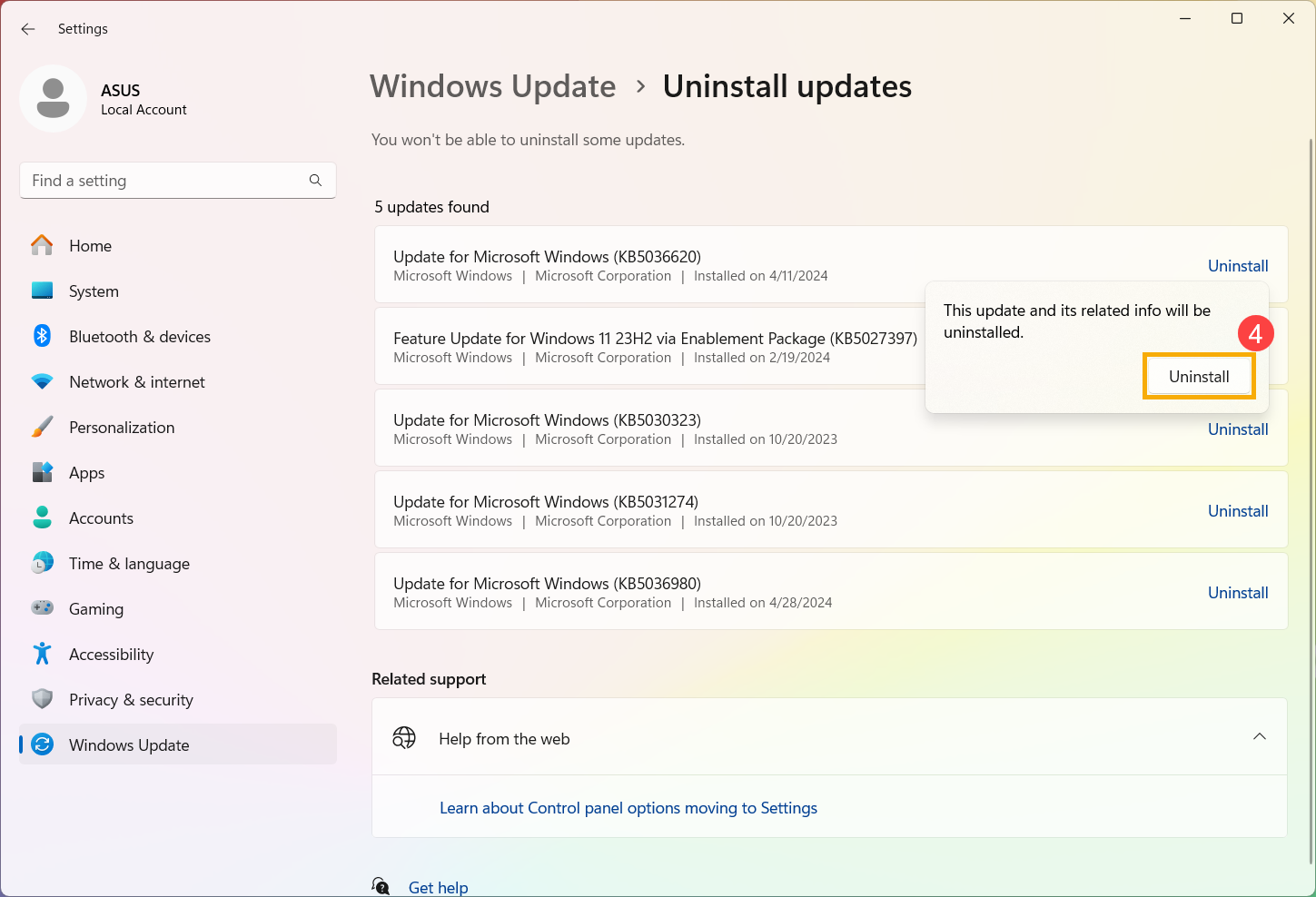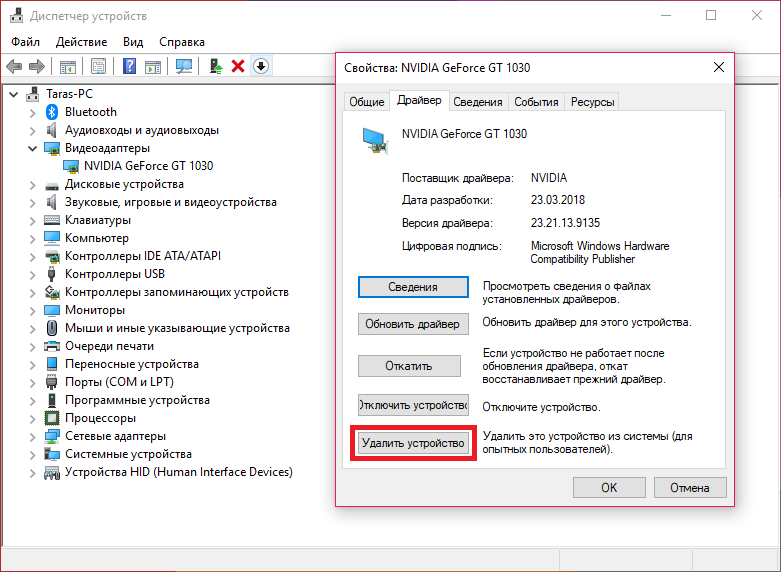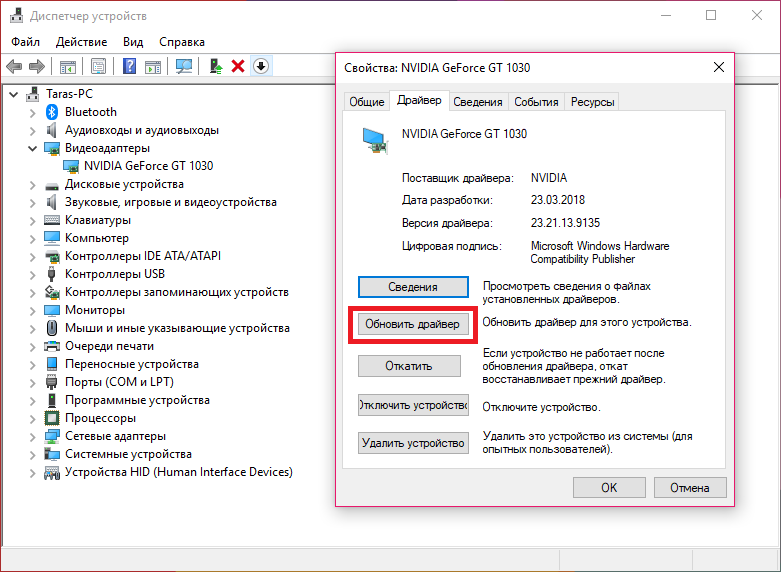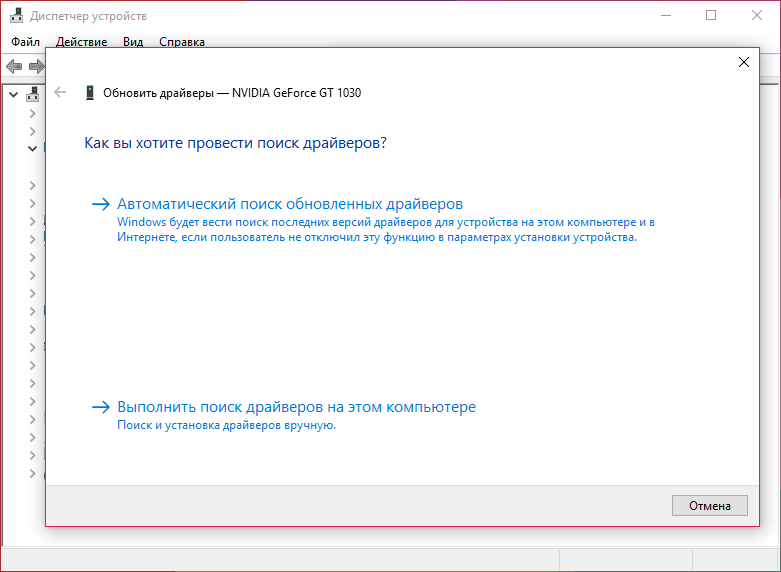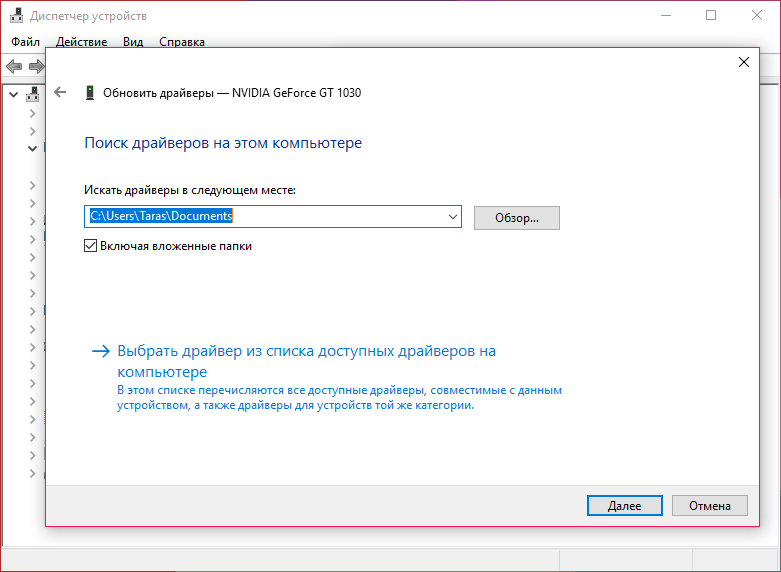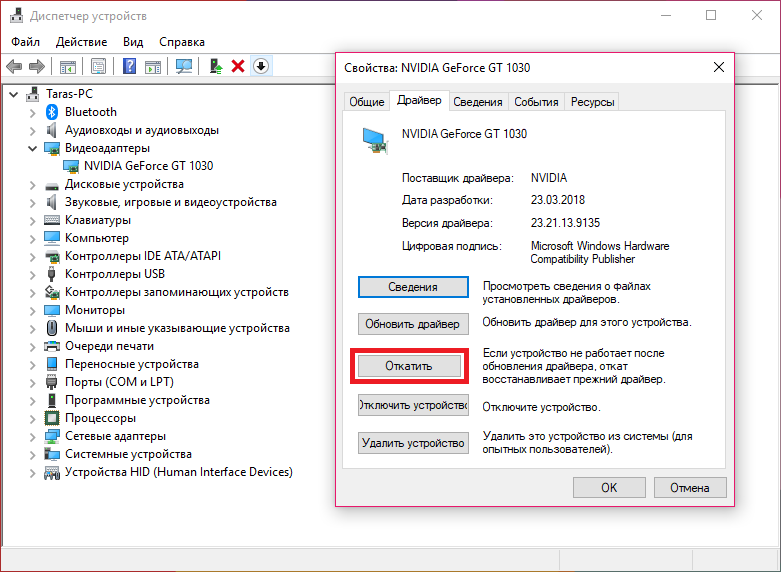FAQ
[Windows 11/10] Как удалить приложения, обновления Windows и драйверы
Применимо для продуктов: Ноутбук, Настольный компьютер, Моноблочный компьютер, Игровая консоль, Мини-компьютер.
Если требуется удалить приложения, обновления Windows или драйверы с Вашего устройства, Вы можете воспользоваться методами, которые описаны ниже.
Пожалуйста, перейдите к соответствующей инструкции, исходя из текущей операционной системы Windows на Вашем устройстве:
- Windows 11
- Windows 10
Windows 11
Содержание:
Удалить приложения
- Введите и найдите [Установленные приложения] в строке поиска Windows①, потом нажмите [Открыть]②.
- При нахождении в окне установленных приложений, Вы можете сортировать приложения по имени, размеру или дате установки④, а также фильтровать приложения по параметрам Все диски или определенный диск③.
- Также Вы можете ввести имя приложения (или ключевое слово из него), которое хотите удалить, в разделе «Поиск приложений«⑤, после чего получите результат поиска в списке ниже.
- Выберите [Подробнее] ⑥ рядом с приложением, которое Вы хотите удалить, потом нажмите [Удалить]⑦.
Вернуться в начало
Удалить обновления Windows
- Введите и найдите [Удалить обновления] в строке поиска Windows①, потом нажмите [Открыть]②.
- Найдите в списке обновление операционной системы, которое требуется удалить, потом нажмите кнопку [Удалить]③.
- Подтвердите удаление этого обновления и связанной с ним информации, потом снова нажмите кнопку [Удалить]④.
Вернуться в начало
Удалить драйверы
- Введите и найдите [Диспетчер устройств] в строке поиска Windows①, потом нажмите [Открыть]②.
- Нажмите правой кнопкой мыши на устройство, драйвер которого Вы хотите удалить③, потом выберите [Удалить устройство]④.
- Установите галочку «Попытаться удалить драйвер для этого устройства», потом нажмите [Удалить]⑤, чтобы удалить его.
Вернуться в начало
Windows 10
Содержание:
Удалить приложения
- Напишите в строке поиска Windows [Приложения и возможности]①, потом нажмите [Открыть]②.
- В Приложениях и Возможностях Вы можете отсортировать приложения по имени, размеру или дате установки③, и отфильтровать приложения по местоположению — на всех дисках или на определенном диске④.
- В противном случае Вы также можете ввести имя приложения (или ключевое слово из него), которое Вы хотите удалить, в разделе Искать в этом списке⑤, и тогда Вы получите результат поиска в списке ниже.
- Выберите приложение, которое хотите удалить, потом нажмите кнопку [Удалить]⑥.
Вернуться в начало
Удалить обновления Windows
- Введите и найдите [Панель управления] в строке поиска Windows①, потом нажмите [Открыть]②.
- Выберите [Программы]③.
- Выберите [Просмотреть установленные обновления]④.
- Выберите установленное обновление Windows, которое Вы хотите удалить⑤, потом нажмите кнопку [Удалить]⑥.
- Подтвердите, хотите ли Вы удалить это обновление, потом выберите [Да]⑦, чтобы удалить его.
Вернуться в начало
Удалить драйверы
- Введите и найдите [Диспетчер устройств] в строке поиска Windows①, потом нажмите [Открыть]②.
- Нажмите правой кнопкой мыши на устройство, драйвер которого Вы хотите удалить③, потом выберите [Удалить устройство]④.
- Установите галочку «Удалить программы драйверов для этого устройства», потом нажмите [Удалить]⑤, чтобы удалить его.
Вернуться в начало
Эта информация была полезной?
Yes
No
- Приведенная выше информация может быть частично или полностью процитирована с внешних веб-сайтов или источников. Пожалуйста, обратитесь к информации на основе источника, который мы отметили. Пожалуйста, свяжитесь напрямую или спросите у источников, если есть какие-либо дополнительные вопросы, и обратите внимание, что ASUS не имеет отношения к данному контенту / услуге и не несет ответственности за него.
- Эта информация может не подходить для всех продуктов из той же категории / серии. Некоторые снимки экрана и операции могут отличаться от версий программного обеспечения.
- ASUS предоставляет вышеуказанную информацию только для справки. Если у вас есть какие-либо вопросы о содержании, пожалуйста, свяжитесь напрямую с поставщиком вышеуказанного продукта. Обратите внимание, что ASUS не несет ответственности за контент или услуги, предоставляемые вышеуказанным поставщиком продукта.
Quick Links
-
Step One: See Which Updates and Drivers Were Recently Installed
-
Step Two: Uninstall the Problematic Update or Driver
-
Step Three: Prevent a Driver or Update From Being Installed from Windows Update
-
Alternatively: Stop Windows 10 From Automatically Installing Updates (Not Recommended)
Windows 10 automatically downloads and installs all updates. This includes security updates, feature updates, and driver updates provided through Windows Update. This is generally a good thing, but if a driver or update causes problems you can uninstall it and block Windows from downloading it again.
Step One: See Which Updates and Drivers Were Recently Installed
If you’re not sure which device driver or update Windows just installed that might be causing you problems, you can view the list of installed updates. Boot into safe mode, if you need to, Head to Settings > Update & security > Windows Update and click «Update history». You’ll see a list of updates and the dates they were installed here.

Step Two: Uninstall the Problematic Update or Driver
Next, you’ll need to uninstall the offending update or driver update—but doing so is different for each.
Uninstall an Update from the Settings App
The option to uninstall Windows Updates (not driver updates) is buried in the Settings app. Head to Settings > Update & security > Windows Update > Update history. Click the «Uninstall updates» link here.
This link takes you to the «Uninstall an update» dialog, where you can uninstall an individual Windows Update if it’s causing problems on your system.

This only lists all the updates that have been installed since the last major update, or «build», of Windows 10. For example, Windows 10’s Creators Update, Anniversary Update, and November Update were all major updates.
To roll back a build of Windows 10, head to Settings > Update & security > Recovery. If it’s been less than 10 days since you installed a build and you haven’t removed its files with Disk Cleanup, you’ll see a «Go back to an earlier build» option. Click «Get started» to roll back to your previous build of Windows 10. For example, if you used this option after installing the Creators Update, you’d roll back to the Anniversary Update.

Roll Back a Driver from Device Manager
Drivers can be particularly problematic. If you roll back a driver or install a different one yourself, Windows Update will continue downloading and installing that specific driver over and over, overwriting your preferred driver whenever it checks for updates. We’ll talk about how to stop that in a moment, but first, let’s talk about how to roll back the driver.
To roll back a driver, right-click the Start button at the bottom-left corner of your screen or press Windows+X and select Device Manager to launch the Device Manager. Locate the device whose driver you want to uninstall, right-click it, and select «Properties». Click the «Driver» tab and click «Roll Back Driver».
The option to roll back a driver was added in Windows 10’s Anniversary Update. Previously, you had to uninstall the device from your system and delete the driver so you could reinstall the original driver.

Step Three: Prevent a Driver or Update From Being Installed from Windows Update
Just uninstalling drivers or updates won’t prevent them from being installed again. There’s no way to «hide» an update or block updates from within Windows itself, but Microsoft provides a downloadable tool to do this. It’s intended for temporarily hiding buggy or otherwise problematic while they don’t work properly on your system.
You can download the «Show or hide updates» troubleshooter for Windows 10 from Microsoft.
UPDATE: 5/8/23
Microsoft removed the updates troubleshooter from its website for some time, but Microsoft is now offering it for download once again. Here is a direct link to the troubleshooter on Microsoft’s website: Download wushowhide.diagcab
When you run this troubleshooter, it will search for available updates and allow you to «hide» them, preventing Windows from automatically installing them. In the future, you can run this troubleshooter again and unhide the updates when you want to install them.

Alternatively: Stop Windows 10 From Automatically Installing Updates (Not Recommended)
If you want to temporarily prevent Windows from automatically downloading and installing any updates, you can do it without using the above tool to block updates. Set your connection as metered to prevent Windows 10 from automatically installing most updates. We don’t recommend this, though, as this will prevent important security updates from being installed.
If you don’t want Windows touching your system’s hardware drivers, you can configure Windows to never update the drivers for a specific hardware device. You could also disable driver updates entirely and tell Windows Update to never install new driver versions.
Вы наверняка знаете, что компоненты всех современных компьютеров нуждаются в так называемых «драйверах». Это программное обеспечение, которое своего рода объясняет операционной системе работу подключенного устройства (видеокарты, например) и обеспечивает его полноценную и стабильную работу. Без нужного драйвера компонент или работает некорректно, или не работает вообще. Установка драйвера – дело весьма простое. Современные версии Windows 10 умеют скачивать драйверы автоматически из центра обновлений, избавляя пользователя от необходимости что-то скачивать вручную. Другие предпочитают устанавливать их своими силами, но это дело тоже не требует особых навыков или знаний. Проблемы могут начаться при возникновении необходимости переустановить или удалить драйвер. Эта инструкция расскажет вам, как удалить драйвер в Windows 10 и затем вернуть его обратно.
Зачем переустанавливать драйвер
Переустановка драйверов (их откат или полное удаление) часто решает большое количество потенциальных проблем. Сбой в программном обеспечении, неправильный драйвер, глючная версия или другие неполадки в драйверах почти со 100% вероятностью тянут за собой проблемы в работе устройства, для которого этот драйвер создан. К примеру, видеокарта может не выдавать максимум своих возможностей, сетевая карта перестает работать, отключается картридер или компьютер вовсе перезагружается или сваливается в голубой экран смерти. Вот именно в такие момент возникает необходимость удалить драйвер в Windows 10 и переустановить его.
Как удалить драйвер в Windows 10
Существует несколько способов выполнить эту процедуру. Первый выполняется через Диспетчер устройств – специальный раздел операционной системы, где собран список всех подключенных устройств к вашему компьютеру.
К вашему сведению: чтобы удалить драйвер в Windows 10, вам нужна учетная запись Администратора или пароль от таковой.
Для справки: удаление драйверов автоматически тянет за собой отключение устройства. Если вы удалите драйвер видеокарты, разрешение экрана автоматически упадет до очень низкого. При удалении драйверов Bluetooth, вся подключенная периферия автоматически отключится, а деинсталляция драйвера сетевой карты приведет к исчезновению подключения к Интернету и так далее. Имейте это в виду.
- Нажмите Win + X и в появившемся меню выберите Диспетчер устройств. Это самый быстрый способ открыть этот раздел, хотя ссылки на Диспетчер устройств можно найти и в других частях системы.
- Для удобства пользователя устройства разделены на категории. За счет этого найти нужный компонент легче. К примеру, вы хотите удалить драйвер видеокарты. Для этого разверните пункт Видеоадаптеры, щелкните правой кнопкой мыши по появившейся видеокарте и выберите Свойства.
- В новом окне перейдите на вкладку Драйвер и нажмите Удалить устройство. Подтвердите свое действие и дождитесь завершения процедуры.
Второй метод удаления драйверов – через интерфейс Приложения и возможности в Параметрах или Панели управления. Этот метод подойдет не для всех устройств, так как далеко не все драйвера отображаются в списке установленных приложений. Если вы не можете найти нужный вам драйвер в разделе Приложения и возможности, воспользуйтесь первым способом.
- Нажмите Win + I и перейдите в раздел Приложения – Приложения и возможности.
- Найдите в списке установленных приложений драйвер вашего оборудования, нажмите на него, а затем щелкните Удалить. Имейте в виду, что некоторые устройства (видеокарта, к примеру), может иметь несколько приложений, входящих в пакет драйвера. Удалять надо все, что может слегка усложнить задачу.
Опционально можно воспользоваться классическим интерфейсом Панели управления. Суть та же, просто интерфейсы немного привычнее для тех, кто лишь недавно перешел на Windows 10, а до того «сидел» на Windows 8.1 / 7 и старше.
- Нажмите Win + R и введите Control.
- В появившемся окне Панели управления щелкните Удаление программы.
- Найдите в списке нужный вам драйвер и удалите его.
Есть также третий способ удаления и переустановки драйверов. Он предусматривает использование так называемых «менеджеров драйверов». Это приложения, которые сканируют систему и ее драйверы, проверяют наличие новых версий и предлагают вам их обновить есть платные и бесплатные аналоги, но качество и надежность их работы является бесконечным источником споров между энтузиастами Windows. В наших инструкциях мы рассказываем о встроенных в систему методах и редко затрагиваем сторонние приложения. Конечно, менеджеры драйверов в каком-то смысле могут упростить пользователю жизнь, но мы рекомендуем научиться самому разбираться в процессе установки или удаления драйверов.
Как переустановить драйвер в Windows 10
После удаления драйвера возникает логическая необходимость его переустановить. Опять же, для этого существует несколько способов.
Первый и самый надежный – скачать драйвер из сайта производителя. Там вы всегда сможете найти самые свежие и самые актуальные версии драйверов для поддерживаемых операционных систем. Также производители часто предлагают предыдущие версии программного обеспечения. Это надо для того, чтобы в случае выхода глючного обновления пользователи могли скачать предыдущую стабильную версию и дождаться выхода исправленного драйвера. Зайдите на официальный сайт производителя, найдите ваше устройство, скачайте установочный файл драйвера и установите его. Дело весьма простое и не такое страшное, как может показаться пользователю-новичку.
Второй способ для ленивых. Вы можете предоставить системе самой сделать все за вас. После удаления драйвера зайдите в центр обновления Windows и проверьте наличие обновлений. Windows должна найти недостающий ей драйвер, загрузить его и установить.
Здесь надо иметь в виду, что не все производители публикуют свое ПО в центре обновлений Windows. Также там не всегда доступна самая свежая версия драйвера. Этот способ хорошо подходит для тех, у кого нет времени или желания бороздить просторы интернета в поисках нужного драйвера. Если поиск через центр обновлений не дал результатов, отправляйтесь на сайт производителя и скачивайте вручную нужный вам драйвер.
Третий способ – все те же менеджеры драйверов. Они умеют сканировать систему на наличие обновлений для драйвера или устройств, для которых не установлено программное обеспечение. Ничего постыдного в использовании подобного софта нет, но труъ-пользователи всегда делают все вручную.
Как обновить драйвер на Windows 10
Современные компоненты компьютера устроены таким образом, что их драйвера поставляются с утилитами, способными автоматически обновлять драйвера. Эти утилиты могут загружать обновления без вмешательства со стороны пользователя в принципе. Если вы хотите проверить наличие обновлений драйверов, в первую очередь обращайтесь к этим утилитам. Можно также загружать и устанавливать свежие версии драйверов из официального сайта производителя. При установке драйвер выполнит всю работу по обновлению за пользователя.
Также можно обновить драйвер по старинке из Диспетчера устройств.
- Скачайте новую версию драйвера и распакуйте (если драйвер заархивирован) в нужную вам папку.
- Нажмите Win + X и выберите Диспетчер устройств.
- В списке устройств найдите нужное вам и щелкните по нему правой кнопкой мыши. Выберите Свойства.
- Перейдите на вкладку Драйвер и нажмите Обновить драйвер.
- Вы можете выбрать Автоматический поиск обновленных драйверов или Выполнить поиск драйверов на этом компьютере. В первом случае система сама попытается найти нужный драйвер в Интернете и центре обновлений Windows. Если перед этим скачали драйвер вручную, выбирайте второй вариант. Иногда автоматический поиск драйверов в Интернете не срабатывает, поэтому лучше всего использовать последнюю опцию ручного указания местоположения нового драйвера.
- Укажите папку, в которой расположены файлы нового драйвера и нажмите Далее. Дождитесь, пока система завершит обновление.
К вашему сведению: иногда при ручной установке драйверов может возникнуть ошибка подписи драйвера. В таком случае вам надо отключить проверку цифровой подписи драйверов в Windows, а затем установить драйвер заново.
Как откатиться на предыдущую версию драйвера в Windows 10
Откат драйвера нужен для того, чтобы диагностировать неполадки в вашем оборудовании или обойти баг в новой версии драйвера. К примеру, вы заметили проблемы в работе оборудования и пытаетесь найти их источник или сразу же после обновления драйвера возникли проблемы со стабильностью или производительностью. Процесс отката драйвера напоминает процедуру его удаления.
- Нажмите Win + X и выберите Диспетчер устройств.
- Найдите в списке устройств нужную вам категорию, разверните ее и выберите необходимый компонент. К примеру, видеокарту.
- Щелкните по устройству правой кнопкой мыши и выберите Свойства. Перейдите на вкладку драйвер и нажмите Откатить. Здесь вы можете столкнуться с тем, что кнопка отката будет недоступна. Это значит, что в системе не сохранились предыдущие версии драйверов. Некоторые драйверы устроены таким образом, что автоматически удаляют предыдущие версии после обновлений. Если вы столкнулись с таковой ситуацией, значит единственная опция для вас – удаление драйвера, скачивание предыдущей версии драйвера из сайта производителя и дальнейшая установка. Также имейте в виду, что Windows хранит лишь одну предыдущую версию драйвера. Иными словами, система не ведет архива всех установленных драйверов.
- Если же кнопка Откатить доступна, смело нажимайте на нее, подтверждайте действие и ожидайте завершения процедуры.
После завершения отката перезагрузите компьютер.
Реклама. АО «ТаймВэб». erid: 2W5zFH7LCAL
Программное обеспечение регулярно обновляется, и это касается в том числе драйверов видеокарт. Несмотря на то, что такие обновления жизненно необходимы, они могут повлечь за собой определённые риски, ведь жизнь, даже информационная, бывает несправедливой по отношению к нам, обычным юзерам. Например, существует вероятность не заметить критическую ошибку в давно проверенных процессах, что повлечет факап, а за ним печаль и, возможно, боль.
При обновлении своего драгоценного оборудования вы можете столкнуться с проблемами, такими как нерабочие версии драйверов или необходимость удаления ненужных данных. Это может произойти с видеокартами любого производителя – как дешевыми, так и топовыми.
В этом руководстве я расскажу, как удалить или обновить программное обеспечение вашего графического адаптера, независимо от того, кто его изготовил. Просто, быстро, а главное – совершенно бесплатно, без регистрации и СМС. Итак…
Как это сделать…
Тестировалось на Windows 10 Version 22H2
Через «Панель управления»
Хотите избавиться от драйверов видеокарты? Что ж, нет проблем, ломать – не строить, хе-хе! Зайдите в «Панель управления» и выберите «Удаление программ». Внимательно просмотрите список установленных приложений и поочередно удалите все пункты, которые связаны с вашей видеокартой. Но будьте внимательны: Windows хитрая штука и может автоматически скачать и установить драйверы заново из Windows Update.
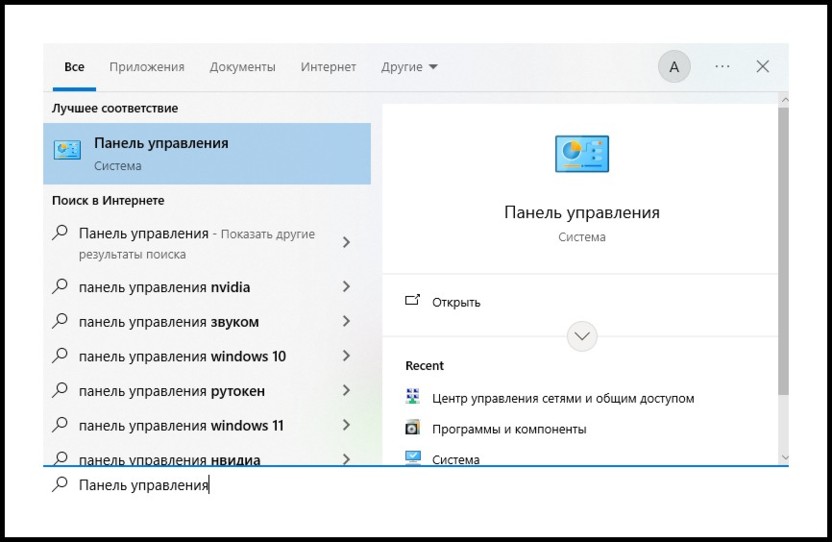
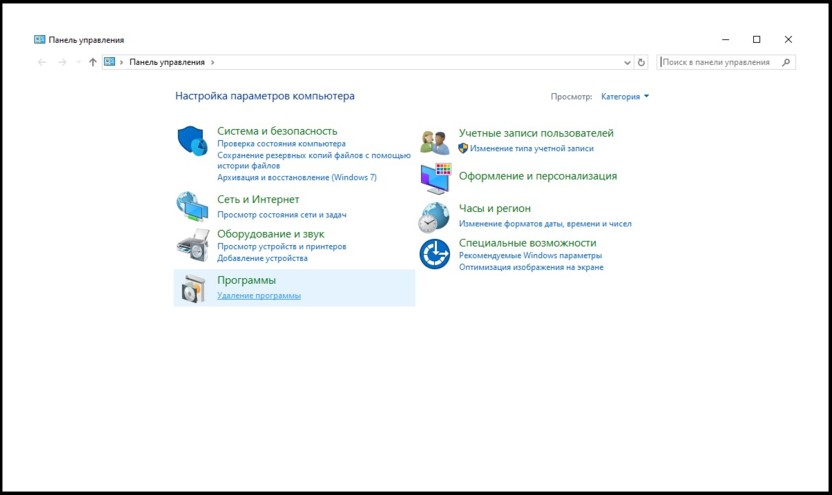
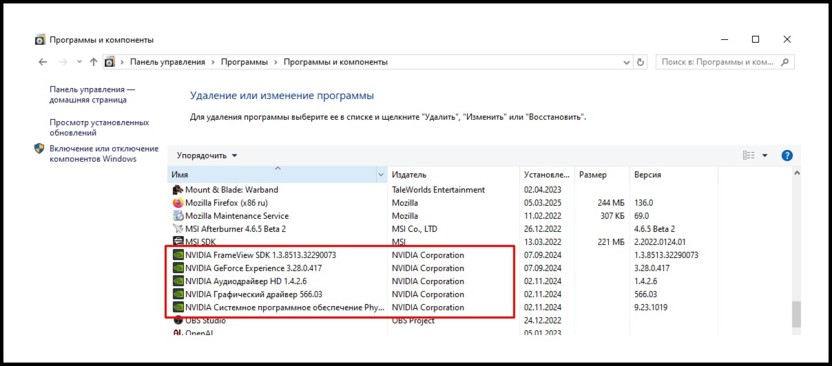
Комьюнити теперь в Телеграм
Подпишитесь и будьте в курсе последних IT-новостей
Подписаться
Через «Диспетчер устройств»
Тут чуть сложнее. Откройте «Диспетчер устройств» через поиск Windows (или сочетанием клавиш Win+R и команды devmgmt.msc) и найдите раздел «Видеоадаптеры». Убедитесь, что отображаются скрытые устройства (меню «Вид»). Чтобы удалить видеокарту, кликните на неё правой кнопкой и выберите «Удалить». Альтернативный способ: дважды кликните по названию видеокарты, перейдите во вкладку «Драйвер» и нажмите кнопку удаления драйвера.
К слову, если вы хотите просто перейти на новую, более стабильную версию, то можете точно также просто нажать «Обновить драйвер».
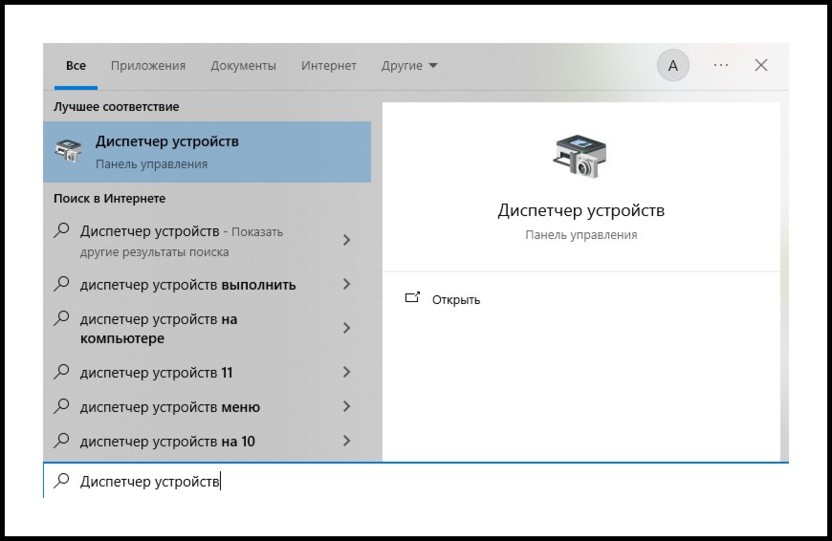
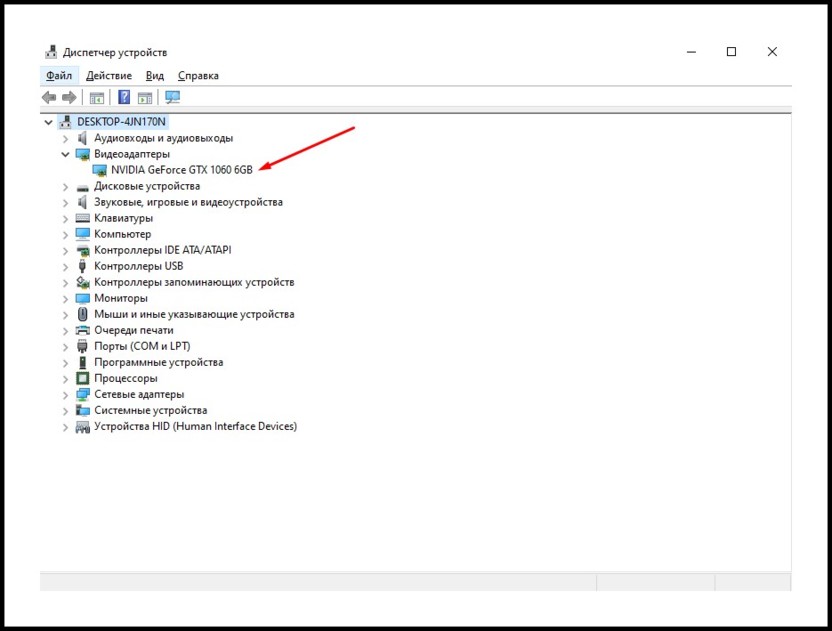
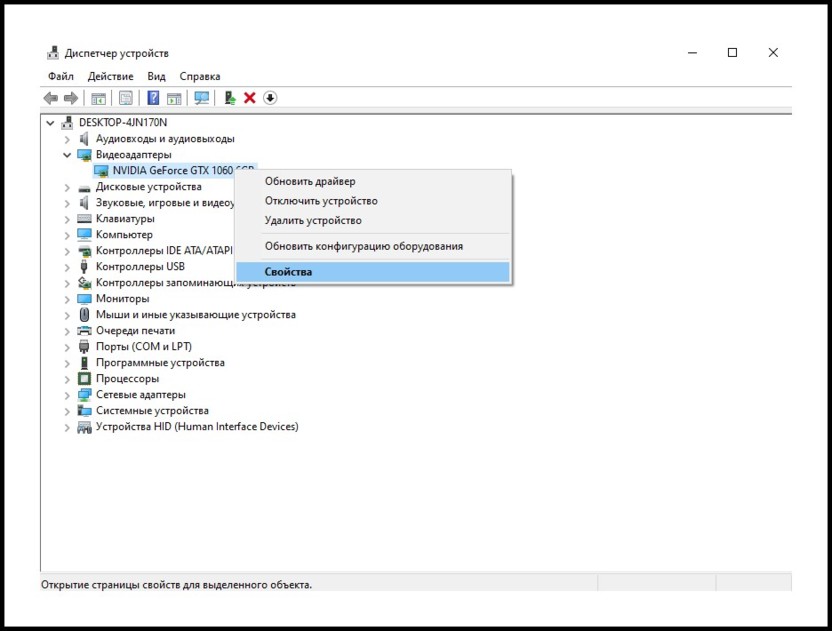
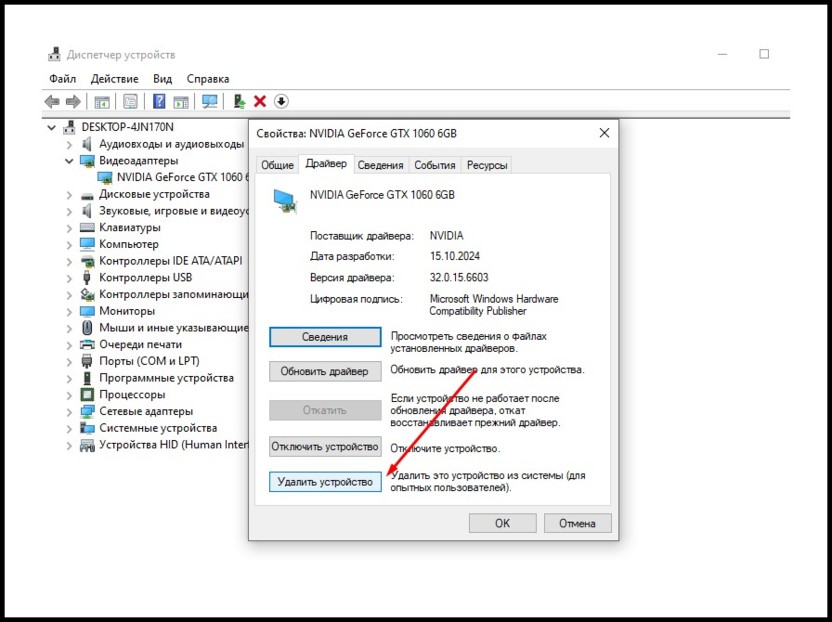
При помощи Display Driver Uninstaller
Можно воспользоваться специальной утилитой – это вариант для самых смелых ребят. Если вы решили для себя идти до конца, то загрузите программку с официального сайта. Она обеспечивает полное удаление информации о видеокарте, в отличие от предыдущих методов.
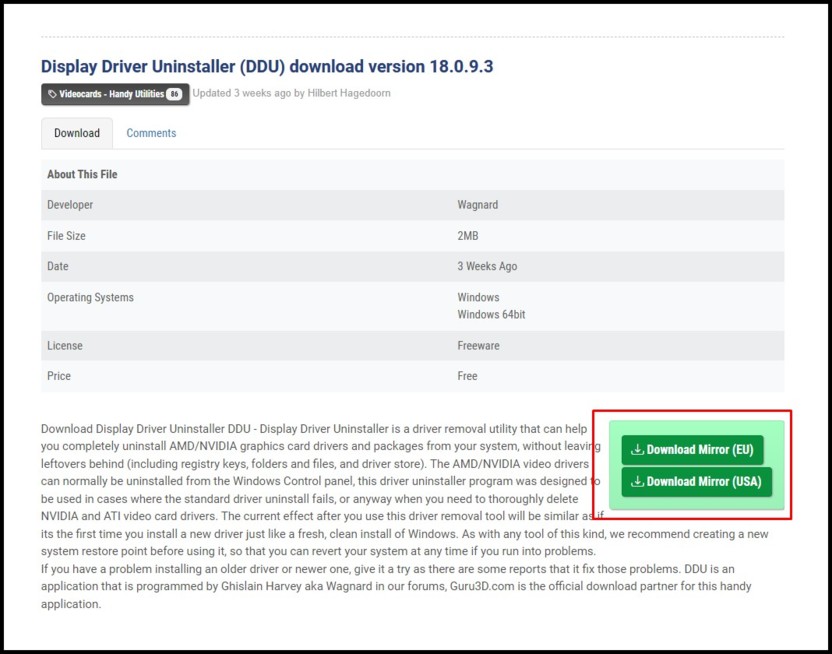
Распаковываем скачанный архив в любое удобное место и запускаем от имени администратора файл Display Driver Uninstaller.
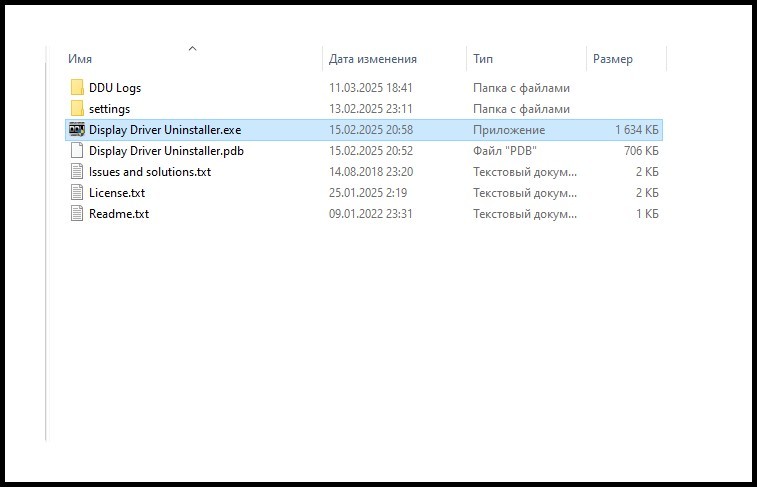
Внимательно читаем инструкцию, взвешивая все риски. Рекомендуется запускать программу в безопасном режиме.
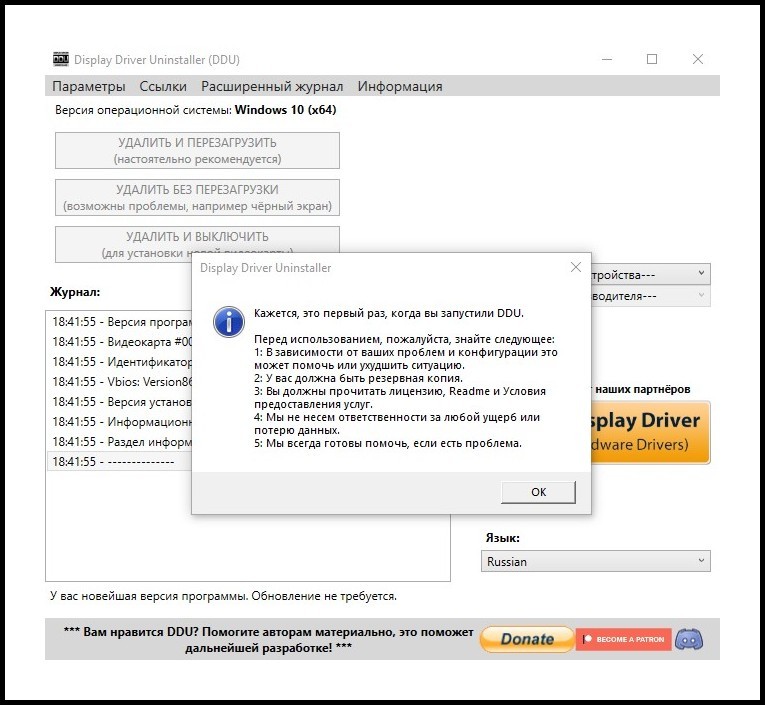
Базовые настройки можно проигнорировать, отметив лишь те параметры, которые показаны на картинке ниже. Это позволит не только полностью удалить драйвера видеокарты из операционной системы, но и предотвратит автоматическую установку устаревших версий, что Windows так любит подтягивать в фоновом режиме, которые только тормозят компьютер. А еще не будет кучи точек восстановления, захламляющих жесткий диск. Ну, а если хотите, настраивайте все сами. Описания там подробные, разберетесь без проблем и затруднений.
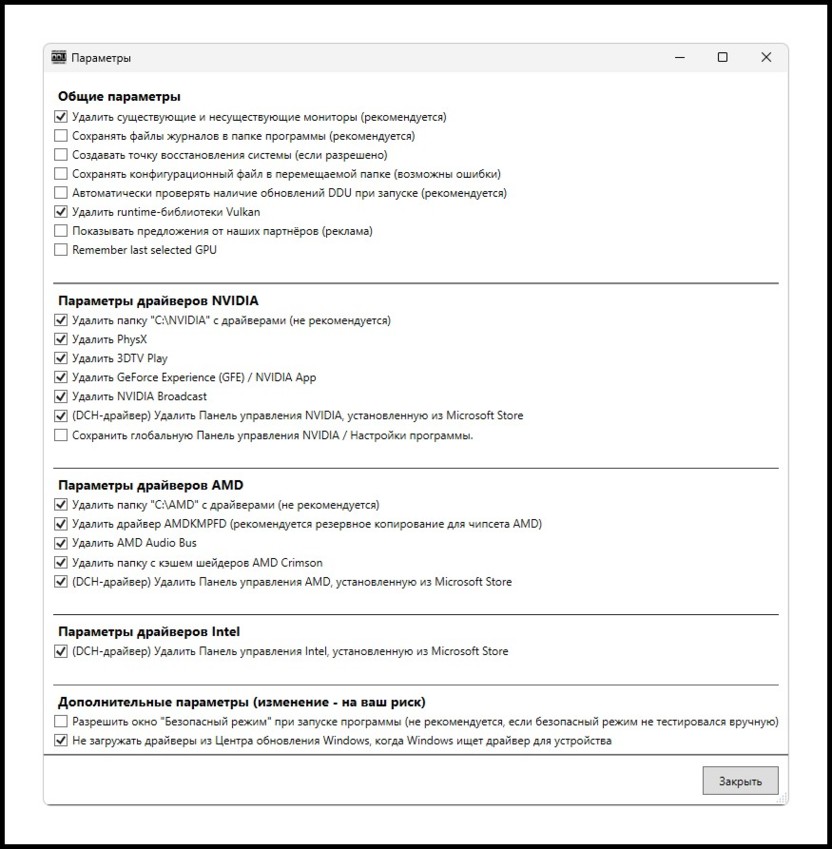
Закрываем окно конфигурации, выбираем производителя видеокарты и смело нажимаем удалить.
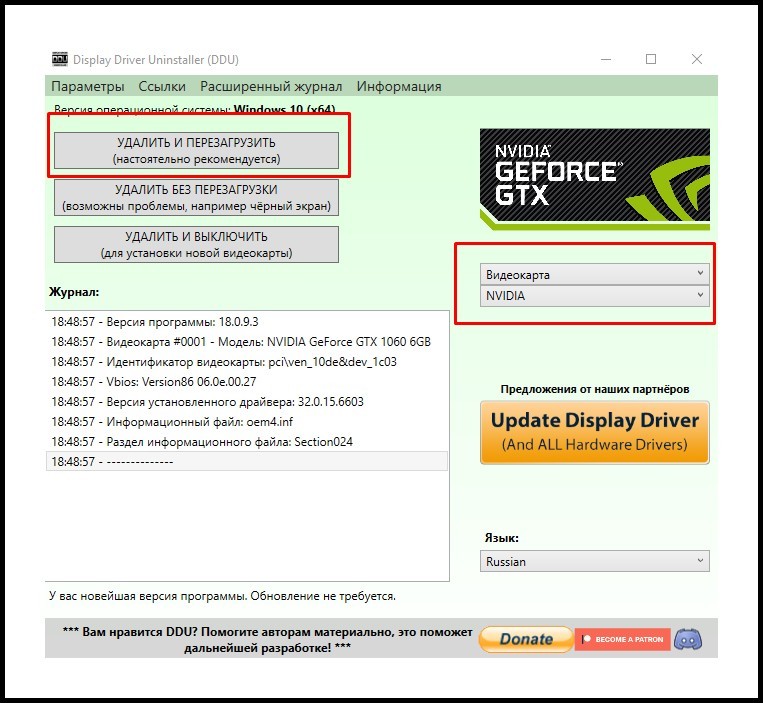
Всё – вы великолепны. Остается только установить видеодрайвер и выполнить его настройку. Ну и кофейку выпить перед этим делом…
Так мы переходим к обновлению видеодрайвера.
Как откатить драйвер (установка драйверов старых версий)
Процесс, подобно удалению, достаточно прост благодаря наличию встроенных и сторонних инструментов. Главное – точно выполнять каждый шаг.
Через официальный сайт производителя
Удалив программное обеспечение для графического адаптера, вы можете открыть любой из официальных сайтов представленных ниже производителей, чтобы загрузить нужную вам версию. Скачайте её и соблюдайте указания установщика, не ошибетесь. Вот три наиболее популярных варианта:
- NVIDIA;
- AMD;
- Intel (необходим зарубежный IP-адрес).
Если графическая система не была удалена, процесс отличается только необходимостью подтвердить замену версии.
Ещё один способ…
Попробуйте приложить подорожник к компьютеру, возможно, драйвера установятся (шутка, вероятно не смешная).
Здравствуйте админ! Обновил свою Windows 10 до юбилейного обновления Anniversary Update build 1607 и на моём твердотельном накопителе (диск C:, размер 120 ГБ) осталось всего 20 ГБ свободного места. Для отвоёвывания свободного места предпринял такие шаги: удалил все ненужные программы и лишние файлы, удалил папку Windows.old, отжал 3 ГБ у корзины, очистил папки временных файлов и даже отключил восстановление системы. Что ещё можно сделать?
Новый способ удаления старых драйверов в Windows 10
Привет друзья! В новейшей сборке Windows 10 build 1607 появился новый способ удаления старых драйверов, рассказываю всё в подробностях.
В одной из предыдущих статей мы уже разговаривали с вами о том, что в Windows 10 хранится очень много старых драйверов. Скажу больше, операционная система хранит драйвера всех устройств, когда либо подключенных к вашему компьютеру или ноутбуку (HDD, флешек, внешних USB-дисков, ТВ-тюнеров, USB-модемов и т.д). Обо всём этом я написал подробную статью и предложил свой способ удаления старых драйверов из операционной системы с помощью диспетчера устройств.
Получив данное письмо от нашего читателя, я решил посоветовать ему таким же образом удалить старые драйвера из системы, а затем произвести очистку диска (C:) и что интересно, в процессе объяснения обнаружил новый способ удаления старых драйверов в Windows 10. Напомню вам, как происходит очистка диска в новой операционной системе.
{banner_google1}
Откройте окно «Этот компьютер», щелкните правой кнопкой мыши на диске (C:) с установленной ОС Windows 10, а затем выберите «Свойства».

В появившемся окне нажмите кнопку «Очистка диска»
Жмём на кнопку «Очистить системные файлы»
Отмечаем галочкой пункт «Пакеты драйверов устройств» (как видим старых драйверов накопилось в системе почти на 2 ГБ) и жмём «ОК».
Примечание: для полной очистки диска C: вы можете в данном окне смело отметить галочками все пункты.

Жмём «Удалить файлы» и происходит удаление старых драйверов из операционной системы.