Note: This post is for those who have Nvidia graphic card installed on their computer.
The “NVIDIA Control Panel” can be directly accessed from Start menu or Start Search menu in Windows Vista, generally its not used much often and doesn’t;t require a separate item in the desktop context menu. If it annoys you then you probably didn’t realize that it’s easy to remove. For those who doesn’t know what we’re talking about, see the screenshot after the jump, here’s the menu item we’re looking to remove.
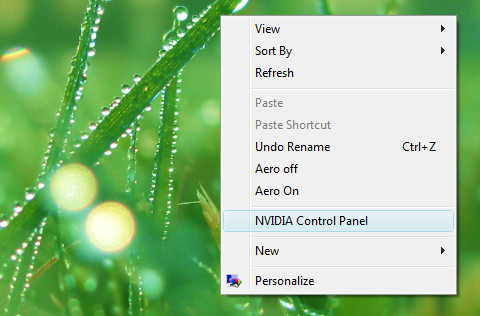
Remove It From Nvidia Control Panel
Just open up the NVIDIA Control Panel from the Start menu or by right clicking on the Desktop.
Uncheck Add Desktop Context Menu option From The View field.
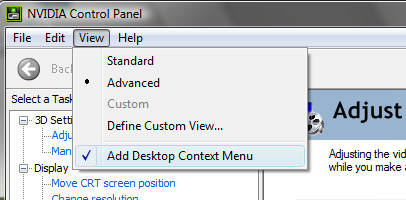
This will remove the Nvidia Control Panel Option from the desktop right click context menu.
Remove It By Registry
This menu item can also be removed by tweaking registry, to change it, open the registry by typing regedit in the Start Search in the Start menu.
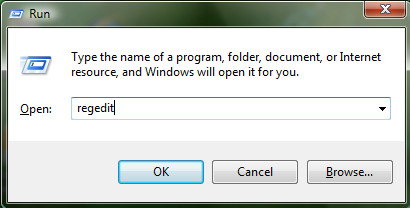
Navigate to the following registry key.
HKEY_CLASSES_ROOT\Directory\Background\shellex\ContextMenuHandlers\
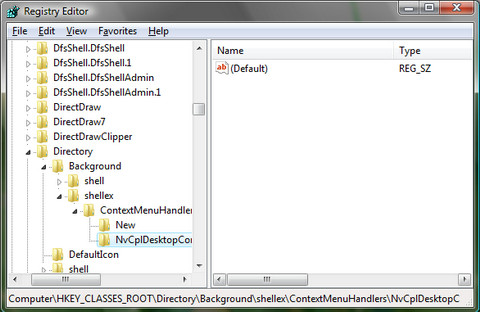
Find the NvCplDesktopContext key on the left hand side, Once you’ve done that, delete that key.
Always make sure that whenever applying registry changes, first backup the registry by exporting it to the desired location.

Need Space in PC or only want to remove or uninstall Nvidia Control Panel On PC ( Windows 7, 8, 10, and Mac )? but how to, after it still having files in C: drive? If the application run on the pc, windows 7, 8, & 10 so you can uninstall using Control Panel or CMD Or If this applicaion run in Mac so you know that how to uninstall in MAC. With this article, you will able to delete or kick out all of those files also after uninstalling the Nvidia Control Panel.
Are you bored, or tired of using Nvidia Control Panel? Now, wanna kick-off this software from your PC ( Windows 7, 8, 10, and Mac )? There is no condition to follow up before installing, so, you can remove it without getting any confusion about it.
There are 10 methods that users can adapt if they want to uninstall Nvidia Control Panel :
Method #1
- Go to Start Menu, then click on the Control Panel.
- In Control Panel, under programs, go through the list of the ones that are installed on your computer
- Right-click on Nvidia Control Panel, and then click on uninstall a program
- Follow the prompt on the screen, and you will get to see a progress bar that will take you to remove the Nvidia Control Panel from the computer.


Method #2
The second method involves uninstaller.exe, through which Nvidia Control Panel can be uninstalled. Just follow the instructions below to execute this step:
- Go to the installation folder of Nvidia Control Panel.
- Find a file that is named uninstall.exe or unins000.exe
- Double click on the file, and then follow the instructions that appear on the screen.


Method #3
The third method involves System Restore. For those who don’t know, System Restore is a utility, which helps the user restore their system to its previous state. System Restore removes all those programs, which interfere with the operation and performance of the computer.



If you have created a system restore point before you installed Nvidia Control Panel, then you can use this software to restore the system, and remove such unwanted programs. However, before you do so, make sure that you save all the important data.Follow the steps below to know more from this method:
- Close all the files and programs, which are currently running on your PC
- Open Computer from the desktop, and then select Properties
- System Window will open
- On the left side and click on System Protection
- System Properties will open.
- Then do click on the option of System Restore, and a new window will again open.
- Now, choose the ‘different restore point’ option, and click on Next.
- You have to select a date and time from the given options; when you select a date, the drivers that you installed after the chosen date won’t work.
- Click on Finish and then Confirm the ‘Restore Point’ on the screen.
- When you click Yes to confirm, the Nvidia Control Panel would be uninstalled.
Method #4
If you have an antivirus, then you can use it to uninstall Nvidia Control Panel.There is much malware or Nvidia Control Panel software in the computer applications that we download nowadays. They have become very difficult to remove from the system, like Trojan and spyware.
- If you cannot remove Nvidia Control Panel with the above methods.
- It means that there is malware or Nvidia Control Panel in it, and only a good antivirus can be used for removing it.
You can either download Norton Antivirus or AVG antivirus, as these are reputable software and will surely remove the malware, Nvidia Control Panel on the system.

Method #5
If you want to uninstall Nvidia Control Panel, then you can do so using Command Displayed in the Registry. A registry is a place where all the settings of Windows, along with information, are stored. This also includes the command to uninstall a software or program.
You can try this method with Nvidia Control Panel as well, but it is a very risky method. If you make any mistake and delete the wrong information, then the system is most likely to crash. It would become difficult for you to bring it back from deletion.

To execute this method, To follow the steps given below:
- Hold Windows + R together, and then Run command
- When the command box opens, type Regedit in the box and then click on OK
- You have to navigate and find the registry key for the Nvidia Control Panel
- You will see an uninstall string on the next window; double click on it, and also copy ‘Value Data’
- Again hold Windows + R keys, and run the Command; paste the value data that you just copy and click on OK
Follow what comes on the screen and then uninstall Nvidia Control Panel.
Method #6
The seventh method is to uninstall the Nvidia Control Panel using a third-party uninstaller.
At times, those who don’t have any knowledge of computer language, won’t be able to manually uninstall the software fully.
Many files occupy the hard disk of the computer, so it is best to use third-party software to uninstall them.

Method #7
There are some codes that users can type into the command prompt, and they would be able to uninstall the Nvidia Control Panel. For example, if they want to remove the package, then just type.
sudo apt-get remove Nvidia Control Panel
If you want to uninstall Nvidia Control Panel and its dependencies as well, then type:
sudo apt-get remove –auto-remove Nvidia Control Panel
For those who don’t know, some of the dependencies of Nvidia Control Panel are GCC-5, libc6, libgcc1, Nvidia Control Panel dev, and gc++-5.

Method #8
If the user wants to remove the configuration and data files of Nvidia Control Panel, then they need to run the following code on the Command Prompt:
sudo apt-get purge Nvidia Control Panel

Method # 9
It depends on you that are you willing to kick-out the data or you want to remove the configuration data or data files, along with the dependencies, then the following code is most likely to work for you:
sudo apt-get auto-remove -purge Nvidia Control Panel

To uninstall Nvidia Control Panel on mac because anytime we need space or only want to remove from pc due to some viruses and also many problems which are needed to remove or uninstall from pc.
So I will show you some steps of uninstalling Nvidia Control Panel on the mac so follow my this step or method if you have still confusion so you may contact with us for uninstall of Nvidia Control Panel on pc or mac.
How to Uninstall Nvidia Control Panel on Mac?
For uninstalling Nvidia Control Panel on the mac so as I told you that there is a simple method to uninstall apps on mac. As there are installed some apps on your Mac and now you want to remove or uninstall from your pc successfully and want to install some other apps on my mac so follow my these steps to uninstall Nvidia Control Panel on mac.
Method #1
In method 1, you have to open mac on your pc as I’m showing in the image follow the images to uninstall Nvidia Control Panel on your mac.

In the image, there is a Nvidia Control Panel app on your mac dashboard and now we have to uninstall it from our mac we will uninstall this app and will remove it in of mac now double-click-on-app showing in the image.

Now you double-clicked on the app mac will ask that are you sure to uninstall Nvidia Control Panel click on the Delete button so go to Trash of mac to uninstall completely from mac. Showing in image trash bin click on trash bin and go inside there will be Nvidia Control Panel which we had to delete before so have to uninstall completely from mac.

Not right-click on trash to remove all data or app which we had uninstalled before seeing in the image. Click on Empty Trash the whole data which is in the trash will auto remove successfully.

Now we uninstalled Nvidia Control Panel on the mac so as you see that how to uninstall or remove any app on the mac so if you liked this so share once. This method doesn’t require any antivirus or uninstaller software from them we are to uninstall.
I described only a simple method of uninstalling Nvidia Control Panel on mac. This method more people are using but some people take it is too hard uninstalling in mac but in this step, anyone can understand this simple method.
How To Install?
For those who don’t know much about Nvidia Control Panel, they might lean more towards uninstalling it. These Nvidia Control Panel create an environment, where users can create a high GPU-accelerated application. If you want to install this Nvidia Control Panel, then make sure that your system is compatible with it.
Firstly, verify that the system you are using has a Nvidia Control Panel capable GPU, and then download the Nvidia Control Panel. Install it, and then test that the software runs smoothly on the system. If it doesn’t run smoothly, then it could be because its communication with the hardware is corrupted.



Conclusion
There are other methods of uninstalling the Nvidia Control Panel as well as in pc or windows, but these could be difficult for those, who don’t have much technical expertise. Execute these methods, and they will surely work. These methods don’t require the user to have much knowledge of the technical side of an operating system. They can follow simple steps and uninstall Nvidia Control Panel.
You are here:
Home » Windows 10 » Remove NVIDIA Control Panel From Desktop Right Click Menu
Those people who have a PC with NVIDIA graphics processing unit (GPU) probably have noticed the NVIDIA Control Panel entry in the desktop context menu (desktop right-click menu). The Control Panel entry integrates into desktop context menu when you install the necessary drivers for the video card.

Even though the Control Panel entry in the context menu is useful for quickly launching NVIDIA Control Panel window, most users will never open this Control Panel to change default settings. Besides, a right-click on NVIDIA Control Panel icon in system notification area also gives access to the same Control Panel.
Users who would like to have a clutter-free context menu may want to remove NVIDIA Control Panel item from desktop right-click menu. So, if you are one of those users who likes to get rid of NVIDIA Control Panel entry, follow the steps given below.
Method is applicable to all versions of Windows, including the latest Windows 10.
Here is how remove NVIDIA Control Panel entry from Windows desktop context menu:
Step 1: Right-click on desktop and click on NVIDIA Control Panel.

Step 2: In the NVIDIA Control Panel window, click on Desktop menu and then deselect Add Desktop Context Menu option. It should remove the NVIDIA Control Panel from desktop context menu now.

Step 3: Close the Control Panel and right-click on desktop to see the default context menu without NVIDIA Control Panel entry. If it’s still showing up, please restart the File Explorer once or reboot your PC once.
Add NVIDIA Control Panel to desktop context menu
To add NVIDIA Control Panel entry back to the desktop context menu, follow the steps given below.
Step 1: Open the Control Panel, change the View by to Small icons and then click NVIDIA Control Panel to open the same.

Alternatively, right-click on NVIDIA icon present in notification area (system tray) and select NVIDIA Control Panel to launch the same.
Step 2: In the Control Panel, click on Desktop menu and enable Add Desktop Context Menu option.

NOTE: You can also use NVIDIA Control Panel to enable/disable NVIDIA system tray icon.
You might also like to see how to remove Intel Graphics Properties, Graphics Options, and Intel TV Wizard entries from desktop context menu.
Every NVIDIA graphics card user probably notices a small NVIDIA icon inside the system tray on Windows, suggesting that the program is running in the background. But, since it is barely used, how can we remove the icon from the system tray?
In this tutorial, I will show you the way.
NOTE: You can’t disable NVIDIA Control Panel by default. It’s important for the hardware to run properly. The closest you can do is just removing its icon, but you can’t stop the program from running.
1. Go to the system tray program list and click on the NVIDIA icon.

2. Click the Desktop menu and uncheck Show Notification Tray Icon.
3. You should notice the icon is no longer appear on the system tray.

You can also go to Start Menu and find Select which icons appear on the taskbar.
Then, turn off on the NVIDIA Container. This process would be resulting in the same way.

Why I can’t disable the NVIDIA Control Panel?
As I mentioned before, the NVIDIA Control Panel was being built with the graphics card driver. Hence, you cannot disable this specific feature individually. If you want to disable it, you also have to disable (or uninstall) the driver which in most cases could break the resolution and makes the hardware not function properly.
In other words: you can’t, and you should not.
Besides, the NVIDIA Container itself only consumes a small amount of memory and barely having a CPU process when running. During my normal usage, NVIDIA Container only uses roughly 7 MB of RAM and 0% of CPU.

While NVIDIA Control Panel can’t be closed, there is another program from NVIDIA named GeForce Experience and actually can be removed! Check out how to disable NVIDIA GeForce Experience from running on startup.
-
Home
-
News
- Nvidia Control Panel Download, Update, Uninstall on Windows 10
By Alisa |
Last Updated
This post teaches you how to download Nvidia Control Panel for Windows 10. Also learn how to update, uninstall or reinstall Nvidia Control Panel. If you can’t download Nvidia Control Panel, some possible solutions are also included. For more computer solutions and useful utilities, you can go to MiniTool Software website.
What Is Nvidia Control Panel?
Nvidia Control Panel, designed by Nvidia Corp., lets users control the Nvidia graphics driver settings and other Nvidia utilities you may have installed on your Windows 10 computer. It features Nvidia display management, game performance improvement, 3D image settings, etc. If you use an Nvidia graphics card, you can free download Nvidia Control Panel to use it to deliver the best overall experience of Nvidia graphics and enhance the gaming experience.
Nvidia Control Panel Download for Windows 10
If your Windows 10 computer doesn’t have Nvidia Control Panel or the Nvidia Control Panel is missing, you can check below how to get Nvidia Control Panel downloaded and installed on your Windows 10 computer.
You can go to Microsoft Store website in your browser, click the Search icon, search for Nvidia Control Panel, and click Nvidia Control Panel app to open its download page. Then you can click Get button to download Nvidia Control Panel for your Windows 10 computer. After it completes downloading, you can click the app installation file to install it.
System Requirements to Download Nvidia Control Panel:
- Windows 10 version 17134.0 or higher
- Windows 10 x64 (64 bit) CPU
- 1 GB memory
- Requires NVIDIA DCH Display Graphics Driver
Related: How to Check PC Full Specs Windows 10 in 5 Ways
How to Check Nvidia Driver Version Windows 10 – 2 Ways
Once you download and install Nvidia Control Panel on your computer, you can easily open it and use it to manage your display, video, image, 3D settings, and more on your computer. Nvidia offers a detailed help guide for how to use Nvidia Control Panel.
How to Uninstall Nvidia Control Panel on Windows 10
If you want to remove Nvidia Control Panel, you can click Start -> Settings -> Apps & Features, find and click Nvidia Control Panel in the right window, and click Uninstall button to remove it from your computer.
Alternatively, you can also open Control Panel in Windows 10, click uninstall a program, right-click Nvidia Control Panel and select Uninstall to remove it.
Once you uninstalled Nvidia Control Panel from your OS, you can follow the operation above to download Nvidia Control Panel latest version again if you want.
How to Update Nvidia Control Panel on Windows 10
To update Nvidia Control Panel, you can follow the guide above to uninstall Nvidia Control Panel and then install the latest version.
You can also update Nvidia graphics card driver to update Nvidia Control Panel. Press Windows + X and select Device Manager, expand Display adapters, right-click your Nvidia graphics card and select Update driver.
Fix Can’t Download Nvidia Control Panel in Windows 10
If you can’t download Nvidia Control Panel on your Windows 10 computer, you can try the tips below to solve the problem.
- Make sure your computer meets the system requirements of downloading Nvidia Control Panel.
- Delete temporary files on Windows 10 to have a try.
- Update your Windows 10 OS. Click Start -> Settings -> Update & Security -> Windows Update -> Check for updates to update your system.
- Update your Nvidia GPU driver from Device Manager.
About The Author
Position: Columnist
Alisa is a professional English editor with 4-year experience. She loves writing and focuses on sharing detailed solutions and thoughts for computer problems, data recovery & backup, digital gadgets, tech news, etc. Through her articles, users can always easily get related problems solved and find what they want. In spare time, she likes basketball, badminton, tennis, cycling, running, and singing. She is very funny and energetic in life, and always brings friends lots of laughs.
