Все способы:
- Способ 1: Меню панели задач
- Способ 2: «Редактор реестра»
- Способ 3: Изменение групповой политики
- Вопросы и ответы: 1
Способ 1: Меню панели задач
В одном из обновлений Windows 10 появилась кнопка с отображением новостей и погоды, которая размещается на нижней рабочей панели. При наведении курсора мыши отображается более подробная информация во всплывающем окне. Иногда такая функция мешает пользователям, поэтому отключить ее можно в несколько кликов.
Достаточно щелкнуть правой кнопкой мыши по свободной области нижней панели и навести курсор на пункт «Новости и интересы», а в дополнительном меню отметить опцию «Отключить».

После этого ни погода, ни новости всплывать больше не будут, а сама иконка виджета пропадет с рабочей панели.
Способ 2: «Редактор реестра»
Есть еще один способ, позволяющий убрать новости с панели задач в Windows 10, но он предполагает ручное редактирование системного реестра. Поскольку неправильные действия при внесении изменений могут повлиять на работоспособность ОС, не лишним будет создать точку восстановления, чтобы иметь возможность откатить состояние Windows до того момента, когда редактирование еще не было совершено, и система работала нормально.
Читайте также: Инструкция по созданию точки восстановления Windows 10
- Вызовите диалоговое окно «Выполнить», одновременно зажав клавиши «Win + R». В строке «Открыть» вставьте
regeditи нажмите на «ОК». - Разверните ветку
HKEY_CURRENT_USER\Software\Microsoft\Windows\CurrentVersion\Feeds. В центральной части окна дважды кликните по параметру «ShellFeedsTaskbarViewMode». - Отобразится окно с настройками параметра. В строке «Значение» введите
2и сохраните изменения.


Чтобы отредактированный параметр применился, понадобится перезагрузить Windows 10.
Способ 3: Изменение групповой политики
В расширенных редакциях Windows 10 — Pro и Enterprise — встроен «Редактор локальной групповой политики», который позволяет настраивать аналогичным образом все компьютеры, соединенные в единой локальной сети. Убрать новости с панели задач можно и через него.
Обратите внимание, что обладателям Windows 10 Home этот способ не подойдет.
- Через диалоговое окно «Выполнить» (Win + R) запустите «Редактор локальной групповой политики» с помощью команды
gpedit.msc. - На панели слева разверните каталог «Конфигурация компьютера», затем «Административные шаблоны» и «Компоненты Windows». В основной части окна дважды кликните ЛКМ по папке «Новости и интересы».
- Параметр «Включить новости и интересы на панели задач» нужно изменить: щелкните по нему дважды левой кнопкой мыши.
- В новом окне отметьте опцию «Отключено», затем примените и сохраните настройки, кликнув по соответствующим кнопкам внизу.




Останется перезагрузить компьютер, после чего можно увидеть, что иконка новостей пропала с панели задач.
Наша группа в TelegramПолезные советы и помощь
«Новости и интересы» — так называется новая функция для операционной системы Windows 10, представляющая собой ленту динамического контента. Она была представлена в рамках канала разработчика (выпуск 21286) и в настоящее время широко тестируется среди участников «Программы предварительной оценки Windows» в ряде регионов. Компания Microsoft пока официально не уточняет, реализуют ли «Новости и интересы» в одном из предстоящих обновлений Windows 10 текущего года, но появление нововведения в стабильной версии более чем вероятно.
В связи с этим заранее ввожу в курс дела и рассказываю главное: что такое «Новости и интересы», как работает и что показывает лента, а также как её отключить. Все ответы в одном материале.
Что такое «Новости и интересы» в Windows 10
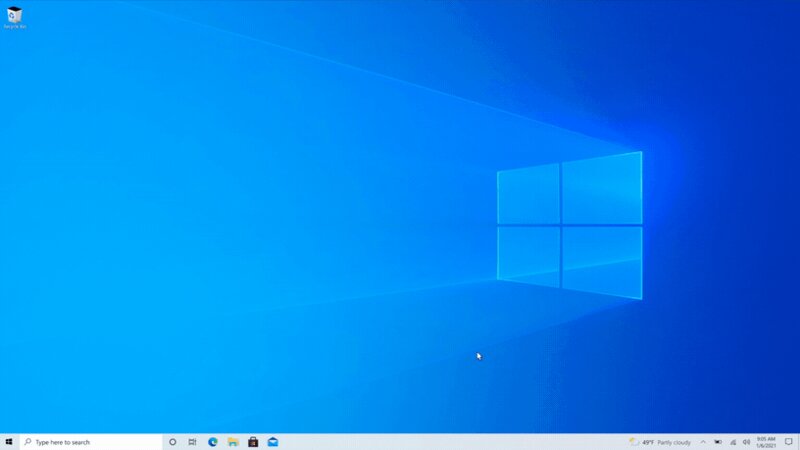
Функция «Новости и интересы» отображает персонализированную информацию о погоде и пользовательских интересах внутри специальной ленты, которая встроена в панель задач. Данные представлены в виде интерактивных виджетов с автоматическим обновлением в течение дня (подобно живым плиткам в меню «Пуск»). Помимо погоды, пользователь может следить за новостями в мире, котировками акций, спортивными событиями и актуальной дорожной обстановкой в городе.
Информация показывается в соответствии с выбранными интересами. Русский регион и язык полноценно поддерживаются. Реклама в ленте отсутствует, все ссылки открываются в браузере Microsoft Edge, причём даже если в качестве браузера по умолчанию установлено приложение от другого поставщика.
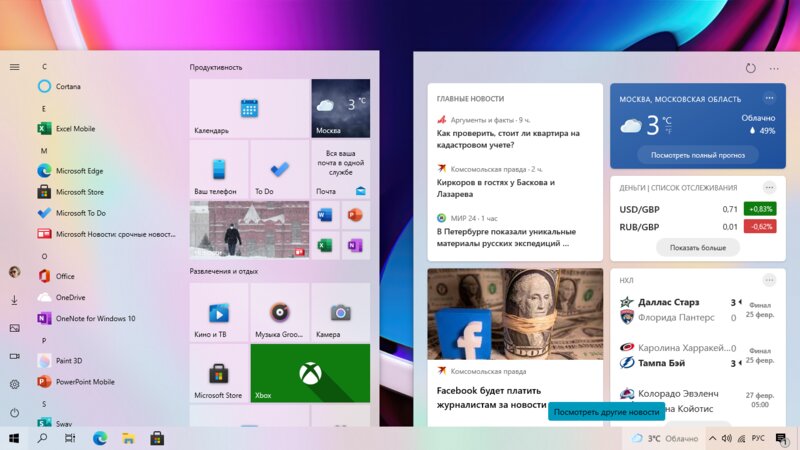
По мнению Microsoft, вместо того, чтобы переключаться между приложениями или компьютером и смартфоном, чтобы держать руку на пульсе происходящего, легче заглядывать в свою ленту новостей прямо с панели задач — быстро и в любое время. Поскольку всё больше людей проводят время за компьютером для работы, учёбы, игр и развлечений, лента «Новости и интересы» должна стать продуктивным инструментом для тех, кто хочет оставаться на связи с внешним миром, не нарушая рабочий процесс.
В будущем также планируется интегрировать ленту «Новости и интересы» на главную страницу Microsoft Edge, если тестирование в сегодняшнем виде будет оценено инсайдерами положительно.
Как убрать ленту «Новости и интересы» из панели задач
Если вам не нужны новости и погода на панели задач вашего компьютера, есть простейший вариант отключить ленту без глубокого вмешательства в операционную систему. Кнопка лишь пропадёт из виду, но сама функция останется в Windows 10 и по-прежнему может быть активирована в желаемый момент.
- Нажмите правой кнопкой мыши по кнопке «Новости и интересы» в панели задач.
- Во всплывающем контекстном меню выберите «Новости и интересы».
- Выберите параметр «Отключить» в конце списка.
Изменения вступают в силу немедленно — лента сразу исчезнет из панели задач. Вы также можете уменьшить кнопку вызова ленты до отображения только одного значка погоды. Для восстановления функции нужно нажать правой кнопкой мыши на пустое место в панели задач, навести курсор на «Новости и интересы» и затем выбрать «Показать значок и текст», либо «Показать только значок».
Как удалить ленту «Новости и интересы» через редактор реестра
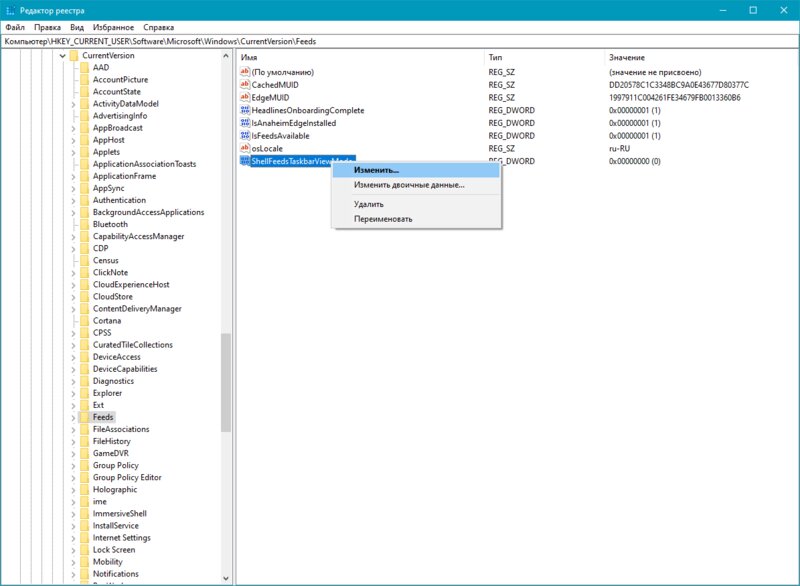
- Используйте сочетание клавиш Windows + R для открытия утилиты «Выполнить» и введите в поле запуска «regedit.exe», после чего нажмите «OK». Или найдите через поиск «Редактор реестра».
- Перейдите в HKEY_CURRENT_USER\Software\Microsoft\Windows\CurrentVersion\Feeds.
- Найдите параметр типа DWORD под названием «ShellFeedsTaskbarViewMode».
Если его нет в списке, нажмите правой кнопкой мыши на группу «Feeds» и в контекстном меню выберите «Создать» → «Параметр DWORD (32 бита)».
Назовите параметр «ShellFeedsTaskbarViewMode». - Присвойте ему значение. Поддерживаются следующие значения:
Значение 0: отображается значок погоды и текст.
Значение 1: отображается только значок погоды.
Значение 2: функция отключена. - Перезагрузите компьютер.
If you’ve upgraded or installed Windows 10 20H2 and later, you might have noticed a new item in your taskbar that gets enabled by default. I wasn’t particularly interested in seeing a huge weather forecast along with current news in my primary/visible workspace. It was even more annoying when I would accidently hover over it and a huge popup would show with more nonsense. To me personally, it was really intrusive so today we’re going to learn several ways how to remove News and Interests in Windows 10
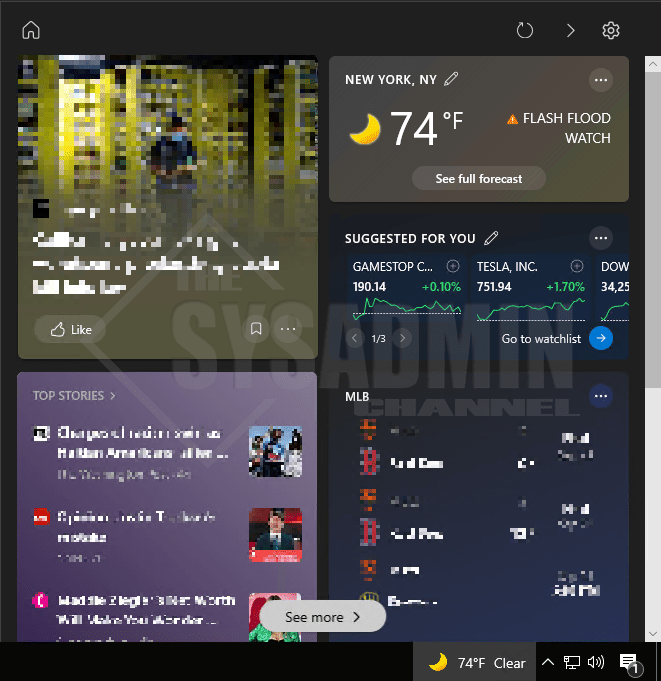
Table Of Contents
- Learn More
- Option 1 – Remove News and Interests via Group Policy
- Option 2 – Remove News and Interests via Registry
- Option 3 – How To Remove Weather From Taskbar Using Powershell
- Option 4 – Remove Weather From Taskbar Windows 10
- Conclusion
If you’re interested in learning more and seeing if it’s for you, here’s a quick overview of the high-level benefits for keeping it enabled.
- It allows you to personalize your feed and stay up to date
- Get Weather reports for multiple locations throughout the world
Here is the Microsoft Doc for more how to’s with the app.
Remove News and Interests via Group Policy
Option 1 – Being able to disable news and interest via Group Policy (GPO) would be preferred for those who want to commit this change across a group (or all) users in your environment. In my lab I’m running Server 2019 Domain Controllers and the admx template for the settings are not there by default. However, on my Windows 10 20H2 machine running the RSAT tools, the settings are there so you can get by with using a machine with those tools installed. If you’re interested, see how to install RSAT for Windows 10 1903 and Later
This is a computer setting so to disable the feature using a GPO, follow these steps as they’re laid out here.
- Edit an existing policy or create a new policy and name it: Disable News and Interest
- Navigate to Computer Configuration -> Administrative Templates -> Windows Components -> News and interests
- Open the setting Enable news and interests on the taskbar to edit policy
- Set the setting to Disabled and click OK
- Deploy the policy as needed. You can also use the local gpedit.msc to make this change on a single computer
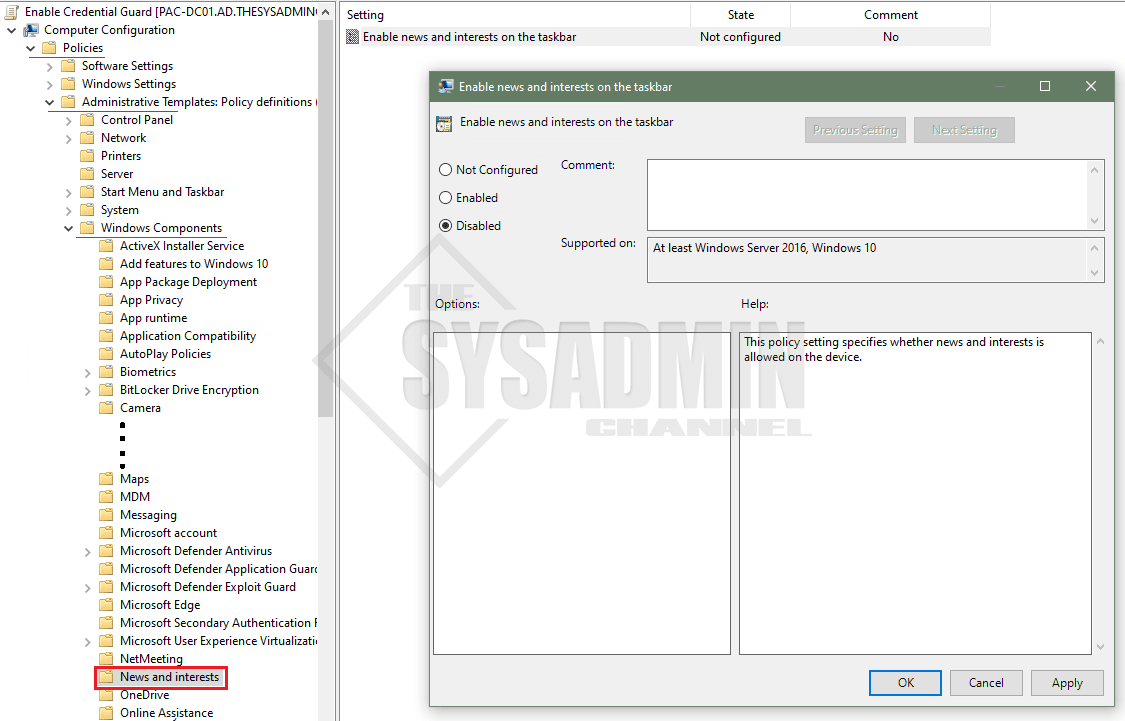
Disable News and Interests via Group Policy
Remove News and Interests via Registry
Option 2 – The next option which is just as prominent is to disable News and Interest via Registry.
- Go to Start -> type Regedit to open the local registry edit
- Navigate to HKEY_CURRENT_USER\Software\Microsoft\Windows\CurrentVersion\Feeds
- Open ShellFeedsTaskbarViewMode to edit the setting
- Set the value to 2 to remove News and Interests
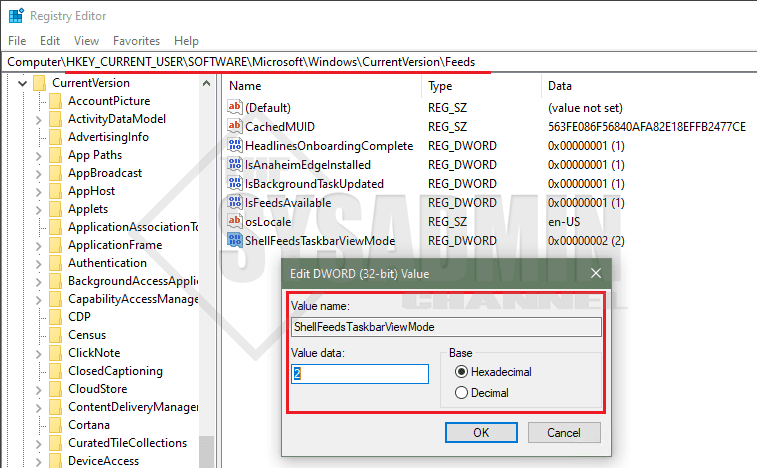
Disable News and Interests via Registry
There are 3 options for that we can set when using the registry.
- 0 – Shows icon and text
- 1 – Show only icon
- 2 – Hide News and Interests
How To Remove Weather From Taskbar Using Powershell
Option 3 – Building on top of our regedit option, here’s a quick snippet to remove News and Interest using Powershell.
#Get Current Setting before change Get-ItemProperty -Path "HKCU:\SOFTWARE\Microsoft\Windows\CurrentVersion\Feeds" | select ShellFeedsTaskbarViewMode #Remove News and Interest Using Powershell Set-ItemProperty -Path "HKCU:\SOFTWARE\Microsoft\Windows\CurrentVersion\Feeds" -Name "ShellFeedsTaskbarViewMode" -Value 2 #Get Current Setting after change Get-ItemProperty -Path "HKCU:\SOFTWARE\Microsoft\Windows\CurrentVersion\Feeds" | select ShellFeedsTaskbarViewMode
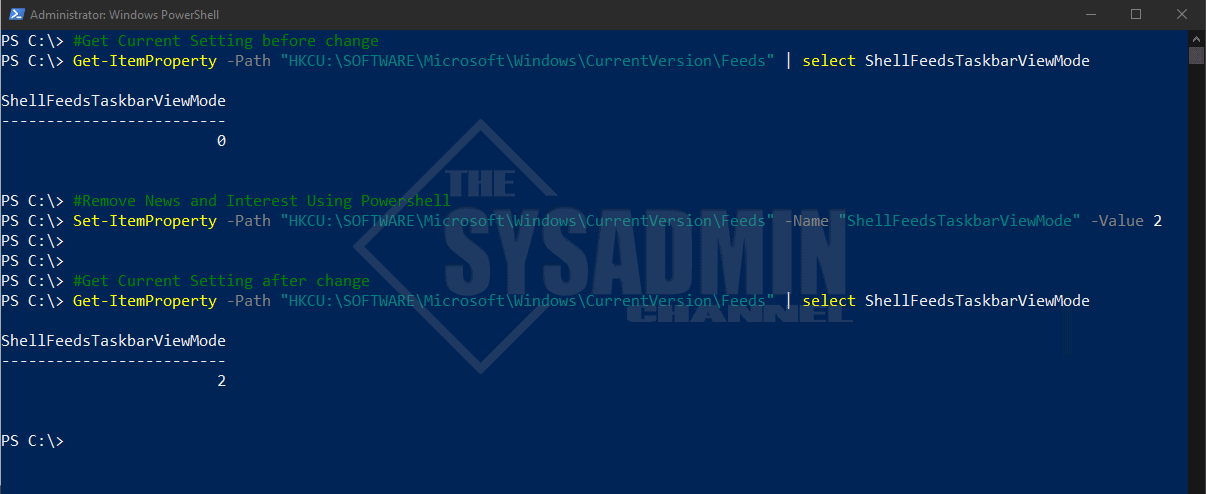
Disable News and Interests using Powershell
Remove Weather From Taskbar Windows 10
Option 4 – Our last option is probably the one that might be the quickest and easiest on a per user basis, but definitely not something that can be scaled across the environment. If you’re wanting to make this change across the environment, the other options would definitely be better suited for this. It does however offer the quickest solution to the problem so that works too.
- Right click the taskbar
- Hover over News and Interest
- Select Turn off
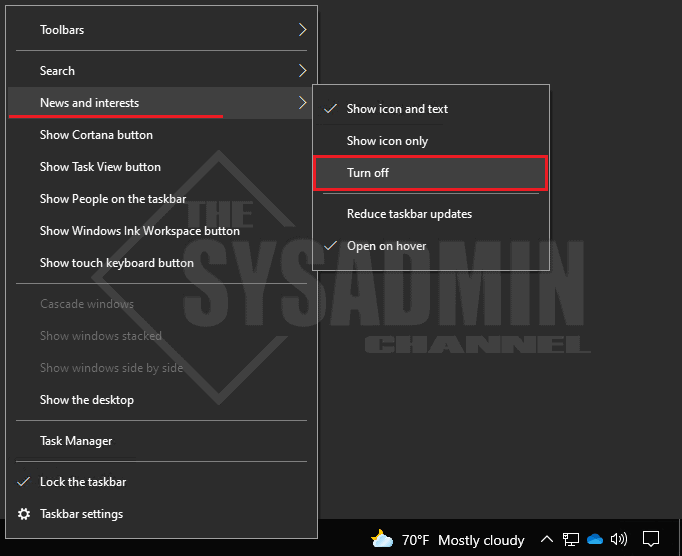
Remove Weather From Taskbar Windows 10
Conclusion
Hopefully this article was able to inform you on the multiple ways for how to remove News and Interests a.k.a remove weather from taskbar in Windows 10. I know for some it can be incredibly annoying and in my opinion I think it’s a little too intrusive for a Enterprise environment.
Одно из последних обновлений Windows 10 добавляет в панель задач кнопку с отображением погоды, при нажатии на которую или при простом наведении мыши показывается окно с новостями из Интернета. Не всем такое нововведение пришлось по душе.
В этой очень простой и короткой инструкции о том, как отключить новости и убрать кнопку погоды с панели задач Windows 10 (или, в формулировке Майкрософт — «Новости и интересы»), сделать это можно буквально в два нажатия мыши. На близкую тему: Как включить или отключить погоду на панели задач Windows 11.
Отключение новостей и погоды в панели задач

Рассматриваемая новая функция называется «Новости и интересы» и отключается тем же способом, что и другие элементы в аналогичном расположении, например, поиск на панели задач или кнопка Кортаны. Порядок действий следующий:
- Нажмите в пустом месте панели задач или по самой кнопке погоды правой кнопкой мыши.
- В появившемся контекстном меню раскройте раздел «Новости и Интересы».
- Выберите пункт «Отключить» — с этого момента ни погода ни всплывающее окно с новостями показываться не будут.
Если вы захотите выполнить отключение «Новости и интересы» с помощью редактора реестра, в разделе
HKEY_CURRENT_USER\Software\Microsoft\Windows\CurrentVersion\Feeds
измените значение параметра с именем ShellFeedsTaskbarViewMode (DWORD32) на 2, а затем перезагрузите компьютер.
На этом всё: как и обещал, будет очень коротко.
In Windows 10, there are three different ways to disable news and interests from the taskbar. The News and Interests features can be turned off using the Taskbar options, Group Policy, and the Registry.
Windows 10 version 21H1 introduced a new feature called “News and Interests” that offers a quick overview of key headlines and weather information relevant to you. Similarly, in Windows 11, Microsoft has added a weather widget icon to the taskbar as an entry point for widgets.
According to Microsoft, with news and interests, you get quick access to an integrated feed of dynamic content such as news and weather that updates throughout the day. If you don’t like this new feature addition and want to disable it, Microsoft provides a way to hide the News and Interests from the Taskbar.

Along with News and Interests, the task bar displays a day’s local weather forecast. The News and Interests icon when hovered over opens a window that provides quick access to a wealth of information.
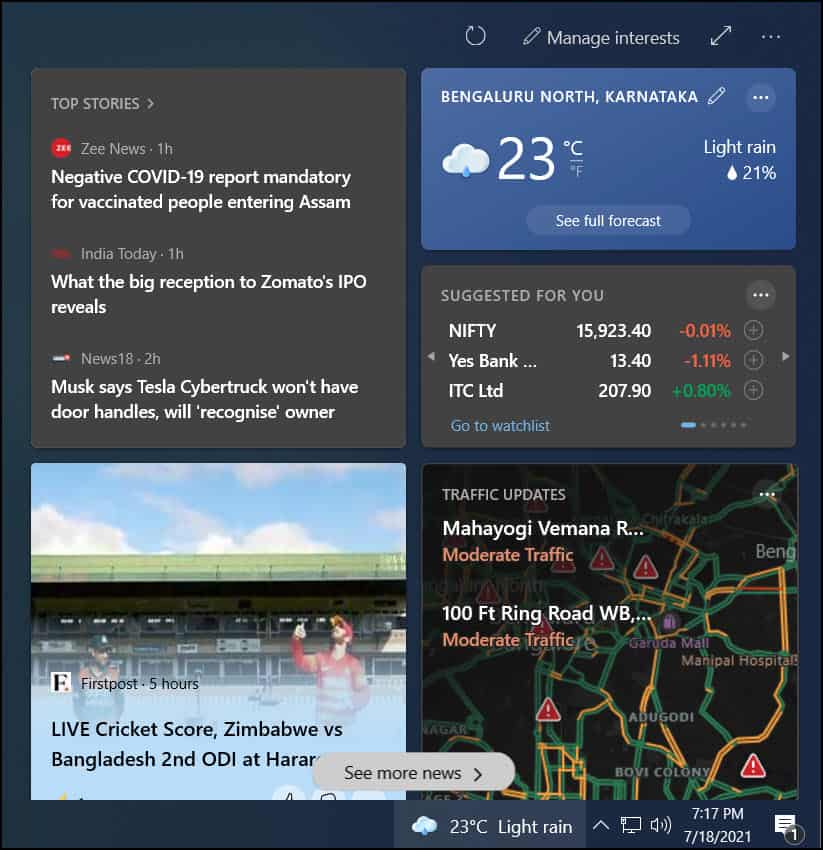
Best Features of News and Interests
The Windows 10 taskbar’s News and Interests offers the following features:
- Keeping up to date: With news and interests from the Windows 10 taskbar, you get the latest headlines, weather, sports, and more. You have access to news and interesting content from over 4,500 global brands and even live weather maps.
- Personalize your feed: You can customize the content that you want to see and get rid of the ones that you don’t like or is unrelated to you. You can also use emoji to react to stories, which is a nice feature. When you click the refresh icon, the new content is displayed.
- Privacy Dashboard: Through news and interests, there is quick access to the Microsoft Privacy Dashboard. To access the privacy dashboard, hover the News and Interests icon and click three horizontal dots
...and select Privacy Dashboard. Through the Microsoft Edge browser, there are built-in controls to limit tracking from advertisers and third parties. And if news and interests doesn’t appeal to you, you can easily turn it off by right-clicking on the taskbar.
To personalize your feed, click Manage Interests. From the Discover Interests window, you can select what you want to see in the feed. There are wide range of topics per category.

If you want to get rid of News and Interests on the Windows 10 taskbar, there are 3 ways to disable or remove it from the Windows 10 taskbar.
Note: The below steps have been tested only on Windows 10 Professional and Enterprise editions.
Disable News and Interests from Windows 10 Taskbar
- Login to Windows 10 computer.
- Right click Windows 10 taskbar and click News and Interests.
- Select Turn off to disable News and Interests from Windows 10 taskbar.
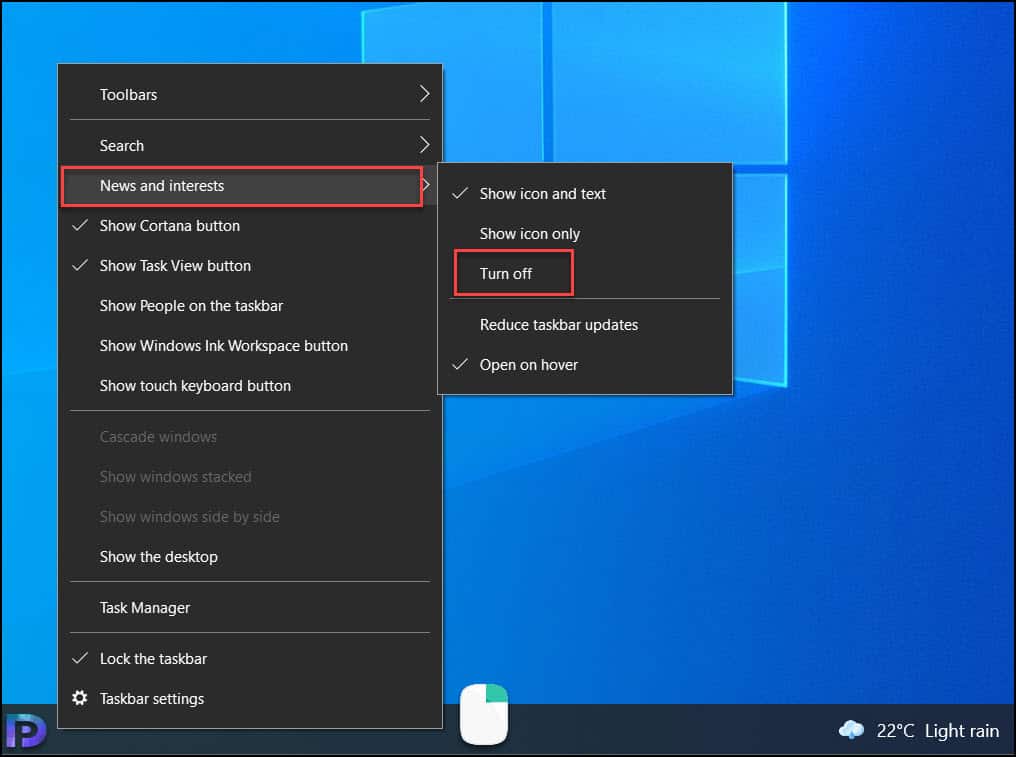
Remove News and Interests using the Registry
The following steps can be used to remove News and Interests via Registry.
- Open Registry Editor by running
regeditcommand. - Navigate to:
HKEY_CURRENT_USER\Software\Microsoft\Windows\CurrentVersion\Feeds. - On the right side, double-click on ShellFeedsTaskbarViewMode to modify the value data.
- Set the value to 2 to completely disable News and Interests.
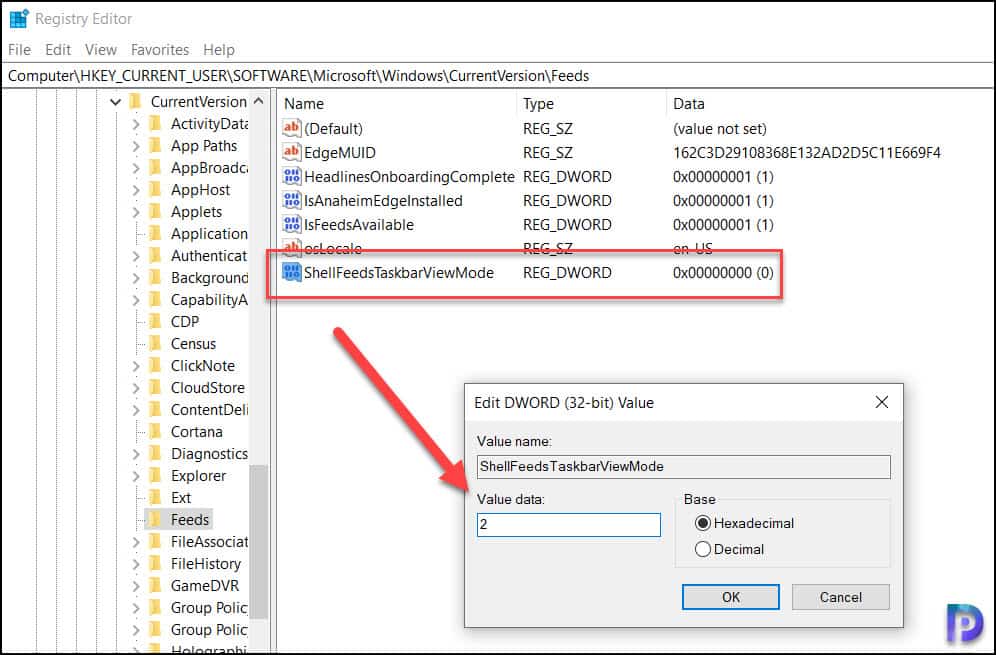
After you make the above changes, log off and login back. You should now notice that the News and Interest doesn’t show on the taskbar anymore.
There are three values that you can specify for ShellFeedsTaskbarViewMode and they are as follows.
- 0 – Shows icon and text
- 1 – Show only icon
- 2 – Hide News and Interests
Note: This method is for advanced users who know how to edit a registry and make the changes. I would recommend using the first method because it is easy to follow. If you still want to use the registry to turn off news and interests, ensure you back up the registry first.
Disable News and Interests using Group Policy
You can use Group Policy to disable News and Interest in Windows 10 taskbar.
- Open the Local Group Policy Editor by running the
gpedit.msccommand. - Go to
Computer Configuration > Administrative Templates > Windows Components > News and interests. - On the right pane, double-click on the Enable news and interests on the taskbar policy.
- Select Disabled to turn off News and Interests feature.
Using the above steps, you’ve completely turned off News and Interests in Windows 10. For changes to take effect, close Local Group Policy Editor and restart your computer.

I have shared multiple methods to turn off the news and interest features in Windows 10. Kindly let me know if this guide has helped you by leaving a comment about your experience. Please like and share this guide to help others.
Still Need Help?
If you need further assistance on the above article or want to discuss other technical issues, check out some of these options.

Prajwal Desai
Prajwal Desai is a technology expert and 10 time Dual Microsoft MVP (Most Valuable Professional) with a strong focus on Microsoft Intune, SCCM, Windows 365, Enterprise Mobility, and Windows. He is a renowned author, speaker, & community leader, known for sharing his expertise & knowledge through his blog, YouTube, conferences, webinars etc.

