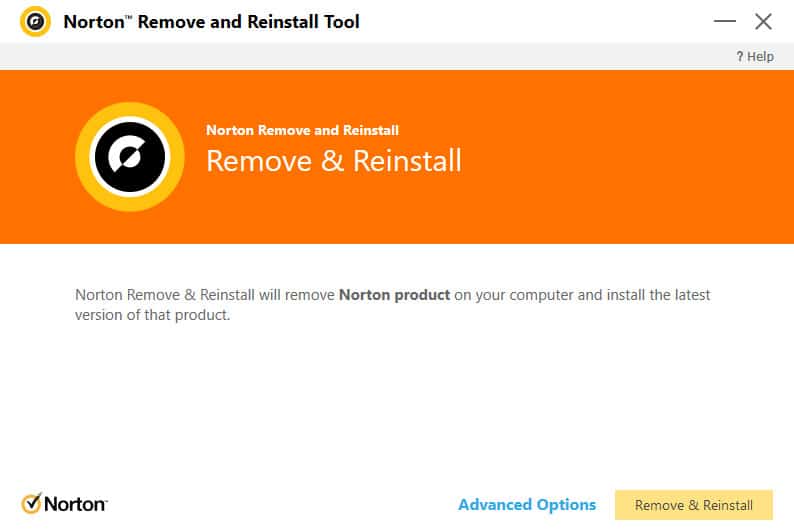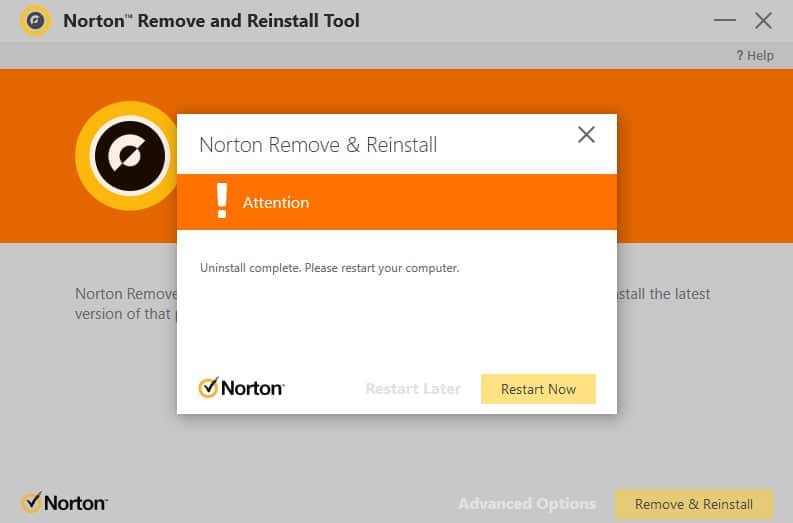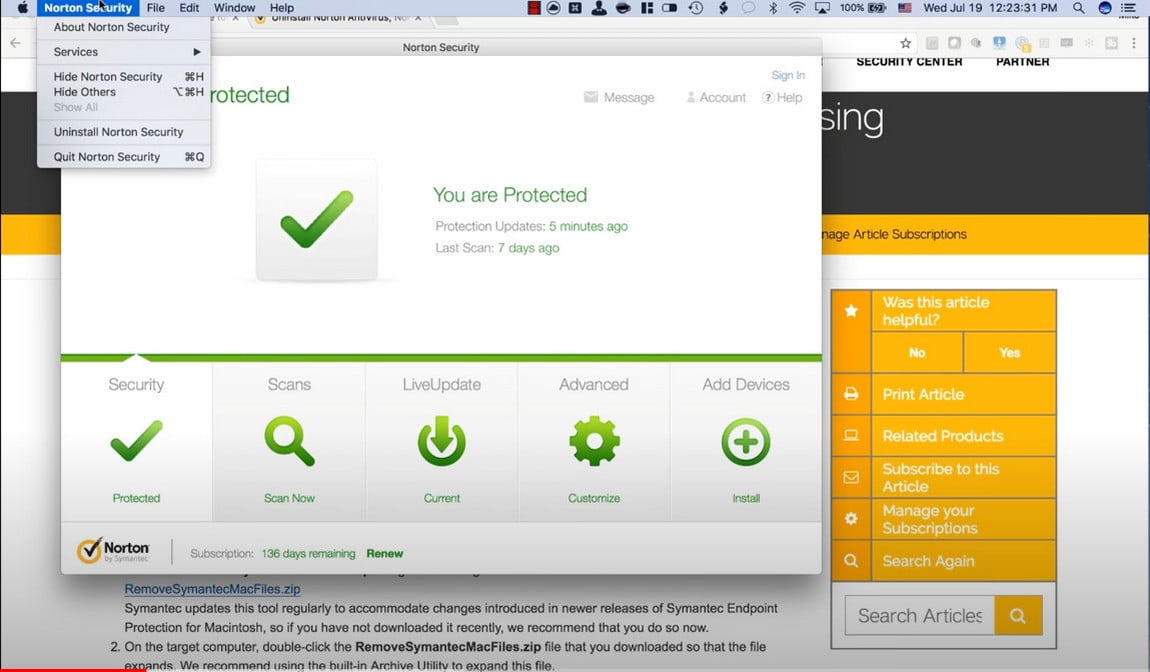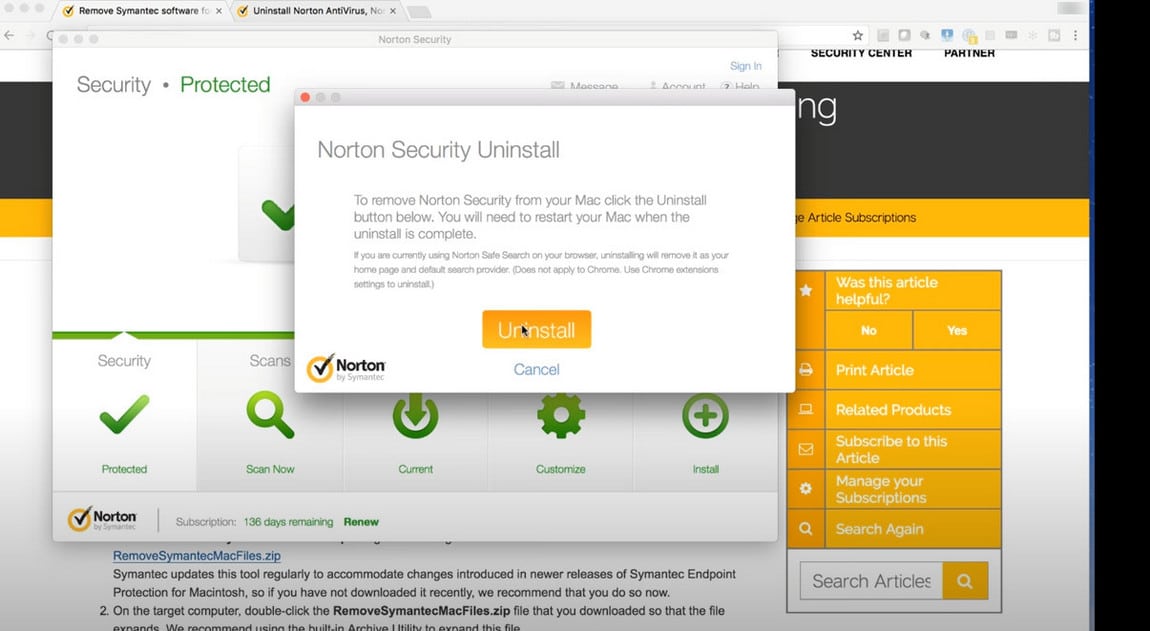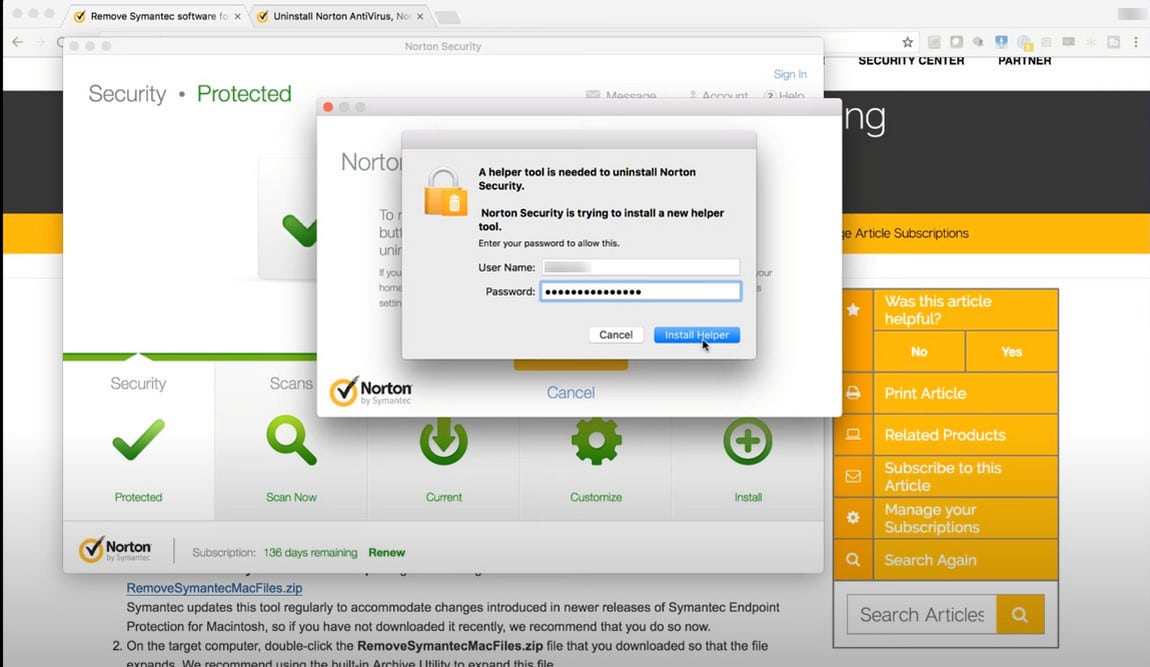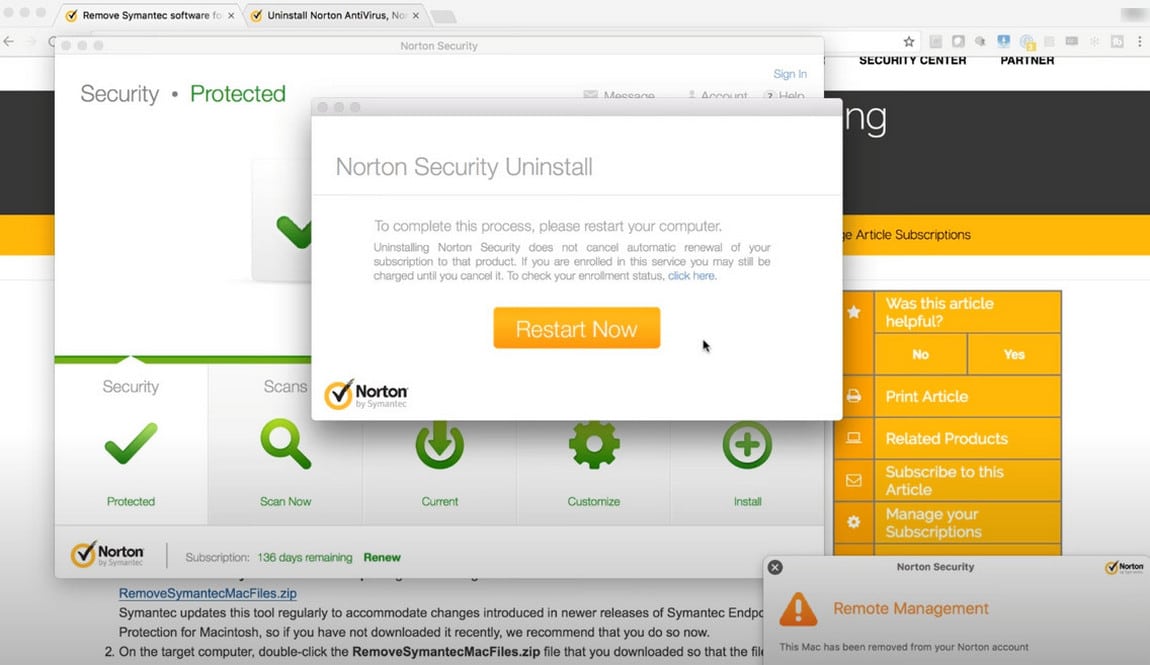Все способы:
- Методы удаления Norton Security в Windows 10
- Способ 1: Специализированный сторонний софт
- Способ 2: Стандартная утилита Windows 10
- Вопросы и ответы: 12
Существует достаточное количество причин, которые могут вынудить пользователя удалить антивирусное программное обеспечение с компьютера. Самое главное при этом – избавиться не только от самого софта, но и от остаточных файлов, которые впоследствии будут просто засорять систему. Из этой статьи вы узнаете о том, как корректно деинсталлировать антивирус Norton Security с компьютера под управлением ОС Windows 10.
Методы удаления Norton Security в Windows 10
Всего можно выделить два основных способа деинсталляции упомянутого антивируса. Оба они схожи по принципу работы, но отличаются исполнением. В первом случае процедура выполняется с помощью специальной программы, а во втором – системной утилитой. Далее мы расскажем в подробностях о каждом из методов.
Способ 1: Специализированный сторонний софт
В одной из предыдущих статей мы рассказывали о лучших программах для удаления приложений. Ознакомиться с ней вы можете, перейдя по ссылке ниже.
Подробнее: 6 лучших решений для полного удаления программ
Основное достоинство подобного софта в том, что он способен не только корректно деинсталлировать ПО, но и осуществлять комплексную чистку системы. Этот способ подразумевает под собой использование одной из таких программ, например, IObit Uninstaller, которая будет использована в примере ниже.
Скачать IObit Uninstaller
От вас потребуется выполнение следующих действий:
- Установите и запустите IObit Uninstaller. В левой части открывшегося окна кликните по строке «Все программы». В результате с правой стороны появится список всех приложений, которые у вас инсталлированы. Найдите в перечне ПО антивирус Norton Security, а затем нажмите на зеленую кнопку в виде корзины напротив названия.
- Далее необходимо поставить галочку возле опции «Автоматически удалять остаточные файлы». Обратите внимание, что в данном случае активировать функцию «Создать точку восстановления перед удалением» не обязательно. На практике достаточно редко встречаются случаи, когда при деинсталляции возникают критические ошибки. Но если вы захотите перестраховаться, можете отметить и ее. Затем нажмите кнопку «Деинсталлировать».
- После этого последует процесс деинсталляции. На данном этапе нужно будет немного подождать.
- Спустя некоторое время на экране появится дополнительное окно с параметрами удаления. В нем следует активировать строчку «Удалить Norton и все данные пользователя». Будьте внимательны и обязательно уберите галочку возле блока с мелким текстом. Если это не сделать, в системе останется компонент Norton Security Scan. В завершении нажмите кнопку «Удалить мой Norton».
- На следующей странице вам будет предложено оставить отзыв или указать причину удаления продукта. Это не обязательное условие, поэтому можете просто нажать снова кнопку «Удалить мой Norton».
- В результате начнется подготовка к удалению, а затем и сама процедура деинсталляции, которая длится около минуты.
- Через 1-2 минуты вы увидите окно с сообщением о том, что процесс завершен удачно. Для того, чтобы все файлы были полностью стерты с жесткого диска, потребуется перезагрузка компьютера. Нажмите кнопку «Перезагрузить сейчас». Перед ее нажатием не забудьте сохранить все открытые данные, так как процедура ребута начнется моментально.







Мы рассмотрели процедуру удаления антивируса с помощью специального софта, но если вы не хотите пользоваться таковым, ознакомьтесь со следующим методом.
Способ 2: Стандартная утилита Windows 10
В любой версии Windows 10 есть встроенное средство для удаления инсталлированных программ, которое тоже может справиться с удалением антивируса.
- Кликните по кнопке «Пуск» на рабочем столе левой кнопкой мышки. Откроется меню, в котором необходимо нажать кнопку «Параметры».
- Далее зайдите в раздел «Приложения». Для этого кликните ЛКМ по его названию.
- В появившемся окне будет автоматически выбран нужный подраздел – «Приложения и возможности». Вам остается лишь опуститься в самый низ правой части окна и найти в списке программ Norton Security. Нажав на строку с ним, вы увидите выпадающее меню. В нем нажмите кнопку «Удалить».
- Рядом «всплывет» дополнительное окошко с запросом на подтверждение деинсталляции. Нажмите в нем «Удалить».
- В результате появится окно самого антивируса Norton. Отметьте строку «Удалить Norton и все данные пользователя», снимите галочку с чекбокса ниже и нажмите желтую кнопку внизу окна.
- По желанию укажите причину ваших действий, нажав «Расскажите нам о своем решении». В противном случае просто кликните по кнопке «Удалить мой Norton».
- Теперь вам остается лишь подождать, пока запущенный процесс деинсталляции завершится. Он будет сопровожден сообщением с просьбой перезагрузить компьютер. Рекомендуем последовать совету и нажать соответствующую кнопку в окне.






После перезагрузки системы файлы антивируса будут полностью стерты.
Нами были рассмотрены два метода удаления Norton Security с компьютера или ноутбука. Помните, что для поиска и устранения вредоносного ПО совсем не обязательно устанавливать антивирус, тем более что встроенный в Windows 10 Защитник довольно хорошо справляется с задачей обеспечения безопасности.
Подробнее: Проверка компьютера на наличие вирусов без антивируса
Наша группа в TelegramПолезные советы и помощь
Do you need to remove Norton from a Windows or Mac device but are unsure where to begin? We’ve got you covered with the complete steps to uninstall your Norton products.
Antivirus and Cybersecurity Expert
Updated: May 9, 2024
Tech Writer, Privacy Advocate and VPN Expert
Updated: May 9, 2024
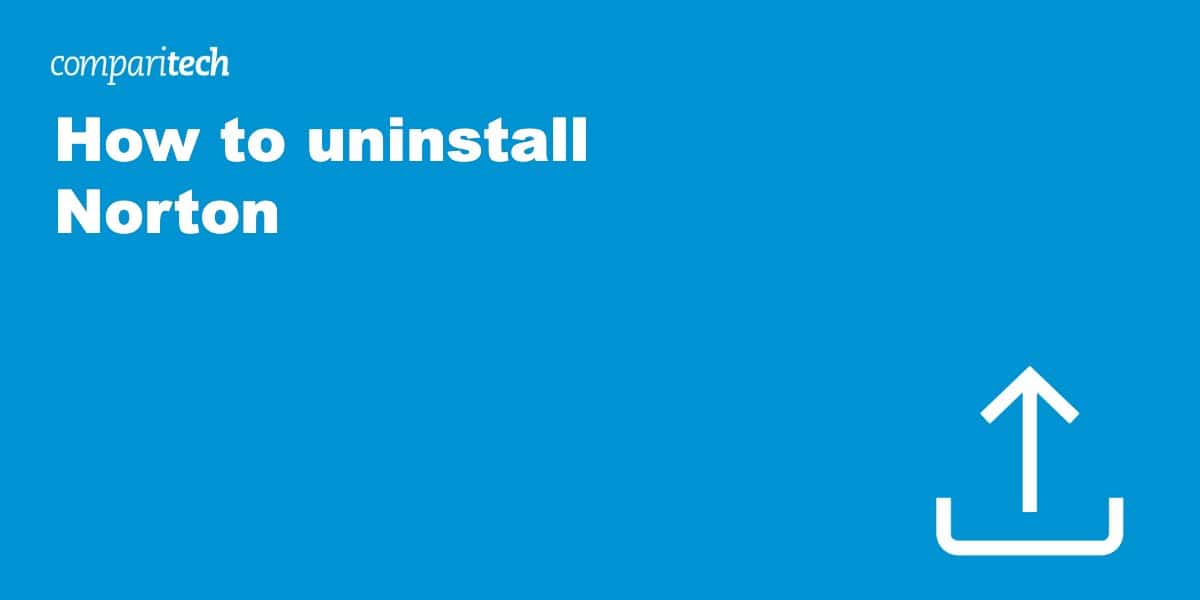
Norton offers a range of security products, such as Norton 360 and Norton Antivirus Plus, but uninstalling them can sometimes feel like a game of whack-a-mole with leftover files. If you’ve ever wondered how to completely remove Norton, you’re in the right place.
Whether you installed Norton by choice or found it pre-loaded on your new computer, this guide lays out foolproof steps to ensure every last trace of Norton is wiped from your system.
How to uninstall Norton quickly
If you don’t have time to stick around for the entire article, the following steps will help to remove Norton 360 from your computer.
Here’s how to uninstall Norton quickly:
- On a Windows PC, click Start and head to Settings.
- Open Apps and find Norton 360 in the list of installed applications.
- Click Uninstall and follow the setup wizard to complete the removal process.
- You may need to reboot your system to apply the changes.
Note: The above steps will only uninstall Norton 360, and some other Norton applications may still be installed after the removal process.
The best Norton alternatives
If Norton’s security products aren’t what you’re looking for or its pricing doesn’t meet your budget, there are other options.
Here are the best Norton Antivirus alternatives:
- McAfee Total Protection: Our top Norton 360 alternative includes a wealth of tools to safeguard your online activities like identity monitoring, parental controls, a secure VPN, and more.
- ESET Internet Security: Protection for Windows, macOS, and Android from malware, ransomware, and phishing threats.
How to uninstall Norton from Windows 10 and 11
Instead of installing Norton products one by one or risking leftover files on your system after using the Windows uninstall process, another method wipes all Norton traces from your computer: the NRnR (Norton Remove and Reinstall tool).
Here’s how to uninstall Norton from Windows 10 and 11:
- Download the Norton Remove and Reinstall tool.
- Open the NRnR tool and click Yes on the prompt that asks to make changes on your PC.
- Accept the license agreement to continue.
- Click Remove and Install on the next screen.
- A prompt will appear, stating traces of Norton software will be removed from your computer.
- When it finishes, click Restart Now to complete the process.
How to uninstall Norton from Mac
The process for uninstalling Norton products from your Mac isn’t too dissimilar to the Windows removal process.
Here’s how to uninstall Norton from Mac:
- Open the Norton Security application you wish to uninstall.
- Click Norton Security from the Apple menu and select Uninstall Norton Security.
- When the uninstaller opens, click Uninstall.
- When prompted, enter your admin username and password, then click Install Helper.
- Norton will now remove its products from your device.
- Once the uninstallation finishes, you’ll need to restart your computer.
See also: The best antivirus software
Norton uninstallation FAQs
Why is Norton 360 so slow?
If you are running a full system scan using Norton, the process could take several hours, depending on the number of files on your computer. During this time, the antivirus consumes some system resources, slowing down other programs and even the operating system itself. You can schedule when these scans occur in the software settings to avoid conflicts.
Norton performing slowly on your computer may not be entirely down to Norton 360 but may be caused by other tasks running in the background if you notice a slowdown when booting your PC. Windows Task Manager lists the processes running in the background, and we’d advise disabling unnecessary processes to boost performance.
Why can’t I remove Norton from my computer?
You may have problems removing Norton products from your computer due to corrupt installation files, conflicting antivirus software, or an older version of Norton preventing a successful uninstall. To ensure a full cleanup, we recommend using the Norton Remove and Reinstall tool.
How do I get rid of the Norton pop-up on Windows 10?
If you’re tired of seeing notifications from Norton when it starts scanning, finds a threat, or updates, you can disable these pop-ups. The easiest way to stop notifications is by turning on Silent Mode, available as a checkbox in the Norton 360 application settings.
Is it worth having Norton on Mac?
Contrary to popular belief, Macs are susceptible to virus infections even though Mac systems encounter slightly fewer threats than Windows devices. Installing Norton 360 will bolster your Mac security with a firewall, exploit protection, file cleanup tools, and a VPN.
Does Norton 360 prevent ransomware?
Yes, Norton 360 comes equipped with multiple layers of security designed to combat ransomware. It’s like a Swiss Army knife for your digital life, offering features like real-time protection and advanced heuristics to detect and neutralize ransomware threats. However, no solution is 100% foolproof, so always exercise caution and maintain good cybersecurity hygiene.
Пользователи в сети задаются вопросом: как удалить Norton из своей системы? Дело в том, что на некоторых «магазинных» билдах ПК Windows 10 идет с уже предустановленным антивирусом Norton. У данного антивируса есть ряд своих недостатков — желание по его удалению вполне понятно. В сегодняшней статье мы расскажем вам, как удалить Norton полностью с ПК на Windows 10.
Руководство по удалению антивируса Norton
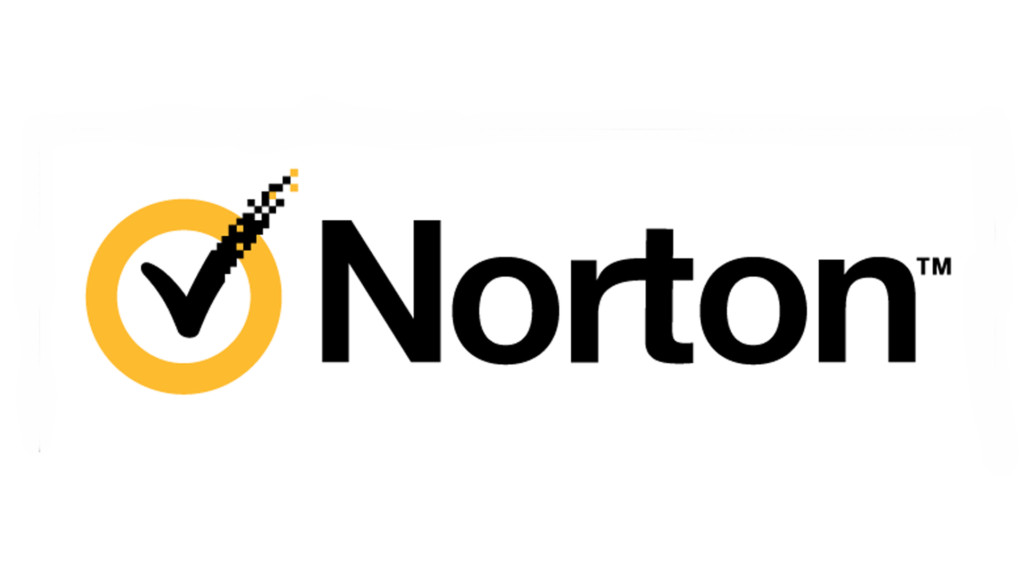
Метод №1 Удаление Norton через «Программы и компоненты»
Классический способ удаления антивируса Norton — через системную утилиту «Программы и компоненты». Вот что вам нужно для этого сделать:
- нажмите Win+R для открытия окошка «Выполнить»;
- пропишите в пустой строке control и нажмите Enter;
- откройте раздел «Программы и компоненты» (если нужно, выставьте крупные значки в режиме просмотра);
- найдите в списке ПО Norton;
- кликните на антивирус ПКМ и выберите «Удалить»;
- следуйте инструкциям на экране.
Не стоит забывать, что в таком случае вы не избавитесь от записей в реестре и остаточных файлов Norton. Для это вам потребуется либо вручную удалить их, либо задействовать стороннее ПО с данным функционалом, например, IObit Uninstaller.
Метод №2 Norton Remove and Reinstall
Кроме системных средств можно прибегнуть к услугам так называемого «Norton Remove and Reinstall» — проприетарного ПО от компании NortonLifeLock, задача которой состоит в удалении антивируса Norton и всех его компонентов из системы пользователя.
- Пройдите по следующей ссылке для загрузки Norton Remove and Reinstall;
- запустите скачанный NrnR.exe от имени администратора;
- нажмите кнопку подтверждения и перейдите в расширенные настройки;
- выберите опцию «Только удаление» и нажмите кнопку «Удалить»;
- кликните на «Перезагрузить».
Данная программа специально создана для полного удаления Norton, а поэтому мы рекомендуем использовать именно ее. Первый метод предназначен в первую очередь для опытных пользователей, которые в собираются самостоятельно избавиться от остаточных файлов антивируса. Если ПО Norton Remove and Reinstall по какой-то причине не перезагрузило ваш ПК, то вам нужно сделать это лично.
Метод №3 Удаление Norton в безопасном режиме
Столкнулись с какими-то проблемами, пытаясь избавиться от Norton двумя вышеуказанными способами? Повторите свои действия, но только в безопасном режиме! Зажмите кнопку Shift и перезагрузите компьютер, выбрав соответствующий пункт в Пуске панели задач. Далее, попав на экран параметров загрузки, нажмите кнопку F5, чтобы включить безопасный режим с загрузкой сетевых драйверов.
Метод №4 Устранение проблем, препятствующих установке или удалению программ
Все еще не можете удалить антивирус Norton? Тогда воспользуйтесь средством устранения проблем, препятствующих установке или удалению программ.
- Пройдите по следующей ссылке, чтобы загрузить средство;
- нажмите на скачанный файл MicrosoftProgram_Install_and_Uninstall.meta.diagcab ПКМ и выберите «Запуск от имени администратора»;
- в дополнительный параметрах выберите опцию «Автоматически применять исправления» и кликните «Далее»;
- подождите немного и выберите пункт «Удаление»;
- выберите в списке программ антивирус Norton и нажмите «Далее»;
- кликните на пункт «Да, попробовать удалить»;
- подождите окончания процесса удаления;
- закройте средство устранения неполадок и перезагрузите компьютер.
Один из четырех методов, рассмотренных нами сегодня, должен помочь вам с удалением Norton. Если вы все еще сталкиваетесь с теми или иными проблемами во время удаления этого антивируса, пожалуйста, делитесь ими в комментариях под статьей.
How to completely uninstall Norton from Windows 10: If you have installed Norton Antivirus then you will face a tough time uninstalling it from your system, like most antivirus software, Norton will leave behind a lot of junk files and configurations in the registry even though you have uninstalled it from Programs an Features. Most people download these antivirus programs in order to protect their PC from external threats such as the virus, malware, hijacks etc but removing these programs from the system is one hell of a task.

The main problem occurs when you try to install another antivirus software because you won’t be able to install it as the residue of the older antivirus is still on the system. In order to clean all the files and configurations, a tool called Norton Removal Tool was specifically developed to uninstall all Norton products on your computer. So without wasting any time let’s see How to completely uninstall Norton from Windows 10 with the help of the below-listed guide.
Make sure to create a restore point just in case something goes wrong.
1.Press Windows Key + Q to bring up Windows Search then type control and click on Control Panel from the list of search results.
2.Under Programs click on Uninstall a program.

3.Find Norton Products then right-click on it and select Uninstall.

4.Follow on-screen instructions in order to completely uninstall Norton from your system.
5.Reboot your PC to save changes.
6.Download Norton Removal Tool from this link.
If the above link doesn’t work try this one.
7.Run the Norton_Removal_Tool.exe and if you see a security warning, click Yes to continue.
Note: Make sure to close all open windows of Norton program, if possible force close them using Task Manager.

8.Accept the End License Agreement (EULA) and click Next.

9.Type the characters exactly as shown on your screen and click Next.

10.Once the uninstall is complete, restart your PC to save changes.
11.Delete the Norton_Removal_Tool.exe tool from your PC.
12.Navigate to Program Files and Program Files (x86) then find the following folders and delete them (if present):
Norton AntiVirus
Norton Internet Security
Norton SystemWorks
Norton Personal Firewall

13.Reboot your PC to save changes.
Recommended:
- How to change Mouse Pointer in Windows 10
- How to Setup Remote Desktop Connection on Windows 10
- Fix winload.efi missing or corrupt error
- How to completely uninstall McAfee from Windows 10
That’s it you have successfully learned How to completely uninstall Norton from Windows 10 but if you still have any questions regarding this post then feel free to ask them in the comment’s section.
Загрузить PDF
Загрузить PDF
Norton Internet Security замедляет вашу систему? Norton устанавливается на множество компьютеров производителей систем, но многим людям не нравятся то, что это может повлиять на производительность операционной системы. Если вы решили поменять защиту вашего компьютера на более простую, то посмотрите Шаг 1, чтобы узнать о том, как полностью удалить Norton Internet Security из вашей системы.
-
Вы можете удалить Norton Internet Security в Панели управления, как и другие программы. Откройте Панель управления в меню Пуск, или поискав “Панель управления”.
-
Если ваша Панель управления находится в категории “Вид”, то кликните на ссылку “Удаление программ”. Если выбрана категория Иконки, то откройте “Программы” или “Добавить/удалить программу”.
- Откроется окошко со списком установленных программ. Если на вашей системе установлено большое количество программ, то возможно на их загрузку уйдет определенное время.
-
Прокрутите вниз по списку и найдите Norton Internet Security. Кликните на программу и нажмите на кнопку Удалить сверху окошка. Следуйте указания, чтобы удалить Norton Internet Security.
-
Возможно, на вашем компьютере установлены другие программные продукты от Norton. Посмотрите в списке на наличие программ Norton или Symantec и удалите их, используя кнопку Удалить. Возможно, вы увидите следующие программы:
- AntiSpam
- Antivirus
- GoBack
- Password Manager
-
После удаления программ перезагрузите ваш компьютер, чтобы завершить процесс удаления. Если у вас возникли ошибки во время процесса удаления, то посмотрите следующий раздел данной статьи.
Реклама
-
Norton Removal tool – это программа для удаления продуктов Norton, которые не удалились корректно. Вам следует попробовать удалить программы традиционным способом перед тем, как использовать инструмент удаления Norton.
- Norton Removal Tool может быть загружен с веб-сайта Symantec. Поищите в Google «norton removal tool» и выберите первый результат из списка, чтобы перейти на страничку загрузки.
-
Перед тем как запустить removal tool, закройте все окна программ Norton. Если программа не отвечает, то сделайте это с помощью диспетчера задач.
-
Нажмите дважды на файл .EXE, который скачали с веб-сайта Norton. Вам необходимо согласиться с лицензионными условиями и ввести КАПТЧА, чтобы подтвердить вашу личность. Процесс удаления может длиться в течении нескольких минут после запуска программы.
- Возможно, вам придется запустить removal tool с правами администратора (нажав на файл правой кнопкой), если у вас нет административных привилегий на аккаунте, который вы используете.
-
Когда removal tool завершит работу, вас попросят перезагрузиться. [1]
-
После перезагрузки компьютера, откройте папку Программы на диске C:. Найдите любые оставшиеся папки Norton и удалите их. Возможно, вы увидите следующие папки:
- Norton Internet Security
- Norton AntiVirus
- Norton SystemWorks
- Norton Personal Firewall
Реклама
-
Norton Internet Security включал антивирусную программу, которая защищала ваш компьютер. Установите новую программу, такую как Bitdefender, AVG или Kaspersky. Посмотрите в интернете, чтобы выбрать нужную для вас программу.
-
Norton использует собственный firewall и не возобновляет работу Firewall-а Windows после удаления. Вам необходимо вручную включить данную программу.
- Вы можете открыть настройки Windows Firewall-а в Панели управления. Посмотрите в интернете для дополнительной информации о настройках Windows Firewall.
Реклама
Советы
- Лучше сохранить ваши настройки, если вы хотите переустановить программу позже.
Реклама
Об этой статье
Эту страницу просматривали 31 274 раза.