Автор Владимир!
Недавно в комментариях был задан вопрос о том, как удалить папку windows без форматирования диска (C:)? Наш читатель переустанавливал систему и хотел, чтобы папка Windows.old весила как можно меньше. Друзья, если вы загорелись идеей удалить самую важную системную папку, то прямо в работающей ОС сделать это не получится, так как система не может удалить саму себя будучи в онлайн. Но способ осуществить задуманное всё же есть. Нужно всего лишь загрузить компьютер или ноутбук с загрузочной флешки с Windows и открыть командную строку среды предустановки операционной системы (Win PE), затем ввести только одну команду. Если вы не хотите связываться с командной строкой, то там же откройте проводник и просто удалите папку. Показываю оба способа.
Как удалить папку Windows
Загружаем с флешки наш компьютер или ноутбук.
В начальном окне установщика Windows жмём клавиатурное сочетание SHIFT+F10 и открывается командная строка.
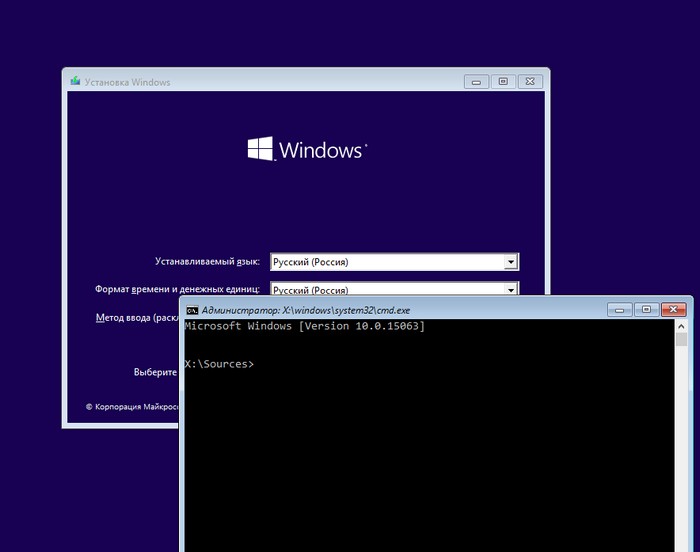
Вводим команду: rd C:\Windows /q /s
что означает:
rd — удаление каталогов Windows на диске C:
/s — удаление папки Windows и всех содержащихся в ней файлов, папок и подпапок.
/q — отключение запроса подтверждения при удалении.
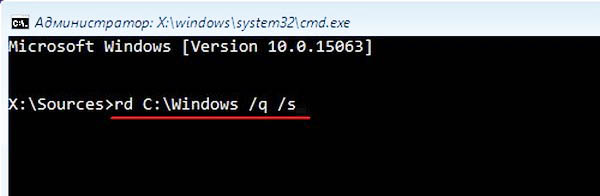
Ждём пару минут до появления строки X:\Sources>, это значит, что папка Windows удалена (как проверить это, написано далее в статье).
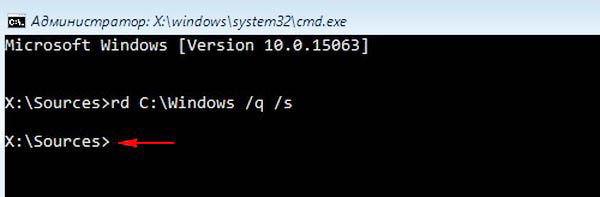
Если у вас при удалении выйдет ошибка: «Не удаётся найти указанный файл», значит среда предустановки Win PE назначила диску с установленной Windows букву, отличную от (C:).
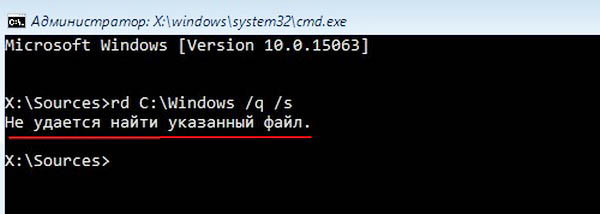
Чтобы установить букву диска с установленной ОС, вводим команду:
notepad
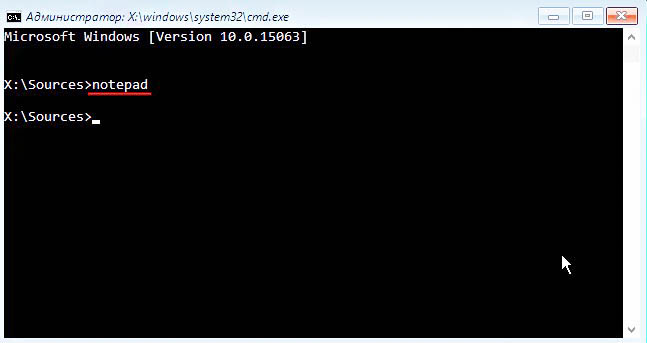
В открывшемся блокноте жмём:
Файл—>Открыть.
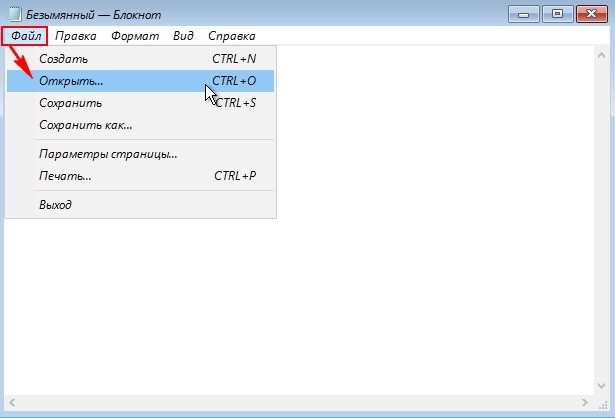
Жмём на кнопку «Этот компьютер» и проверяем все диски на предмет установленной ОС.
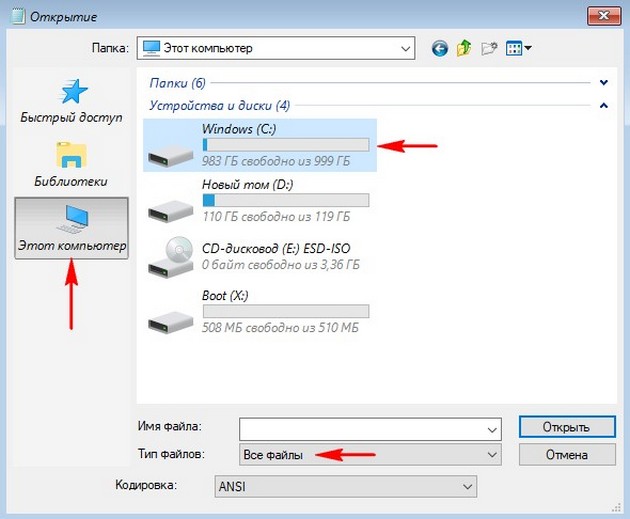
К примеру, на диске (C:) находим файлы установленной операционной системы.
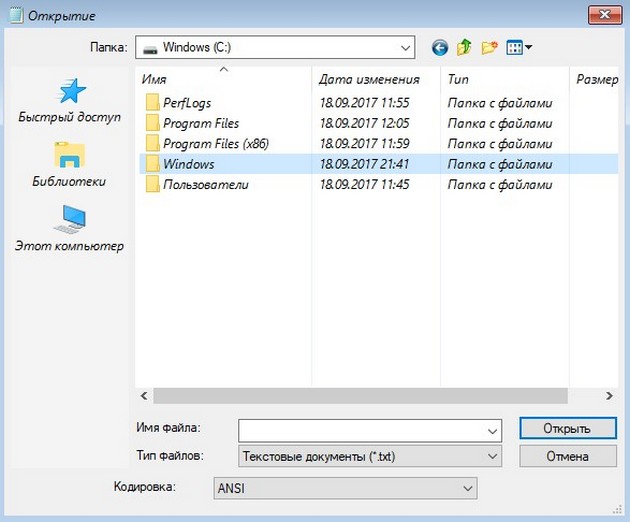
Щёлкаем правой кнопкой мыши на папке Windows и в выпадающем меню выбираем «Удалить».
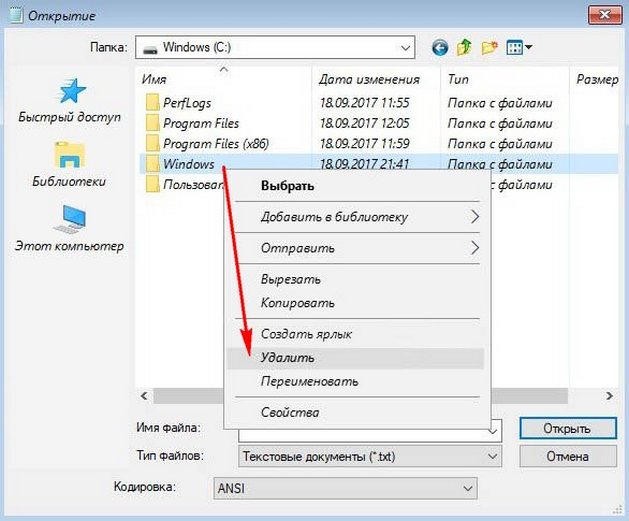
Ждём пару минут. Окно в это время будет неактивным.
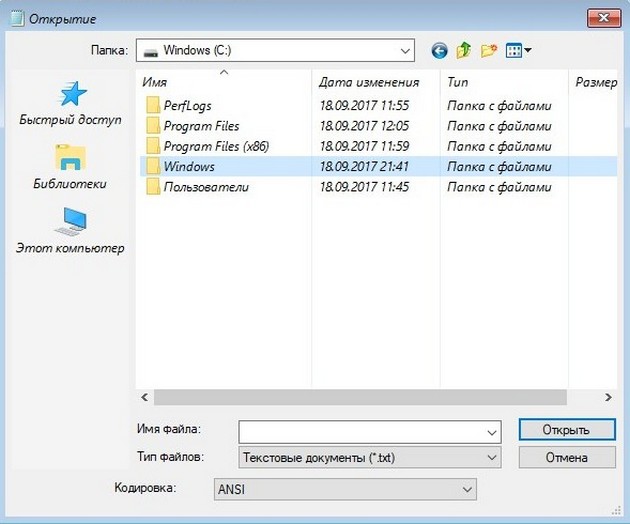
Да.
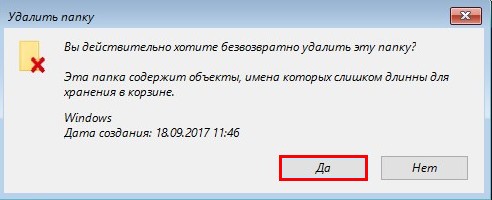
Отмечаем галочкой, указанный на скриншоте пункт и жмём Да.
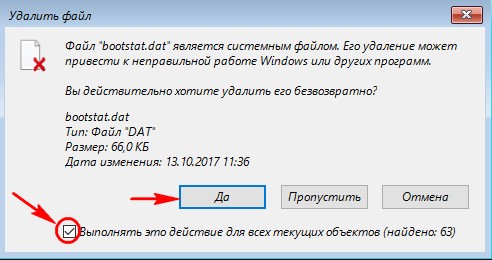
Вернитесь в предыдущее окно и затем опять войдите на диск (C:).
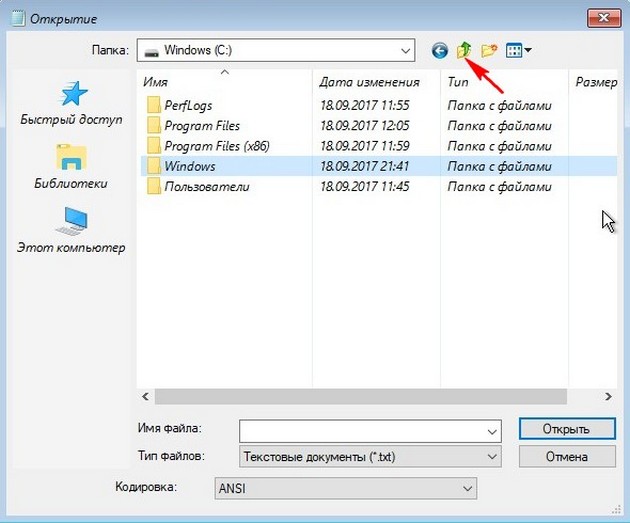
Папка Windows удалена.
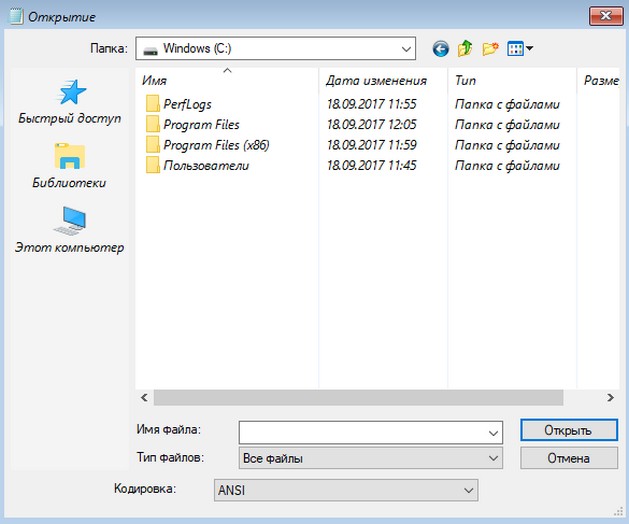
Статьи в тему:
- Запросите разрешение от TrustedInstaller или как получить права на изменение системных файлов и папок в Windows 7, 8.1, 10
Наверняка вы к сталкивались с ситуацией, когда не удавалось удалить ненужную папку в Windows 11. А все из-за того, что папка или файл использовались каким-то приложением или на папку или файл были наложены какие-либо ограничения в части прав доступа, например папка являлась системной и Windows не разрешал её удалить. В этой статье мы рассмотрим несколько вариантов удаления «неудаляемых» папок и файлов при помощи стандартных средств Windows, а также стороннего программного обеспечения.
Способ 1. Удаляем не удаляемый файл/папку через командную строку (CMD)
Командная строка является одним из эффективных способов по принудительному удалению папок и фалов в ОС Windows 11.
Сперва запоминаем или копируем путь папки или файла, который хотим удалить. В нашем примере удалять будем папку «Work» (расположение «C:\Work»).
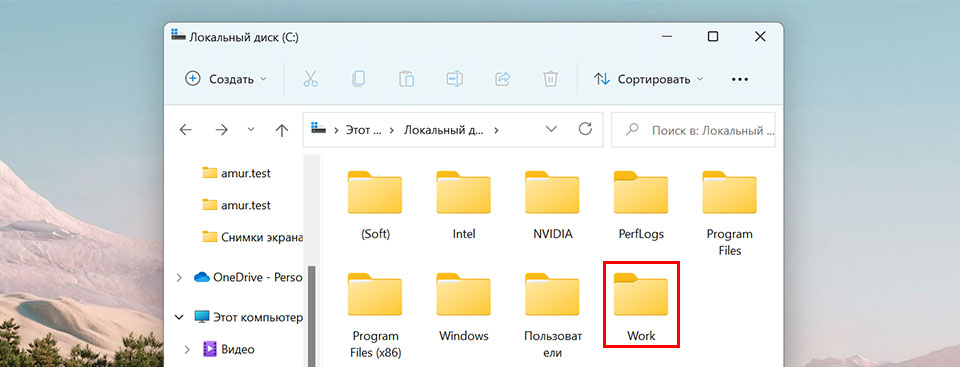
Теперь открываем командную строку с правами администратора одним из следующих способов: 1. Нажимаем «горячие» клавиши «Win+R», чтобы открыть окно «Выполнить», в котором указываем команду «cmd» в текстовом поле «Открыть». Затем, для того, чтобы открыть CMD с правами админа, нажимаем на клавиатуре клавиши «Ctrl+Shift+Enter».

2. Альтернативный способ запуска командной строки — через меню поиска Windows 11. Для этого нажимаем на меню «Пуск» (либо клавиши «Win+S») и в верхней поисковой строке вводим «cmd». Далее нажимаем на ссылку «Запуск от имени администратора».
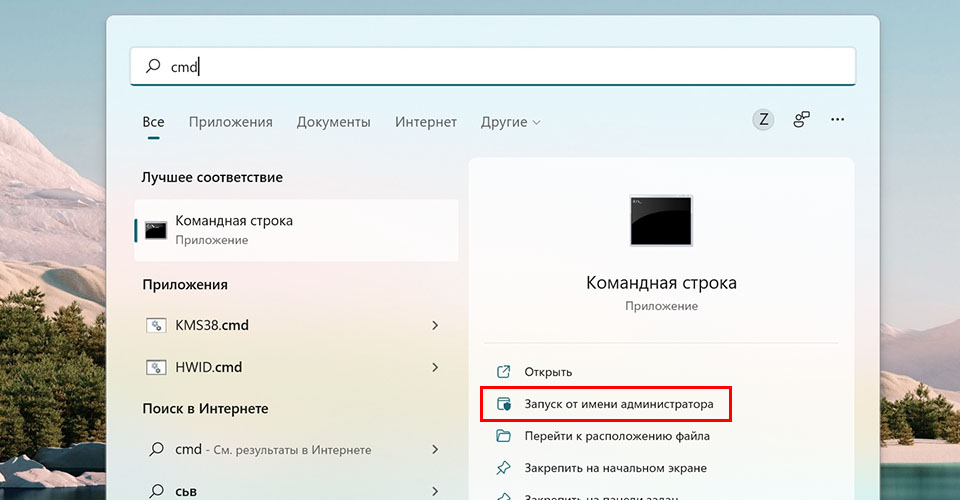
Отлично! В появившемся окне CMD вводим следующую команду:
rmdir /s /q "Путь"
где «Путь» — расположение удаляемой папки или файла.
В нашем примере команда будет следующая:
rmdir /s /q C:\Work
Для выполнения команды не забываем нажать клавишу ввода «Enter».
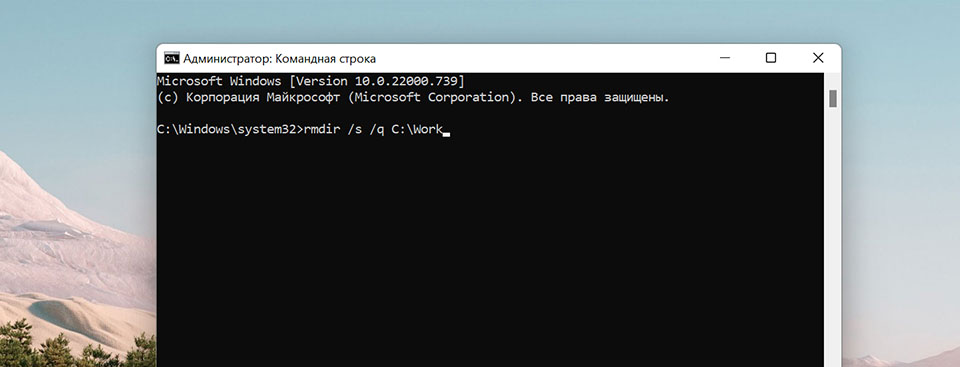
Теперь папка будет удалена с ПК. Если в пути присутствуют проблемы, то добавляем двойные кавычки.
Способ 2. Удаляем не удаляемый файл/папку через безопасный режим
Если у вас нет понимания, каким приложением занята папка или файл, просто переходим в безопасный режим через перезагрузку ПК и удаляем оттуда. Безопасный режим предотвращает загрузку сторонних приложений, поэтому с большей долей вероятности папка будет доступна для удаления.
Существует несколько способов перехода в безопасный режим, рассмотрим один из них — нажимаем на клавиатуре клавиши «Win+R», указываем команду «msconfig» и нажимаем кнопку «ОК».
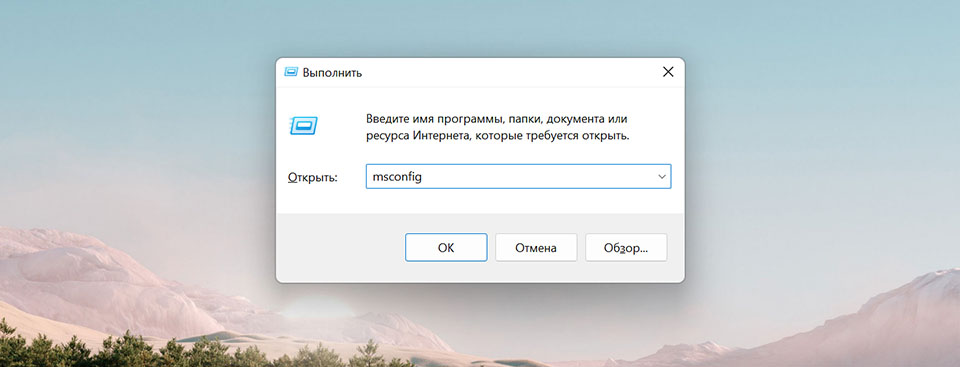
Запуститься окно «Конфигурация системы», в разделе «Параметры загрузки» отмечаем галочкой «Безопасны режим», параметр выбираем любой. Затем нажимаем кнопку «ОК» и подтверждаем перезагрузку, когда система запросит её.

В безопасном режиме находим папку, которую хотим удалить, щелкаем по ней правой кнопкой мыши и нажимаем на значок корзины, чтобы удалить. Либо нажимаем клавишу «Del» на клавиатуре.
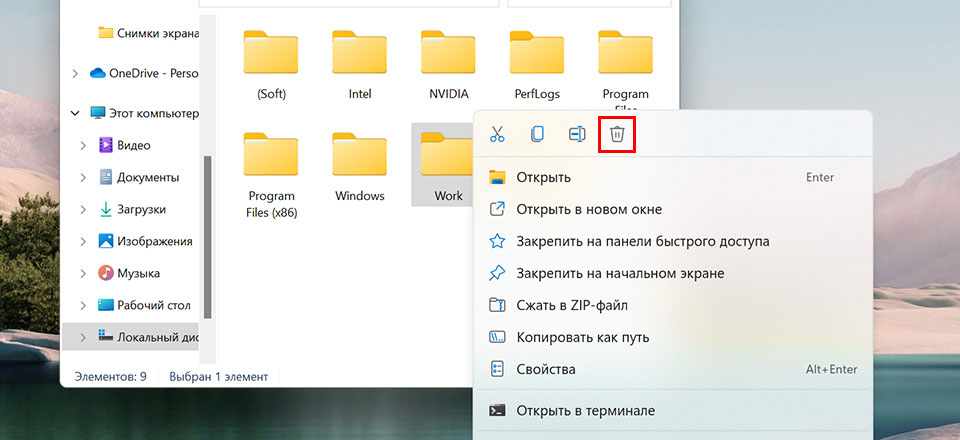
Вот и все! Папка или файл будут удалены с вашего компьютера.
Способ 3. Удаляем не удаляемый файл/папку через приложение «Unlocker»
В сети Интернет можно скачать стороннее бесплатное приложение, которое называется — Unlocker. Оно сможет помочь с удалением и разблокировкой любых папок и файлов на ПК с Windows 11.
Итак, скачиваем, устанавливаем и запускаем приложение «Unlocker». При запуске появится проводник приложения, в котором выбираем папку, необходимую для удаления и нажимаем кнопку «ОК».

После нажатия на кнопку «ОК», появится небольшое окно, где в выпадающем списке выбираем команду «Delete» и затем нажимаем кнопку «ОК», чтобы завершить удаление файла или папки.

Unlocker разблокируем файл/папку и удалит её с вашего ПК.
Способ 4. Удаляем не удаляемый файл/папку через приложение «WinRar»
Вот небольшой лайфхак — архиватор WinRAR так же как и Unlocker обладает возможностью разблокировки файлов/папок, а как это сделать смотрим дальше в инструкции.
Сперва скачиваем сам WinRAR, если его у вас нет. Затем переходим в проводнике Windows 11 к папке (в нашем примере папка «Work»), которую хотим удалить. Щелкаем правой кнопкой мыши по папке, чтобы отобразить контекстное меню, в котором наводим мышь на пункт «WinRAR», а затем щелкаем на подпункт «Добавить в архив…».

Появится окно WinRAR «Имя и параметры архива», в этом окне находим раздел «Параметры архивации» и отмечаем галочкой пункт «Удалить файлы после архивации», это и есть небольшой лайфхак. Теперь нажимаем кнопку «ОК», чтобы WinRAR создал архив и удалил заблокированную папку с нашего ПК.
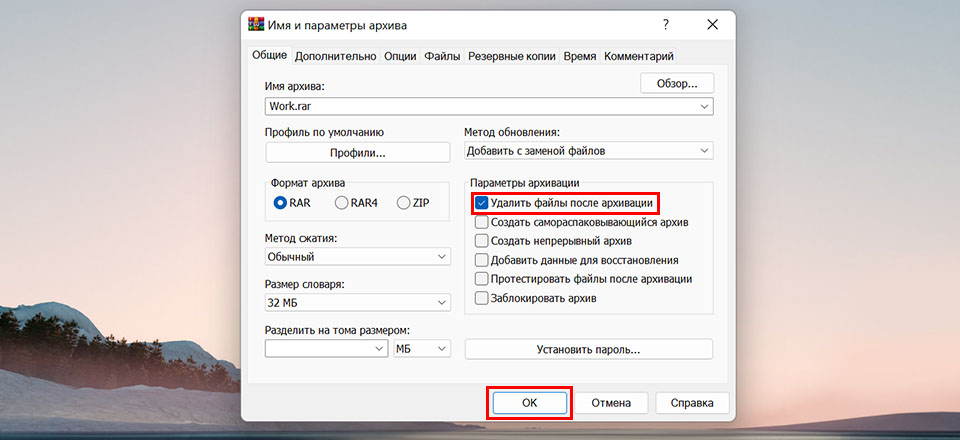
Вот так легко избавиться от заблокированных файлов и папок в Windows 11.
Все способы:
- Удаление неудаляемой папки в Виндовс 10
- Сторонние инструменты
- Способ 1: Специальная утилита
- Способ 2: Файловый менеджер
- Системные средства
- Способ 1: Удаление служебных каталогов
- Способ 2: Закрытие блокирующей программы
- Способ 3: Снятие защиты от записи
- Способ 4: Настройка прав доступа к объекту
- Способ 5: «Командная строка»
- Способ 6: «Безопасный режим»
- Заключение
- Вопросы и ответы: 0
Операционная система Windows 10 позволяет пользователю свободно копировать, перемещать или удалять файлы и папки, однако с некоторыми директориями возникает проблема – они отказываются удаляться. Давайте разберёмся, почему это происходит и как с этим бороться.
Удаление неудаляемой папки в Виндовс 10
Каталоги в «десятке» не получается удалить по следующим причинам:
- объект принадлежит системе;
- данные защищены от редактирования;
- файлы внутри используются другим приложением, пользователем или компьютером (по удалённому доступу);
- у текущей учётной записи не хватает прав доступа.
Устранить все эти проблемы можно как системными, так и сторонними средствами. Начнём с последней категории.
Сторонние инструменты
К решениям, которые помогут удалить неудаляемые папки, относятся специальные утилиты и сторонние файловые менеджеры.
Способ 1: Специальная утилита
Проблема со стиранием тех или иных объектов встречается также и на более старых версиях Виндовс, поэтому энтузиасты выпустили немало приложений, которые помогут разблокировать опцию их удаления. Для решения этой задачи рекомендуем воспользоваться утилитой Unlocker, алгоритмы которой эффективны в большинстве ситуаций.

Урок: Как пользоваться программой Unlocker
Способ 2: Файловый менеджер
«Проводник» Windows 10 иногда не в силах стереть некоторые данные из-за собственных ограничений. Последние отсутствуют в сторонних программах для удаления файлов, что делает их эффективными в решении рассматриваемой проблемы. В качестве примера используем популярное приложение Total Commander.
Скачать Total Commander
- Запускайте программу после установки и с помощью одной из файловых панелей перейдите к местоположению папки, от которой хотите избавиться.
- Выделите каталог одиночным нажатием левой кнопки мыши, после чего используйте клавишу F8 на клавиатуре или соответствующим пунктом в нижней панели.
- Появится окно подтверждения, нажмите в нём «Да».



Скорее всего, проблемный каталог будет удалён без каких-либо проблем.
Системные средства
Если у вас отсутствует возможность использовать те или иные решения от сторонних разработчиков, можно обойтись чисто встроенными в ОС инструментами.
Способ 1: Удаление служебных каталогов
Если папка, предназначенная для удаления, содержит в себе служебные данные (например, Temp и Windows.old), можете воспользоваться инструкцией по очистке системного диска от мусора, ссылку на которую приводим далее.

Урок: Как почистить диск С
Способ 2: Закрытие блокирующей программы
Чаще всего стирание тех или иных директорий недоступно из-за того, что ими в данный момент пользуется то или иное приложение. Следовательно, решением в такой ситуации будет закрытие программы.
- Воспользуйтесь панелью задач: найдите на ней открытый софт и закройте его.
Внимание! Если в программе открыты какие-либо документы, сначала следует сохранить изменения!
- Если программа не отвечает или отсутствует в списке запущенных, то путей действия два. Первый – перезагрузка компьютера. Второй – использование «Диспетчера задач» для завершения зависшего процесса. Запустить эту оснастку можно несколькими способами – например, можно навести курсор на пустое место на панели задач, кликнуть правой кнопкой мыши и выбрать соответствующий пункт в контекстном меню.
Урок: Как открыть «Диспетчер задач» Windows 10
- В средства перейдите на вкладку «Подробности» и найдите там процесс, относящийся к проблемному приложению. Выделите нужную запись и щёлкните по ней ПКМ. Далее воспользуйтесь опцией «Завершить процесс».
Операция требует подтверждения, снова нажмите «Завершить процесс».

Теперь целевой каталог получится удалить без проблем.
Способ 3: Снятие защиты от записи
Некоторые директории в Виндовс могут быть защищены от перезаписи – в свойствах объекта присутствует атрибут «Только для чтения». Чтобы стереть такие данные, его потребуется снять.
- Выделите целевой объект, щёлкните ПКМ и выберите вариант «Свойства».
- На вкладке «Общие» найдите раздел «Атрибуты». Уберите галочку с пункта «Только для чтения», затем кликните «Применить».
Появится всплывающее окно подтверждения. В нём нужно отметить опцию «Ко всем вложенным файлам и папкам».


Повторите процедуру удаления, теперь она должна пройти без особых проблем.
Способ 4: Настройка прав доступа к объекту
В некоторых случаях тот или иной каталог не получается удалить из-за отсутствия подходящих прав доступа. Если у вашего аккаунта есть полномочия администратора, можно разблокировать полный доступ к объекту.
Читайте также: Как получить права администратора в Windows 10
- Повторите действия первого шага из Способа 3, но на этот раз перейдите к вкладке «Безопасность». Найдите там кнопку «Дополнительно» и нажмите на неё.
- В следующем окне используйте кнопку «Добавить».
- В средстве добавления пользователей щёлкните по ссылке «Выберите субъект».
- В этом окошке снова кликните «Дополнительно».
- Задействуйте элемент «Поиск» – внизу должны появиться результаты. Они будут отсортированы по алфавиту, найдите свою учётную запись и выберите её.
- Нажимайте «ОК», пока не вернётесь к окошку с разрешениями. Отметьте в нём все соответствующие пункты, обозначенные цифрой 1 на изображении, и щёлкните «ОК».
- Далее воспользуйтесь кнопкой «Применить», после чего щёлкните по элементу «Изменить» в строке «Владелец».
- Повторите действия из шагов 3-5, после чего отметьте пункт «Заменить владельца подконтейнеров…», а затем кликните «Применить» и «ОК».
- Закройте все запущенные окна и приложения, после чего перезагрузите компьютер.








Теперь, с новыми правами доступа, папку получится удалить.
Способ 5: «Командная строка»
Инструмент «Командная строка» известен своими продвинутыми возможностями, недоступными в графическом режиме. Среди этих функций есть средство удаления директорий, которое поможет в решении нашей сегодняшней задачи.
- Воспользуйтесь «Поиском» – введите в его поле запрос
командная. Выберите требуемый результат, затем воспользуйтесь ссылкой «Запуск от имени администратора» в меню справа. - Введите команду следующего вида:
RMDIR /S /Q *полный путь к папке*Вместо
*полный путь к папке*пропишите адрес целевого каталога – например,C:/Program Files/Photoshop,D:/Старые документы/Архиви прочее по такому же шаблону. Проверьте правильность ввода, затем нажмите на клавишу Enter. - Откройте местоположение каталога в «Проводнике» – если всё сделано правильно, элемент будет удалён.


Способ 6: «Безопасный режим»
Операционные системы семейства Виндовс могут переходить в «Безопасный режим» – специальный вариант базовой загрузки, в котором отключены все сторонние компоненты. В этом режиме можно справиться и с удалением тех или иных элементов — достаточно просто его запустить, стереть целевые данные как обычно и перезагрузиться в нормальную систему.

Урок: Как войти и как выйти из «Безопасного режима» Windows 10
Заключение
Таким образом, мы рассмотрели варианты действий для случаев, когда пользователь сталкивается с неудаляемыми папками в Виндовс 10. Напоследок ещё раз напомним – не рекомендуется проводить какие-либо манипуляции с системными каталогами, если в этом нет острой необходимости.
Наша группа в TelegramПолезные советы и помощь
Как удалить папку, если она не удаляется
Семь рабочих способов избавиться от ненужной директории.
1. Перезапустите компьютер
Если у вас нет времени вникать в ситуацию, просто перезагрузите компьютер. Во многих случаях после этого проблемная папка удаляется обычным способом.
2. Воспользуйтесь архиватором в Windows
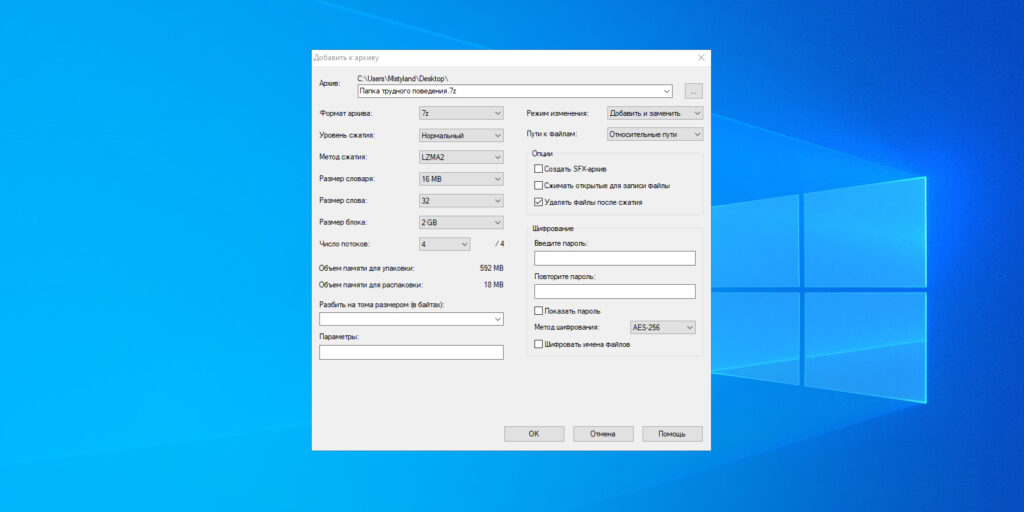
Если при попытке удаления Windows сообщает, что ей не удаётся найти этот элемент, вам может помочь архиватор. Подойдёт 7Zip, WinRAR или аналогичный вариант. Запустите его и заархивируйте проблемную папку, предварительно отметив опцию «Удалять файлы после сжатия». Программа должна автоматически стереть директорию, а вам останется лишь избавиться от созданного архива.
3. Удалите папку через учётную запись администратора

Невозможность удалить директорию может быть связана с правами доступа. В таких случаях система требует пароль от учётной записи администратора или просто сообщает об отсутствии необходимых прав.
Эта ситуация может возникнуть в большинстве операционных систем — Windows, macOS и дистрибутивах Linux. Чтобы обойти ограничение, придётся либо сразу ввести запрошенный пароль, либо войти в систему как администратор и только после этого удалить папку.
4. Проверьте систему Windows на вирусы
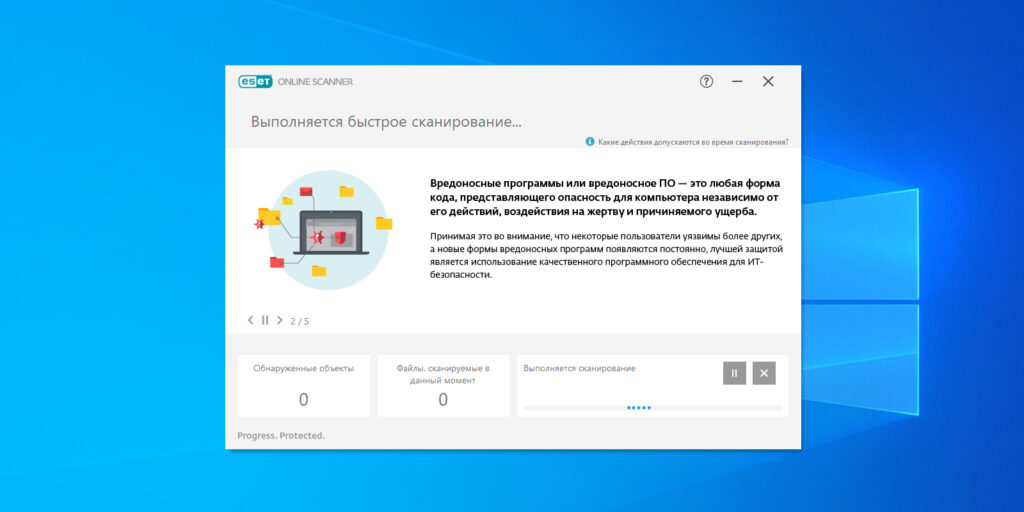
Вирусы и другое вредоносное ПО в Windows также могут препятствовать удалению папки. Проверьте компьютер с помощью антивируса, после чего попробуйте избавиться от директории повторно.
5. Проверьте, чтобы внутри папки не было заблокированных файлов
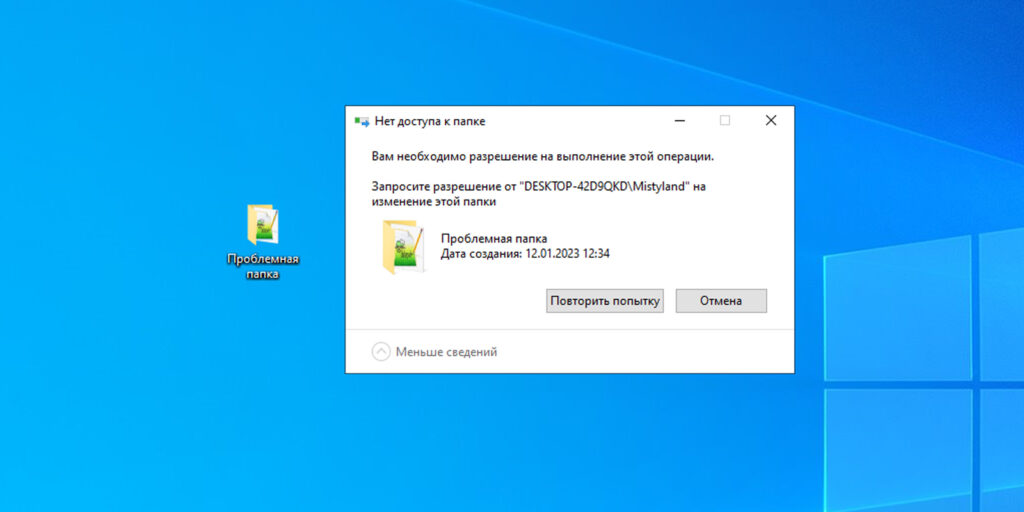
Часто избавиться от папки не выходит из-за того, что вложенные в неё файлы используются теми или иными программами. Также эти документы могут быть защищены от изменений, включая удаление. Проверить, имеет ли место такой конфликт, очень легко: откройте директорию, выделите внутренние файлы и попытайтесь отправить их в корзину.
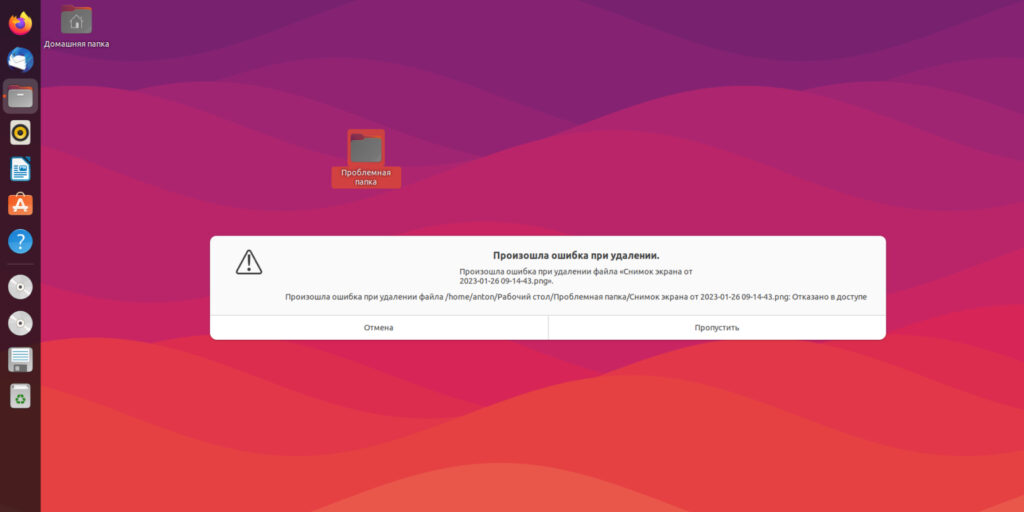
Если файл задействован какой-то программой, то для его удаления в этом случае придётся закрыть её и повторить попытку.
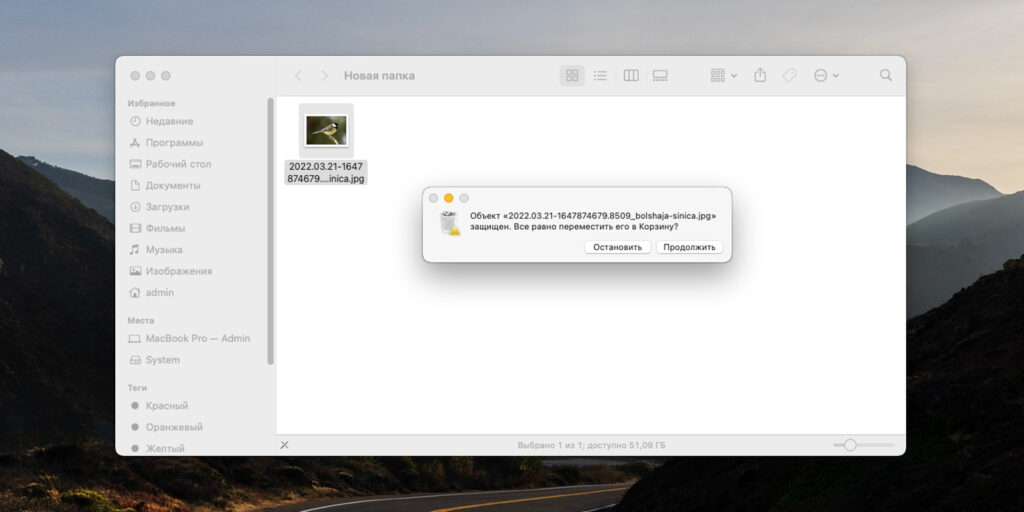
Если же система откажется удалять один или несколько объектов из-за установленной защиты, то разблокируйте их с помощью системных инструментов.
Во всех операционных системах порядок действий один и тот же. Необходимо открыть свойства файла правой кнопкой мыши и в разделе с правами доступа исправить владельца папки, а также указать, какие группы пользователей могут изменять его.

В Windows изменить права доступа можно по пути «Свойства» → «Безопасность» → «Дополнительно». В пункте «Владелец» нужно нажать «Изменить», далее «Дополнительно» и «Поиск». Затем в списке укажите текущую учётную запись и подтвердите выбор. Это поможет открыть файлы и папку для удаления.
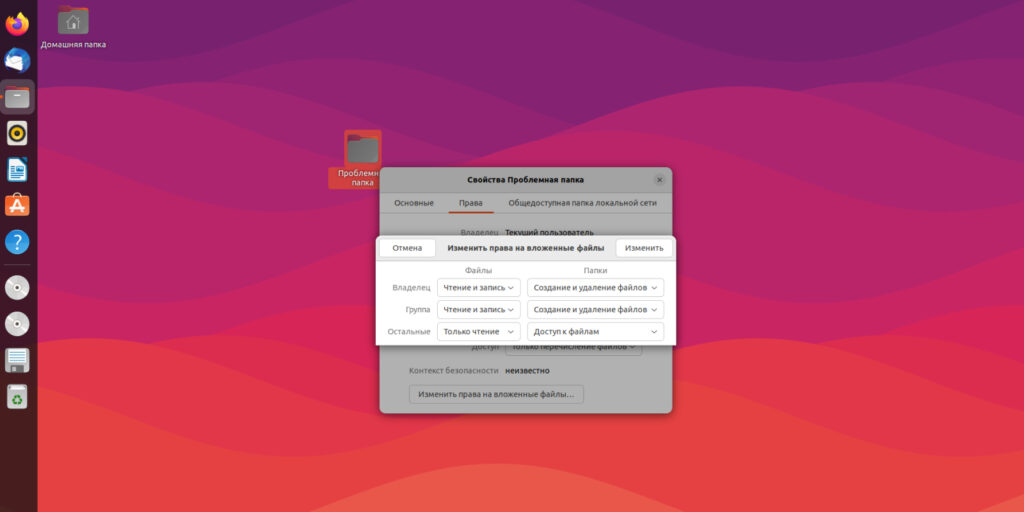
В Ubuntu нужно выделить папку правой кнопкой и в разделе «Права» указать доступные действия из вашей учётной записи для вложенных файлов.
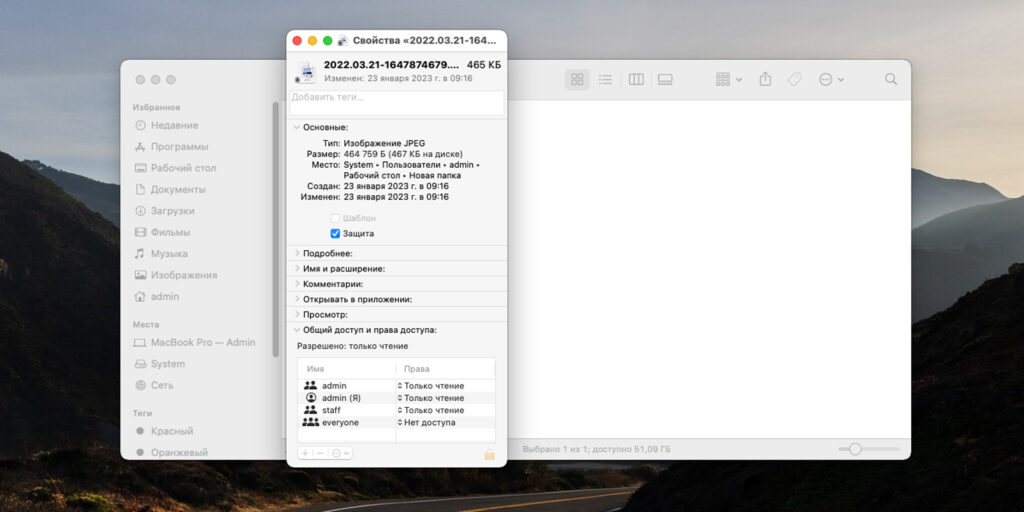
В macOS через настройки свойств файла можно отключить защиту, а также перенастроить права доступа на документ так, чтобы его получилось удалить вместе с папкой.
6. Воспользуйтесь сторонним менеджером файлов в Windows и macOS
Если стандартный проводник отказывается удалять объект, попробуйте сделать это в стороннем менеджере файлов.
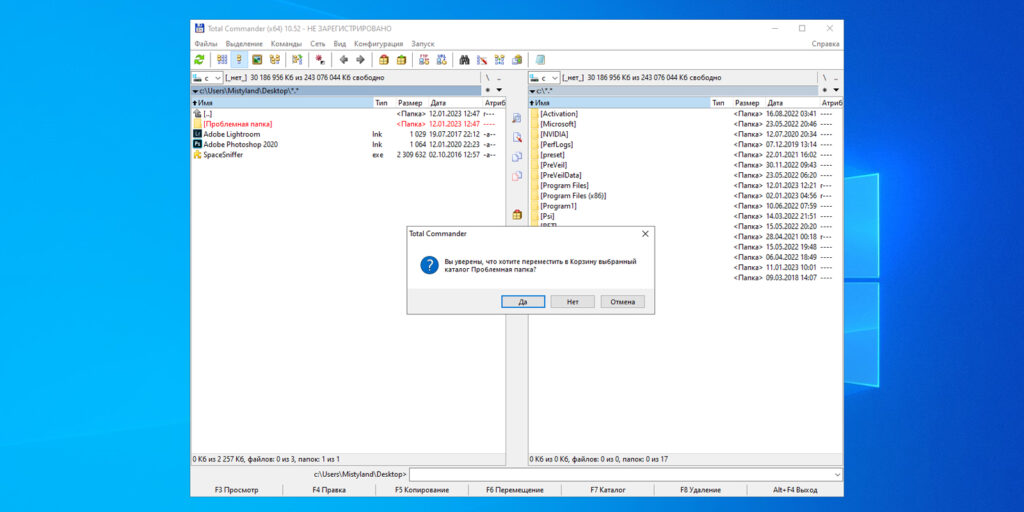
1 / 0
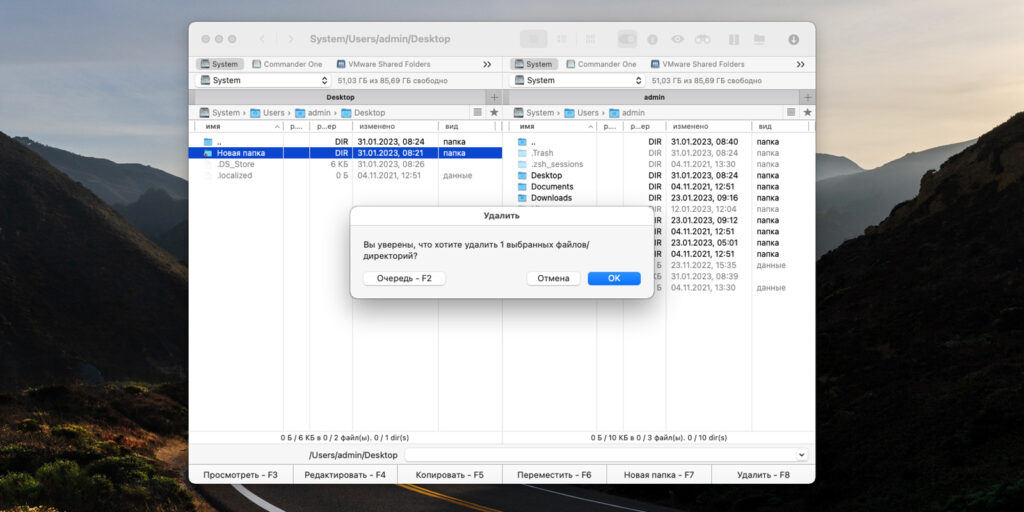
2 / 0
К примеру, в Total Commander (Windows) или Commander One (macOS).
В Linux Ubuntu система предлагает сразу избавиться от папки без перемещения в корзину, если этот каталог защищён от стандартного удаления.
7. Удалите папку в безопасном режиме
Если другие способы не помогают, загрузите компьютер в безопасном режиме, найдите проблемную директорию и удалите её.
Этот материал впервые был опубликован в январе 2018 года. В феврале 2023-го мы обновили текст.
Если вы видите это сообщение, значит, произошла проблема с загрузкой файлов в стилей (CSS) нашего сайта. Попробуйте сбросить кэш браузера (Ctrl+F5).
Если это не поможет, а вы находитесь в регионе, где возможны ограничения интернет-трафика с российских серверов — воспользуйтесь VPN.
|
Программа Unlocker прекрасно может помочь при удалении различных папок,она может удалить даже запароленные папки,заблокированные.Он удаляет так же и надоедливый Mail.ru,даже если в процессах много ветвей. автор вопроса выбрал этот ответ лучшим majes 10 лет назад При удалении этой папки компьютер станет каменным и перестанет работать,выключится и уже не загрузится.В этой папке находят системные файлы,которые и поддерживают жизнь вашему компьютеру,а точнее ее запускают.Даже если там находятся временные файлы,удалять вручную крайне не рекомендуется,так как это может повлечь за собой сбой системы и,как итог,переустановку.А вот очистить место в этой папке можно с помощью программки CCleaner,которая удалит ненужные и временные файлы.Если на то пошло и вы уже хотите переустановить систему,то не обязательно удалять папку Windows,так как при непосредственной установке системный диск форматируется и уже на чистое пространство устанавливается выбранная вами операционная система,где не будет старой версии. Nikit 11 лет назад Мне нужна была установит новую операционную систему с флешки и жесткий диск С была заполнена всяким мусорам, и не знал что именно удалит. Вообщем я с трудом освободил жесткий диск «C» на 15gb и сверху установил новую ОС, все успешно установилась. Когда переустановила Windows 7 2009 года на более новую версию 2013 года выпуска на диске «С» появилась папка Windows old я так понял это был старая ос, я его просто удалил и все освободился еще 5GB. А так просто так нельзя удалить Windows папку, это системный файл, если удалит последствия будет синий экран. Хунве 11 лет назад Лично мне удалить ставшую ненужной папку Windows с жесткого диска, который стал вспомогательным и который не хотелось переформатировать, помогла небольшая программа Unlocker, которую можно скачать например тут. Эту программу так же можно использовать для удаления, перемещения, переименования и других заблокированных или используемых другими приложениями файлов или папок. Утилита Unlocker бесплатна, многоязычна и может использоваться почти во всех версиях операционной системы Windows, кроме (пока) Windows 8. Афана 9 лет назад На 7 версии я сделал так: зашёл в «Мой компьютер», нашёл раздел С, правой кнопкой вызвал «свойства», нашёл вкладку «Общие», затем нажал «Очистка диска». После этого в «Очистке системных файлов» выбрал «Предыдущие установки Windows», поставил там галочку, «ОК» и осталось только подтвердить удаление. Пустую папку убрал утилитой Unlocker. Если вы меняете свою систему на новую, то диск С при установке будет отформатирован вместе с этой папкой. Если просто нужно удалить, то с любого загрузочного носителя — дискеты, флэшки, диска на которой есть файловый менеджер (например Волков командер) удаляете ее без проблем. Но вместе с ней пропадает и система.. Колоб 11 лет назад Если эту папку удалить, то комп работать не будет. А если у вас не рабочая папка windows, то можно его удалить, загрузившись в безопасном режиме или загрузить комп через диск, в котором имеется файловый менеджер, например Нортон коммандер. При переустановке винды можно тупо отформатировать диск. Unlocker удаляет всё… Нужно только, чтобы новая операционная система уже имелась на жёстком диске, и предварительно её и «загрузить»), а старая ненужная Windows была бы уже дополнительной … несложно, в общем-то). alexm 11 лет назад Легко и непринужденно, загрузившись с другого диска. Например с какого-нибудь Live-CD или подключив диск с папкой Windows, предназначенной к удалению, как дополнительный. Никогда не заморачивался подобным вопросом. Ramon 11 лет назад с помощью программы Unlocker. Очень хорошая программа, удаляет все что нельзя удалить) Гывис 9 лет назад Если не удаляется — скачайте специальную прогу, которая удаляет практически все Кажется программа называется Анлокер (Unlocker) Как скачаете, запустите ее. Нажмите пару кнопок и вы удалите ненужную Вам папку Однако если есть возможность папку не удалить, а просто спрятать — будет лучше Рано или поздно она может да пригодиться. Но если есть желания удалить ее — пожалуйста. ЗЫ: Главное не забудьте новую ОС загрузить Знаете ответ? |




