1 звезда
2 звезды
3 звезды
4 звезды
5 звезд
Избавиться от свежего браузера Microsoft через привычную функцию установки и удаления программ не получится. И для удаления Edge в Windows 10 и 11 потребуется немного больше действий.

Windows 10 и 11 поставляются в компании с браузером Microsoft Edge. После перехода на движок Chromium он лишился большинства своих недостатков, и оказался, в общем-то, не так уж и плох. Но многие пользователи по-прежнему недолюбливают этот браузер и при первой возможности стараются его удалить. Вот только сделать это совсем непросто. Непросто, но не невозможно. Рассказываем, как удалить Edge в операционных системах Windows 10 и 11.
Содержание
- Как удалить Edge в Windows 10
- Удаляем Microsoft Edge в Windows 11
Как удалить Edge в Windows 10
- Откройте проводник и перейдите C:\Program Files (x86)\Microsoft\Edge\Application
- Откройте папку с названием в виде версии браузера и перейдите во вложенную папку Installer.
- Скопируйте путь к этой папке из адресной строки проводника.
- Запустите командную строку от имени администратора. Для этого найдите ее в меню «Пуск», кликните по утилите правой кнопкой мыши и выберите «Запуск от имени Администратора».
- Введите cd xxx, где ххх — это скопированный вами путь к папке Installer.
- Выполните команду setup.exe —uninstall —system-level —verbose-logging —force-uninstall
После выполнения второй команды Microsoft Edge будет полностью удален из Windows 10. Но учтите, что все вкладки браузера исчезнут вместе с ним. Если же вы захотите вновь начать использовать эту программу, ее придется устанавливать вручную.
Удаляем Microsoft Edge в Windows 11
Здесь все еще проще. Для удаления Edge в самой свежей операционной системе Microsoft достаточно:
- открыть проводник и перейти в C:\Program Files (x86)\Microsoft\Edge\Application\ххх\Installer, где ххх — название папки в виде версии браузера;
- щелкнуть правой кнопкой мышки по пустому месту в папке и выбрать «Открыть в Терминале»;
- Ввести в запустившемся терминале команду .\setup.exe -uninstall -system-level -verbose-logging -force-uninstall и нажать Enter, после чего подтвердить удаление и дождаться завершения процедуры.
Читайте также
- Как вернуть загрузки Chrome в нижнюю панель?
- Как скачать и установить «Госуслуги» на Huawei
Была ли статья интересна?
The default browser for Microsoft’s Windows operating system is Microsoft Edge. And you can uninstall it when you have Google Chrome, or you don’t like it. Unfortunately, some users find that the «Uninstall» option greyed out, and they can’t uninstall Microsoft Edge Windows 10/11.
Don’t worry. You are in the right place. EaseUS will provide four efficient ways to help you uninstall/remove Edge on Windows 10/11. Continue reading. We will show you a detailed step-by-step guide and screenshots on how to remove Edge from Windows.
| ⏰Duration | 5-10 Minutes |
| 💻Goal | Uninstall Edge Windows 10/11 |
| 👩💻Suitable Users | For all users: Beginners to Experts |
| ⛏️Solutions |
1️⃣via App Uninstaller 2️⃣via Command Prompt 3️⃣via Settings 4️⃣via Registry |
Here is a typical example to uninstall Microsoft Edge:
How do I uninstall Microsoft Edge? Microsoft Edge reinstalled itself, and now the «Add or remove programs» feature in Windows will not let me uninstall it. How do I uninstall it and prevent it from reinstalling itself? Is the same for MS Office? — from Reddit
Follow this tutorial if you have a similar issue.
This part will give you four efficient ways to uninstall Microsoft Edge on Windows. Before the detailed steps, we give you simple information about how to do it, including duration and difficulty. You can choose the methods according to what you are used to and your computer level.
Method 1. Uninstall Edge via App Uninstaller
- ⏰Duration: 3-5 minutes
- 🧑💻Difficulty: Simple
- 🧑🤝🧑Suitable Users: All users, including computer beginners
Sometimes, Windows built-in features do not successfully solve the problem so that you can uninstall Microsoft Edge with the help of a professional uninstaller. EaseUS Todo PCTrans provides App Management features to help users uninstall and repair damaged applications. The tool is capable of completely removing all Edge’s residual files on Windows 10/11.
With a simple interface, you can easily uninstall and remove Edge browser without any effort:
Step 1. Launch EaseUS Todo PCTrans, click «More Tools». Choose App Management, Click «Start» to securely uninstall your apps and repair your damaged apps.

Step 2. All of apps installed on your PC, choose the selected one you want to uninstall or repair. (If your uninstall process fails, you can click the small triangle icon and select «Delete».)

Step 3. Click «Uninstall». (If you want to repair apps, click the icon right behind «Uninstall» and choose «Repair».)

EaseUS Todo PCTrans is a comprehensive App management tool that provides App transfer and backup. Here are some usage scenarios:
- Uninstall Roblox on Windows and Mac PC
- Transfer apps and settings
- Move Downloads from C drive to D drive
- Upgrade Windows 10 to Windows 11
- Move Valorant to Another Drive
All in all, this tool simplifies the process of transfer and leaves no leftovers. Download it, and you can experience more of the features it brings!
Method 2. Uninstall Edge via Command Prompt
- ⏰Duration: more than 5 minutes
- 🧑💻Difficulty: High
- 🧑🤝🧑Suitable Users: Experts
When you can’t uninstall Microsoft Edge in the regular way, using the command prompt is a good idea. It can force the removal of unwanted programs. Before using this tool, you need first to find out the version of Edge installed on your computer:
Step 1. Open your browser, click the three dots on the top right, and select Help & Feedback > About Microsoft Edge.

Memorize the version number under your browser and copy and paste it elsewhere.
Step 2. Open Command Prompt as administrator.
Step 3. Navigate to the correct folder and replace XX with the browser version number using the following command:
%PROGRAMFILES(X86)%\Microsoft\Edge\Application\xx\Installer
Step 4. Enter the following command in the Edge installer folder:
setup.exe —uninstall —system-level —verbose-logging —force-uninstall
Step 5. Press Enter, and you can successfully remove Microsoft Edge from your Windows 10 system.
This method will make the browser shortcut icon will disappear from the taskbar. Even if you can see the Edge entry in the Start menu, it will not perform any action.
Click to read more about uninstalling programs:
Method 3. Delete Microsoft Edge via Settings
- ⏰Duration: 3-5 minutes
- 🧑💻Difficulty: Medium
- 🧑🤝🧑Suitable Users: Users who install Edge manually
Microsoft Edge, which isn’t automatically installed via Windows Update, can be uninstalled using Windows 10 Settings. If you installed the browser by downloading it manually, please try the software uninstaller or refer to the following method:
Step 1. Select Windows icon > Apps > Installed Apps.
Step 2. Locate the Edge program, click the three dots on the right, and select Uninstall.

Don’t forget to share this article if you find it helpful in uninstalling Edge.
Method 4. Stop Microsoft Edge via Registry
- ⏰Duration: more than 3 minutes
- 🧑💻Difficulty: Medium
- 🧑🤝🧑Suitable Users: Users who want to stop installing Edge
Edge may be downloaded automatically when you perform a Windows update. If you have successfully uninstalled Microsoft Edge, you can also use a registry tweak to stop the reinstallation of Edge:
Step 1. Search for regedit and run the Registry Editor application as an administrator.
Step 2. Copy or navigate to the following address:
HKEY_LOCAL_MACHINE\SOFTWARE\Microsoft
Step 3. Right-click on the Microsoft folder and select New. Select the key and name it EdgeUpdate.

Step 4. Right-click on EdgeUpdate and select New. Select DWORD (32-bit) and name it «DoNotUpdateToEdgeWithChromium.»
Step 5. Open the DWORD and change its value to «1», click OK to finish the operation.
If you decide to install Microsoft Edge in the future, follow the same steps above and change the DWORD value to 0.
Conclusion
This is all the way to uninstall Edge on Windows. If you have installed the browser manually, you can uninstall it directly using Windows settings. If the Windows Uninstall option is grayed out, try uninstalling it using EaseUS Todo PCTrans, Command Prompt, or other methods.
Uninstall Edge Windows 10 FAQs
If you have more questions about uninstalling Microsoft Edge in Windows 10, follow this FAQ section and find answers here:
1. Why can’t I uninstall Microsoft Edge on Windows 10?
Windows comes with Microsoft Edge as the default web browser, an important component of the operating system. Edge is a Windows-supported application that depends on the Web platform, so you can’t uninstall it.
2. How do I completely uninstall Microsoft Edge?
The best way to completely uninstall Microsoft Edge is to use a third-party tool — EaseUS Todo PCTrans for powerful uninstallation:
Step 1. Download and tap on EaseUS Todo PCTrans, select App Management, and click Start.
Step 2. Select Edge and click Uninstall on the right side.
In addition, you can also use Command Prompt to delete all the folders that contain «Edge» in their names.
3. How do I uninstall Edge in Windows 10 using CMD?
When the app cannot be removed, you can use CMD to force the app to uninstall. Please follow the step-by-step tutorial:
Step 1. Find the current version number of the installed Microsoft Edge in Edge’s settings.
Step 2. Open a command prompt and use the following commands in order:
- %PROGRAMFILES(X86)%/Microsoft/Edge/Application/xx/Installer
- setup —uninstall —force-uninstall —system-level
Related Articles
-
How to Send Files Over 2GB — 7 Ways
Sherly/2025/01/23
-
How Do I Transfer SketchBook to Another Device? [Full Guide]
Tracy King/2025/01/23
-
Will Installing Windows 11 Delete Programs? It Depends!
Tracy King/2025/01/23
-
How to Transfer Files from PC to PC on Windows 11 (5 Quick Ways)
Tracy King/2025/01/23
Для работы проектов iXBT.com нужны файлы cookie и сервисы аналитики.
Продолжая посещать сайты проектов вы соглашаетесь с нашей
Политикой в отношении файлов cookie
Браузер Microsoft Edge установлен в Windows 10 и 11 по умолчанию, чем во многом объясняется его высокая популярность, ведь удалить его не так просто. В конце прошлого года Microsoft предоставила жителям стран ЕС «штатную» возможность удаления Edge в настройках Windows, и это хорошая новость в том числе для жителей любых других стран. Если вы не пользуетесь Edge и давно хотели удалить его из своей системы, то этот гайд для вас.
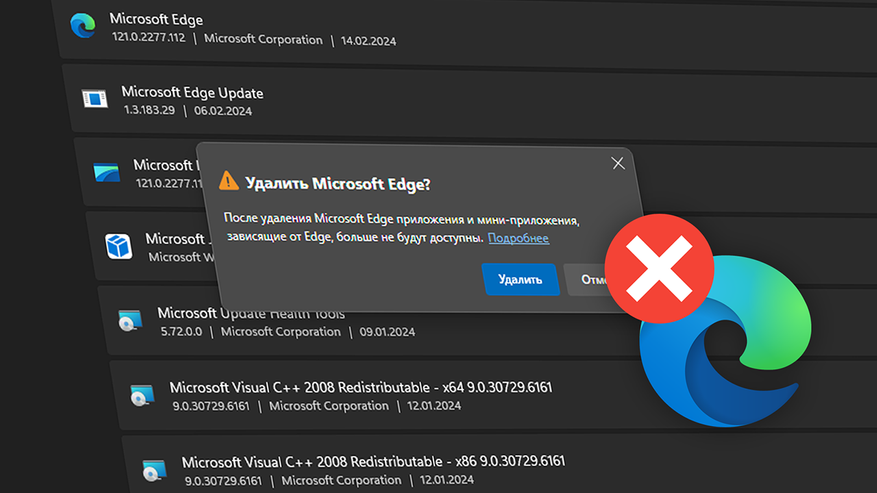
За пределами ЕС кнопка удаления напротив Edge в настройках Windows неактивна и подсвечена серым цветом. Уже давно существует несколько путей обхода, позволяющие удалить Edge при помощи стороннего ПО (типа Revo Uninstaller) или скриптов, но они имеют несколько недостатков.
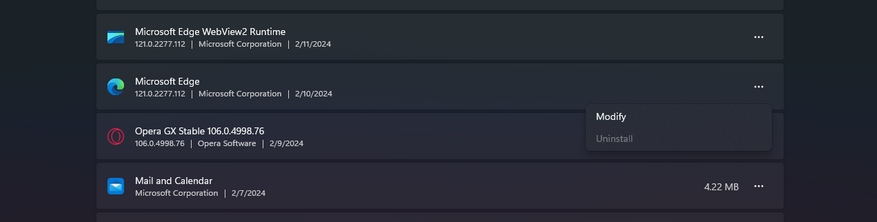
Во-первых, Windows после такого вмешательства будет с завидным упорством пытаться заново установить Edge в чуть ли не каждом небольшом обновлении своей ОС. Да, можно каждый раз удалять Edge-бумеранг повторно, можно найти какие-то более-менее постоянные ̶к̶о̶с̶т̶ы̶л̶и̶ решения, но это требует отдельных усилий.
Во-вторых, некоторые юзеры после использования скриптов-удаляторов сталкивались с рядом проблем в работе Windows или сторонних приложений, которые могли, например, использовать API WebView2. Конечно, и эти проблемы тоже можно решить, но всё это уже больше похоже на аркаду Whack-A-Mole, где нужно с молотком в руке противостоять кротам, вылезающим из кучи своих нор.

К счастью, теперь появился практически «нативный» способ удаления Edge из Windows. Разумеется, это не Microsoft внезапно подобрела и решила вдруг дать пользователям свободу устанавливать и удалять свой браузер. Причина кроется в регламенте Европейского союза о цифровых рынках (Digital Markets Act, он же Regulation 2022/1925), который призван расширить поле возможностей обычных юзеров при управлении их устройствами и запускаемыми на них приложениями. DMA вступил в силу 1 ноября 2023 года, и изменение политики Microsoft по отношению к Edge стало одной из первых ласточек.
Для тех, кто проживает не на территории ЕС, актуальная стратегия по избавлению Windows от Edge заключается в том, чтобы разблокировать кнопку «Удалить» в диалоговом окне «Установленные приложения» для Win 11 или «Установка и удаление программ» в случае Win 10. Это будет сложнее, чем нажать одну кнопку в какой-нибудь утилите, но сэкономит время в долгосрочной перспективе. Для начала, необходимо убедиться, что на компьютере помимо Edge установлен хотя бы один другой браузер, и что Edge НЕ выбран в системе в качестве браузера по умолчанию.
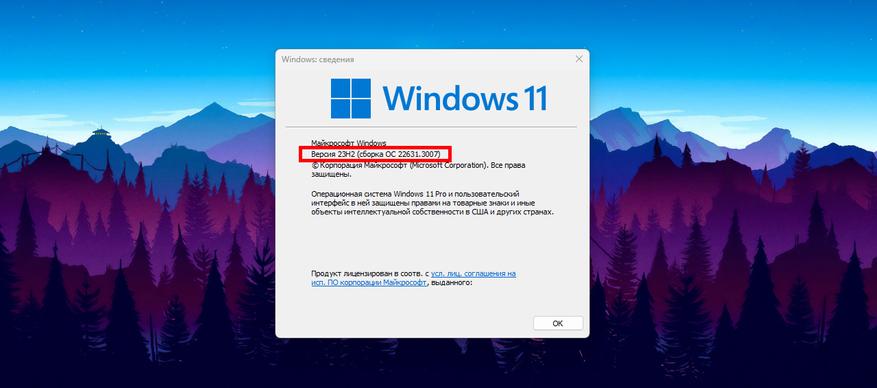
Далее сверяем версию Windows, нам подойдут:
- Windows 10, сборка 19045.3757 или новее;
- Windows 11, сборка 22621.2787 или новее, а также сборка 22631.2787 или новее.
Чтобы узнать версию Windows, кликаем по кнопке «Пуск», печатаем winver и жмем «Выполнить команду». Если нужно, устанавливаем обновления для Windows.
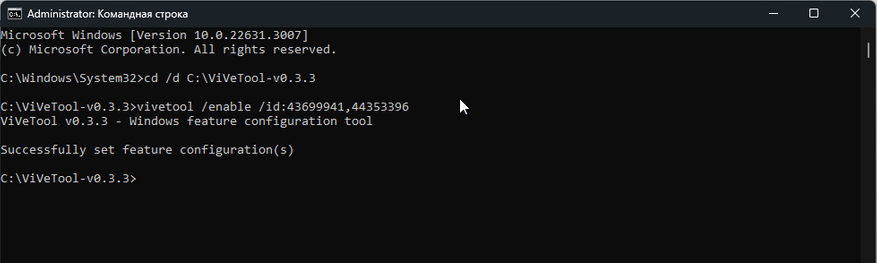
Переходим на GitHub и скачиваем архив с последней версией ViveTool (на момент публикации это ViVeTool-v0.3.3.zip). Для удобства разархивируем его прямо в корень диска C. После этого запускаем командную строку от имени администратора и используем следующие команды:
- cd /d C:\ViVeTool-v0.3.3
- vivetool /enable /id:43699941,44353396
Если всё сделали правильно, то появится текст «Successfully set feature configuration(s)». Теперь перезагружаем компьютер.
В Проводнике открываем папку C:\Windows\System32 и находим файл IntegratedServicesRegionPolicySet.json. Делаем его резервную копию в любую удобную папку. Возвращаемся к «оригиналу», делаем по нему клик ПКМ — Свойства — Безопасность. Проверяем, чтобы в поле «Группы или пользователи» был выделен самый верхний пункт «ALL APPLICATION PACKAGES». Жмем на кнопку «Дополнительно».
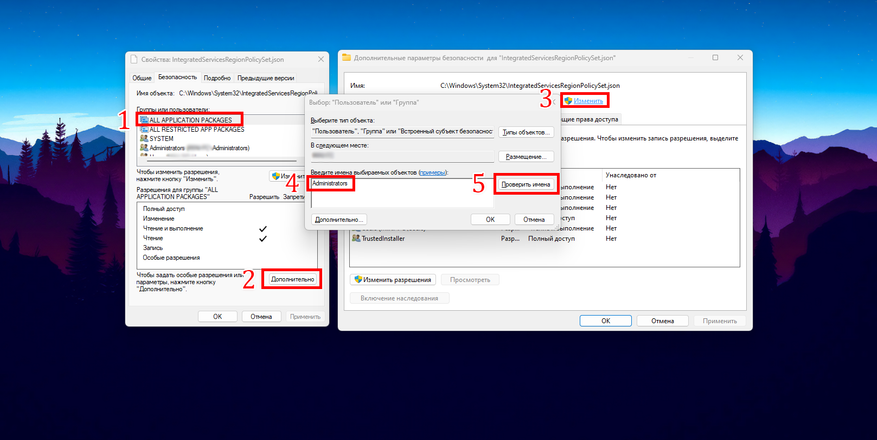
В открывшемся окне кликаем «Изменить», а в следующем окошке в пустом поле пишем «Administrators» (без кавычек) и жмем на «Проверить имена». После этого применяем все изменения, жмём ОК и возвращаемся к самому первому окну со Свойствами.
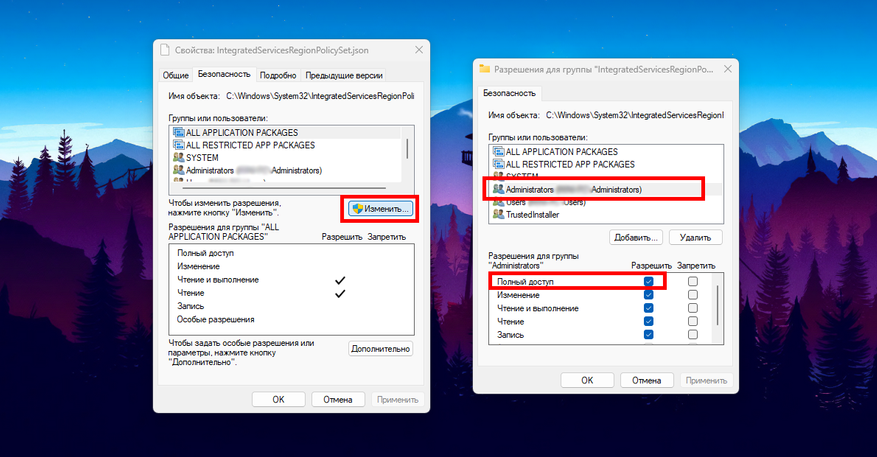
Кликаем «Изменить», в новом окне выбираем строку, начинающуюся с «Administrators», и выдаем полный доступ, затем нажимаем «Применить» и потом «ОК».
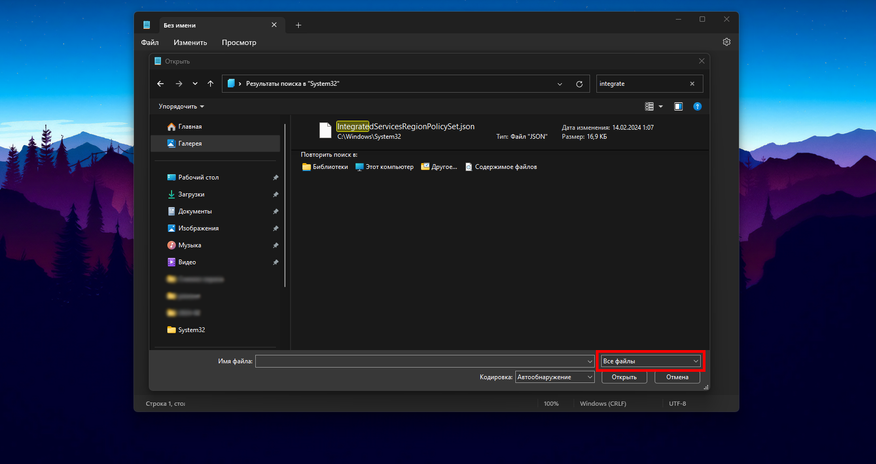
Запускаем блокнот (или любой другой текстовый редактор по вашему вкусу) от имени администратора, затем Файл — Открыть, выбираем «Все файлы», находим и открываем наш IntegratedServicesRegionPolicySet. json в C:\Windows\System32. Сделать браузер Edge удаляемым можно прямо в первом текстовом блоке.
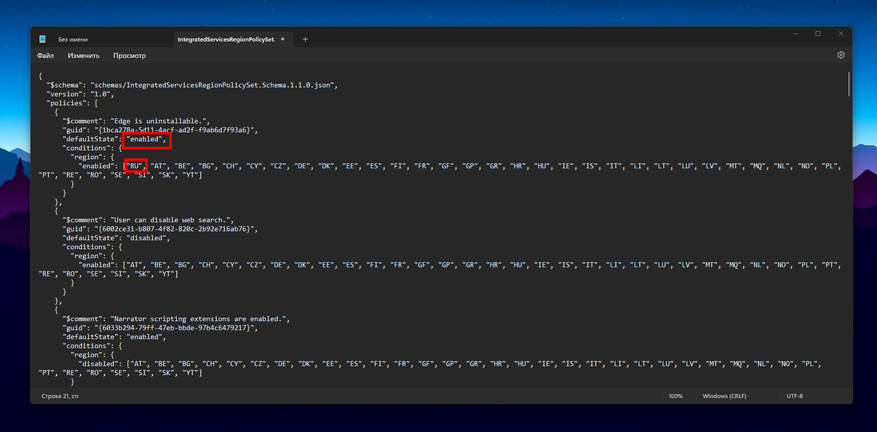
Для этого в восьмой строчке заменяем «disabled» на «enabled», а также добавляем код своего региона к перечню поддерживаемых регионов. Аналогичным способом в этом файле мы можем включить множество опций, которые стали базовыми для Windows в странах ЕС.
Жмём Файл — Сохранить, и затем второй раз перезагружаем ПК.
Как узнать код своего региона в Windows
Запускаем Редактор реестра, смотрим на значение переменной «Name», находящейся по пути HKEY_CURRENT_USER\Control Panel\International\Geo. Почти всегда это две заглавные латинские буквы.
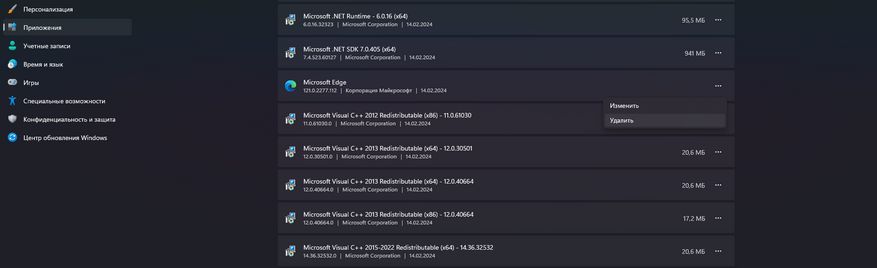
После перезагрузки открываем перечень установленных программ в настройках Windows. Вполне возможно, что кнопка удаления Edge всё ещё будет неактивна. В таком случае выбираем пункт «Изменить» и проходим процедуру восстановления MS Edge. Изменения в перечне установленных программ произойдут не сразу, но спустя несколько минут после завершения процедуры восстановления опция удаления для Edge станет доступна.
Источник:
xda-developers.com
Microsoft starts compelling us to use the built-in Microsoft Edge browser from the moment we end up setting up our Windows PC. But, some of us still don’t use it and choose to uninstall it from our Windows PC. This is because it keeps using the system’s resources while running in the background, even when not in use.
As always, Microsoft is taking advantage of owning this OS and not allowing us to uninstall integrated Microsoft Edge browser from our Windows PC using the conventional method. Fortunately, there are still some ways to do this. Here in this article, we’ve mentioned all the possible methods to uninstall Microsoft Edge from Windows 11/10.
Uninstall Microsoft Edge From Windows 11/10
There are three different methods to uninstall the Microsoft Edge browser from Windows 11/10. Here in this section, we’ve explained all three methods in a brief manner to uninstall the Microsoft Edge app from the PC successfully.
1. Using Command Prompt
The first method to uninstall the built-in Microsoft Edge browser from your Windows 11/10 PC is using the command prompt. You need to execute a few simple commands in the console to remove the Microsoft Edge app from your Windows PC. Below are the steps to do the same with ease:
1. To start, open Microsoft Edge on your Windows 11/10.

2. Then, click on three dots (…) at the top-right corner of the screen to open the menu.

3. Now, search for the Settings option in the menu and click on it to move to Settings of the Microsoft Edge app.

4. Next, select the About Microsoft Edge option from the left sidebar to open the About section of the Microsoft Edge app.

5. You need to copy the current version of your Microsoft Edge app, which is mentioned beneath the Microsoft Edge branding.

6. Once the version is copied, open the Command Prompt app as admin to get the editing rights.

7. Next, click on Yes when the User Account Control (UAC) prompt appears to open the console with administrative privileges.
8. Once the console is launched, execute the mentioned command to navigate to the Microsoft Edge directory:
cd/cd %Program Files (x86)%\Microsoft\Edge\Application\(EdgeVersion)\InstallerNote: You must replace the EdgeVersion text with the current version of the Microsoft Edge app. You can check Step 4 for reference.

9. After executing the above-mentioned command, copy-paste the below-mentioned command in the CMD app:
setup --uninstall --force-uninstall --system-level
Finally! You’ve now uninstalled Microsoft Edge from your Windows PC. We suggest searching for the Microsoft Edge app within the system to ensure the Edge app has been uninstalled from the PC.
2. Using Windows PowerShell
You can also uninstall the Microsoft Edge browser from your Windows PC using Windows PowerShell. It’s pretty easy to remove the Edge app using Windows PowerShell, and the below-mentioned steps explain the same:
1. Firstly, open the Windows Search Bar using the Windows + S shortcut key and type Windows PowerShell.

2. Now, select Run as Administrator to launch Windows PowerShell with administrative privileges.

3. Once the console is opened, execute the following command in the console to fetch details about the Microsoft Edge app and press Enter:
get-appxpackage *edge*
4. Now, copy the text next to PackageFullName using the Ctrl + C keyboard shortcut.
5. When the text is copied, safely paste it somewhere, and execute the below-mentioned command in the console:
Remove-appxpackage <PackageFullNamw>Note: You must replace the PackageFullName text with the package name copied earlier in Step 4.

Once all the commands mentioned above are executed perfectly, the Microsoft Edge browser will be uninstalled from your Windows 11/10 PC. You can again search for the Microsoft Edge app manually on the system to see if it’s uninstalled from the system or not.
3. From Settings
The last method to uninstall Microsoft Edge is through Windows Settings. But, this method only works for those who have either installed the Edge app manually on their system or using the Microsoft Beta, Dev, and Canary build. If you lie under any of these circumstances, you’re good to uninstall Microsoft Edge from your Windows PC through Windows Settings. Follow the below-mentioned steps to know the exact steps:
In Windows 11
1. Open the Settings app on your Windows PC and move to the Apps section.

2. Now, search for Microsoft Edge in the Apps section either manually or using the search box present at the top of the applications.

3. Once Microsoft Edge is found, click on the Uninstall button beneath the Microsoft Edge app to uninstall the app from the system.

Windows 10
1. Open the Settings app and move to the Apps section.
2. Then, click on Apps & features to get a list of all the applications installed on your Windows 11/10 PC.
3. Now, search for the Microsoft Edge app and then select Uninstall from the given options.
That’s it. You’ve deleted Microsoft Edge from your Windows PC.
Stop Microsoft Edge From Reinstalling in Windows 11/10
There are chances that future updates can reinstall the Microsoft Edge app on the PC without any need for permission. You can follow the below-mentioned steps to block the reinstallation of the Microsoft Edge app in the future on your Windows PC:
1. To start, open the Windows Search Bar and type Registry Editor.

2. Select Run an administrator to open Registry Editor with admin rights.

3. Then, navigate to the following path in the Windows Registry or simply copy-paste the mentioned directory path in the Registry Editor address bar:
HKEY_LOCAL_MACHINE\SOFTWARE\Microsoft
4. Now, right-click on the Microsoft Folder, select New, and then select Key from the given options to create a new key.

5. Following that, name the folder EdgeUpdate and then right-click on it to open the contextual menu on the screen.
6. Now, select the New option, then DWORD (32-bit) Value from the sub-menu, and end the process by calling the new key DoNotUpdateToEdgeWithChromium.

7. Once the DoNotUpdateToEdgeWithChromium key is created, double-click on it to open its properties and add 1 in the Value data field.

8. Lastly, click OK to save the changes and restart the system to see the changes.
Frequently Asked Questions
How Do I Completely Uninstall Microsoft Edge?
You can uninstall Microsoft Edge from your Windows PC using the command prompt and Windows PowerShell. We suggest checking Method 1 & 2 to know the exact steps of doing the same.
Why Can’t I Uninstall Microsoft Edge From My Computer?
Microsoft Edge comes as a default browser with Windows PCs and is also one of the most recommended web browsers by Microsoft. Therefore, you can’t uninstall it from your Windows PC.
How Do I Permanently Disable Microsoft Edge?
You can follow the below-mentioned steps to disable the Microsoft Edge from your Windows PC:
1. Open the Settings app on your system using the Windows + I shortcut key.
2. Next, navigate to the Apps section and search for the Microsoft Edge app in the Apps section.
3. Then, click on the three dots menu and select Uninstall from the given options.
That’s it!
Is It Safe To Remove Edge From Windows 10?
There’s no issue in uninstalling the Edge browser from the system. However, we suggest keeping it as it’s not causing any harm to the system in any way.
Can I Delete Microsoft Edge if I Use Chrome?
Microsoft doesn’t allow users to delete the Microsoft Edge app from the Windows PC from the Settings.
Final Words
So, these are some easy methods to uninstall Microsoft Edge from your Windows 11/10 PC. You can use any of the above-mentioned methods to remove the Edge app from your Windows PC and save your system’s resources from being wasted for no reason. Also, do let us know which method you used to delete the Microsoft Edge app from your Windows PC.
Ознакомьтесь с 3 быстрыми методами полного удаления Microsoft Edge 2023 в Windows 10
С момента своего публичного выпуска в начале 2020 года новый Microsoft Edge на основе Chromium получил положительные отзывы пользователей, поскольку показал себя достойным конкурентом популярного Google Chrome; однако окончательное решение Microsoft включить свой новый браузер в обновление системы Windows, сделавшее невозможным его удаление из Windows, заставило многих пользователей искать способ удалить Microsoft Edge со своих ПК.
Если у вас есть причины, по которым вы не хотите, чтобы на вашем компьютере была установлена последняя версия браузера Microsoft, мы предлагаем вам несколько способов избавиться от него на своих компьютерах. Вы можете отключить Microsoft Edge на своем ПК, не удаляя его, или вы можете удалить Microsoft Edge с помощью программного обеспечения или без него.
Недостатки: отключает только Microsoft Edge, но фактически не удаляет его с вашего ПК.
Вы можете попробовать этот метод, если не хотите удалять Microsoft Edge, но хотите его отключить.
Шаг 1. Откройте проводник (открыв любую папку на вашем компьютере) и введите это: C: Windows SystemApps в адресной строке. Нажмите Enter и найдите папку Microsoft.MicrosoftEdge_8wekyb3d8bbwe

Шаг 2: Щелкните правой кнопкой мыши сгиб и выберите «Переименовать». Вы можете переименовать его с любым именем, например: Microsoft.MicrosoftEdge_8wekyb3d8bbwedisabled
Шаг 3: Выберите «Продолжить», чтобы завершить.

Если вы хотите снова включить Microsoft Edge, вам просто нужно снова переименовать папку в ее исходное имя.
КАК УДАЛИТЬ MICROSOFT EDGE ЧЕРЕЗ WINDOWS
1 — Как удалить Microsoft Edge через Power Shell
Недостатки: рекомендуется ТОЛЬКО для опытных пользователей, а также не на 100% эффективен для всех пользователей.
Шаг 1. Щелкните правой кнопкой мыши меню «Пуск» Windows и выберите Windows PowerShell (Admin).
Шаг 2: Введите следующее: Get-AppxPackage | Выберите Name, PackageFullName и нажмите Enter. Вы должны иметь возможность увидеть визуальное представление подробной информации о Microsoft Edge рядом с «Microsoft. Microsoft Edge », как показано на рисунке ниже (возможно, потребуется поискать его среди других записей.)

Шаг 3: Чтобы удалить Microsoft Edge, вам необходимо ввести команду:
Get—AppxPackage PackageFullName | Remove—AppxPackage
и замените «PackageFullName» значением, указанным рядом с «Microsoft. Microsoft Edge ».
В моем случае (скриншот выше) я должен ввести:
Get-AppxPackage Microsoft.MicrosoftEdge_44.18362.449.0_neutral__8wekyb3s8bbwe | Remove-AppxPackage
Шаг 4: Когда вы нажимаете Enter, Microsoft Edge должен быть удален.
2 — Как удалить Microsoft Edge через настройки
Недостатки: бесполезно для пользователей с обновленной Windows, работает только в том случае, если вы установили Microsoft Edge вручную, а не принудительно через Центр обновления Windows.
Шаг 1: Нажмите клавиши Windows + I, чтобы открыть Настройки, а затем нажмите Приложения.

Шаг 2. Нажмите «Приложения и функции» в левой части окон приложений, затем просмотрите приложения справа, чтобы найти Microsoft Edge. Нажмите на него, чтобы открыть параметр «Удалить», а затем выберите его. (Если кнопку «Удалить» невозможно нажать, значит, этот метод вам не подходит)

КАК УДАЛИТЬ MICROSOFT EDGE ЧЕРЕЗ IOBIT UNINSTALLER
Недостатки: Нет
Для этого метода вам понадобится последняя версия IObit Uninstaller на вашем ПК. IObit Uninstaller — это мощный деинсталлятор, который очищает остатки удаленных программ и удаляет устаревшие плагины и программ, такие как Microsoft Edge.
Вы можете загрузить IObit Uninstaller, нажав кнопку ниже:
СКАЧАТЬ БЕСПЛАТНО >
Метод удаления Microsoft Edge меняется, если вы установили браузер вручную или если он был установлен на ваш компьютер через Центр обновления Windows.
ЕСЛИ ВЫ УСТАНОВИЛИ MICROSOFT EDGE ВРУЧНУЮ
Шаг 1. После установки программного обеспечения найдите Microsoft Edge среди программ, установленных через главное окно IObit Uninstaller.
Шаг 2: Выберите необходимое программное обеспечение и нажмите кнопку «Удалить» в правом верхнем углу главного IObit Uninstaller, затем следуйте инструкциям.
ЕСЛИ MICROSOFT EDGE БЫЛ АВТОМАТИЧЕСКИ УСТАНОВЛЕН НА ВАШ ПК
Шаг 1. После установки программного обеспечения откройте IObit Uninstaller и щелкните значок панели инструментов в правом верхнем углу деинсталлятора IObit, как показано на рисунке ниже.

Шаг 2: Теперь нажмите «Средство для удаления неудаляемых программ» в открывшемся окне «Инструменты».

Шаг 3: Теперь выберите Microsoft Edge из списка упрямых программ и нажмите зеленую кнопку «Удалить».

Готово. Microsoft Edge полностью удален с вашего компьютера, но вы можете переустановить его, если когда-нибудь захотите использовать его снова.
Чтобы удалить Microsoft Edge последним методом, вам нужно установить на компьютере IObit Uninstaller PRO. IObit Uninstaller PRO не только помогает удалять устаревшие приложения, такие как Microsoft Edge, но и защищать ваш компьютер от вредоносных плагинов и навязанного программного обеспечения.
Версия PRO также автоматически отслеживает процесс установки каждого программного обеспечения, которое вы устанавливаете, чтобы вернуть ваш компьютер в исходное состояние, если вы захотите удалить ненужное ПО.
Вы можете получить версию PRO со скидкой 90%, нажав кнопку ниже:
Получить PRO версию >
