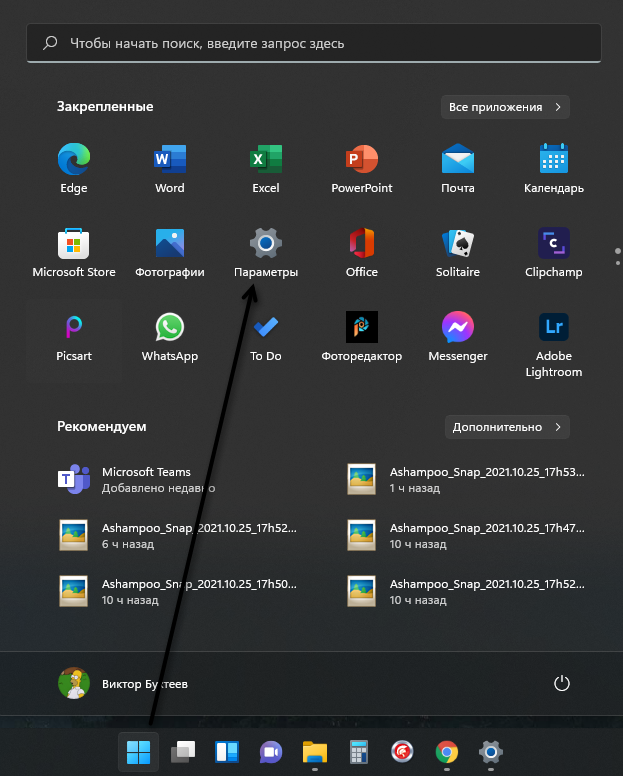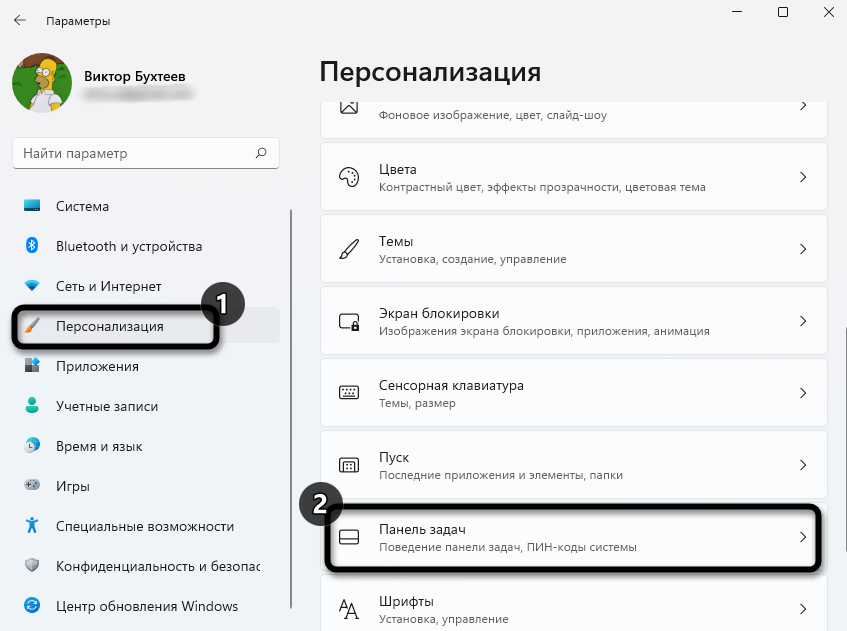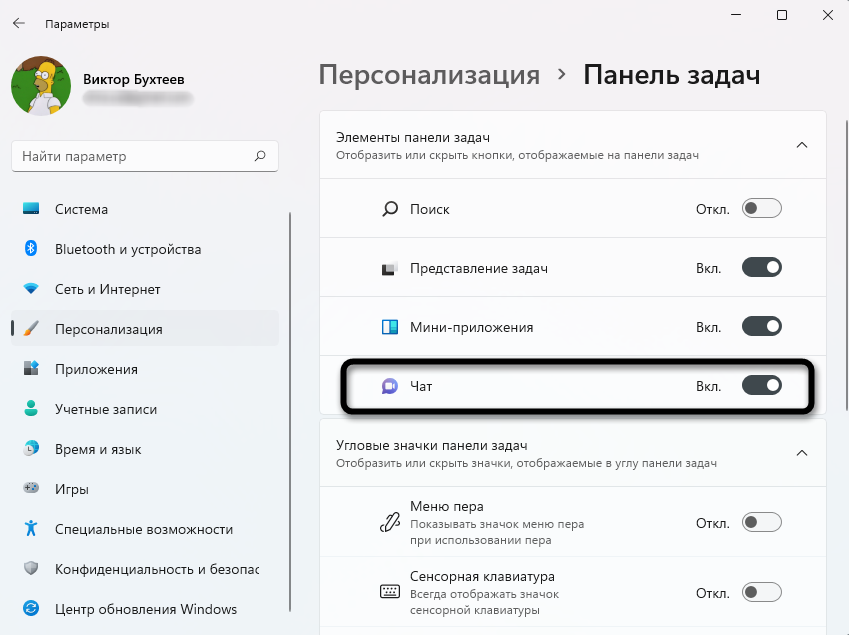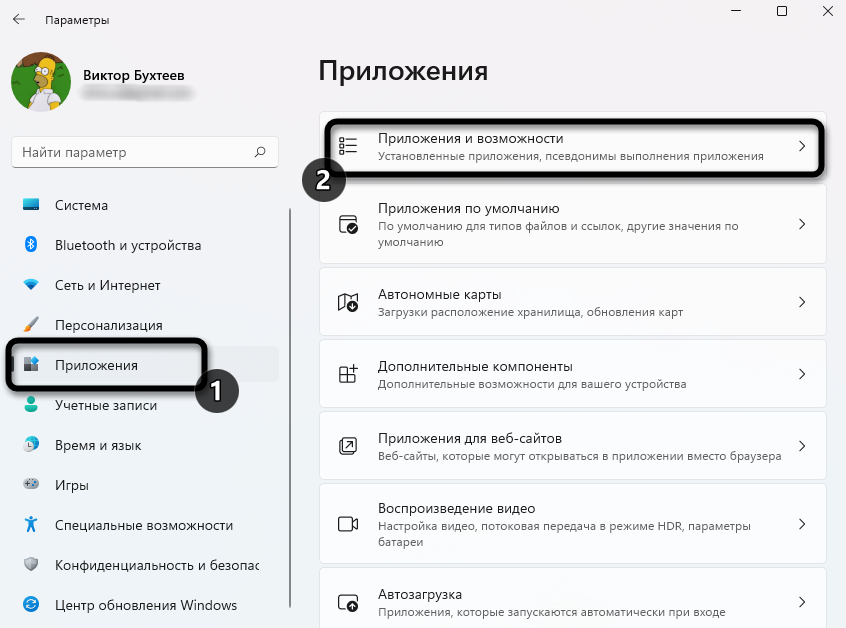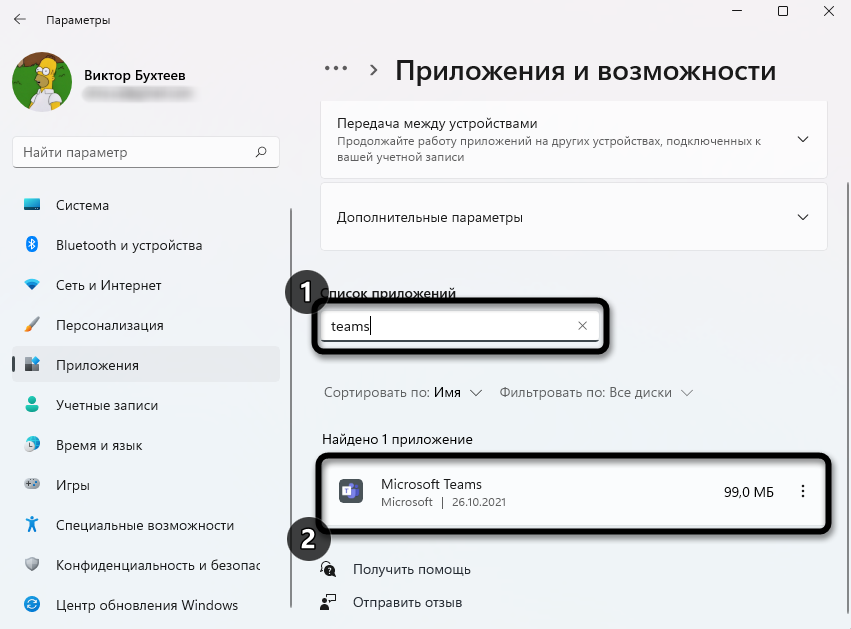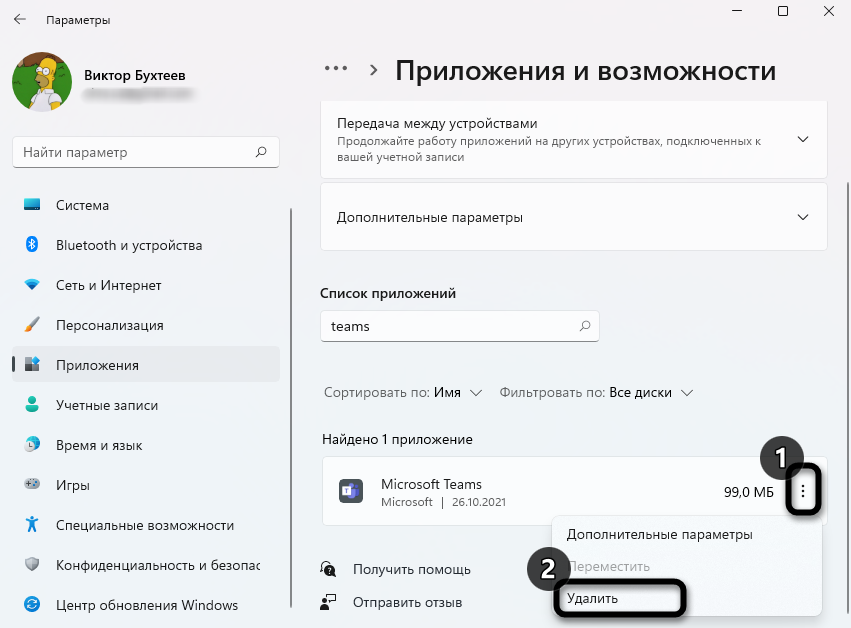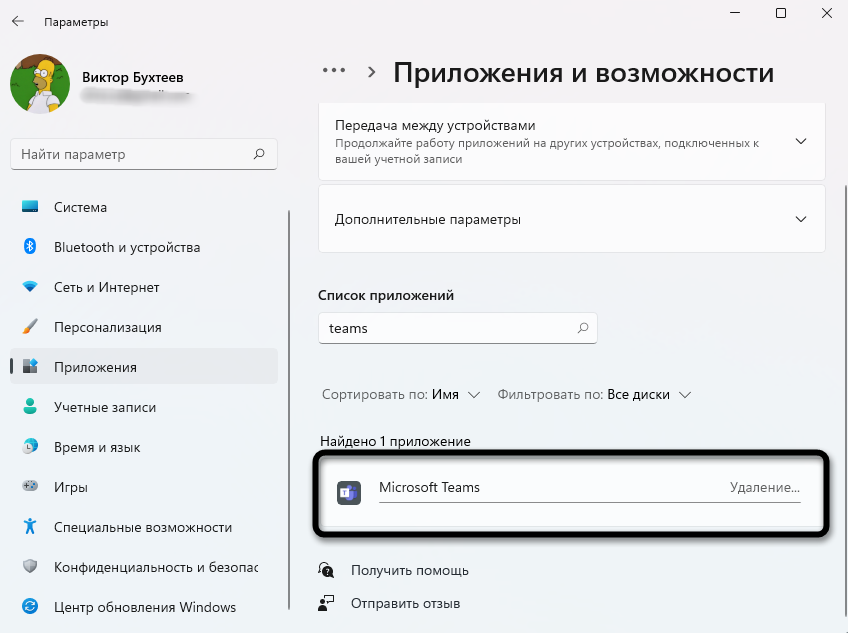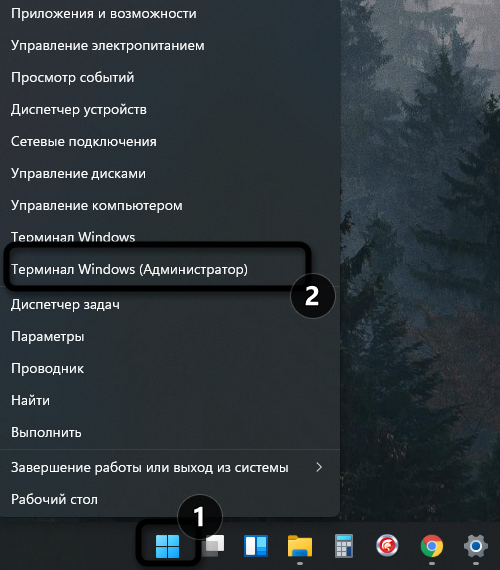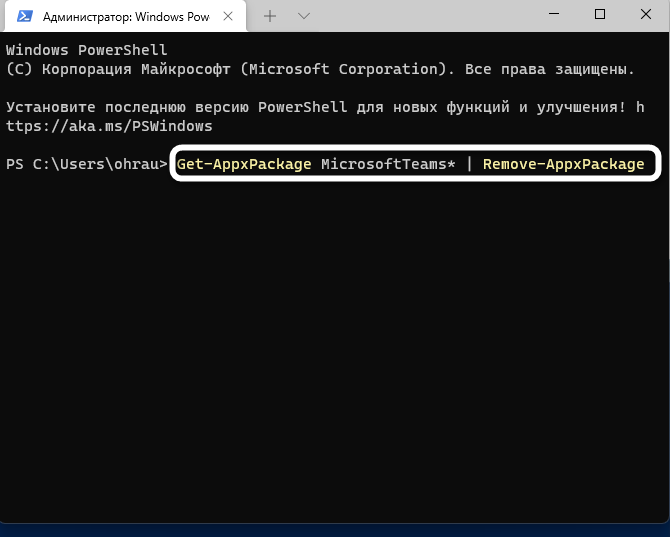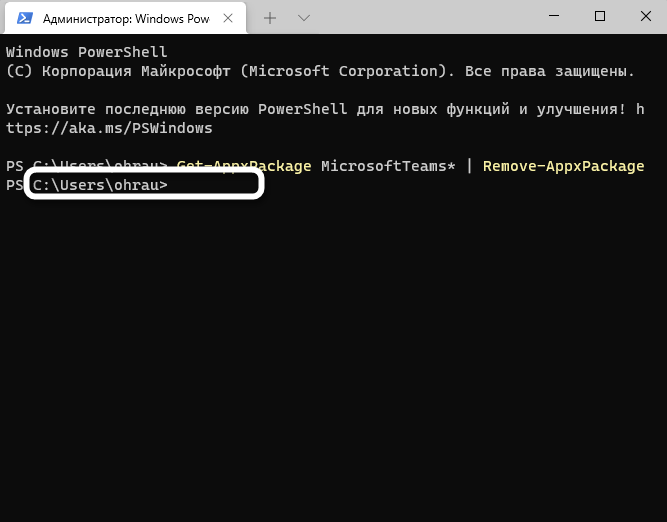Windows
Чтобы удалить Teams, необходимо удалить два элемента. Выполните следующие действия, чтобы полностью удалить Teams.
-
Чтобы завершить работу групп, щелкните правой кнопкой мыши значок группы на панели задач и выберите закрыть окно.
-
В Windows нажмите кнопку Пуск > Параметры > приложения.
-
В разделе Приложения и функции найдите «группы».
-
Выделите Microsoft Teamsи выберите Удаление.
-
Появится поле, а затем еще раз нажмите кнопку Удаление, чтобы подтвердить операцию. Появится новое поле, в котором будет предложено Вы хотите разрешить этому приложению вносить изменения на вашем устройстве? Нажмите кнопку Да.
-
Теперь выберите Установщик Teams Machine-Wide, нажмите Удалить. Затем выполните тот же процесс, который описан в шаге 5.

Чтобы удалить Команды, вам необходимо удалить оба Microsoft Teams и Teams Machine-Installer.
Примечания:
-
Команды также будут удалены, если вы удалите Office.
-
Если вы переустановите или выполните онлайн-ремонт в Office, команды будут включены.
-
Администраторы могут запретить установку команд при установке Office. Дополнительные сведения об этом процессе смотрите здесь.
Mac
Выйдите из команд, щелкнув правой кнопкой мыши приложение Teams в доке, затем удерживая Параметры и нажав Принудительно выйти. Откройте папку приложениявыберите Microsoft Teamsи переместите ее в корзина.
Нужна дополнительная помощь?
Нужны дополнительные параметры?
Изучите преимущества подписки, просмотрите учебные курсы, узнайте, как защитить свое устройство и т. д.
Microsoft Teams – официальное приложение, которое теперь по умолчанию установлено в Windows 11. Его дополнение «Чат» автоматически добавляется на панель задач и используется для вызова соответствующего окна мессенджера. Далеко не все юзеры пользуются данным приложением, поэтому заинтересованы в его отключении или удалении, о чем я и расскажу далее.
На следующем скриншоте вы видите значок чата из Microsoft Teams. Это то самое, от чего мы с вами будем избавляться.

Вариант 1: Отключение значка «Чат»
Самый простой метод решения ситуации без вмешательства в файлы операционной системы – просто отключить сам «Чат», поскольку от него избавиться напрямую не получится (разве что искать файл в реестре и самостоятельно удалять его). Я рекомендую использовать именно отключение, поскольку есть вероятность того, что в других случаях «Чат» все равно вернется в операционную систему после установки обновлений.
-
Для открытия соответствующей настройки через меню «Пуск» перейдите в «Параметры».
-
Откройте раздел «Персонализация» и выберите категорию «Панель задач».
-
Среди всех элементов панели задач вы найдете «Чат» и сможете отключить значок, передвинув переключатель в соответствующее положение.
Как видно, ничего сложного в удалении самого значка нет. Теперь панель задач станет свободнее, и у вас перед глазами не будет маячить раздражающая иконка. Про полное удаление приложения Teams читайте далее.
Комьюнити теперь в Телеграм
Подпишитесь и будьте в курсе последних IT-новостей
Подписаться
Вариант 2: Удаление Microsoft Teams через список приложений
Хоть Teams по умолчанию и есть в ОС, разработчики не запрещают пользователям удалять программу, что уже радует. Сделать это можно буквально в пару кликов через то же окно «Параметры», но в другом разделе.
-
Перейдя в «Параметры» выберите пункт «Приложения» и щелкните по плитке «Приложения и возможности».
-
Используйте поиск, чтобы быстро отыскать требуемую программу.
-
Нажмите по трем точкам справа от ее названия и из контекстного меню выберите пункт «Удалить».
-
Ожидайте завершения деинсталляции. Теперь память ПК не засоряет лишний софт.
Вариант 3: Удаление Teams через PowerShell
Я не исключаю того факта, что в будущем, с выходом новых обновлений, в Windows 11 удалить рассматриваемое приложение станет проблематично. Поэтому сразу предлагаю альтернативный вариант – использование Терминала для очистки пакетов. Процесс несложный, и выглядит он следующим образом:
-
Щелкните правой кнопкой мыши по «Пуск» и из появившегося меню выберите пункт «Терминал Windows (Администратор)».
-
Введите команду Get-AppxPackage MicrosoftTeams* | Remove-AppxPackage и нажмите Enter для ее применения.
-
Следующая строка должна быть пустой, что означает успешное выполнение очистки пакетов приложения.
В завершение отмечу, что при удалении Microsoft Teams значок чата все равно остается на панели задач. При нажатии по нему и выборе кнопки «Начало работы» скачивание приложения произойдет автоматически, и оно снова будет добавлено в Windows 11. Поэтому советую сначала убрать саму иконку, а уже потом удалить программу.
На панели задач Windows 11 по умолчанию присутствует кнопка «Чат», а среди предустановленных приложений — Microsoft Teams, которое, к тому же, находится в автозагрузке. Если вы не используете Teams, разумным будет удалить это приложение.
Далее в инструкции пошагово показано, как полностью удалить Microsoft Teams в Windows 11, отключить его автозагрузку, а также убрать кнопку приложения с панели задач.
Удаление Microsoft Teams в Windows 11 пошагово
Чтобы полностью удалить предустановленный Microsoft Teams в Windows 11 достаточно выполнить следующие простые шаги:
- Если приложение Microsoft Teams запущено и его значок есть в области уведомлений (в том числе скрытый за «стрелкой»), нажмите по значку и выберите пункт «Выйти» в контекстном меню.
- Нажмите правой кнопкой мыши по пустому месту панели задач, нажмите «Параметры панели задач», а затем отключите пункт «Чат».
- В Параметрах Windows 11 перейдите в Приложения — Автозагрузка и отключите автозагрузку Microsoft Teams. Подробнее: Как убрать программы из автозагрузки Windows 11.
- Перейдите в Параметры — Приложения и возможности, найдите в списке Microsoft Teams, нажмите по кнопке меню (три точки) справа и выберите пункт «Удалить».
- Подтвердите удаление приложения.
На этом Microsoft Teams будет полностью удален с компьютера или ноутбука. Действия выше приведены с некоторой избыточностью, но лучше выполнить их все.
Дополнительные способы
Обычно, какие-либо дополнительные средства для удаления Microsoft Teams не требуются, однако при желании вы можете:
- Использовать команду PowerShell (запустив Терминал Windows от имени администратора)
Get-AppxPackage MicrosoftTeams* | Remove-AppxPackage
- Использовать сторонние программы для очистки компьютера с возможностью удаления встроенных приложений.
Если в дальнейшем вы захотите вернуть Microsoft Teams, сделать это просто: используйте действия из 2-го шага, чтобы включить кнопку «Чат» на панели задач, а после включения — нажмите по ней, а затем — по кнопке начала использования Microsoft Teams.
Приложение будет скачано и установлено автоматически.
Все способы:
- Способ 1: Системные «Параметры»
- Способ 2: «Панель управления»
- Способ 3: Консоль
- Способ 4: Сторонние программы
- Как предотвратить повторную автоматическую установку
- Вопросы и ответы: 0
В Windows 11 есть несколько способов, с помощью которых можно убрать значок приложения Microsoft Teams из панели задач и главного меню, а также запретить его автозапуск. Если такой вариант вам подходит, то можете воспользоваться нашим отдельным руководством на эту тему.
Подробнее: Отключение значка «Чат» на Панели задач Windows 11
Способ 1: Системные «Параметры»
Для удаления Microsoft Teams подойдет стандартный способ – использование встроенных функций системного приложения «Параметры».
- Нажмите на кнопку «Пуск» и откройте «Параметры».
- На панели слева выберите вкладку «Приложения», затем в центральной части окна кликните по строке «Установленные приложения».
- В списке установленного софта найдите «Microsoft Teams», кликните по трем горизонтальным точкам справа от него и выберите пункт «Удалить».



Останется следовать инструкциям пошагового мастера для полного удаления программы.
Способ 2: «Панель управления»
Также в качестве альтернативы можете использовать классическую «Панель управления», через которую позволяется посмотреть весь установленный софт, удалить его или изменить. Но следует отметить, что данное решение сработает только если «Чаты» вы устанавливали самостоятельно.
- С помощью строки системного поиска отыщите встроенное средство «Панель управления».
- Для более удобного просмотра разделов, если потребуется, в меню «Просмотр» (расположено в верхней части окна) выберите «Крупные значки» или «Мелкие значки», после чего перейдите в раздел «Программы и компоненты».
- Отобразится список программ, которые используются на компьютере. Выделите «Microsoft Teams», затем нажмите на кнопку «Удалить» вверху.



После выполнения всех шагов по деинсталляции фирменного приложения его больше не будет в вашей системе, но при условии, что автоматическая установка софта отключена, о чем мы поговорим в конце статьи.
Способ 3: Консоль
Удаление программ, в том числе предустановленных, можно выполнить с помощью консоли, используя определенную команду. Если предыдущие способы не подходят, тогда можете воспользоваться этим решением:
- Откройте консоль («Терминал» или «Windows PowerShell») от имени администратора, отыскав средство с помощью строки системного поиска и выбрав соответствующий тип запуска либо открыв средство через контекстное меню «Пуска».
- Введите команду
Get-AppxPackage MicrosoftTeams* | Remove-AppxPackage, затем нажмите на клавишу «Enter», чтобы выполнить ее.

Этот метод подойдет для деинсталляции предустановленных приложений, которые стереть стандартными методами не получается. К слову, ранее мы писали о таких командах в отдельном материале.
Подробнее: Удаление встроенных приложений через консоль в Windows 11

Способ 4: Сторонние программы
В качестве альтернативы встроенным средствам зачастую используются сторонние приложения, которые способны не только удалить предустановленный софт, но и почистить системный реестр и хранилище от остаточных файлов и кеша. Ранее мы разбирали несколько эффективных решений в отдельном материале.
Подробнее: Программы для удаления программ, которые не удаляются

Для управления предустановленными приложениями в Windows 11 есть простое и бесплатное решение App Booster, на примере которого мы подробно разберем, как деинсталлировать Microsoft Teams:
Скачать App Booster с официального сайта
- Поскольку инсталляция софта не нужна, просто скачайте исполняемый файл, перейдя по ссылке выше, затем запустите его. Дождитесь, пока программа найдет все предустановленные и скачанные из Microsoft Store приложения. В списке отыщите «Microsoft Teams», отметьте его галочкой в чекбоксе и нажмите на кнопку «Remove» вверху.
- Если есть возможность, выберите, для каких пользователей будет удалено приложение, потом нажмите на кнопку подтверждения.
- После успешного завершения деинсталляции отобразится соответствующее уведомление. Нажмите на «Close», чтобы завершить процедуру.



Также на примере инструкций для наиболее популярных продуктов вы сможете удалить Microsoft Teams с Windows 11. Переходите по ссылкам ниже для ознакомления с подобными руководствами.
Подробнее: Как пользоваться программой CCleaner/ Revo Uninstaller
Как предотвратить повторную автоматическую установку
Если Microsoft Teams предустановлено в вашей системе, велика вероятность, что после перезагрузки приложение будет установлено вновь. После удаления софта любым из рассмотренных способов рекомендуем проделать дополнительные манипуляции, чтобы этого избежать:
- Запустите штатный «Проводник» и в адресную строку вставьте следующий путь:
%localappdata%\Microsoft\. Нажмите на клавишу «Enter». - В списке найдите папку «Teams» и полностью ее удалите с помощью клавиши «Delete» или контекстного меню и соответствующей функции.


После стирания каталога с файлами приложение не сможет автоматически установиться, но ярлык на рабочем столе может остаться (если он там был изначально) – его также следует удалить.
Наша группа в TelegramПолезные советы и помощь
Microsoft решила добавить в Windows 11 встроенный клиент чата Microsoft Teams, и его кнопка его запуска по-умолчанию отображается в панели задач. Если вы не используете Microsoft Teams, то можете удалить его и убрать значок Chat в панели задач.
Содержание:
- Скрыть значок чата Teams в панели задач Windows 11
- Удаление Microsoft Teams в Windows 11
Встроенный клиент Chat Teams можно использовать только с личными аккаунтами Microsoft. Для установки полноценного корпоративного MS Teams (из Microsoft 365 Apps), нужно ставить другое приложение. При попытке входа под своей корпоративной учеткой Azure, я получил ошибку:
You can’t sign in with a work or school account. Use your personal account instead.
Скрыть значок чата Teams в панели задач Windows 11
Если вы не хотите полностью удалять клиент Чат Teams, можно просто убрать его из автозагрузки и скрыть значок с панели задач.
Чтобы скрыть значок Chat Teams в панели задач, перейдите в Settings -> Personalization -> Taskbar (можно выполнить команду быстрого доступа
ms-settings:taskbar
)и отключите Chat.

Отключить автозапуск Microsoft Teams можно через Settings -> Apps -> Startup (
ms-settings:startupapps
).

Обратите внимание, что недостаточно просто отключить автозапуск Teams через Settings или Task Manager -> Startup. Если вы запустите клиент Teams, то он автоматически пропишется в автозагрузку.
При установке очередного билда Windows 11, чат Teams опять может вернуться в панель задач и автозагрузку. Поэтому можно использовать другие способы отключения иконки Teams.
- В новых административных admx шаблонах GPO для Windows 11 появилась опция Configure the Chat icon on the taskbar (Computer Configuration -> Administrative Templates -> Windows Component -> Chat). Если изменить эту политику на Disabled, значок Teams перестанет отображаться в панели задач;
- Также можно скрыть значок чата Teams через реестр:
reg add "HKEY_LOCAL_MACHINE\SOFTWARE\Policies\Microsoft\Windows\Windows Chat" /f /v ChatIcon /t REG_DWORD /d 3
Удаление Microsoft Teams в Windows 11
Чтобы удалить клиент appx приложение Chat Teams у текущего пользователя, перейдите в Settings -> Apps -> Apps and features (
ms-settings:appsfeatures
). Найдите Microsoft Teams в списке установленных приложение и удалите его (Uninstall в меню).

Но это удалит приложение Teams только у текущего пользователя. Если вы хотите удалить Teams у всех пользователей и из образа Windows 11 (как Staged приложение), воспользуйтесь PowerShell.
Get-AppxPackage MicrosoftTeams*|Remove-AppxPackage -AllUsers
Get-AppxProvisionedPackage -online | where-object {$_.PackageName -like "*MicrosoftTeams*"} | Remove-AppxProvisionedPackage -online –Verbose

Staged приложения Windows 11 хранятся в каталоге C:\Program Files\WindowsApps и устанавливаются в профиль любого нового пользователя. После выполнения указанных выше команд, проверьте, что на диске удалены каталоги Teams:
Dir “C:\Program Files\WindowsApps”| where-object {$_.Name -like "*MicrosoftTeams*"}
Подробнее про удаление встроенных UWP/APPX приложений в Windows.
После удаления Teams можно запретить его автоматическую установку:
reg add HKLM\SOFTWARE\Microsoft\Windows\CurrentVersion\Communications /v ConfigureChatAutoInstall /t REG_DWORD /d 0 /f
По умолчанию в Windows 11 22H2 у пользователя нет прав на внесение изменений в ветку реестра HKLM\SOFTWARE\Microsoft\Windows\CurrentVersion\Communications.
При попытке создать параметр реестра ConfigureChatAutoInstall появится ошибка
ERROR: Access is denied.

Права на запись в ветку реестра есть только у Trusted Installer.
Чтобы создать этот параметр реестра, нужно использовать параметр файла автоответов:
<component name="Microsoft-Windows-Shell-Setup" processorArchitecture="amd64" publicKeyToken="31bf3856ad364e35" language="neutral" versionScope="nonSxS" xmlns:wcm="http://schemas.microsoft.com/WMIConfig/2002/State" xmlns:xsi="http://www.w3.org/2001/XMLSchema-instance"> <ConfigureChatAutoInstall>false</ConfigureChatAutoInstall> </component>
Или вы можете выполнить команду добавления в реестра от имени TrustedInstaller с помощью утилиты ExecTI от Winaero (https://winaero.com/download-execti-run-as-trustedinstaller/).
Thanks to https://www.outsidethebox.ms/21375/
Что интересно: приложение Chat Teams не встроено в дистрибутив Windows 11, этот APPX пакет устанавливается автоматически после установки Windows. Поэтому вы не сможете удалить его из установочного образа Windows (install.wim) по этой методике.
На данный момент единственный способ запретить автоматическую установку Teams – прописать параметр реестра ConfigureChatAutoInstall во время установки Windows.
Проще всего это сделать с помощь файла AutoUnattend.xml, который нужно положить в корень установочного образа/ флешки с Windows 11 (по аналогии со статьей Установка Windows 11 без TPM, Secure Boot и других проверок). Вот фрагмент файла автоответов:
<RunSynchronousCommand wcm:action="add"> <Order>1</Order> <Path>reg add HKLM\Software\Microsoft\Windows\CurrentVersion\Communications /v ConfigureChatAutoInstall /t REG_DWORD /d 0 /f</Path> </RunSynchronousCommand>