Все способы:
- Деинсталляция «Магазина приложений» в ОС Windows 10
- Способ 1: CCleaner
- Способ 2: 10AppsManager
- Способ 3: Штатные инструменты
- Вопросы и ответы: 13
«Магазин приложений» в Виндовс 10 (Windows Store) — это компонент операционной системы, предназначенный для загрузки и покупки приложений. Для одних пользователей это удобный и практичный инструмент, для других — ненужный встроенный сервис, занимающий место на дисковом пространстве. Если вы принадлежите ко второй категории юзеров, давайте попробуем разобраться как можно раз и навсегда избавиться от Windows Store.
Деинсталляция «Магазина приложений» в ОС Windows 10
«Магазин приложений», как и другие встроенные компоненты Виндовс 10, деинсталлировать не так уж просто, ведь его нет в списке программ для удаления, построенном через «Панель управления». Но все-таки есть способы, с помощью которых можно решить поставленную задачу.
Удаление стандартных программ — это потенциально опасная процедура, поэтому перед тем как приступать к ней, рекомендуется создать точку восстановления системы.
Подробнее: Инструкция по созданию точки восстановления Windows 10
Способ 1: CCleaner
Довольно легкий способ удалить встроенные приложения Виндовс 10, в том числе и «Windows Store» — это использование инструмента CCleaner. Он удобен, имеет приятный русскоязычный интерфейс, а также распространяется совершенно бесплатно. Все эти преимущества способствуют первоочередному рассмотрению этого способа.
- Установите приложение с официального сайта и откройте его.
- В главном меню CCleaner перейдите на вкладку «Сервис» и выберите раздел «Удаление программ».
- Подождите пока построится список приложений, доступных для деинсталляции.
- Найдите в перечне «Магазин», выделите его и щелкните по кнопке «Деинсталляция».
- Подтвердите свои действия, нажав кнопку «OK».

Способ 2: 10AppsManager
10AppsManager — еще одно бесплатное англоязычное программное средство, с помощью которого можно легко избавиться от «Windows Store». И главное, сама процедура потребует от пользователя всего один клик.
Скачать 10AppsManager
- Загрузите и запустите утилиту.
- В главном меню нажмите на элемент «Store» и дождитесь окончания удаления.

Способ 3: Штатные инструменты
Сервис можно удалить посредством использования штатных инструментов системы. Для этого необходимо просто провести несколько операций с оболочкой PowerShell.
- Нажмите иконку «Поиск в Windows» в панели задач.
- В строке поиска введите слово «PowerShell» и найдите «Windows PowerShell».
- Щелкните правой кнопкой мыши по найденному элементу и выберите пункт «Запустить от имени администратора».
- В среде PowerShell введите команду:
- Подождите пока завершится процедура.

Get-AppxPackage *Store | Remove-AppxPackage

Для выполнения операции удаления «Windows Store» для всех пользователей системы нужно дополнительно прописать ключ:
-allusers
Существует много разных способов уничтожить надоедливый «Магазин», поэтому если он вам не нужен, просто выберите более удобный для себя вариант удаления этого продукта от компании Майкрософт.
Наша группа в TelegramПолезные советы и помощь
Сам по себе Microsoft Store обычно используют редко. Хоть это и фирменный встроенный магазин для Windows, но его ассортимент в играх легко перебивают другие площадки, а большинство программ покупаются напрямую у разработчиков. Но все-таки многие пользуются им, хотя бы по причине того, что вам достаточно один раз купить продукт и он навсегда останется в вашей библиотеке, а значит, вы можете поставить его на разные устройства сколько угодно раз.
Но иногда требуется удалить его, для этого нужно пройти через пару сложных процессов. В статье разберемся, как удалить Microsoft Store в Windows 10 и какими способами можно воспользоваться.
Вообще, само по себе удаление Microsoft Store не рекомендуется, и разработчики просят не трогать системные компоненты, к которым как раз относится внутренний магазин. Так как экосистема Windows включает в себя все системные функции и утилиты, удаление или отключение одной из них может вызвать множество проблем, среди которых:
- Ошибки файловой системы;
- Сбои в работе приложений;
- Зависание ПК на этапе запуска;
- Вылеты системы и так далее.
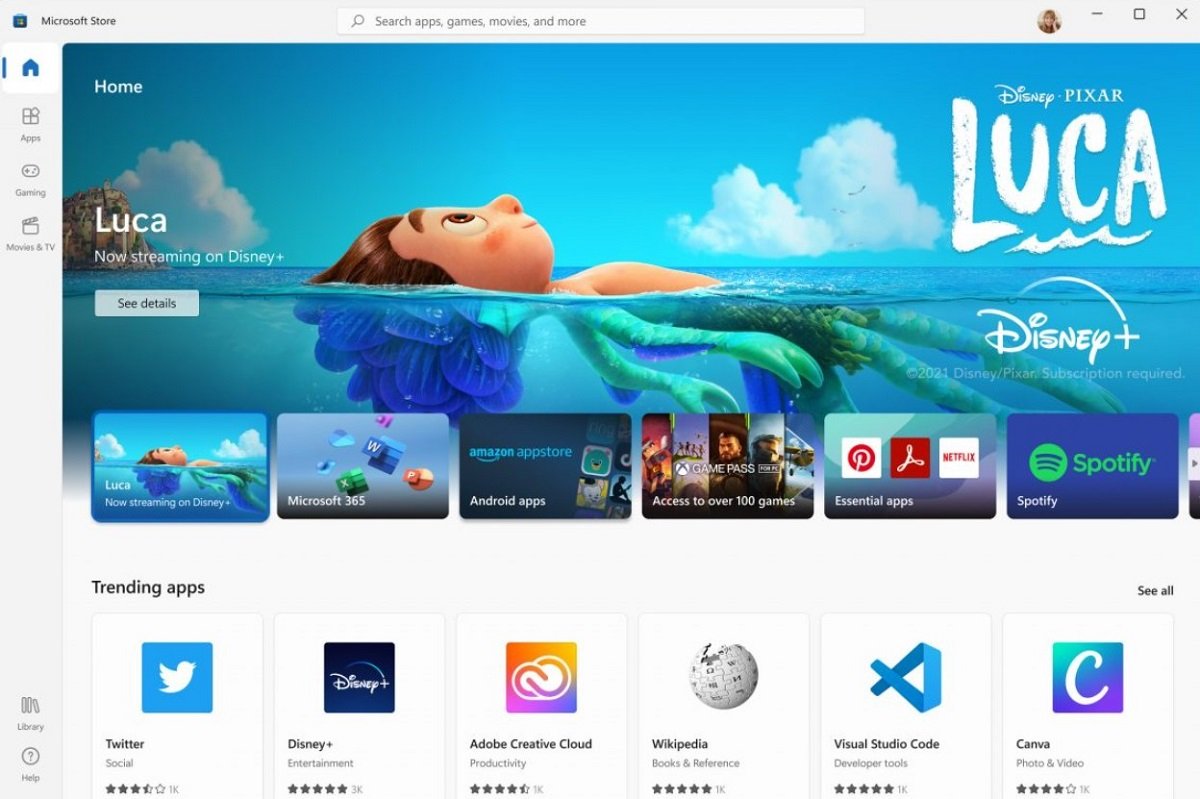
Источник: Windows Blog / Интерфейс Microsoft Store
Но иногда удалить Microsoft Store нужно с рабочего компьютера, или если вы планируете использовать ПК для теста разных программ и приложений, которым может помешать наличие магазина. Еще раз напоминаем, что делать этого мы все равно не рекомендуем, а если вы все-таки решились на удаление — сделайте резервную копию всех важных данных, чтобы в случае сбоя вы могли все вернуть.
Также важно отметить, что если вы отключите работу Microsoft Store или полностью удалите его, все приобретенные через него программы и игры перестанут работать тоже.
Как отключить магазин
Если вам просто не нужно, чтобы система обрабатывала запросы от Microsoft Store и перенаправляла вас туда, вы можете его просто отключить. Это можно сделать с помощью редактора групповой политики.
Прежде всего, нам нужно открыть редактор групповой политики. Для этого вызовите окно «Выполнить» через комбинацию Win+R и введите в строку gpedit.msc. Запустите процесс и пройдите по следующему пути:
- Конфигурация компьютера → Административные шаблоны → Компоненты Windows → Магазин (или Store)

Источник: Скриншот CQ.ru / Раздел Магазин в редакторе групповой политики
Дважды кликните по разделу «Отключить приложение Store» и задайте положение «Включено»/Enabled. Так вы отключите магазин и при попытке запустить его будете видеть следующую ошибку доступа:
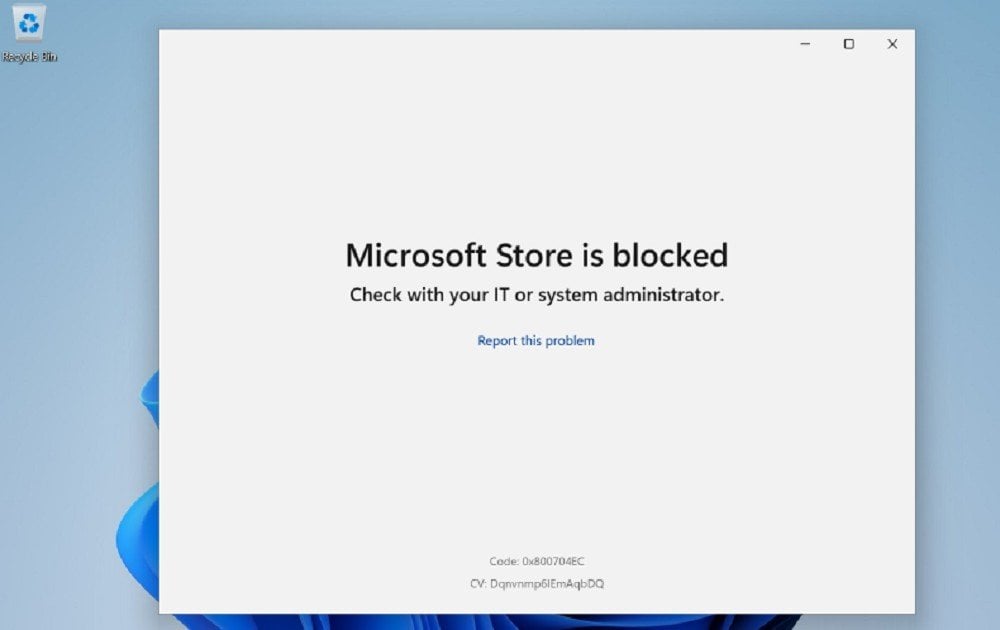
Источник: learn.microsoft.com / Ошибка при запуске Microsoft Store
Вернуть работоспособность можно тем же путем, но показатель нужно переключить в положение «Не задано» или «Отключено»/Disabled.
Как удалить магазин
PowerShell
Самым надежным способом, чтобы удалить магазин навсегда, является использование утилиты Windows PowerShell, аналога командной строки. Так вы точно сможете избежать возможных ошибок и снизить риск разных сбоев и лагов.
Итак, для начала вызываем PowerShell. Сделать это можно через поиск в «Пуске» или просто нажмите Win+R и пропишите в строке powershell. Помните, что для выполнения этого вам понадобится админский доступ. В открывшемся окне нужно прописать команду:
- Get-AppxPackage -AllUsers

Источник: Скриншот CQ.ru / Активация команды в PowerShell
Так вы откроете полный список приложений. Вам нужно найти графу, где в строке Name будет прописано Microsoft.WindowsStore. Обычно она отображается предпоследней в списке, так что это не будет сложно. В строке PackageFullName будет написано полное имя пакета, поэтому копируем целиком.
Теперь спускаемся вниз и в новой строке прописываем следующую команду:
- Remove-AppxPackage [имя скопированного пакета]

Источник: Скриншот CQ.ru / Раздел Microsoft.WindowsStore в PowerShell
После этого запускаем команду на удаление. Когда все будет сделано, рекомендуем перезагрузить устройство. И, опять же, напоминаем, что так вы потеряете доступ к приложениям и играм, которые были скачаны через магазин. Воспользоваться ими можно будет только после переустановки Microsoft Store или на других устройствах под вашей учетной записью.
Реестр Windows
Еще одним способом навсегда прекратить работу магазина и удалить его, может быть использовании реестра Windows. Но в этом случае вам нужно внимательно следить за тем, какие команды вы в нем прописываете, так как даже малейшая ошибка в символах может привести к сбоям.
Чтобы открыть реестр, снова используем «Выполнить»: нажимаем Win+R и вводим команду regedit. После этого нам нужно открыть директорию, а для этого прописать ей путь. Поэтому вводим в строке пути следующую комбинацию или просто переходим по ней:
- HKEY_LOCAL_MACHINE\SOFTWARE\Policies\Microsoft
Там создаем новый раздел, щелкнув ПКМ по папке Microsoft. Прописываем имя WindowsStore и раскрываем раздел. В нем снова жмем правую кнопку мыши и создаем параметр DWORD (32 бита) или QWORD (64 бита). Версия параметра будет зависеть от версии разрядности установленной системы.
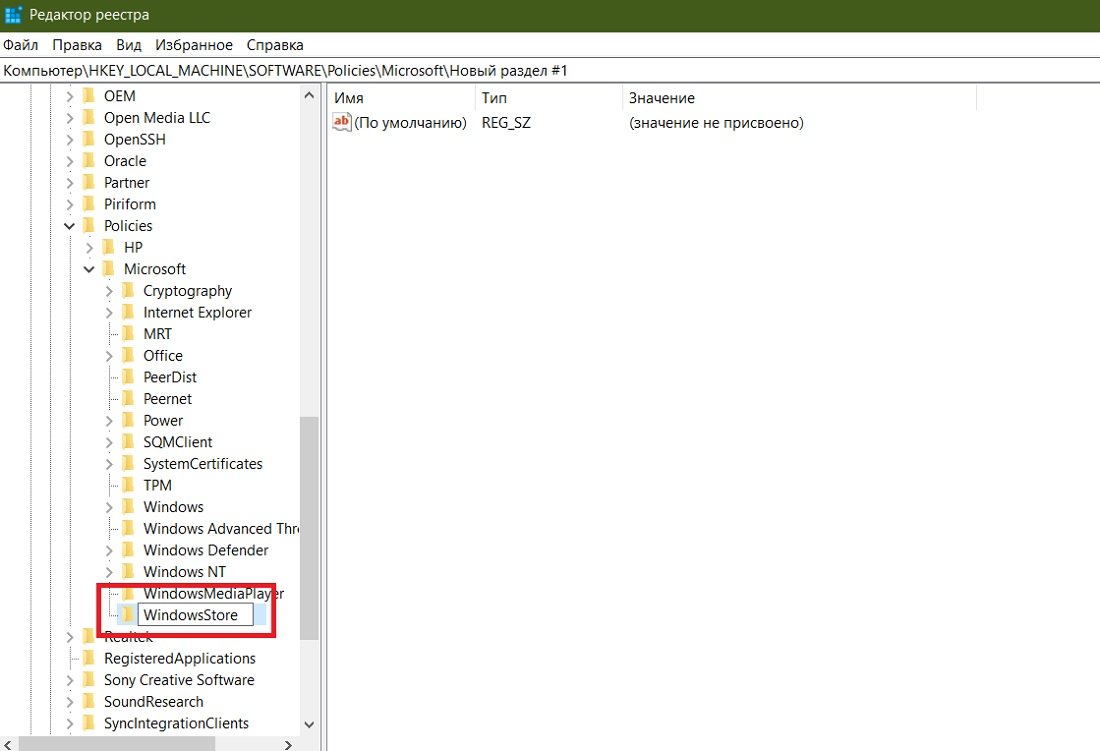
Источник: Скриншот CQ.ru / Создание раздела WindowsStore
Даем созданному параметру имя RemoveWindowsStore и прописываем значение 1. Сохраняем изменения, закрыв окно реестра, и перезагружаем ПК. После этого Microsoft Store будет удален с ПК и, при попытке получить доступ к нему, будет появляться ошибка.
Сторонние приложения
Последний вариант полного удаления — использование приложений от сторонних разработчиков. Многие из них могут обходить защиту магазина от удаления. К тому же, для их использования не нужно каких-то особых настроек или использования системных файлов. Словом, если вам проще нажать кнопочку и довериться программе, то этот вариант для вас.
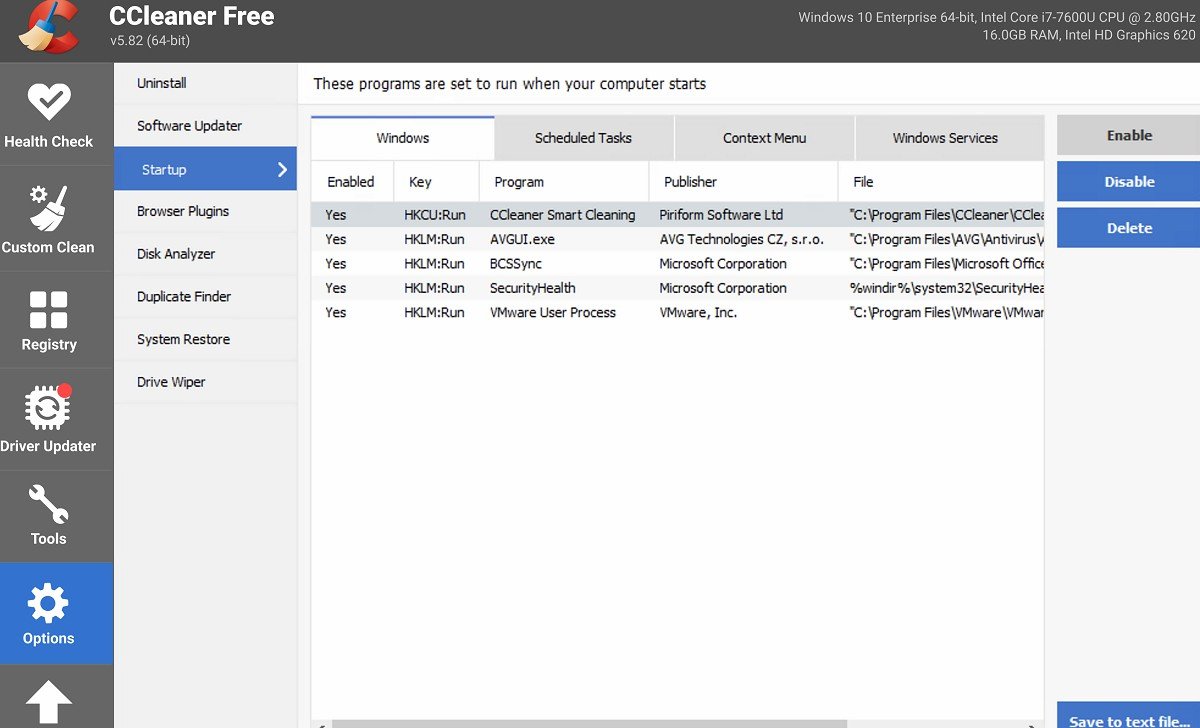
Источник: Microsoft Store / Интерфейс программы CCleaner
И нет, «Программы и компоненты» или запуск через безопасный режим тут не сработают, поэтому придется установить другие инструменты для установленных приложений. Вот некоторые программы, которые вы можете использовать для этого:
- CCleaner — официально не работает в России, но если у вас пиратская версия или вы в другой стране, просто выделите Microsoft Store в списке приложений и удалите его.
- Windows X App Remove — работает аналогично CCleaner, выделяете магазин в списке установленных программ и удаляете его одной кнопкой.
- 10AppsManager — еще один неплохой инструмент для работы с программами, тоже находим и удаляем Microsoft Store за пару движений.
- Soft Organizer — бесплатная утилита, которая может вычищать даже системные приложения, использовать лучше с осторожностью.
В статье мы разобрали самые популярные способы удалить Microsoft Store c компьютера. Помните о том, что это все-таки системная программа, и последствия от ее удаления будут, особенно, если вы не были достаточно осторожны. Внимательно следуйте нашим инструкциям и все получится.
Заглавное фото: windows.com
Unlike other applications, you can’t remove the Windows store from Apps Settings or Program & features in Control panel. Still, the procedure to uninstall and reinstall Microsoft Store in Windows 10 for all users is easy if you are aware of some commands.
Windows 10 offers modern Microsoft store that lets you install various apps on your computer from its huge collection. However, when the app becomes corrupted, creates issues, or shows some error codes, you may need to remove it completely then install fresh. This method helps in solving all the Microsoft store apps problems.
Uninstall and Reinstall Microsoft Store in Windows 10
Here is how to uninstall and reinstall Microsoft Store in Windows 10 –
Uninstall
- Right click on the Start icon.
- Select Windows PowerShell (Admin).
- Click Yes on the User Account Account Control dialog.
- Copy/paste the following cmdlet command and click on Enter –
Get-AppxPackage *windowsstore* | Remove-AppxPackage
Reinstall Microsoft Store
- You have already started PowerShell as administrator.
- Paste below command and then hit the Enter –
Get-AppXPackage *WindowsStore* -AllUsers | Foreach {Add-AppxPackage -DisableDevelopmentMode -Register "$($_.InstallLocation)\AppXManifest.xml"}
More posts –
1] How to Get Offline Installer for Store App in Windows 10
2] How to Download Now Pending App in Queue in Microsoft Store on Windows 10
3] How to Uninstall Add-on of Store Apps in Windows 10
4] How to Customize Windows Store Settings in Windows 10
5] How to Pick a Drive in Windows 10 Store to Install an App
6] How to Pick App Updates to Download in Store in Windows 10
7] How to Login to Store in Windows 10 with Separate Account
That’s all!!!
I am going to show you how to easily remove Windows Store from Windows 10 using PowerShell. From the Pawershell you are able to remove apps not located in programs and feature.
1. Click on Start and type powershell once you see it on the result right click on it and select Run as administrator.

2. In powershell we first need to get a list of all apps, to do that you need to type Get-AppxPackage -AllUsers then press Enter.
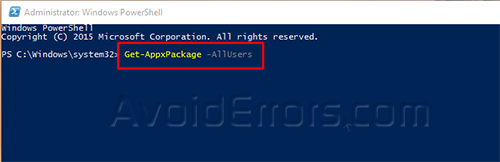
3. Then scroll down until you see “Microsoft.WindowsStore”. Using the mouse cursor highlight to select the Package full name and press CTRL+C to copy it.
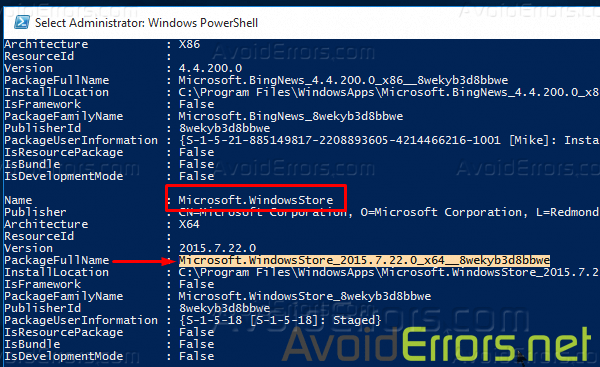
4. Now scroll down In PowerShell to type Remove-AppxPackage PackageFullName (replace PackageFullName with the one you have copied by using Ctrl+V from step 3) and press Enter.

NOTE: If you want to remove all the default apps at all users at once just type in Get-AppxPackage -AllUsers | Remove-AppxPackage.
If you want to remove all the default apps and also all the apps installed from windows store at once type Get-AppxPackage -User | Remove-AppxPackage (replace User with your username)
Video Tutoral:
The Microsoft Store is a digital platform that offers Windows users a range of apps, games, and entertainment. However, you may need to uninstall it. Here, we’ll tell you how!
Using PowerShell is one option. It’s a command-line shell specifically designed for system admin tasks. With certain commands, you can quickly uninstall Microsoft Store.
Another method is with Windows 10 Pro or Enterprise editions with Group Policy Editor. This tool lets IT professionals and system admins manage settings and configurations. By following the steps in Group Policy Editor, you can disable the Microsoft Store app for all users.
It’s important to remember that while removing the Microsoft Store is doable, it could affect other system functionalities. It may also block future updates or installations of apps that rely on the Store’s framework. So, think carefully before proceeding with the removal process.
The Microsoft Store was first introduced in 2012 alongside Windows 8, replacing Windows Marketplace. It offered users an easy way to get apps directly onto their devices. Now, it’s evolved into a hub for getting digital content tailored for Windows-based systems.
Understanding Microsoft Store
Microsoft Store, also known as Windows Store, is an online marketplace. It offers free and paid apps for Windows users. It has a user-friendly interface and organized categories. It also provides frequent updates and reliable customer support.
Removing Microsoft Store is not recommended, as it is an integral part of the Windows operating system. TechRepublic reported that Microsoft Store aims to bridge the gap between developers and consumers by providing a secure platform. It ensures high-quality standards are met.
Reasons to Uninstall Microsoft Store
The Microsoft Store, although used by many, may not be suitable for everyone. Several reasons why one might uninstall it include:
- Compatibility issues – certain software/devices may have glitches when using the Microsoft Store.
- Resource consumption – it uses memory and processing power, hindering device performance.
- Personal preference – alternative platforms/methods may be preferred.
- Privacy concerns – uninstalling gives greater control and minimizes potential risks.
Unique details include potential conflicts between applications and the Store’s infrastructure. Removing it also frees up storage space. To benefit from these advantages, consider uninstalling it today! Control performance, eliminate compatibility issues, optimize privacy, and reclaim storage space. Don’t fear missing out on better alternatives!
Step-by-Step Guide to Uninstalling Microsoft Store
Uninstalling Microsoft Store can seem like a huge job, but don’t worry! We have a step-by-step guide to help you out. Just follow these instructions carefully and you’ll be done in no time.
- Press the Windows key and type “PowerShell” in the search bar.
- Right-click on Windows PowerShell and select “Run as administrator.”
- Copy and paste this command in the PowerShell window:
Get-AppxPackage *Microsoft.WindowsStore* | Remove-AppxPackage
Press Enter to execute it.
Wait for PowerShell to finish uninstalling Microsoft Store.
Once done, close PowerShell.
Uninstalling Microsoft Store might mean losing access to certain apps. So, make sure you know what you’ll miss out on before going ahead with it.
Follow this guide and you’ll be able to remove Microsoft Store from your system in no time. Take action now and experience a smoother computing environment!
Alternative Ways to Remove Microsoft Store
Microsoft Store is an important part of Windows 10, however, sometimes it’s necessary to remove it. Here are alternative ways to do this:
- PowerShell Method:
- Press ‘Windows + X’ on your keyboard.
- Select ‘Windows PowerShell (Admin)’ from the menu.
- Copy and paste the following command: Get-AppxPackage Microsoft.WindowsStore | Remove-AppxPackage.
- Once the command is done, Microsoft Store will be removed from your system.
- Group Policy Method:
- Open the “Group Policy Editor” by pressing ‘Windows + R,’ typing ‘gpedit.msc,’ and hitting Enter.
- Go to “Local Computer Policy” > “Computer Configuration” > “Administrative Templates” > “Windows Components” > “Store.”
- Double-click on “Turn off Store application,” select “Enabled,” and click “Apply” to uninstall Microsoft Store.
- Registry Editor Method:
- Launch the Registry Editor by pressing ‘Windows + R,’ typing ‘regedit,’ and hitting Enter.
- Navigate to the following key: HKEY_LOCAL_MACHINESOFTWAREPoliciesMicrosoftWindowsStore
- Create a new DWORD value named “RemoveWindowsStore,” set its value to 1, and restart your computer.
Be aware that by removing Microsoft Store, you might not have access to certain apps or features connected to it.
StatCounter conducted a study in 2020 that showed Windows with over 76% of desktop operating systems globally, making it the leader in the market.
Conclusion
To finish off, removing Microsoft Store from your device is easy. Just follow the instructions and it’ll uninstall without any problems. But, you need to know that removing it may limit access to apps and updates which are exclusive to this platform.
It is important to remember that uninstalling may have consequences for the device’s functionality. After it’s gone, you won’t have access to apps or updates which are only available on Microsoft Store. So, think about these things before you do the uninstallation.
I’ve got an interesting fact about Microsoft Store’s history. It was first released in 2012 as part of Windows 8. Its purpose was to provide users with a central place for apps and downloads. Since then, it’s developed and become a hub for apps and digital content.
