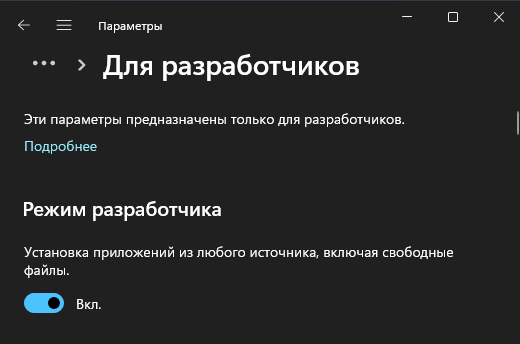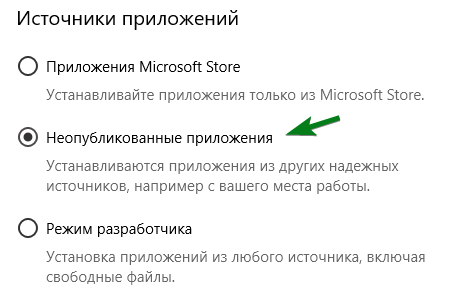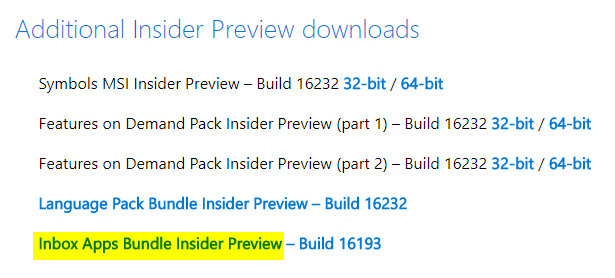Вы тут: Главная → Popular → Магазин Windows и его приложения: удаление, восстановление, установка в издании LTSC
Управление состоянием приложений традиционно было не самой сильной стороной системы обслуживания Windows. Даже пакетами MSI установщика Windows невозможно управлять в образе так же как в установленной системе, не говоря уже о массе других установщиков. Поэтому от нового поколения приложений логично было ожидать большей управляемости.
Быстрый переход к инструкциям по восстановлению удаленного Магазина или его установке в LTSC
[+] Сегодня в программе
Удаление магазинных приложений
Новый интерфейс приложений Windows стал притчей во языцех. Намного меньше говорится о том, что под капотом у него новые модели безопасности и обслуживания. Магазинные приложения распространяются посредством магазина Windows. Однако некоторые из них (для просмотра фото, видео, PDF и т.д.) входят в состав Windows и доступны немедленно после установки.
Для управления состоянием этих приложений предусмотрены специальные параметры DISM.ехе и командлеты PowerShell, причем все работает элементарно!
Общие сведения
Выполните в PowerShell с правами администратора команду:
Get-AppxPackage -AllUsers
Вы увидите список приложений каждого пользователя.
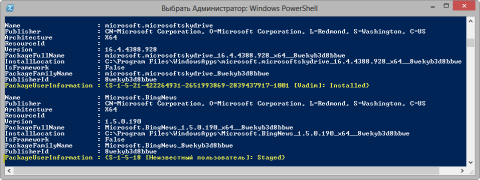
Увеличить рисунок
Для каждого пакета отображается свойство PackageUserInformation. Неизвестный пользователь – эти локальная система, а состояние Staged означает, что приложение подготовлено для установки в каждую новую учетную запись. Таким образом, полное удаление встроенных магазинных приложений подразумевает зачистку не только в профилях интерактивных пользователей, но и в системной учетной записи.
Удаление приложений в своей и системной учетной записи
Этого достаточно, если в систему не входили другие пользователи. Во всех вариантах первая команда удаляет подготовленные приложения из системной учетной записи, поэтому PowerShell надо запускать от имени администратора. Вторая команда удаляет приложения, установленные в текущей учетной записи.
Сохранить только магазин и возможность покупок в нем.
Get-AppxProvisionedPackage -Online | Where-Object {$_.DisplayName -notmatch 'store'} | Remove-AppxProvisionedPackage -Online
Get-AppXPackage | Where-Object {$_.Name -notmatch 'store'} | Remove-AppxPackage
Сохранить наряду с магазином любые приложения. Используйте в команде частичные имена пакетов приложений. Скрипт PowerShell с именами всех пакетов приложений, идущих с Windows 10/11, есть тут. В этом примере сохраняются калькулятор и блокнот.
Get-AppxProvisionedPackage -Online | Where-Object {$_.DisplayName -notmatch 'store|calc|notepad'} | Remove-AppxProvisionedPackage -Online
Get-AppXPackage | Where-Object {$_.Name -notmatch 'store|calc|notepad'} | Remove-AppxPackage
Удалить магазин и лишиться возможности покупок в нем в Windows 10 (в Windows 8.х магазин не удаляется). Удаленный магазин можно вернуть с помощью переустановки ОС поверх или путем установки его пакета, как описано ниже в статье. Однако второй вариант не вернет возможность покупок, поскольку StorePurchaseApp из магазина не скачать.
Get-AppXProvisionedPackage -Online | Remove-AppxProvisionedPackage -Online Get-AppXPackage | Remove-AppxPackage
Удаление приложений из других учетных записей
Если в систему входили другие пользователи, для полной зачистки нужно удалять приложения и у них. У командлета Remove-AppxPackage параметр -AllUsers работает только начиная с версии 1803. Без него команда удаляет приложения только из текущей учетной записи.
Однако этот параметр предназначен для точечного удаления пакетов, а не массового. Даже с правами администратора команда ниже может выдавать ошибку «Сбой удаления», ссылаясь на тот или иной пакет.
Get-AppXPackage -AllUsers | Remove-AppxPackage -AllUsers
Если у вас созданы другие учетные записи, и в них выполнялся вход, в каждой из них выполните без прав администратора команду:
Get-AppXPackage | Remove-AppxPackage
Установка магазинных приложений
Для установки приложений предусмотрены два командлета PowerShell:
- Add-AppXProvisionedPackage – добавляет приложения в системную учетную запись с целью автоматической установки во все новые учетные записи
- Add-AppXPackage – добавляет приложения в текущую учетную запись
Кстати, когда-то приложение TechEd Russia 2012 для Windows 8 первоначально появилось на сайте конференции в качестве пакета (в магазине — только за день до начала события). Примерно таким способом его и предлагалось установить.
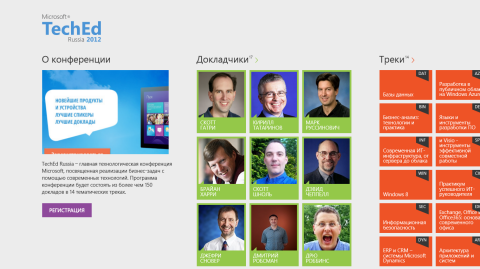
Увеличить рисунок
Установка приложений в текущую учетную запись подробнее рассматривается ниже на примере магазина.
Применимо к Windows 11, Windows 10 | Обновлено 11-Dec-2021.
В Windows 11 и Windows 10 удаление всех магазинных приложений заодно сносит и сам магазин, и до какого-то времени был только один официальный способ вернуть — переустановить систему поверх. В издании LTSC Магазина нет изначально, и на форуме я не раз видел желающих его туда вписать.

Способ 1 — wsreset -i
При наличии подключения к интернету в PowerShell от имени администратора выполните:
wsreset -i
В фоне скачаются магазин, пакет для покупок в нем, а также все необходимые зависимости. После завершения выполнения команды установка еще продолжается, она может занять минут 5-10. За прогрессом вы можете следить в центре уведомлений.
Вы также можете вручную проверить наличие установленных пакетов командой:
Get-AppxPackage -Name *store*
Способ 2 — Загрузка и установка пакетов
Этим способом можно установить любое приложение, в том числе Dev-версию приложения в стабильной версии Windows. Здесь рассматривается установка стабильной версии магазина, что позволяет устанавливать любые приложения из него, а также автоматически обновлять их.
- В Параметрах введите в поиск developer и в настройках для разработчиков включите режим разработчика.
Windows 11 и последняя версия Windows 10 Более старые версии Windows 10 - Перейдите на страницу https://store.rg-adguard.net, вставьте в поле поиска ссылку на магазин и выберите Retail. Вы увидите список ссылок на сервер Microsoft, где размещены все необходимые пакеты для различных архитектур.
- Скачайте три пакета зависимостей с расширением APPX для своей архитектуры (например, для 64-разрядной ОС в имени пакета должно быть написано x64):
Microsoft.NET.Native.Framework
Microsoft.NET.Native.Runtime
Microsoft.VCLibs
Примечания:
• На этом и следующем шаге файлы могут скачиваться с именем вида GUID и без расширения. Добавьте расширение самостоятельно.
• Если при скачивании файлов на странице появляется ошибкаNET::ERR_CERT_COMMON_NAME_INVALID, откройте сайт в браузере Microsoft Edge и перезапустите вкладку в режиме Internet Explorer - Скачайте пакет магазина
Microsoft.WindowsStoreс расширением APPXBUNDLE для Windows 10 или с расширением MSIXBUNDLE для Windows 11. - Если планируются покупки в магазине, на той же странице в левом меню выберите ProductId, вставьте поле поиска
9NBLGGH4LS1Fи скачайте пакетMicrosoft.StorePurchaseAppс расширением APPXBUNDLE. - В проводнике перейдите в папку с пакетами, из меню Файл запустите PowerShell и выполните:
Get-ChildItem *.appx | ForEach-Object {Add-AppxPackage -Path $_.FullName} Get-ChildItem *bundle | ForEach-Object {Add-AppxPackage -Path $_.FullName}
Если команда не выдала ошибок, магазин уже в меню Пуск.
Способ 3 — Inbox Apps ISO
Microsoft выпустила Windows Inbox Apps ISO с оффлайн-пакетами всех встроенных приложений, включая Магазин. В набор могут входить версии приложений, которые намного старее доступных в магазине. Все приложения можно ставить на любую стабильную или инсайдерскую сборку с любым языком, но достаточно и магазина, потому что дальше можно качать приложения оттуда.
С 2022 года со страниц документации Windows Azure можно скачать Inbox Apps ISO для Windows 11 или Windows 10.
Установка:
- В Параметрах введите в поиск developer и в настройках для разработчиков включите установку неопубликованных приложений.
- Подключите ISO двойным щелчком и в проводнике перейдите в папку с пакетами.
- Скопируйте во временную папку (например, C:\temp) пакет магазина
Microsoft.WindowsStoreс расширением APPXBUNDLE и три пакета с расширением APPX:
Microsoft.NET.Native.Framework
Microsoft.NET.Native.Runtime
Microsoft.VCLibs - В проводнике перейдите в папку с пакетами, из меню Файл запустите PowerShell и выполните команду:
dir *.appx* | sort $_.Name | %{Add-AppxPackage -Path $_.FullName}
Способ 4 — Инсайдерская программа (устарело)
ISO с приложениями также раздавался в рамках инсайдерской программы, но во второй половине 2018 года его убрали. Работало это так:
- Вступите в инсайдерскую программу.
- Перейдите сюда → выполните вход → скачайте пакет Inbox Apps Bundle Insider Preview (все будет по-русски, если надо).
Спасибо за наводку и тестирование на LTSB участникам чата @winsiders в Telegram — Niks и Andrea Leo.
Как видите, из консоли можно полностью управлять состоянием магазинных приложений для Windows. С традиционными приложениями все не так радужно, но появилась одна очень интересная возможность.
Управление ассоциациями приложений
Для домашних пользователей новая модель связи программ с типами файлов в ряде случаев создает проблемы, зато администраторам она принесла приятные дивиденды. Windows 8 стала первой ОС Microsoft, где появилась простая и удобная возможность сопоставить типы файлов программам в рамках обслуживания образов.
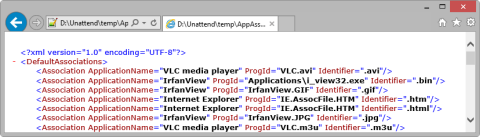
Увеличить рисунок
Работает это очень просто! Вам нужно:
- Сопоставить программы типам файлов в своей учетной записи на настроенном ПК, используя компонент панели управления «Программы по умолчанию».
- Экспортировать параметры ассоциаций в XML-файл:
dism /online /Export-DefaultAppAssociations:C:\temp\AppAssoc.xml
- Импортировать параметры из XML-файла в:
• работающую систему:dism /online /Import-DefaultAppAssociations:C:\temp\AppAssoc.xml
• подключенный VHD- или WIM-образ:
dism /Mount-Image /ImageFile:C:\wim\install.wim /MountDir:C:\mount dism /Image:C:\mount /Import-DefaultAppAssociations:C:\temp\AppAssoc.xml
Все учетные записи, созданные после импорта параметров, получают заданные настройки ассоциаций файлов! Например, если в организации решили ассоциировать с изображениями, фото и видео традиционные приложения вместо магазинных, можно импортировать параметры в образ и развертывать его.
Я не случайно подчеркнул момент с новыми учетными записями, поскольку у имеющихся учетных записей не происходит переопределения уже заданных ассоциаций. Это напоминает настройку параметров реестра стандартной учетной записи, не правда ли?
Наконец, заданные ассоциации можно легко отменить:
:: В работающей системе dism /online /Remove-DefaultAppAssociations :: В образе dism /Image:C:\mount /Remove-DefaultAppAssociations
Важно! В Windows 10 не удаляйте строки из XML после экспорта. Это может привести к тому, что у пользователя будет появляться уведомление о сбросе ассоциаций. Если вам нужно настроить лишь несколько ассоциаций, используйте два XML-файла:
- Файл с полным набором ассоциаций — импортируйте.
- Файл только с нужными ассоциациями — форсируйте групповой политикой Set a default associations configuration file.
См. также How to configure file associations for IT Pros.
Конечно, описанные выше нововведения в обслуживании нацелены на корпоративный сектор. Но ими вполне можно пользоваться дома, например:
- На физических и виртуальных машинах я удалил магазинные приложения из тех учетных записей, где они не используются вовсе, что позволило сэкономить дисковое пространство.
- Прежде чем создавать новую учетную запись для члена семьи, можно быстро настроить ассоциации приложений в соответствии с предпочтениями человека, упростив тем самым начальную настройку системы.
А вы видите применение этим возможностям? Напишите в комментариях, если взяли их на заметку!
Эта статья завершает серию о нововведениях в системе обслуживания Windows 8. За кадром осталось разве что улучшение в механизме установке обновлений в автономный образ. Я знаю, что многим из вас тема DISM интересна, и в будущем я еще обязательно к ней вернусь.
Microsoft Store Un\Installer
[Download Latest Release]
Screenshot
What’s this?
Microsoft Store Un\Installer is an [Graphic User Interface]-app (based on GitHub project LTSC-Add-MicrosoftStore from kkkgo) that adds the functionality of installing [Universal Windows Platform]-apps to Windows 10 (optionally from the Microsoft Store, formerly called the Windows Store), provided that this feature was removed in your version of the Windows assembly, or was absent altogether.
System requirements
- OS: Windows 10 version 1709 Fall Creators Update and higher
Description of UWP components
Required
Components UWP apps can’t run without. These components are not displayed in MSUI, because they are installed automatically along with one of your selected components.
.NET Native Framework
Structure of UWP applications written in the «.NET Native» programming environment.
.NET Native Runtime
Runtime environment for UWP applications written in the «.NET Native» programming environment.
Visual C Libraries (VCLibs)
Libraries (packages) of the C++ runtime required for running applications written in C++.
Non-required
Components that are optional to install, but the absence of some components makes some types of UWP apps inoperable.
Desktop App Installer
GUI installer for UWP apps. Optional component, because UWP apps can be installed via PowerShell.
Store Purchase App
Part of the UWP app store. This component is required for purchasing (linking, registering) an application or in-application purchases for a Microsoft account. Optional (if you plan to use the store without a Microsoft account), but desirable.
Microsoft Store
UWP app store «Microsoft Store».
Xbox Identity Provider
Component dedicated to UWP games that use Xbox Live services. Optional, but some UWP games may not work.
Сам по себе Microsoft Store обычно используют редко. Хоть это и фирменный встроенный магазин для Windows, но его ассортимент в играх легко перебивают другие площадки, а большинство программ покупаются напрямую у разработчиков. Но все-таки многие пользуются им, хотя бы по причине того, что вам достаточно один раз купить продукт и он навсегда останется в вашей библиотеке, а значит, вы можете поставить его на разные устройства сколько угодно раз.
Но иногда требуется удалить его, для этого нужно пройти через пару сложных процессов. В статье разберемся, как удалить Microsoft Store в Windows 10 и какими способами можно воспользоваться.
Вообще, само по себе удаление Microsoft Store не рекомендуется, и разработчики просят не трогать системные компоненты, к которым как раз относится внутренний магазин. Так как экосистема Windows включает в себя все системные функции и утилиты, удаление или отключение одной из них может вызвать множество проблем, среди которых:
- Ошибки файловой системы;
- Сбои в работе приложений;
- Зависание ПК на этапе запуска;
- Вылеты системы и так далее.
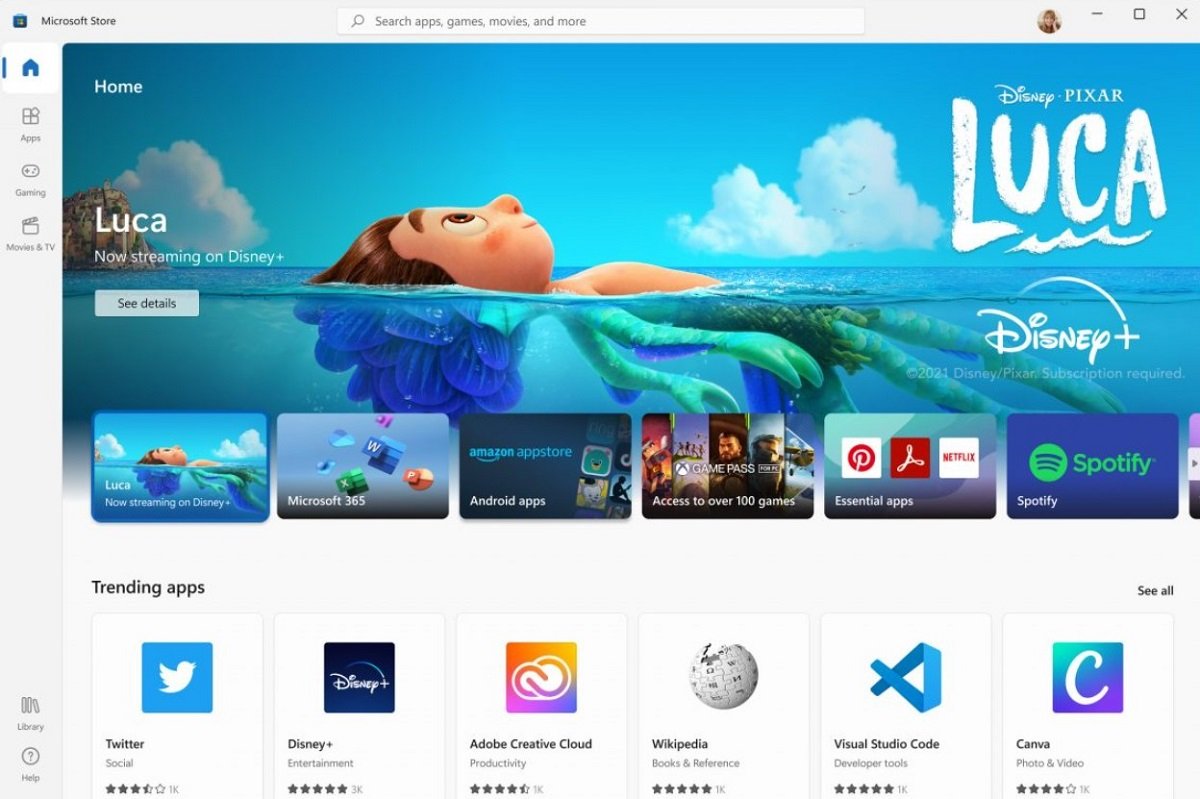
Источник: Windows Blog / Интерфейс Microsoft Store
Но иногда удалить Microsoft Store нужно с рабочего компьютера, или если вы планируете использовать ПК для теста разных программ и приложений, которым может помешать наличие магазина. Еще раз напоминаем, что делать этого мы все равно не рекомендуем, а если вы все-таки решились на удаление — сделайте резервную копию всех важных данных, чтобы в случае сбоя вы могли все вернуть.
Также важно отметить, что если вы отключите работу Microsoft Store или полностью удалите его, все приобретенные через него программы и игры перестанут работать тоже.
Как отключить магазин
Если вам просто не нужно, чтобы система обрабатывала запросы от Microsoft Store и перенаправляла вас туда, вы можете его просто отключить. Это можно сделать с помощью редактора групповой политики.
Прежде всего, нам нужно открыть редактор групповой политики. Для этого вызовите окно «Выполнить» через комбинацию Win+R и введите в строку gpedit.msc. Запустите процесс и пройдите по следующему пути:
- Конфигурация компьютера → Административные шаблоны → Компоненты Windows → Магазин (или Store)

Источник: Скриншот CQ.ru / Раздел Магазин в редакторе групповой политики
Дважды кликните по разделу «Отключить приложение Store» и задайте положение «Включено»/Enabled. Так вы отключите магазин и при попытке запустить его будете видеть следующую ошибку доступа:
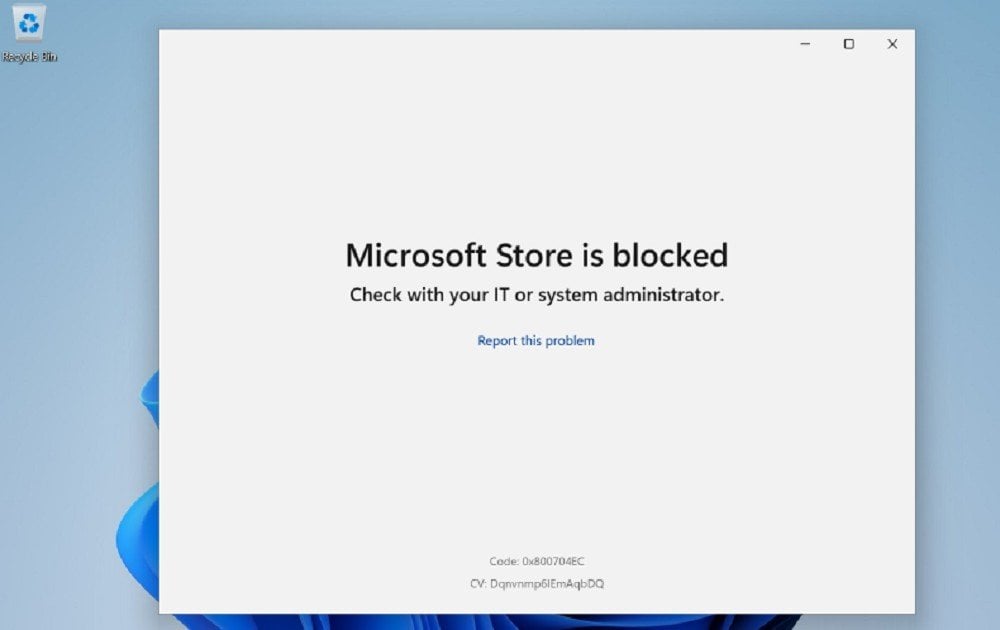
Источник: learn.microsoft.com / Ошибка при запуске Microsoft Store
Вернуть работоспособность можно тем же путем, но показатель нужно переключить в положение «Не задано» или «Отключено»/Disabled.
Как удалить магазин
PowerShell
Самым надежным способом, чтобы удалить магазин навсегда, является использование утилиты Windows PowerShell, аналога командной строки. Так вы точно сможете избежать возможных ошибок и снизить риск разных сбоев и лагов.
Итак, для начала вызываем PowerShell. Сделать это можно через поиск в «Пуске» или просто нажмите Win+R и пропишите в строке powershell. Помните, что для выполнения этого вам понадобится админский доступ. В открывшемся окне нужно прописать команду:
- Get-AppxPackage -AllUsers

Источник: Скриншот CQ.ru / Активация команды в PowerShell
Так вы откроете полный список приложений. Вам нужно найти графу, где в строке Name будет прописано Microsoft.WindowsStore. Обычно она отображается предпоследней в списке, так что это не будет сложно. В строке PackageFullName будет написано полное имя пакета, поэтому копируем целиком.
Теперь спускаемся вниз и в новой строке прописываем следующую команду:
- Remove-AppxPackage [имя скопированного пакета]

Источник: Скриншот CQ.ru / Раздел Microsoft.WindowsStore в PowerShell
После этого запускаем команду на удаление. Когда все будет сделано, рекомендуем перезагрузить устройство. И, опять же, напоминаем, что так вы потеряете доступ к приложениям и играм, которые были скачаны через магазин. Воспользоваться ими можно будет только после переустановки Microsoft Store или на других устройствах под вашей учетной записью.
Реестр Windows
Еще одним способом навсегда прекратить работу магазина и удалить его, может быть использовании реестра Windows. Но в этом случае вам нужно внимательно следить за тем, какие команды вы в нем прописываете, так как даже малейшая ошибка в символах может привести к сбоям.
Чтобы открыть реестр, снова используем «Выполнить»: нажимаем Win+R и вводим команду regedit. После этого нам нужно открыть директорию, а для этого прописать ей путь. Поэтому вводим в строке пути следующую комбинацию или просто переходим по ней:
- HKEY_LOCAL_MACHINE\SOFTWARE\Policies\Microsoft
Там создаем новый раздел, щелкнув ПКМ по папке Microsoft. Прописываем имя WindowsStore и раскрываем раздел. В нем снова жмем правую кнопку мыши и создаем параметр DWORD (32 бита) или QWORD (64 бита). Версия параметра будет зависеть от версии разрядности установленной системы.
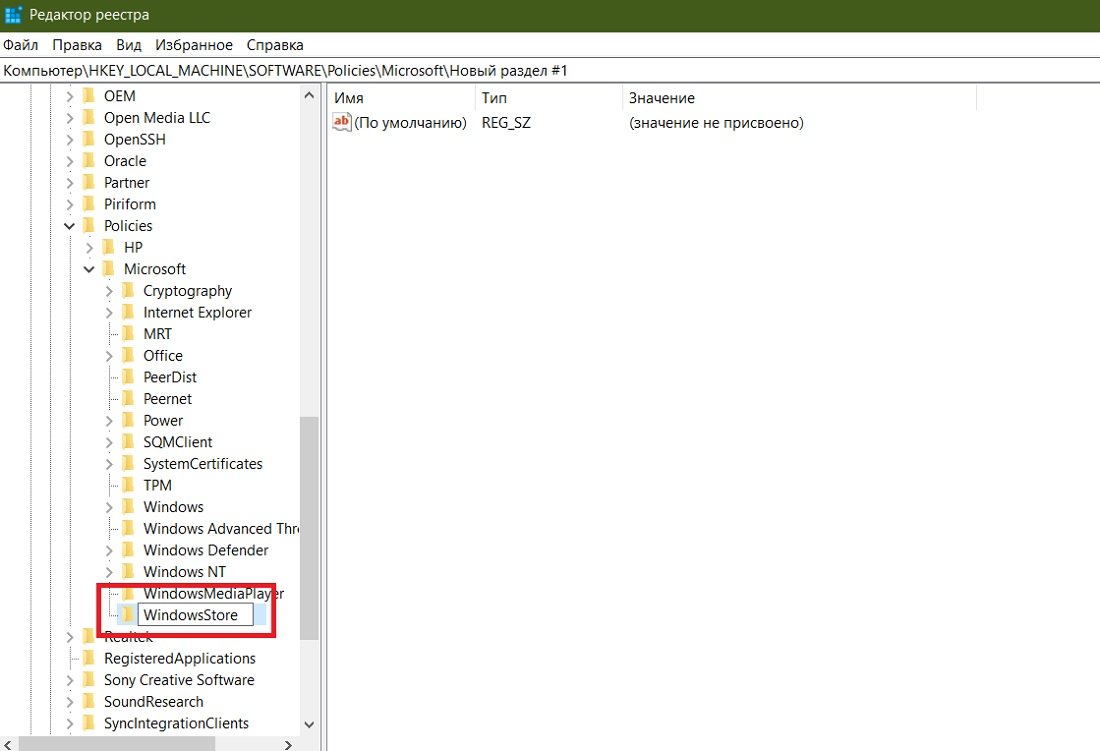
Источник: Скриншот CQ.ru / Создание раздела WindowsStore
Даем созданному параметру имя RemoveWindowsStore и прописываем значение 1. Сохраняем изменения, закрыв окно реестра, и перезагружаем ПК. После этого Microsoft Store будет удален с ПК и, при попытке получить доступ к нему, будет появляться ошибка.
Сторонние приложения
Последний вариант полного удаления — использование приложений от сторонних разработчиков. Многие из них могут обходить защиту магазина от удаления. К тому же, для их использования не нужно каких-то особых настроек или использования системных файлов. Словом, если вам проще нажать кнопочку и довериться программе, то этот вариант для вас.
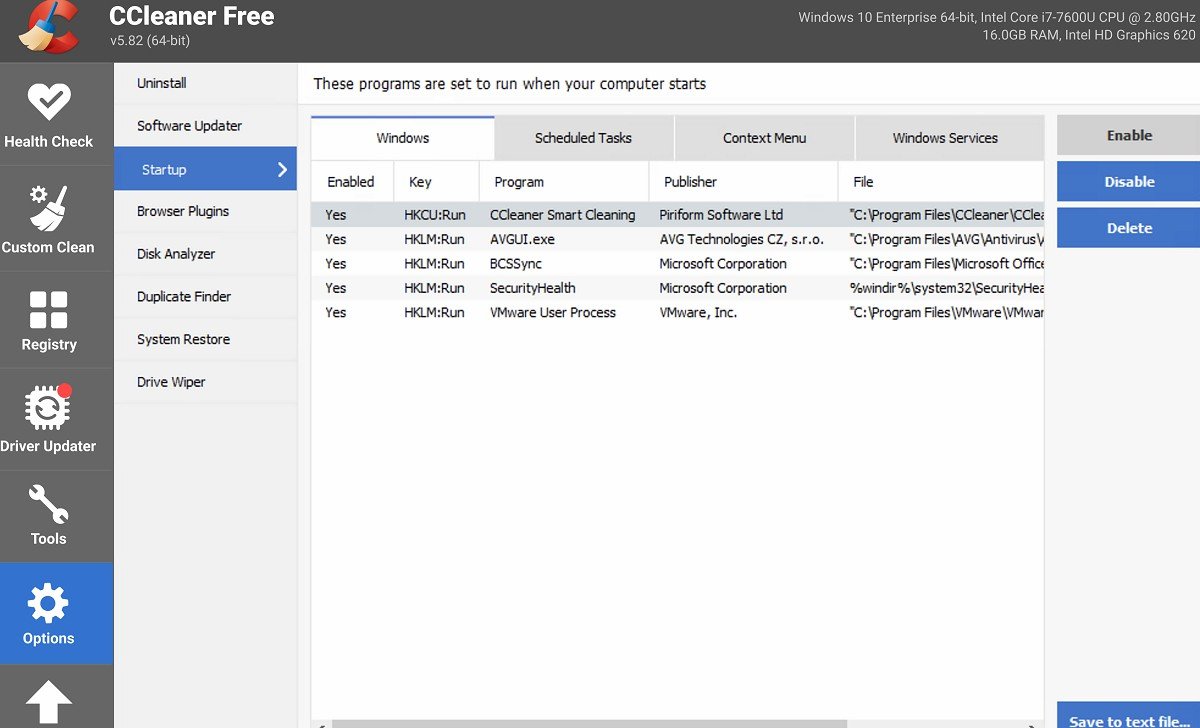
Источник: Microsoft Store / Интерфейс программы CCleaner
И нет, «Программы и компоненты» или запуск через безопасный режим тут не сработают, поэтому придется установить другие инструменты для установленных приложений. Вот некоторые программы, которые вы можете использовать для этого:
- CCleaner — официально не работает в России, но если у вас пиратская версия или вы в другой стране, просто выделите Microsoft Store в списке приложений и удалите его.
- Windows X App Remove — работает аналогично CCleaner, выделяете магазин в списке установленных программ и удаляете его одной кнопкой.
- 10AppsManager — еще один неплохой инструмент для работы с программами, тоже находим и удаляем Microsoft Store за пару движений.
- Soft Organizer — бесплатная утилита, которая может вычищать даже системные приложения, использовать лучше с осторожностью.
В статье мы разобрали самые популярные способы удалить Microsoft Store c компьютера. Помните о том, что это все-таки системная программа, и последствия от ее удаления будут, особенно, если вы не были достаточно осторожны. Внимательно следуйте нашим инструкциям и все получится.
Заглавное фото: windows.com
Все способы:
- Деинсталляция «Магазина приложений» в ОС Windows 10
- Способ 1: CCleaner
- Способ 2: 10AppsManager
- Способ 3: Штатные инструменты
- Вопросы и ответы: 13
«Магазин приложений» в Виндовс 10 (Windows Store) — это компонент операционной системы, предназначенный для загрузки и покупки приложений. Для одних пользователей это удобный и практичный инструмент, для других — ненужный встроенный сервис, занимающий место на дисковом пространстве. Если вы принадлежите ко второй категории юзеров, давайте попробуем разобраться как можно раз и навсегда избавиться от Windows Store.
Деинсталляция «Магазина приложений» в ОС Windows 10
«Магазин приложений», как и другие встроенные компоненты Виндовс 10, деинсталлировать не так уж просто, ведь его нет в списке программ для удаления, построенном через «Панель управления». Но все-таки есть способы, с помощью которых можно решить поставленную задачу.
Удаление стандартных программ — это потенциально опасная процедура, поэтому перед тем как приступать к ней, рекомендуется создать точку восстановления системы.
Подробнее: Инструкция по созданию точки восстановления Windows 10
Способ 1: CCleaner
Довольно легкий способ удалить встроенные приложения Виндовс 10, в том числе и «Windows Store» — это использование инструмента CCleaner. Он удобен, имеет приятный русскоязычный интерфейс, а также распространяется совершенно бесплатно. Все эти преимущества способствуют первоочередному рассмотрению этого способа.
- Установите приложение с официального сайта и откройте его.
- В главном меню CCleaner перейдите на вкладку «Сервис» и выберите раздел «Удаление программ».
- Подождите пока построится список приложений, доступных для деинсталляции.
- Найдите в перечне «Магазин», выделите его и щелкните по кнопке «Деинсталляция».
- Подтвердите свои действия, нажав кнопку «OK».

Способ 2: 10AppsManager
10AppsManager — еще одно бесплатное англоязычное программное средство, с помощью которого можно легко избавиться от «Windows Store». И главное, сама процедура потребует от пользователя всего один клик.
Скачать 10AppsManager
- Загрузите и запустите утилиту.
- В главном меню нажмите на элемент «Store» и дождитесь окончания удаления.

Способ 3: Штатные инструменты
Сервис можно удалить посредством использования штатных инструментов системы. Для этого необходимо просто провести несколько операций с оболочкой PowerShell.
- Нажмите иконку «Поиск в Windows» в панели задач.
- В строке поиска введите слово «PowerShell» и найдите «Windows PowerShell».
- Щелкните правой кнопкой мыши по найденному элементу и выберите пункт «Запустить от имени администратора».
- В среде PowerShell введите команду:
- Подождите пока завершится процедура.

Get-AppxPackage *Store | Remove-AppxPackage

Для выполнения операции удаления «Windows Store» для всех пользователей системы нужно дополнительно прописать ключ:
-allusers
Существует много разных способов уничтожить надоедливый «Магазин», поэтому если он вам не нужен, просто выберите более удобный для себя вариант удаления этого продукта от компании Майкрософт.
Наша группа в TelegramПолезные советы и помощь
Unlike other applications, you can’t remove the Windows store from Apps Settings or Program & features in Control panel. Still, the procedure to uninstall and reinstall Microsoft Store in Windows 10 for all users is easy if you are aware of some commands.
Windows 10 offers modern Microsoft store that lets you install various apps on your computer from its huge collection. However, when the app becomes corrupted, creates issues, or shows some error codes, you may need to remove it completely then install fresh. This method helps in solving all the Microsoft store apps problems.
Uninstall and Reinstall Microsoft Store in Windows 10
Here is how to uninstall and reinstall Microsoft Store in Windows 10 –
Uninstall
- Right click on the Start icon.
- Select Windows PowerShell (Admin).
- Click Yes on the User Account Account Control dialog.
- Copy/paste the following cmdlet command and click on Enter –
Get-AppxPackage *windowsstore* | Remove-AppxPackage
Reinstall Microsoft Store
- You have already started PowerShell as administrator.
- Paste below command and then hit the Enter –
Get-AppXPackage *WindowsStore* -AllUsers | Foreach {Add-AppxPackage -DisableDevelopmentMode -Register "$($_.InstallLocation)\AppXManifest.xml"}
More posts –
1] How to Get Offline Installer for Store App in Windows 10
2] How to Download Now Pending App in Queue in Microsoft Store on Windows 10
3] How to Uninstall Add-on of Store Apps in Windows 10
4] How to Customize Windows Store Settings in Windows 10
5] How to Pick a Drive in Windows 10 Store to Install an App
6] How to Pick App Updates to Download in Store in Windows 10
7] How to Login to Store in Windows 10 with Separate Account
That’s all!!!