Applies ToOffice 2024 Office 2021 Office 2019 Office 2016 Microsoft 365 для дома Microsoft365.com Office для бизнеса Office 365 для малого бизнеса Администратор Microsoft 365 Служба Office 365, предоставляемая 21Vianet служба Office 365 для малого бизнеса, предоставляемая 21Vianet — для администраторов Служба Office 365, предоставляемая 21Vianet, — для администраторов Office 365 Germany корпоративный Office 365 Germany корпоративный для администраторов
Ниже приведены пошаговые инструкции по удалению продуктов Microsoft 365 с ПК (ноутбука, настольного компьютера или трансформера 2-в-1). Если вы хотите удалить Office с компьютера Mac, см. статью Удаление Office для Mac.
Совет: При удалении Microsoft 365 с компьютера удаляются только приложения Microsoft 365, при этом файлы, документы и книги, созданные с помощью этих приложений, остаются.
Удаление Microsoft 365 для вашего типа установки
Действия по удалению Microsoft 365 зависят от вашего типа установки. Наиболее распространенные типы установки: по технологии «нажми и работай» и с помощью установщика Microsoft Windows (MSI). Другой тип — это установка Microsoft 365 из приложения Microsoft Store.
Выберите ниже вкладку Технология «нажми и работай» или MSI или Microsoft Store и следуйте инструкциям по удалению для вашего типа установки.
Не знаете, какой у вас тип установки?
Откройте приложение Microsoft 365, чтобы проверить тип установки
Примечание: Если не удается открыть приложение для проверки типа установки, сначала попробуйте выполнить действия по удалению распространенного типа установки «нажми и работай» или MSI.
-
Создайте или откройте существующий файл и выберите Файл > Учетная запись (этот элемент также может называться Учетная запись Office).
-
В разделе сведений о продукте найдите кнопку О программе и проверьте наличие следующих элементов:
Технология «нажми и работай»
Для установок по технологии «нажми и работай» указана версия и номер сборки, а также фраза нажми и работай.
Следуйте приведенным ниже инструкциям для технологии «нажми и работай» или MSI.
MSI
Установки MSI не содержат версии и номера сборки.
Следуйте приведенным ниже инструкциям для технологии «нажми и работай» или MSI.
Microsoft Store
Для установок из Microsoft Store указана версия и номер сборки, а также фраза Microsoft Store.
Если вы используете этот тип установки, выберите вкладку Microsoft Store.
Если вы использовали установку типа «нажми и работай» или MSI, удалите Microsoft 365 через панель управления или скачайте средство поддержки удаления.
Удаление Microsoft 365 или Office из панель управления
-
Нажмите клавишу с логотипом Windows (или выберите панель поиска на панели задач) и введите панель управления. Выберите панель управления в списке результатов.
-
Выберите Программы > Программы и компоненты. Выберите продукт Microsoft 365 и нажмите кнопку Удалить.
-
Совет: Если вы устанавливали приложения Microsoft 365 как часть набора, например Office для дома и учебы или Microsoft 365, найдите имя этого набора. Чтобы найти отдельное приложение, выполните поиск по его имени, например Project или Visio.
В большинстве случаев нельзя удалить отдельное приложение, если оно включено в набор приложений Microsoft 365. Приложения можно удалять по отдельности, только если они были приобретены не в наборе.
-
Следуйте указаниям, чтобы завершить удаление.
Примечание: Если Microsoft 365 не указан в панели управления, возможно, вы использовали установку из Microsoft Store. Вместо этого выберите вкладку Microsoft Store выше и следуйте указанным в ней инструкциям по удалению.
-
Чтобы переустановить Microsoft 365, см. статью Установка или переустановка Office на ПК.
Удаление Microsoft 365 илиOffice с помощью средства устранения неполадок удаления
Чтобы удалить Microsoft 365, Office 2021, Office 2019 или Office 2016 с компьютера с Windows, используйте средство устранения неполадок с удалением.
-
Чтобы запустить средство устранения неполадок с удалением, нажмите расположенную ниже кнопку.
Удалить
-
Если появится всплывающее окно с сообщением, что этот сайт пытается открыть окно получения помощи, нажмите кнопку Открыть.
-
Следуйте указаниям и при появлении запроса перезагрузите компьютер.
-
Выберите действия для версии Office, которую нужно установить или переустановить.
Microsoft 365 | Office 2024 | Office 2021 | Office 2019 | Office 2016
Важно:
-
Средство устранения неполадок удаления в настоящее время не может удалить Office 2024.
-
Запустите средство устранения неполадок на том же компьютере Windows с продуктом Microsoft 365 или Office, который требуется удалить.
-
Чтобы запустить средство устранения неполадок, необходимо использовать Windows 10 или более поздней версии.
Совет: Если средство устранения неполадок Microsoft 365 не полностью удаляет Microsoft 365 или Office с компьютера, можно попытаться удалить Office вручную.
Совет: Если вы владелец малого бизнеса и хотите получить дополнительные сведения о настройке Microsoft 365, посетите раздел Справка и обучение для малого бизнеса.
Нужна дополнительная помощь?
Нужны дополнительные параметры?
Изучите преимущества подписки, просмотрите учебные курсы, узнайте, как защитить свое устройство и т. д.
Все способы:
- Способ 1: Microsoft Support and Recovery Assistant
- Способ 2: Программы от сторонних разработчиков
- Способ 3: Штатное средство Windows
- Вопросы и ответы: 1
Комплекс программного обеспечения Microsoft Office 2016 устанавливают на компьютер многие пользователи по всему миру, однако иногда приходится удалить этот компонент из-за различных причин. Для обладателей Windows 10 существует целых три метода реализации поставленной задачи. При этом можно быть уверенным в том, что все остаточные файлы тоже будут очищены. Давайте по порядку рассмотрим каждый доступный вариант.
Способ 1: Microsoft Support and Recovery Assistant
В качестве первого метода хотим разобрать утилиту под названием Microsoft Support and Recovery Assistant, которая является официальной и предназначена для решения различных задач, возникающих во время взаимодействия с операционной системой. В функциональность этого приложения входит и опция, позволяющая избавиться от сегодняшнего компонента.
Скачать Microsoft Support and Recovery Assistant с официального сайта
- Кликните по ссылке выше, чтобы попасть на страницу скачивания Microsoft Support and Recovery Assistant. Там нажмите по кнопке «Загрузить».
- Ожидайте завершения скачивания инсталлятора и сразу же запустите его.
- Произойдет проверка требований для приложения. Этот процесс займет буквально несколько минут, а от вас требуется лишь не закрывать активное окно.
- После появления предупреждения об инсталляции нажмите на «Установить».
- Начнется скачивание и распаковка необходимых файлов. Прогресс данной операции можно отслеживать в этом же окне.
- Далее от вас требуется подтвердить правила лицензионного соглашения, чтобы начать взаимодействие с установленным ПО.
- Последний этап перед запуском программы — обновление языковых ресурсов. Вы можете даже пропустить его, ведь интерфейс и так будет отображаться на русском.
- В самом Microsoft Support and Recovery Assistant перейдите в раздел «Office».
- Здесь выберите пункт «I have Office installed, but I’m having trouble uninstalling it».
- Отметьте маркером пункт «Да» при вопросе о затронутом компьютере и переходите далее.
- Дождитесь автоматического решения задачи.











На экране появится уведомление о готовности к удалению Microsoft Office 2016. Вам следует лишь подтвердить начало деинсталляции и подождать, пока происходит очистка от всех файлов. По завершении операции на экране отобразится соответствующее сообщение об успешности ее выполнения.
Способ 2: Программы от сторонних разработчиков
Решения от сторонних разработчиков — лучший метод полностью деинсталлировать практически любое программное обеспечение для тех пользователей, кто не хочет самостоятельно выполнять все действия или кого не устраивает стандартная функциональность операционной системы. Тематических приложений существует огромное количество, но их всех мы не можем рассмотреть в рамках одного руководства, поэтому предлагаем остановиться на IObit Uninstaller.
Скачать IObit Uninstaller
- После скачивания и установки IObit Uninstaller запустите приложение, где перейдите в раздел «Все программы» и отметьте галочкой пункт с Microsoft Office 2016.
- Теперь вверху активируется зеленая кнопка «Деинсталлировать», по которой и нужно кликнуть.
- В появившемся окне отметьте галочкой пункт «Автоматически Удалять все остаточные файлы» и нажмите по кнопке «Деинсталлировать».
- Подождите, пока выполняется операция, после чего на экране отобразится уведомление об успешном удалении компонента.




Как вы уже знаете, существует множество аналогов IObit Uninstaller, которые можно использовать в тех случаях, если рассмотренный софт по каким-либо причинам не подошел. Мы предлагаем ознакомиться с лучшими представителями такого ПО в отдельном обзоре на нашем сайте, перейдя по расположенной далее ссылке. Благодаря кратким описанием вы без проблем подберете оптимальное для себя решение и сможете удалить абсолютно любую программу с ее остаточными файлами.
Подробнее: Программы для удаления программ
Последний метод нашего сегодняшнего материала заключается в использовании стандартных опций Windows 10 для удаления Office 2016. Недостаток этого варианта заключается в том, что после деинсталляции вам придется самостоятельно открыть редактор реестра и удалить остаточные файлы, а также воспользоваться поиском по жесткому диску, чтобы найти другие связанные элементы. Давайте обо всем об этом поговорим далее.
- Для начала выполним основной этап удаления. Откройте «Пуск» и перейдите в меню «Параметры».
- Откройте раздел «Приложения».
- Здесь отыщите Microsoft Office 2016 и нажмите по надписи приложения.
- В появившемся меню выберите пункт «Удалить».
- Подтвердите начало деинсталляции.
- В открывшемся окне вы можете отслеживать прогресс текущей операции.
- В конце будет получено уведомление об успешном удалении.
- Теперь откройте утилиту «Выполнить» через стандартное сочетание клавиш Win + R, где в поле напишите
regeditи нажмите на Enter для применения команды. - Запустится «Редактор реестра», в котором откройте меню «Правка» и выберите пункт «Удалить». Открыть средство поиска можно и через комбинацию Ctrl + F.
- В строке введите название программы и нажмите на «Найти далее».
- Удалите все найденные ключи через контекстное меню, которое открывается путем клика правой кнопкой мыши по строке параметра.
- Откройте «Проводник», через поиск снова отыщите сегодняшний компонент и удалите остаточные файлы. После не забудьте очистить «Корзину» от лишних элементов.












Только что вы ознакомились с тремя разными вариантами удаления Microsoft Office 2016 в операционной системе Windows 10. Вам осталось только подобрать подходящий способ, отталкиваясь от личных предпочтений, простоты реализации и эффективности.
Наша группа в TelegramПолезные советы и помощь
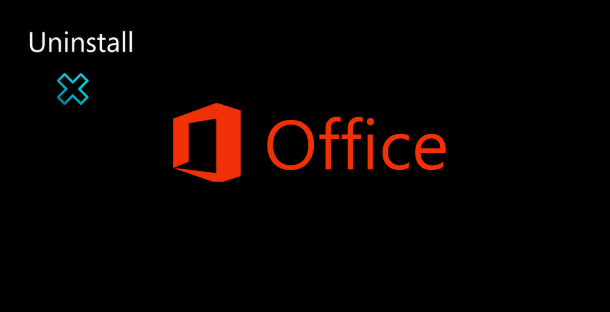
In some cases, you may want to uninstall Microsoft Office 2016 and then reinstall it, for example, when Office 2016 apps can’t run properly due to file corruption or other errors. Now, this post shows you how to completely uninstall Office 2016 in Windows 10. There are at least two ways for you to choose from.
- Way 1: through Control Panel
- Way 2: with fix tool
Way 1: Uninstall Office 2016 in Windows 10 through Control Panel
Step 1: Open Control Panel, and then click the Uninstall a program link under Programs.
Step 2: On the Programs and Features panel, select the Microsoft Office 2016 program, right click on it, and then select Uninstall.
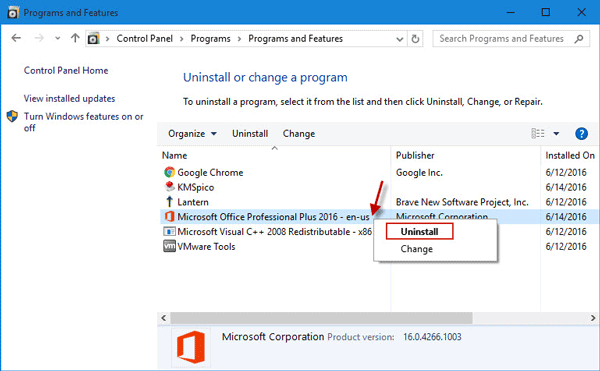
Step 3: Click Uninstall.
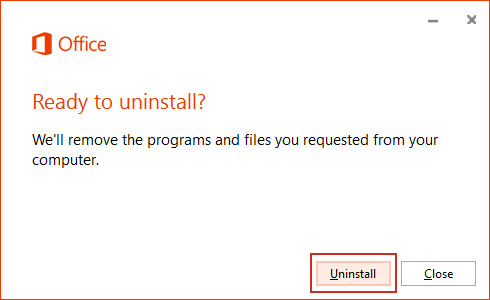
Step 4: Wait while removing Office. This will take several minutes.
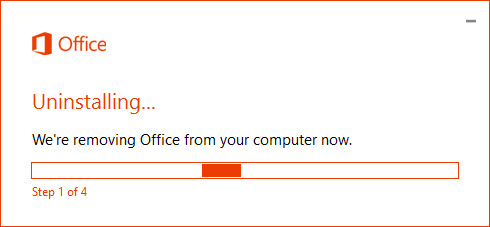
Step 5: When uninstalling is done, click Close, and you are recommended to restart your computer to remove some possible remaining files.
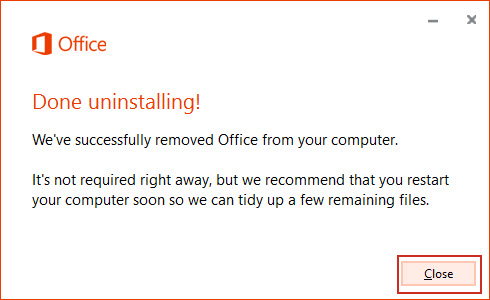
If this way can’t work for you, the second way below is available for you.
Way 2: Uninstall Office 2016 in Windows 10 with Fix tool
Step 1: Download the Office fix tool and save it on your computer.
Step 2: Open the fix tool, and then click “Next“.
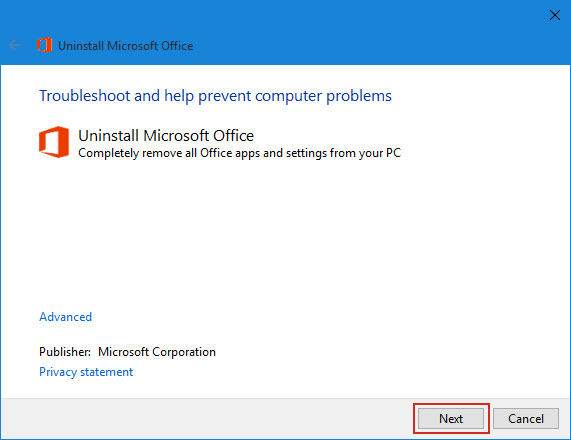
Step 3: After detecting problems, it asks you whether to completely remove all Office apps and settings from your PC. Click “Yes” to continue.
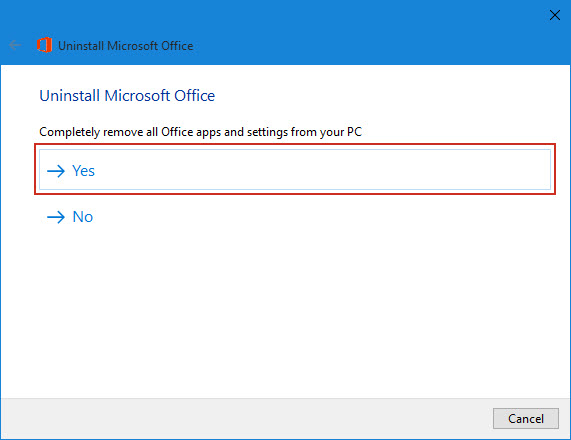
Step 4: Wait while uninstalling Microsoft Office. This may take several minutes.
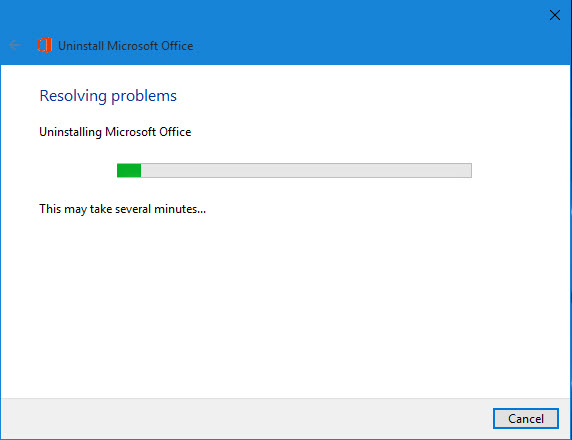
Step 5: When uninstallation is successful, you are asked to restart your computer for the changes to take effect. Click “Next“.
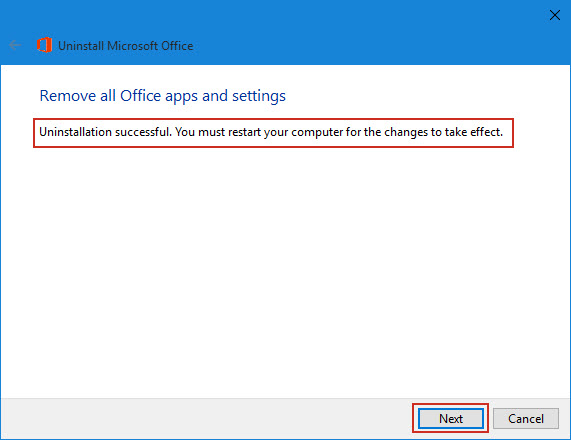
Step 6: The fixing tool will detect additional problems, and then fix the problems once any problems are found. Click “Close the troubleshooter” or click “Close“.
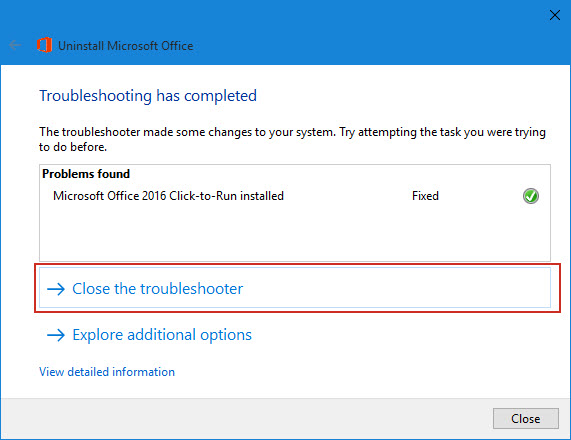
Step 7: Now, restart your Windows 10 for the changes to take effect. Then the problems are fixed and your Microsoft Office 2016 product is completely uninstalled as well.
Uninstall Office suit
Office 2019
Office 2016
Office для бизнеса
Администратор Microsoft 365
Microsoft 365 для дома
Office 365 для малого бизнеса
служба Office 365
предоставляемая 21Vianet
служба Office 365 для малого бизнеса
предоставляемая 21Vianet — для администраторов
служба Office 365
предоставляемая 21Vianet — для администраторов
Office 2007
Office 2010
Office 2013
Office 365 Germany корпоративный
Office 365 Germany корпоративный для администраторов
Office.com
Дополнительно…
Меньше
В этой статье представлены пошаговые инструкции о том, как удалить Office с ПК (ноутбука, настольного компьютера или трансформера). Если вы хотите удалить Office с компьютера Mac, см. статью Удаление Office для Mac.
Совет: При удалении Office вы удалите только приложения Office, а не файлы, документы и книги, созданные с их помощью.
Удаление Office для вашего типа установки
Действия по удалению Office зависят от типа установки. Наиболее распространенные типы установки: по технологии «нажми и работай» и с помощью установщика Microsoft Windows (MSI). Еще одним типом является установка Office из приложения Microsoft Store.
Выберите ниже вкладку Технология «нажми и работай» или MSI или Microsoft Store и следуйте инструкциям по удалению для вашего типа установки.
Не знаете, какой у вас тип установки?
Разверните этот раздел, если не знаете, какой у вас тип установки
Откройте приложение Office, чтобы проверить тип установки
Примечание: Если не удается открыть приложение для проверки типа установки, сначала попробуйте выполнить действия по удалению распространенного типа установки «нажми и работай» или MSI.
-
Создайте или откройте существующий файл и выберите Файл > Учетная запись (этот элемент также может называться Учетная запись Office).
-
В разделе сведений о продукте найдите кнопку О программе и проверьте наличие следующих элементов:
Технология «нажми и работай»
Для установок по технологии «нажми и работай» указана версия и номер сборки, а также фраза нажми и работай.
Следуйте приведенным ниже инструкциям для технологии «нажми и работай» или MSI.
MSI
Установки MSI не содержат версии и номера сборки.
Следуйте приведенным ниже инструкциям для технологии «нажми и работай» или MSI.
Microsoft Store
Для установок из Магазина Microsoft Store указана версия и номер сборки, а также фраза Microsoft Store.
Если вы используете этот тип установки, выберите вкладку Microsoft Store.
Если вы используете установку по технологии «нажми и работай» или MSI, удалите Office через панель управления или скачайте средство поддержки удаления.
Вариант 1. Удаление Office через панель управления
-
Откройте панель управления.
Совет: Если вы установили приложения Office как часть пакета, например Office для дома и учебы или Microsoft 365, найдите имя пакета. Чтобы найти отдельное приложение, выполните поиск по его имени, например Project или Visio.
В большинстве случаев вы не можете удалить отдельное приложение, если оно включено в ваш пакет Office. Приложения можно удалять по отдельности, только если они были приобретены не в наборе.
Способ открытия панели управления зависит от версии Windows.
Windows 10
-
В поле поиска на панели задач введите панель управления, а затем выберите Панель управления.
-
Выберите раздел Программы, а затем — Программы и компоненты, щелкните правой кнопкой мыши продукт Microsoft Office и выберите команду Удалить.
Windows 8.1 или 8
-
Щелкните правой кнопкой мыши кнопку Пуск
(в левом нижнем углу) и выберите Панель управления.
-
Выберите пункт Программы и компоненты, щелкните правой кнопкой мыши продукт Office и выберите команду Удалить.
Windows 7
-
Нажмите кнопку Пуск и выберите Панель управления.
-
В категории Программы выберите пункт Программы и компоненты.
-
Щелкните правой кнопкой мыши приложение Office, которое нужно удалить, и выберите команду Удалить.
-
-
Следуйте указаниям, чтобы завершить удаление.
Примечание: Если Office не указан в панели управления, возможно, вы используете установку из Магазина Microsoft Store. Вместо этого выберите вкладку Microsoft Store выше и следуйте указанным в ней инструкциям по удалению.
-
Выберите версию Office, которую вы хотите переустановить, и выполните указанные ниже действия.
Microsoft 365 | Office 2019 | Office 2016 | Office 2013 | Office 2010 | Office 2007
Вариант 2. Полное удаление Office с помощью средства поддержки удаления
-
Нажмите расположенную ниже кнопку для скачивания и установки средства поддержки удаления.
-
Следуйте указанным ниже инструкциям, чтобы скачать средство поддержки удаления для соответствующего браузера.
Совет: Скачивание и установка средства может занять несколько минут. После завершения установки откроется окно удаления продуктов Office.
Edge или Chrome
-
В левом нижнем углу щелкните правой кнопкой мыши SetupProd_OffScrub.exe и выберите пункт Открыть.
Edge (старый) или Internet Explorer
-
В нижней части окна браузера нажмите кнопку Выполнить, чтобы запустить файл SetupProd_OffScrub.exe.
Firefox
-
Во всплывающем окне выберите Сохранить файл, а затем в правом верхнем окне браузера выберите стрелку загрузки> SetupProd_OffScrub.exe.
-
-
Выберите версию, которую нужно удалить, и нажмите кнопку Далее.
-
Следуйте остальным указаниям и при появлении запроса перезагрузите компьютер.
После перезагрузки компьютера средство удаления автоматически откроется для завершения последнего этапа процесса удаления. Следуйте остальным указаниям.
-
Если вы хотите переустановить Office, выберите шаги для нужной версии и выполните эти шаги. Закройте средство удаления.
Microsoft 365 | Office 2019 | Office 2016 | Office 2013 | Office 2010 | Office 2007
Совет: Если средство удаления Office не полностью удаляет Office с вашего компьютера, вы можете попытаться удалить Office вручную.
Удаление Office из параметров Windows 10
-
Нажмите кнопку Пуск
и выберите Параметры
> Приложения.
-
В разделе Приложения и возможности выберите версию Office, которую вы хотите удалить.
Примечание: Если вы установили целый набор Office, например для дома и учебы, либо оформили подписку на Office, выполните поиск по его имени. Если вы купили отдельное приложение Office, например Word или Visio, выполните поиск по имени приложения.
-
Нажмите кнопку Удалить.
Совет: Если вам не удается удалить установку из Магазина Microsoft Store с помощью параметров в Windows 10, попробуйте удалить Office вручную с помощью PowerShell, следуя инструкциям ниже.
Удаление Office вручную с помощью PowerShell
Удаление Office
-
Щелкните правой кнопкой мыши кнопку Пуск
и выберите Windows PowerShell (администратор).
-
В окне Windows PowerShell введите следующее:
Get-AppxPackage -name “Microsoft.Office.Desktop” | Remove-AppxPackage
-
Нажмите клавишу ВВОД.
Это займет несколько минут. После завершения появится новая командная строка.
Проверка удаления Office
-
В окне Windows PowerShell введите следующее:
Get-AppxPackage -name “Microsoft.Office.Desktop”
-
Нажмите клавишу ВВОД.
Отображение только командной строки без дополнительных сведений означает успешное удаление Office, и вы можете закрыть окно Windows PowerShell.
Переустановка Office
Чтобы переустановить Office, см. статью Установка или переустановка Office на компьютере c Windows.
Нужна дополнительная помощь?
В организации появился наконец-то разумный директор, который понял, что софт должен быть лицензионным. До этого был установлен 2016 office c пиратской активацией от кмс. Сперва удалил штатными средствами windows, почистил реестр ccleaner. Но все равно в ветке HKEY_LOCAL_MACHINE осталась папка с офисом. Как это добро грамотно удалить? Всякие штуки от ms уже ничего не видят, которые находятся на первой выдачи гугла по запросу: «удалить office полностью»
Какой софт подходит для удаления неполностью удаленного софта? Или лучше поставить office опять и удалить с помощью того же revo unistaller? Каким образом полностью удалить пиратскую кмс активацию, чтобы можно было спокойно установить 19 офис и не было потом при проверке выпадения нескольких ключей, одного пиратского и второго лицензионного.
-
Вопрос задан
-
115176 просмотров
Работает по итогу только эта утилита от ms
Она полностью удаляет данные о ранее активированных ms office
https://aka.ms/SaRA-officeUninstallFromPC
Файлы pst и ost из outlook остаются на компьютере (также остаются папки и записи в реестре)
Так что и это программа не удаляет полностью все что связано с офисом, но задачу помогла решить
Пригласить эксперта
почистил реестр ccleaner
смертельно опасная для системы программа. когда нарветесь на проблему, будет поздно. кстати пользы от нее практически 0
До этого был установлен 2016 office c пиратской активацией от кмс
если активатор/устанвщик от ratiborus (а он самый популярный для такого способа активации), он же содержит тулы для полного удаления и офиса, и левых ключей, и фейкового KMS. лучший способ. есть еще geek unistaller, по крайней мере это не соизмеримо безопаснее чем ccleaner
Ключи никто не проверяет. Проверяют соответствие количества инсталляций количеству купленных лицензий.
и да и нет. наличие необходимого количества лицензий обязательное условие избежать проблем. дальше все зависит от намерения инспекции. бывают проверки заказанные конкурентами. в такий ситуации, наличие реально пиратского софта могут и будут раскручивать по полной.
MS Office срет в реестр настолько широко и обильно, что если для вас принципиально важно вычистить абсолютно всё — боюсь, вас спасет только чистая установка Windows.
Ключи, KMS, записи в реестре и прочая программная заморочка для нормальных проверок филькина грамота. Сколько раз уже писали, идут в бухгалтерию смотрят сколько на балансе компов, поднимают сколько приобретено лицензий сводят дебит/ кредит и готово — дорога дальняя, казенный дом.
Если у Вас например 10 бухгалтеров, а 1С приобретена только одна, или 100 проектировщиков и только 2 купленных Аutocad то уверяю что чистый реестр не поможет! Есть бумага — значит лицензионная, нет значить пиратка.
Ключи никто не проверяет. Проверяют соответствие количества инсталляций количеству купленных лицензий.
Войдите, чтобы написать ответ
-
Показать ещё
Загружается…



