Updated on Apr 28, 2025
MBR partition refers to the Master Boot Record partition. It is usually located on the first part of a computer’s fixed disk or removable drive. The MBR partition supports up to 2 TB of space and can create four primary partitions. It contains the boot instructions for other partitions.

The MBR partition is important. Can I remove MBR partition? Of course, this article will offer you a detailed step-by-step guide to removing MBR partition.
How to Delete MBR Partition — Three Ways
If you want to remove MBR partition, there exist three ways. You can remove or delete single or all MBR partitions by the following three methods:
1. Reliable third-party software: EaseUS Partition Master
EaseUS Partition Master is a professional partition management software. It has a user-friendly interface and is suitable for all users. It deletes the MBR partition without typing any command lines.
2. Windows built-in tool: Disk Management
Disk Management allows users to manage the deletion of MBR partitions easily. But you can only remove one partition at a time using Disk Management.
3. Windows built-in tool: Diskpart
This is a command line tool provided by Windows. Using the command to remove the MBR partition is convenient. But it is more suitable for advanced users who are skilled in computers.
Once you have chosen your method, let’s look at the exact steps to remove the MBR partition.
Method 1. Remove MBR Partition via EaseUS Partition Master
EaseUS Partition Master is an excellent disk partition tool. It supports easily removing or deleting single or multiple MBR partitions on Windows 7/8/10/11. The following are specific step-by-step instructions:
Step 1. Launch EaseUS Partition Master, and click «Partition Manager».
Make sure that you’ve backed up the important data before deleting any partition on your disk.
Step 2. Select to delete partition or delete all partitions on hard drive.
- Delete single partition: right-click on a partition that you want to delete and choose «Delete«.
- Delete all partitions: right-click a hard drive that you want to delete all partitions, and select «Delete All«.
Step 3. Click «Yes» to confirm the deletion.
Step 4. Click «Execute xx Task» and then click «Apply» to save the change.
0:00 — 0:26 Delete single volumes; 0:27 — 0:53 Delete all partitions.
EaseUS Partition Master is a feature-rich partitioning software. It can also successfully clone MBR HDD to GPT SSD and can easily rebuild MBR and repair corrupted MBR partitions.
Method 2. Remove MBR Partition via Disk Management
What is Disk Management? It allows users to easily perform operations on MBR partitions, such as changing the type, resizing the partition, or deleting an existing disk partition. It allows you to delete only one partition at a time. If you want to remove the entire MBR partition, you need to repeat it several times.
Step 1. Open Disk Management by right-clicking the Windows icon.
Step 2. Choose the MBR partition you want to remove.
Step 3. Right-click the MBR partition and select «Delete Volume.»

Step 4. Click «Yes» to delete the single MBR partition.
If this post helps you delete the MBR partition, share it to help more users.
Method 3. Remove MBR Partition via CMD
Diskpart command has more features than Disk Management. It supports removing all MBR partitions at once. If you want to use Diskpar to remove an MBR partition, please enter the command carefully to avoid data loss.
Follow the steps below to remove all MBR partitions and convert them to GPT.
Step 1. Press the Windows icon and choose «Run.»
Step 2. Type «diskpart» and press «Enter.»
Step 3. Type the following commands in order and hit «Enter» after each command.
list disk
select disk 2
clean
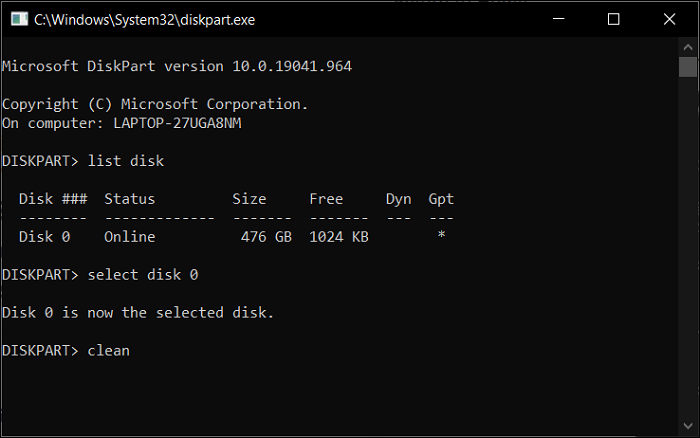
Step 4. Type «exit» to finish removing MBR partitions.
Be careful when you type the command lines to avoid any possible data loss. If you are a beginner, it’s recommended you use EaseUS Partition Master.
Why Do I Need Remove MBR Partition
We already know that MBR can only support hard drive partitions of up to 2TB. Due to its limitations, you may want to remove it and convert MBR to GPT to create more partitions. The following reasons may also cause you to remove or delete an MBR partition:
- Remove MBR partition to reinstall a new operating system, like Linux
- Remove a single MBR partition to solve the low disk space problem
- Gain a new Partition to solve the messed up, missed, or compromised MBR partition
If the MBR partition is infected with a virus, it is necessary to remove or delete it. But if the MBR is deleted, you cannot access the entire hard drive. So always remember to back up all essential data before removing the MBR partition.
FAQs About How to Remove MBR Partition
This part will offer three frequently asked questions about MBR partition. If you are interested, keep reading.
1. Can you delete MBR partition?
You can delete MBR partition. You can delete one or more MBR partitions in Windows at a time. You can use the «Delete Volume» function of Disk Management or the «Clean» command of Diskpart to delete them. Or you can use a reliable third-party tool: EaseUS Partition Master.
2. How do I change from MBR to GPT in Windows 10?
You can use EaseUS Partition Master in Windows 10 to easily convert MBR to GPT without losing data. Or you can also use Disk Management:
Step 1. Open Disk Management and select the MBR partition.
Step 2. Right-click on the MBR partition and select «Delete Volume.»
Step 3. Right-click on the MBR partition and select «Convert to GPT.»
3. What happens if you delete MBR partition?
If you delete the MBR partition, the computer will not be able to access the hard drive. So, you will not be able to boot Windows. You can create a bootable disk with EaseUS Partition Master to access the currently unbootable operating system.
Все способы:
- Вариант 1: Удаление Grub в MBR
- Вариант 2: Удаление Grub в UEFI
- Способ 1: Сторонние программы
- Способ 2: «Командная строка»
- Вопросы и ответы: 5
Вариант 1: Удаление Grub в MBR
К удалению линуксового загрузчика Grub обычно приходится прибегать после удаления раздела с операционной системой Linux, установленной рядом с Windows 10. Если на жестком диске используется таблица разделов MBR, для удаления загрузчика Grub можно воспользоваться «Командной строкой» в WinPE.
- Загрузите компьютер с установочной флешки Windows, а когда на экране появится окно мастера-установщика, нажмите комбинацию клавиш Shift + F10, чтобы вызвать «Командную строку».
- Выполните в открывшейся консоли одну за другой команды
bootrec /fixbootиbootec /fixmbr. - Закройте «Командную строку», выйдите из программы-установщика и загрузите компьютер в обычном режиме.


Чтобы проверить корректность удаления линуксового загрузчика, перезагрузите Windows 10.
Вариант 2: Удаление Grub в UEFI
Процедура удаление загрузчика Grub на компьютере с жестким диском GPT и на базе UEFI немного отличается и имеет свои особенности.
Способ 1: Сторонние программы
Проще всего избавиться от загрузочной записи второй операционной системы с помощью уже упомянутой бесплатной утилиты Bootice.
- Скачав и запустив утилиту, переключитесь на вкладку «UEFI» и нажмите кнопку «Edit Boot entries».
- В открывшемся окне выделите загрузчик Grub и нажмите кнопку «Del». Как правило, он имеет название второй операционной системы Linux и располагается в самом верху списка.
- Закройте окно утилиты и перезагрузите компьютер.

К сожалению, данный способ имеет один недостаток. Он удаляет лишь загрузочную запись, однако физически файлы загрузчика остаются на накопителе. Если их нужно удалить полностью, используйте следующий вариант.
Способ 2: «Командная строка»
Способ не слишком сложный, однако он требует внимания и последовательности. Используйте его, если хотите удалить загрузочные файлы UEFI физически.
- Откройте «Командную строку» от имени администратора из поиска Windows или другим способом.
- Запустите встроенную утилиту управления дисками и разделами командой
diskpart. - Командой
list volвыведите список разделов на дисках, после чего выберите раздел с файлами EFI, используя для этого командуsel vol №. Найти его нетрудно: он имеет файловую систему FAT32, тип «Системный» и небольшой размер в пределах 100 МБ. Исключение составляют жесткие диски расширенного формата 4K Native, на которых размер раздела EFI составляет 260 МБ. - Так как EFI-раздел не имеет буквы, чтобы работать с ним дальше, присвойте ему литеру командой
assign letter=F:. Буква может быть любой незанятой. - Выйдите из «Diskpart» командой
exit. - Перейдите в расположение каталога EFI на диске, для чего выполните команду
cd /d F:\EFI, а затем выведите ее содержимое командойdir. - Удалите каталог с названием операционной системы, использующей загрузчик Grub. В данном примере это папка Ubuntu. Удаление выполняется командой
rmdir /S Ubuntu. Чтобы подтвердить удаление, введите Y и нажмите клавишу ввода.







Готово. На этом удаление загрузчика Grub из Windows 10 можно считать завершенным.
Наша группа в TelegramПолезные советы и помощь
Здравствуйте админ! На моём ноутбуке не загружается Windows 10. Статью на вашем сайте о восстановлении загрузчика читал, но она к сожалению мне не помогла, хотя испробовал все приведённые в ней способы. В комментариях к статье один пользователь посоветовал мне создать загрузчик Windows 10 заново, но подробностей не привёл. Скажите, как это можно сделать?
Привет друзья! Если ваша Windows 10 не загружается из-за проблем с файлами, ответственными за загрузку операционной системы, располагающимися на скрытом шифрованном (EFI) системном разделе FAT32 (размер 99 Мб), то можно удалить этот раздел и затем создать заново. В результате файлы загрузчика обновятся и вполне возможно такое решение приведёт к успешной загрузке Windows. Здесь не лишним будет заметить, что за загрузку Windows отвечают файлы конфигурации хранилища загрузки (BCD) в папке Boot и менеджер загрузки системы (файл bootmgr).
Шифрованный (EFI) системный раздел FAT32, размер 99 Мб, можно увидеть в «Управлении дисками» вашего компьютера. Нам также придётся удалить первый раздел со средой восстановления (499 Мб), так как после пересоздания загрузчика она перестанет функционировать (среду восстановления можно будет позже создать заново).

Ещё мы создадим заново не отображаемый в Управлении дисками служебный раздел MSR, обязателен для разметки GPT в системах UEFI (размер 16 Мб).

Итак, перед работой ещё раз уточним, какие именно разделы мы будем удалять и затем создавать заново:
1. Раздел (499 Мб) содержащий среду восстановления Windows 10 (от данного раздела можно избавиться и пользоваться при необходимости средой восстановления, находящейся на загрузочном носителе с Win 10).
2. Раздел (99 Мб), шифрованный (EFI) системный раздел, содержащий все файлы загрузчика Windows 10.
3. Служебный раздел MSR (Microsoft System Reserved) 16 Мб, обязательный для разметки дисков GPT.

Загружаем ноутбук с загрузочной флешки с Windows 10 и в начальном окне установки системы жмём клавиатурное сочетание Shift + F10,

открывается окно командной строки, вводим команды:
diskpart
lis dis (выводит список физических дисков).
sel dis 0 (выбираем жёсткий диск ноутбука 120 Гб).
lis par (показ всех разделов выбранного диска, первые три раздела будем удалять).
sel par 1 (выбираем первый раздел
del par override (удаляем раздел, для удаления раздела ESP и MSR или раздела OEM-изготовителя ноутбука, необходимо указать параметр override)
sel par 2
del par override
sel par 3
del par override
Всё, все три скрытых раздела мы удалили.


Вводим команды:
diskpart
lis dis (выводим список дисков).
sel dis 0 (выбираем жёсткий диск ноутбука).
create par efi size=99 (создаём шифрованный (EFI) системный раздел 99 Мб).
format fs=fat32 (форматируем его в файловую систему FAT32).
creat par msr size=16 (создаём раздел MSR 16 Мб)
lis vol (выводятся все разделы жёсткого диска).
exit (выходим из diskpart)
Создаём загрузчик командой
bcdboot C:\Windows, так как буква диска операционной системы в среде восстановления (C:).
Файлы загрузки успешно созданы.
Перезагружаемся и Windows 10 должна загрузиться.

В этой инструкции о том, что делать, если при чистой установке Windows 10 или 8 (8.1) с флешки или диска на компьютере или ноутбуке, программа сообщает, что установка на данный диск невозможна, так как на выбранном диске находится таблица MBR-разделов. В системах EFI Windows можно установить только на GPT-диск. В теории, такое может произойти и при установке Windows 7 при EFI-загрузке.
Текст ошибки говорит нам о том, что вы загрузились с установочной флешки или диска в режиме EFI (а не Legacy), однако на текущем жестком диске, на который вы хотите установить систему, находится не соответствующая этому типу загрузки таблица разделов — MBR, а не GPT (это может быть по той причине, что раньше на этом компьютере была установлена Windows 7 или XP, а также при замене жесткого диска). Отсюда и ошибка в программе установки «Невозможно установить Windows в раздел на диске». См. также: Установка Windows 10 с флешки
Есть два способа исправить проблему и произвести установку Windows 10, 8 или Windows 7 на компьютер или ноутбук:
- Конвертировать диск из MBR в GPT, после чего установить систему.
- Изменить тип загрузки с EFI на Legacy в БИОС (UEFI) или выбрав его в Boot Menu, в результате чего ошибка о том, что на диске находится таблица MBR-разделов не появится.
В этой инструкции будут рассмотрены оба варианта, однако в современных реалиях я бы рекомендовал воспользоваться первым из них (хотя споры о том, что лучше — GPT или MBR или, вернее, о бесполезности GPT можно услышать, тем не менее, уже сейчас это становится стандартной структурой разделов для жестких дисков и SSD).
Исправление ошибки «В системах EFI Windows можно установить только на GPT-диск» путем конвертации HDD или SSD в GPT
![disk-has-mbr-partition-table-windows-10-8-install[1].png disk-has-mbr-partition-table-windows-10-8-install[1].png](https://keyslab.ru/pagespeed_static/1.JiBnMqyl6S.gif)
Первый способ предполагает использование EFI-загрузки (а у нее есть преимущества и лучше оставить ее) и простую конвертацию диска в GPT (точнее конвертацию его структуры разделов) и последующую установку Windows 10 или Windows 8. Именно этот способ я рекомендую, а реализовать его можно двумя способами.
- В первом случае все данные с жесткого диска или SSD будут удалены (со всего диска, даже если он разбит на несколько разделов). Зато этот способ быстр и не требует от вас никаких дополнительных средств — это можно сделать прямо в программе установки Windows.
- Второй способ сохраняет данные на диске и в разделах на нем, но потребует использования сторонней бесплатной программы и записи загрузочного диска или флешки с этой программой.
Конвертация диска в GPT с потерей данных
Если этот способ вам подходит, то просто нажмите клавиши Shift + F10 в программе установки Windows 10 или 8, в результате откроется командная строка. Для ноутбуков может потребоваться нажать комбинацию Shift + Fn + F10.
В командной строке по порядку введите команды, нажимая Enter после каждой (ниже также есть скриншот с демонстрацией выполнения всех команд, но часть команд в нём не обязательны):
- diskpart
- list disk (после выполнения этой команды в списке дисков отметьте для себя номер системного диска, на который нужно установить Windows, далее — N).
- select disk N
- clean
- convert gpt
- exit
![convert-disk-to-gpt-windows-install[1].png convert-disk-to-gpt-windows-install[1].png](https://keyslab.ru/pagespeed_static/1.JiBnMqyl6S.gif)
После выполнения этих команд, закройте командную строку, в окне выбора разделов нажмите «Обновить», а затем выберите незанятое пространство и продолжите установку (а можете предварительно использовать пункт «Создать», чтобы разбить диск на разделы), она должна пройти успешно (в некоторых случаях, если диск не отображается в списке, следует перезагрузить компьютер с загрузочной флешки или диска с Windows снова и повторить процесс установки).
Обновление 2018: а можно и просто в программе установки удалить все без исключения разделы с диска, выбрать незанятое пространство и нажать «Далее» — диск будет автоматически конвертирован в GPT и установка продолжится.
Как преобразовать диск из MBR в GPT без потери данных
Второй способ — на тот случай, если на жестком диске находятся данные, которые вы ни в коем случае не хотите терять при установке системы. В этом случае вы можете использовать сторонние программы, из которых для данной конкретной ситуации я рекомендую «Minitool Partition Wizard Bootable», представляющую из себя загрузочный ISO с бесплатной программой для работы с дисками и разделами, которая, в том числе, может конвертировать диск в GPT без потери данных.
Скачать ISO образ Minitool Partition Wizard Bootable можно бесплатно с официальной страницы http://www.partitionwizard.com/partition-wizard-bootable-cd.html после чего его потребуется записать либо на CD либо сделать загрузочную флешку (для данного образа ISO при использовании EFI загрузки достаточно просто переписать содержимое образа на флешку, предварительно отформатированную в FAT32, чтобы она стала загрузочной. Функция Secure Boot должна быть отключена в БИОС).
После загрузки с накопителя, выберите запуск программы, а после ее запуска проделайте следующие действия:
1. Выберите диск, который нужно конвертировать (не раздел на нем).
2. В меню слева выберите «Convert MBR Disk to GPT Disk».
![convert-disk-to-gpt-minitool-partition[1].png convert-disk-to-gpt-minitool-partition[1].png](https://keyslab.ru/pagespeed_static/1.JiBnMqyl6S.gif)
3. Нажмите Apply, ответьте утвердительно на предупреждение и дождитесь завершения операции конвертирования (в зависимости от объема и занятого пространства на диске, может занять продолжительное время).
Если во втором действии вы получите сообщение об ошибке, что диск является системным и его конвертация невозможна, то можно поступить следующим образом, чтобы обойти это:
1. Выделите раздел с загрузчиком Windows, обычно занимающий 300-500 Мб и находящийся в начале диска.
2. В верхней строке меню нажмите «Delete», а затем примените действие с помощью кнопки Apply (можно также сразу создать на его месте новый раздел под загрузчик, но уже в файловой системе FAT32).
![delete-windows-bootloader-partition[1].png delete-windows-bootloader-partition[1].png](https://keyslab.ru/pagespeed_static/1.JiBnMqyl6S.gif)
3. Снова выделите действия 1-3 для конвертирования диска в GPT, которые ранее вызывали ошибку.
Вот и все. Теперь вы можете закрыть программу, загрузиться с установочного накопителя Windows и произвести установку, ошибка «установка на данный диск невозможна, так как на выбранном диске находится таблица MBR-разделов. В системах EFI Windows можно установить только на GPT-диск» не появится, а данные будут в сохранности.
Исправление ошибки при установке без конвертации диска
Второй способ избавиться от ошибки В системах EFI Windows можно установить только на GPT-диск в программе установки Windows 10 или 8 — не превращать диск в GPT, а превратить систему не в EFI
Как это сделать:
- Если вы запускаете компьютер с загрузочной флешки, то используйте Boot Menu для этого и выберите при загрузке пункт с вашим USB накопителем без пометки UEFI, тогда загрузка произойдет в режиме Legacy.
- Можно точно так же в настройках БИОС (UEFI) поставить на первое место флешку без пометки EFI или UEFI на первое место.
- Можно в настройках UEFI отключить режим EFI-загрузки, а установить Legacy или CSM (Compatibility Support Mode), в частности, если вы загружаетесь с компакт-диска.
Если в данном случае компьютер отказывается загружаться, убедитесь, что у вас в БИОС отключена функция Secure Boot. Также она может выглядеть в настройках как выбор ОС — Windows или «Не-Windows», вам нужен второй вариант.
Материал взят с сайта remontka.pro
Запись (MBR) повреждена или неправильно настроена, это не позволяет загрузить Windows 10? В этом руководстве вы узнаете, как решить эту проблему.
Основная загрузочная запись (MBR), иногда называемая «таблицей разделов», наиболее важная часть, которая позволяет вашему ПК находить и идентифицировать местоположение ОС Windows 10 и соответственно выполнить ее загрузку.
Часто из-за действия вирусов, перенастройки системы или неправильного выключения компьютера, может привести к повреждению основной загрузочной записи, а иногда вы также можете столкнуться с ошибкой Bootmgr Is Missing, которая мешает правильной загрузке вашего устройства.
Если у вас когда-нибудь возникнет такая проблема, вам нужно исправить запись MBR Windows 10, вы можете это сделать с помощью загрузочного установочного носителя Windows и командной строки.
В этом руководстве вы узнаете, как восстановить основную загрузочную запись MBR на вашем компьютере.
Как восстановить основную загрузочную запись в Windows 10
Используйте шаги ниже, чтобы исправить проблемы MBR на устройстве под управлением Windows 10:
Шаг 1: Создайте загрузочный USB носитель с Windows 10.
Шаг 2: Измените настройки BIOS вашего устройства для запуска с загрузочного носителя. (Этот процесс обычно требует нажатия одной из функциональных клавиш (F1, F2, F3, F10 или F12), клавиши ESC или Del. Для получения более точных инструкций посетите веб-сайт производителя вашего ПК.)
Шаг 3: Загрузите компьютер с помощью загрузочного носителя.
Шаг 4: В программе установки Windows 10, выберите язык и нажмите кнопку «Далее».
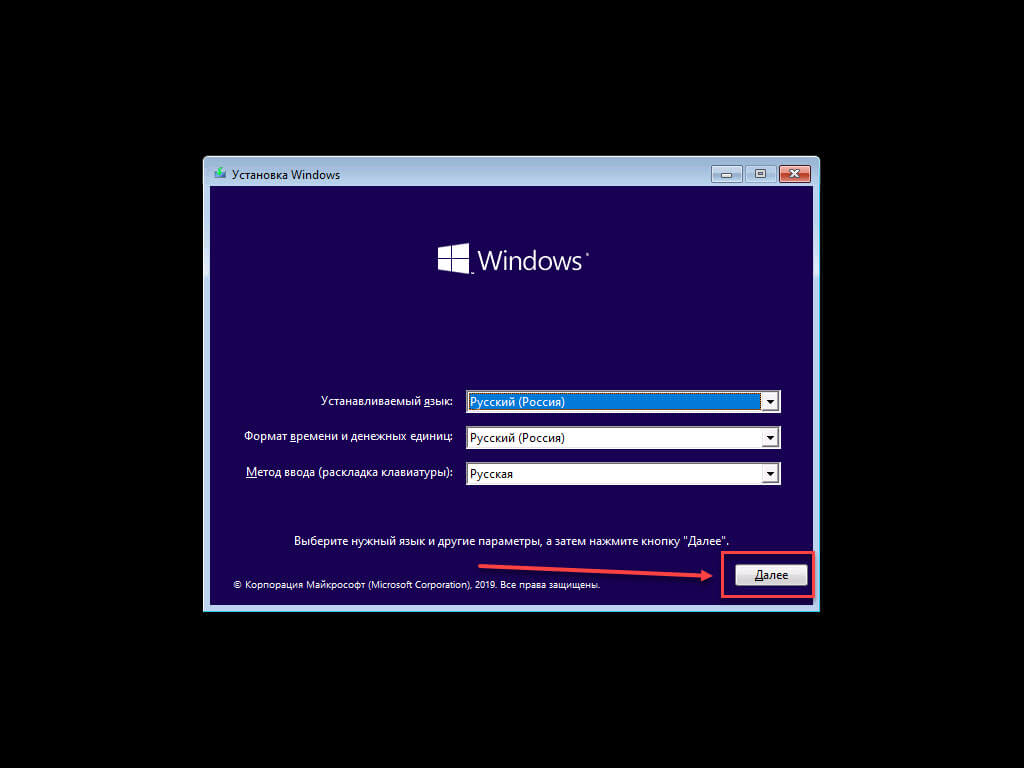
Шаг 5: В следующем окне, в левом нижнем углу — нажмите «Восстановление системы».
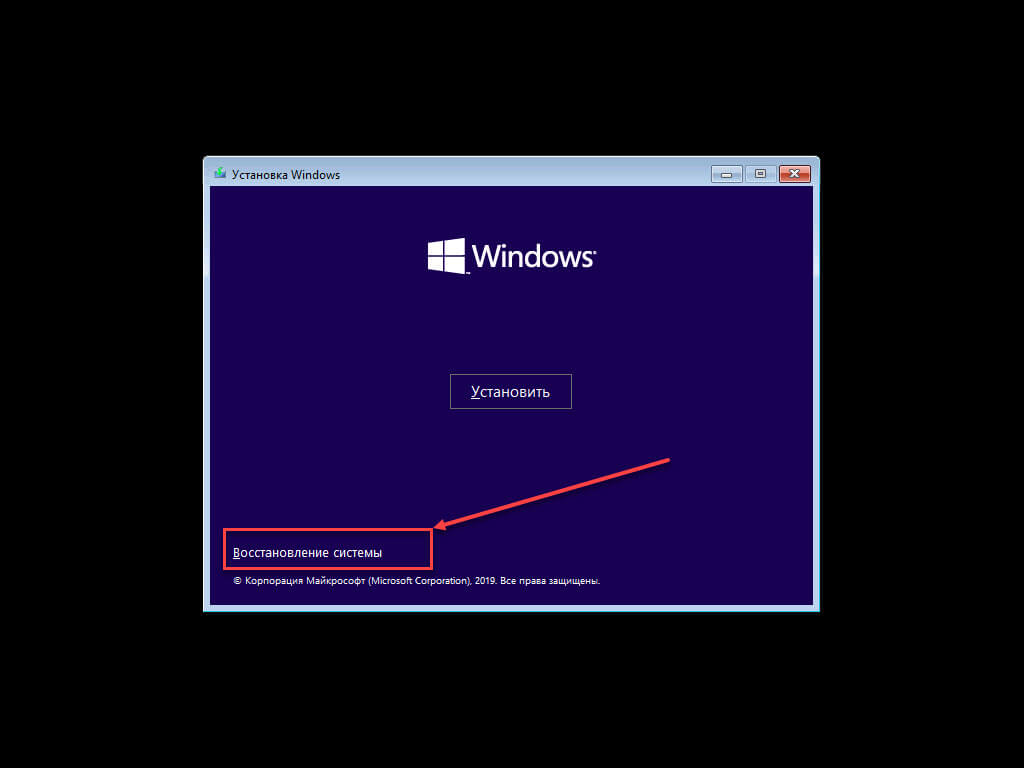
Шаг 6: Нажмите кнопку «Поиск и устранение неисправностей».
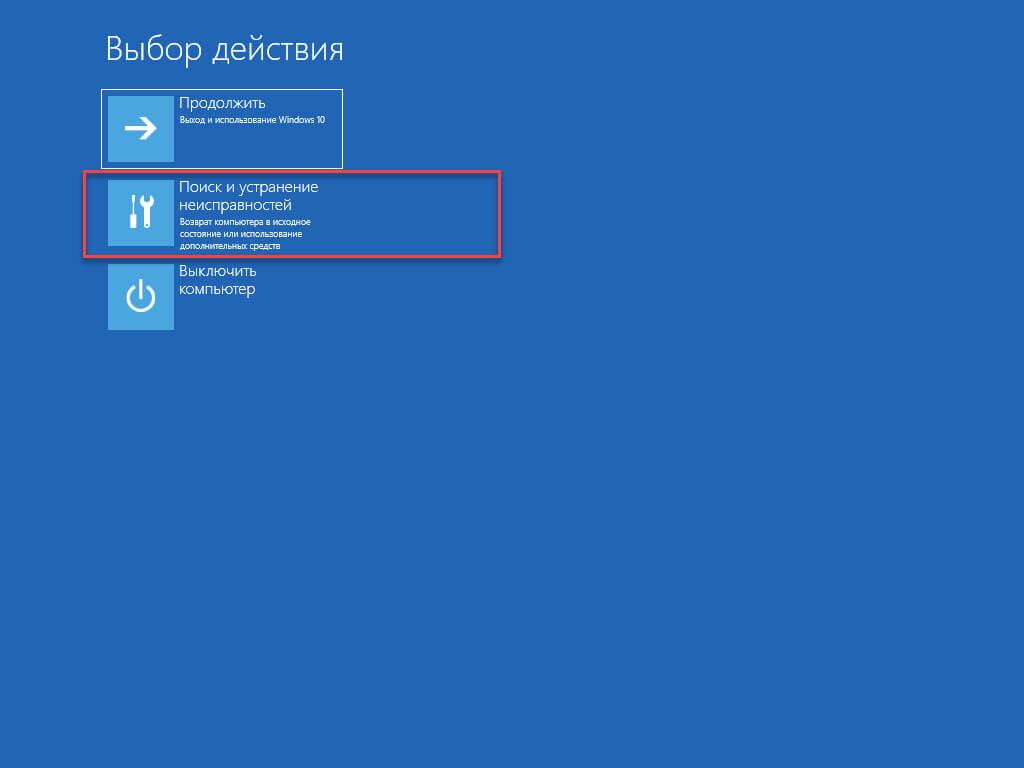
Шаг 7: В окне «Дополнительные параметры», нажмите кнопку «Командная строка».
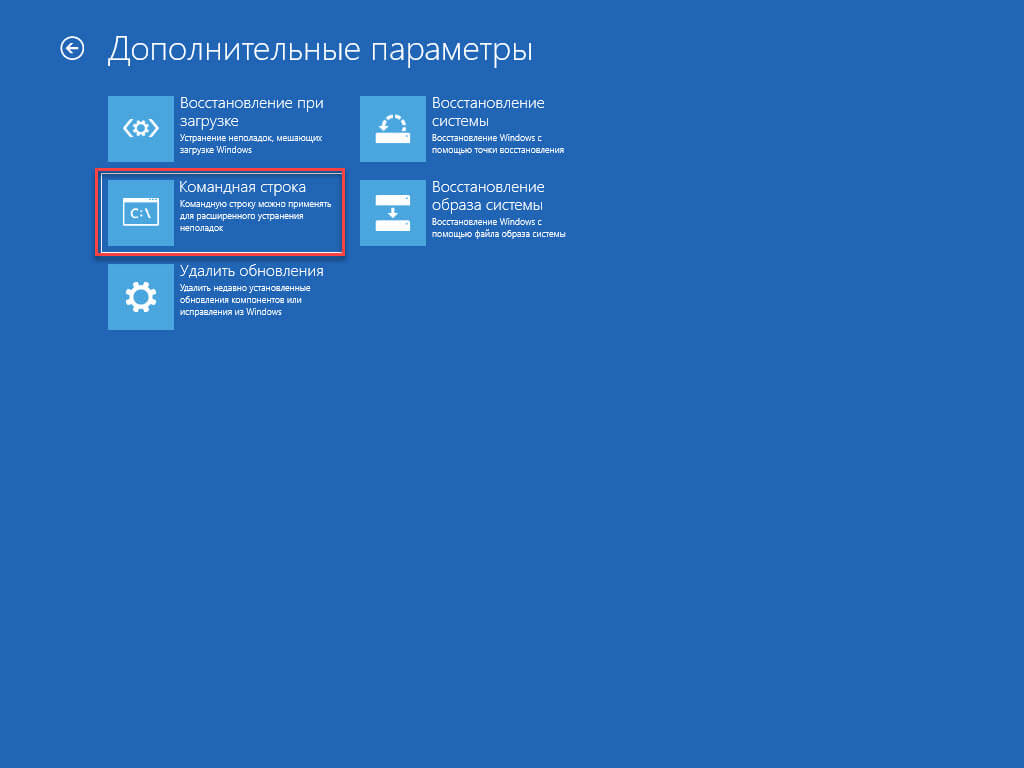
Вы войдете в среду командной строки, которая позволит вам запустить инструмент Bootrec.exe для восстановления основной загрузочной записи на вашем компьютере с Windows 10. Bootrec.exe поддерживает ряд опций в зависимости от вашей ситуации.
Шаг 8: Используйте параметр FixMbr, когда вам нужно исправить проблемы с повреждением Master Boot Record или когда вам нужно удалить код из MBR. Эта команда не будет перезаписывать существующую таблицу разделов на жестком диске.
Bootrec /fixMbr
Шаг 9: Используйте параметр FixBoot, когда загрузочный сектор был заменен другим нестандартным кодом, загрузочный сектор поврежден или когда вы установили более раннюю версию операционной системы вместе с другой более поздней версией.
Bootrec /fixBoot
Шаг 10: Используйте опцию ScanOS, когда в меню Boot Manager нет списка всех операционных систем, установленных на вашем компьютере. Эта опция сканирует все диски, чтобы найти все совместимые установки, и отображает записи, которых нет в хранилище BCD.
Bootrec /ScanOS
Шаг 11: Используйте параметр RebuildBcd, если у вас нет другого параметра, и вам необходимо перестроить хранилище BCD (Boot Configuration Data).
Bootrec /RebuildBcd
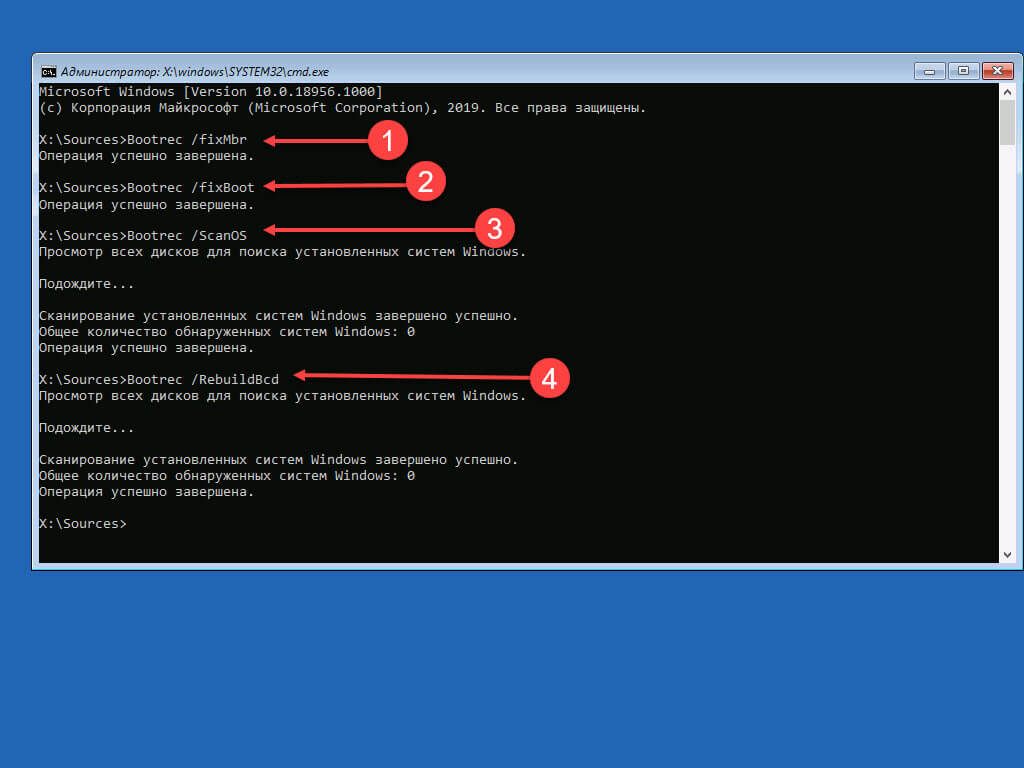
Если вы пытаетесь устранить ошибку «Bootmgr Is Missing» и восстановление хранилища BCD не устраняет проблему, вы можете использовать следующие команды для экспорта и удаления хранилища BCD и снова использовать команду RebuildBcd, чтобы попытаться заставить Windows 10 загрузится.
Шаг 12: Находясь в командной строке с использованием среды восстановления, введите следующие команды и нажмите Enter в каждой строке:
BCDedit /export C:\BCD_Backup
C:
CD boot
Attrib BCD -s -h -r
Ren C:\boot\bcd bcd.old
Bootrec /RebuildBcd
Шаг 13: Нажмите Y, чтобы подтвердить добавление Windows 10 в список загрузочной операционной системы на вашем компьютере.
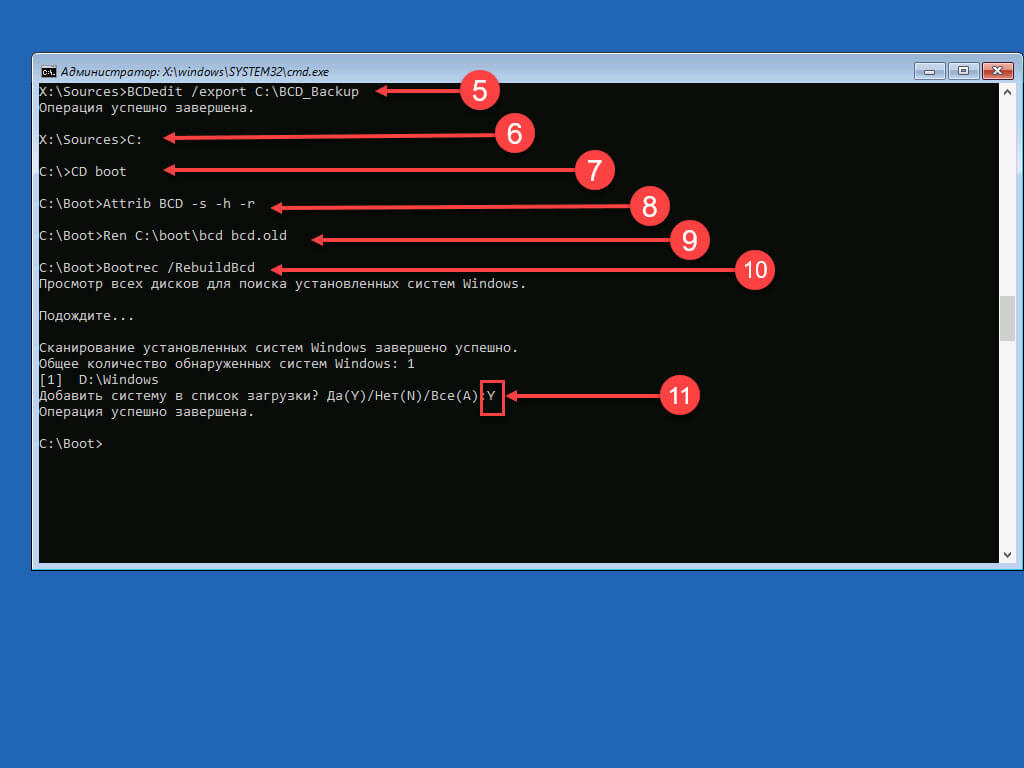
Шаг 14: Закройте командную строку выполнив команду Exit.
После того, как вы выполните эти шаги, перезагрузите компьютер, и вы снова сможете загрузить Windows 10.
Если вы точно не знаете, в чем проблема с вашим компьютером, попробуйте выполнить все команды в этом руководстве, чтобы посмотреть, устранит ли какая-либо из них проблему, не позволяющую вам загрузиться в Windows 10.
Хотя Bootrec.exe достаточно хорош для восстановления основной загрузочной записи, существуют и другие связанные проблемы, которые могут потребовать использования других инструментов командной строки, таких как Bootsect.exe или BCDboot, но они выходят за рамки этого руководства.
Это руководство составлено для Windows 10, но вы можете использовать те же инструкции в Windows 8.1.
Рекомендуем: Как создать резервную копию и восстановить файл BCD в Windows 10
