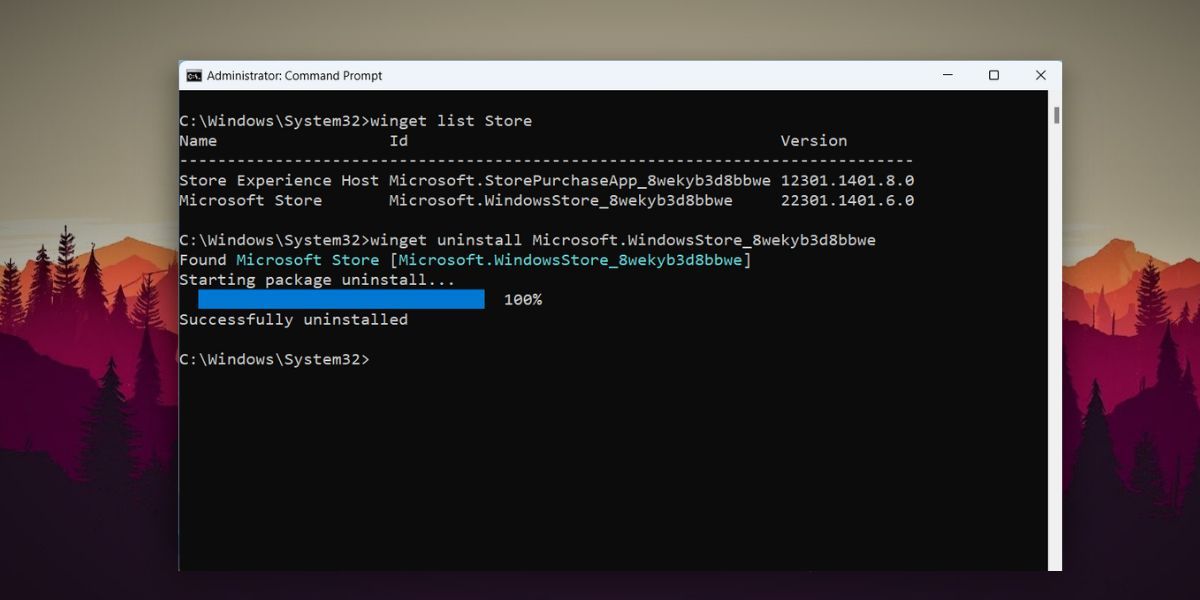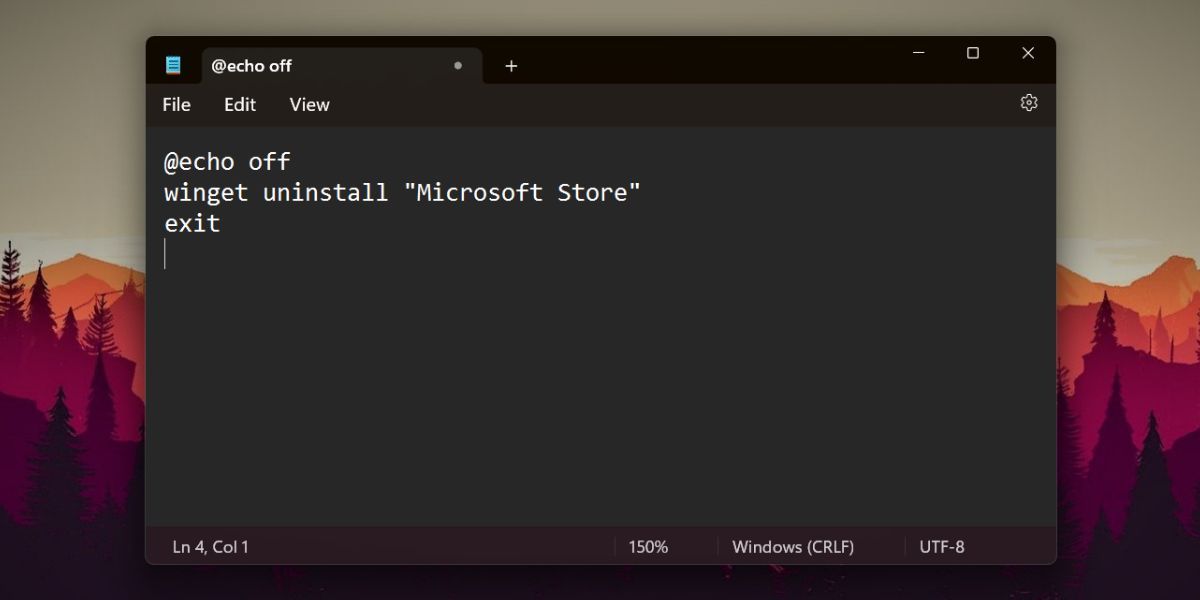Все способы:
- Вариант 1: Отключение магазина приложений
- Способ 1: Редактирование реестра
- Способ 2: «Редактор локальной групповой политики»
- Вариант 2: Удаление Microsoft Store
- Способ 1: Консольная команда
- Способ 2: Сторонние приложения
- Вопросы и ответы: 1
Вариант 1: Отключение магазина приложений
Для начала разберем несколько способов, которые подразумевают отключение магазина приложений от Microsoft, поскольку они не вносят изменения в реестр и наиболее безопасны – софт перестанет работать в фоновом режиме, а его иконка пропадет из главного меню. В любой момент можно вновь активировать отображение и работу Microsoft Store в Windows 11 аналогичными с рассмотренными ниже методами.
Способ 1: Редактирование реестра
Отключение Microsoft Store через «Редактор реестра» — универсальный способ, который подходит для всех редакций операционной системы Windows. В этом случае достаточно просто создать новый параметр, отвечающий за работу магазина приложений:
- Запустите «Редактор реестра». Для этого воспользуйтесь диалоговым окном «Выполнить» (одновременно нажмите на клавиши «Win + R») – введите запрос
regeditи нажмите на кнопку «ОК» или клавишу «Enter». - Разверните ветку
HKEY_CURRENT_USER\Software\Policies\Microsoft. В центральной части окна нажмите по свободной области окна правой кнопкой мыши, в контекстном меню наведите курсор на пункт «Создать» и выберите «Параметр DWORD (32 бита)». - Задайте имя новому параметру как «Microsoft Store», затем дважды кликните по нему левой кнопкой мыши.
- В поле «Значение» пропишите «1», остальное оставьте без изменений. Нажмите на кнопку «ОК».



Останется перезагрузить компьютер, после чего Microsoft Store будет отключен. Чтобы включить его, достаточно либо удалить созданный вручную реестровый ключ, либо задать ему значение «0».
Способ 2: «Редактор локальной групповой политики»
Второй метод подойдет для редакций ОС Windows 11 Pro и Enterprise. Он подразумевает работу с «Редактором локальной групповой политики», где уже есть параметр, который позволяет включать и отключать магазин Microsoft Store несколькими нажатиями:
- Через окно «Выполнить» («Win + R») откройте встроенное средство, выполнив команду
gpedit.msc. - На панели слева в открывшемся окне оснастки перейдите по пути: «Конфигурация пользователя» — «Административные шаблоны» — «Компоненты Windows» — «Магазин». В центральной части окна дважды кликните левой кнопкой мыши по строке «Отключить приложение Store».
- Отметьте пункт «Включено» и примените новые настройки.



Перезапустите компьютер, чтобы новые параметры вступили в силу. Включается Microsoft Store таким же образом.
Вариант 2: Удаление Microsoft Store
Поскольку Microsoft Store — предустановленное приложение, удалить его стандартными методами не всегда получается. Но есть несколько альтернативных способов, позволяющих стереть маркет навсегда.
Способ 1: Консольная команда
Наиболее простой способ удалить магазин приложений в Windows 11 – это использовать консоль и специальный запрос. Подойдет «Терминал» или «Windows PowerShell», запущенные от имени администратора.
- Отыщите консоль в главном меню и выберите запуск с расширенными правами.
- Введите команду
Get-AppxPackage *Store | Remove-AppxPackageи нажмите на клавишу «Enter», чтобы выполнить ее.

На этом удаление Microsoft Store завершено. Если нужно стереть софт для всех пользователей системы, то можете использовать запрос
Get-AppxPackage *Store | Remove-AppxPackage -allusers.
Способ 2: Сторонние приложения
В качестве альтернативного метода применяется специализированное программное обеспечение, которое предназначено для полного удаления сторонних и предустановленных программ. В нашем отдельном обзоре на сайте описано несколько подобных решений, а также даны ссылки на скачивание. Можете попробовать удалить Microsoft Store с помощью одной из них.
Подробнее: Программы для удаления программ, которые не удаляются

Также есть несколько дополнительных решений, которые распространяются бесплатно и позволяют удалять мини-приложения Microsoft и другой фирменный софт, в том числе маркет программ. Например, одной из таких утилит является 10AppsManager, интерфейс которой простой, а минимальный набор функций позволяет быстро разобраться в возможностях.
Скачать 10AppsManager с официального сайта
Достаточно скачать и инсталлировать утилиту. После запуска отобразится список программ, доступных для удаления. Нажмите на плитку «Store» и дождитесь процедуры деинсталляции.

Наша группа в TelegramПолезные советы и помощь
Uninstalling the Microsoft Store on Windows 11 isn’t as straightforward as uninstalling regular programs, but it’s possible with some technical know-how. You’ll need to use PowerShell, a task automation framework in Windows, to remove it. Follow these steps to safely and effectively uninstall the Microsoft Store.
This step-by-step guide will walk you through the process of uninstalling the Microsoft Store on your Windows 11 computer. We’re going to use PowerShell, a powerful scripting tool, to get the job done.
Step 1: Open PowerShell as Administrator
First, you need to open PowerShell with administrative privileges.
To do this, right-click the Start button and select «Windows Terminal (Admin)» or search for «PowerShell» in the Start menu, right-click it, and choose «Run as administrator.»
Step 2: Enter the Uninstall Command
Next, you’ll enter a special command to uninstall the Microsoft Store.
In the PowerShell window, type the following command: Get-AppxPackage *WindowsStore* | Remove-AppxPackage and press Enter.
Step 3: Wait for the Process to Complete
After entering the command, wait for PowerShell to process your request.
This might take a few moments. You’ll know it’s done when you see the PowerShell prompt appear again.
Step 4: Close PowerShell
Once the command is executed, close the PowerShell window.
Simply click the ‘X’ on the top-right corner or type exit and press Enter.
Step 5: Restart Your Computer
To ensure all changes take effect, restart your computer.
Click the Start button, select «Power,» and choose «Restart.»
Once you complete these steps, the Microsoft Store will be uninstalled from your Windows 11 system.
What Happens Next
After you uninstall the Microsoft Store, you won’t be able to download or update any apps from it. All pre-installed apps that rely on the Microsoft Store for updates might also stop receiving updates. If you ever need the Microsoft Store again, you can reinstall it using PowerShell.
Tips for How to Uninstall Microsoft Store Windows 11
- Backup Your Data: Always back up your important data before making any significant changes to your system.
- Use PowerShell Carefully: PowerShell is a powerful tool. Be cautious with the commands you enter.
- Understand the Consequences: Know that uninstalling the Microsoft Store will prevent you from accessing apps and updates from it.
- Check for Alternatives: If you’re uninstalling the store due to issues, look for solutions to fix those issues first.
- Reinstalling is Possible: If needed, the Microsoft Store can be reinstalled via PowerShell.
Frequently Asked Questions
Can I reinstall the Microsoft Store?
Yes, you can reinstall it using a PowerShell command: Get-AppxPackage -allusers Microsoft.WindowsStore | Foreach {Add-AppxPackage -DisableDevelopmentMode -Register "$($_.InstallLocation)AppXManifest.xml"}.
Will uninstalling the Microsoft Store affect my installed apps?
Uninstalling the Microsoft Store won’t remove your installed apps, but it may stop them from receiving updates.
Is it safe to use PowerShell?
Yes, it’s safe if you follow the steps accurately. Be cautious with the commands you use.
Can I uninstall other pre-installed apps?
Yes, you can uninstall other pre-installed apps using similar PowerShell commands.
Why would I want to uninstall the Microsoft Store?
You might want to uninstall it if it’s causing system issues or if you don’t use it and want to free up system resources.
Summary
- Open PowerShell as Administrator.
- Enter the Uninstall Command.
- Wait for the Process to Complete.
- Close PowerShell.
- Restart Your Computer.
Conclusion
Uninstalling the Microsoft Store on Windows 11 might seem daunting, but it’s quite manageable with the right instructions. Use PowerShell carefully, follow the steps, and you’ll have it uninstalled in no time. Remember, if you ever need the Microsoft Store again, reinstalling it is straightforward.
If you’re interested in more Windows 11 tips and tricks, look into our other guides. Understanding how to manage your system effectively can save you time and prevent headaches down the line. So, before making any significant changes, always do your research and backup your data. Happy computing!
Kermit Matthews is a freelance writer based in Philadelphia, Pennsylvania with more than a decade of experience writing technology guides. He has a Bachelor’s and Master’s degree in Computer Science and has spent much of his professional career in IT management.
He specializes in writing content about iPhones, Android devices, Microsoft Office, and many other popular applications and devices.
Read his full bio here.
Sign in to your MUO account

Microsoft Store is the go-to place for Windows users if they want to install an app. The app library is slowly expanding, and you will find all the popular apps without any difficulty. But sometimes the Microsoft Store application behaves abnormally and requires troubleshooting.
But what if it still doesn’t work, even after repairing and resetting? There is no uninstall option in the Settings app, so it is possible to uninstall Microsoft Store? Well, it is possible to remove and reinstall the Microsoft Store app. Here’s how.
Why Should You Uninstall the Microsoft Store App?
Microsoft Store houses all the useful and popular applications for Windows devices. Moreover, it guarantees safe and malware-free application downloads. But if the app fails to start or doesn’t work properly, removing it makes sense.
But don’t worry. You can remove the app and then reinstall it if you want. Reinstallation can fix persistent issues with the current version of the Microsoft Store app. It will remove the current app installation and all its related files and corrupt data. After that, you can reinstall the Microsoft app with a single command.
How to Uninstall Microsoft Store App From Windows 11
You can remove the Microsoft Store app from Windows 11 using the winget tool and run it using the command prompt. In addition, you can use the PowerShell cmdlet to remove the Microsoft Store application package from your system or use a batch file.
1. Using Winget
Winget is a handy Windows package manager tool available with the newer releases of Windows 10 and 11. It makes it ridiculously easy to search and manage applications on your system. You can use it to remove any application, even the Microsoft Store app from your system. Here’s how:
- Press the Win + R key to launch the Run command box. Type cmd and press the Ctrl + Shift + Enter keys to launch the Command Prompt with administrator privileges.
- Now, we need to locate the ID of the Microsoft Store app installed on the system. Type the following command in the command prompt window and press the enter key: Winget list Store
- Winget will list all the installed programs on your system containing the string “store” in their name. Find the Microsoft Store app in the list and copy its ID.
-
After that, you need to run the uninstall command using winget. The syntax is winget uninstall [app ID]. So, the command will be:
winget uninstall Microsoft.WindowsStore_8wekyb3d8bb
-
Press enter to execute the command and wait for it to execute successfully.
- Type exit in the command prompt window and press enter to close it.
2. Using PowerShell
Before winget was officially integrated into Windows 10 and 11, there was a method to remove the Microsoft Store app using PowerShell. The method still works and all you need to do is list the package name and then use the Remove-AppxPackage cmdlet to uninstall the Microsoft Store app from your system. Make sure to run PowerShell with elevated permissions.
3. Using a Batch File
If you want to save the hassle of typing commands every time you want to uninstall the Microsoft Store app, you can use a batch file. It will help you to remove Microsoft Store app from your system in a couple of clicks whenever the normal troubleshooting methods don’t work for you. Repeat the following steps:
- Press Win + D to switch to the Desktop. Right-click on the Desktop and select the New > Text Document option.
-
Open the newly created text document file on the desktop. A Notepad window will pop up. Paste the following text in it:
@echo off winget uninstall "Microsoft Store" exit
-
Now, press Ctrl + Shift + S to open the «Save as» window. Name the batch file as UninstallStore.bat and keep the Save as type option as All files.
- Click on the Save button. Close the Notepad window.
- Press Win + D to switch to the desktop again. Right-click on the batch file and select the Run as administrator option from the context menu.
- A command prompt window will open, run the Microsoft Store app uninstallation command, and close automatically. You don’t need to interact with the window.
- Open the Start menu and search for Microsoft Store. You won’t find any matching app on your system.
Easily Remove the Microsoft Store From Windows
Windows 10 and 11 don’t offer an option to uninstall Microsoft Store. So, you are only left at the mercy of a system restore or reset. However, you can now uninstall the Microsoft Store app from your system using any of the three methods mentioned above. You can also reinstall it using the PowerShell cmdlet and continue using the app again.
Uninstalling the Microsoft Store or its apps from Windows 10 and 11 can be tricky. The built-in uninstaller in Windows won’t work for these tasks, but don’t worry—this tutorial will show you an effective method using a third-party tool. Whether you’re tired of pre-installed apps or just want a cleaner system, this guide is here to help.
Key Takeaways
- The built-in Windows uninstaller won’t remove the Microsoft Store, so you need a third-party tool.
- HiBit Uninstaller is a free tool that lets you remove the Microsoft Store and other pre-installed apps.
- Creating a system restore point before uninstalling is recommended to safeguard against potential issues.
Why Can’t You Uninstall Microsoft Store via Built-In Options?

One of the frustrations users encounter is that Windows does not allow the Microsoft Store to be uninstalled using its built-in uninstaller. This option is grayed out, leaving many unsure of how to proceed. Microsoft locks down certain applications to ensure system stability, but there are situations where you may want to remove the Store app or its associated programs for various reasons like reducing bloatware or streamlining your workspace.
Using HiBit Uninstaller to Remove Microsoft Store
Step 1: Download and Install HiBit Uninstaller

To uninstall the Microsoft Store, you’ll need a third-party tool called HiBit Uninstaller. Here’s how you can download and install it:
- Open your web browser and navigate to the HiBit Uninstaller website.
- Download either the portable version or the installable version. We recommend the portable version to avoid adding any extra software to your system.
- After downloading, go to your Downloads folder and extract the zip file by right-clicking and selecting “Extract All.”
Step 2: Launch HiBit Uninstaller

- Open the extracted folder and double-click the HiBit Uninstaller executable file to run the program.
- If you see any SmartScreen prompts, click “More info” and select “Run anyway.” Accept any further prompts to proceed.
Step 3: Locate Microsoft Store and Uninstall It

- Once HiBit Uninstaller is open, you’ll see a list of all installed programs.
- Click on the “Tools” section on the right-hand side of the window.
- Select “Windows Store Apps Manager” from the list of tools.
- Scroll down until you find “Microsoft Store” in the list of installed apps.
- Check the box next to Microsoft Store to select it for uninstallation.

You can also choose other pre-installed apps you want to remove, such as Cortana or the Phone Link app, by selecting their respective checkboxes.
Step 4: Uninstall the Microsoft Store

- After selecting the apps, click “Uninstall Selected” on the right-hand side.
- A prompt will appear asking if you want to create a system restore point—this is highly recommended as it allows you to revert changes if something goes wrong.
- Once you’re ready, click “Start” to begin the uninstallation process.
Step 5: Confirm the Uninstallation

After the process completes, you’ll see a status update indicating that the selected apps have been successfully uninstalled. You can verify this by checking the “Apps & Features” section of Windows Settings or simply searching for the Microsoft Store—if everything went well, the Store app will no longer be there.
Why Use a System Restore Point?

Before you make significant changes like uninstalling system apps, it’s always a good idea to create a system restore point. This allows you to revert your system back to its previous state if the removal process causes any unintended issues. The HiBit Uninstaller tool conveniently gives you the option to create a restore point before you proceed with uninstallation, which can be a lifesaver in the rare case that something goes wrong.
Benefits of Removing Microsoft Store Apps

Removing the Microsoft Store and other pre-installed apps can help declutter your system and free up valuable resources. This is particularly useful on machines with limited storage or if you prefer alternative software solutions that don’t require Microsoft’s ecosystem.
In addition, getting rid of unnecessary apps can improve your computer’s performance. Fewer background processes running from apps like Cortana or Phone Link can result in a faster and more responsive system.
Conclusion
Uninstalling the Microsoft Store and its related apps is easier than you might think, especially with tools like HiBit Uninstaller. Whether you’re looking to clean up your system or just prefer not to use Microsoft’s default apps, following this tutorial will help you achieve that goal safely and effectively. Always remember to create a system restore point before making any major changes to your computer, and you’ll be good to go!
FAQs
1. Can I reinstall the Microsoft Store if I change my mind?
Yes, you can reinstall the Microsoft Store by using PowerShell commands or downloading the app from the Microsoft website.
2. Is it safe to remove pre-installed Windows apps?
For most users, removing apps like Cortana or the Microsoft Store won’t cause any issues, but it’s always smart to create a system restore point beforehand.
3. What should I do if something goes wrong after uninstalling these apps?
Use the system restore point you created to roll back your system to a previous state where everything was working properly.
4. Are there any alternatives to HiBit Uninstaller for removing the Microsoft Store?
Yes, you can also use PowerShell scripts, but HiBit Uninstaller provides a more user-friendly and less risky method.
5. Does removing the Microsoft Store affect system updates?
No, uninstalling the Microsoft Store does not interfere with system updates from Windows Update.
How to Uninstall Microsoft Store in Windows 11
Windows 11, with its sleek interface and myriad features, has become a favorite among users around the world. However, not every built-in app meets everyone’s needs. One application that has sparked debate among users is the Microsoft Store. While some users find it convenient for downloading apps and games, others prefer to keep their systems streamlined by removing apps they do not use. If you are among those who wish to uninstall Microsoft Store from your Windows 11 system, this comprehensive guide will walk you through the process in detail.
Understanding the Microsoft Store
Before diving into the uninstallation process, it’s important to comprehend what the Microsoft Store is and why it might be considered for removal. The Microsoft Store is an official marketplace where users can download, purchase, and manage apps and games. While it can be an easy way to acquire software, it is sometimes criticized for a limited selection of applications and for being slower than installing software directly from a developer’s website. Furthermore, some users prefer direct control over their applications without the additional layer that a store presents.
Reasons to Uninstall Microsoft Store
-
Preference for Direct Downloads: Users who prefer to download software directly from the developers’ websites may find the Microsoft Store unnecessary.
-
System Resource Management: Unnecessary apps can take up valuable system resources. For users who aim for optimization, applications they do not use can be considered bloatware.
-
Privacy Concerns: Some users may feel uncomfortable with the permissions and data sharing that can occur through the Microsoft Store.
-
User Experience: Users may find the interface of the Microsoft Store to be less efficient for their needs and may prefer alternative application management solutions.
-
Customization and Control: Advanced users often prefer to customize their systems to their liking. Removing a built-in app like the Microsoft Store allows for a more tailored experience.
Important Considerations Before Uninstallation
Removing the Microsoft Store can impact the system in several ways:
-
Dependency Issues: Some applications may rely on components of the Microsoft Store for updates or functionality. Before uninstalling, ensure you have alternative methods for managing your apps.
-
Reinstallation Challenges: While it’s possible to reinstall Microsoft Store later, the process can be cumbersome and may require using PowerShell commands.
-
Administrative Permissions: Uninstalling the Microsoft Store typically requires administrative privileges. Ensure you have access to an account with these permissions.
-
System Stability: While removing the Store itself may not impact system stability directly, it’s crucial to consider other software dependencies and how their operation may change post-uninstallation.
-
Backups: Before making significant changes to your system, it’s wise to back up important data. Use Windows Backup or any preferred backup solution to ensure that your files and important system settings are secure.
Uninstalling Microsoft Store: Step-by-Step Guide
Step 1: Opening Windows PowerShell
The primary tool for uninstalling the Microsoft Store is Windows PowerShell. This command-line interface will allow you to execute the necessary commands.
- Right-click on the Start Button (or press
Windows + X). - Select ‘Windows Terminal (Admin)’ or ‘PowerShell (Admin)’. If you see a Windows Terminal option, it can run PowerShell commands as well.
Step 2: Granting Permissions
If a User Account Control (UAC) prompt appears, select ‘Yes’ to proceed. This will provide administrative permissions needed to execute further commands.
Step 3: Checking Installed Packages
Before uninstalling, you can check the current installation of the Microsoft Store and confirm your intention.
-
In the PowerShell window, type the following command and press Enter:
Get-AppxPackage Microsoft.Store -
This command will return information about the Microsoft Store, including its package name and version. Take note of this information for your records.
Step 4: Uninstalling Microsoft Store
Now, execute the command to uninstall the Microsoft Store.
-
In the same PowerShell window, type the following command and press the Enter key:
Remove-AppxPackage Microsoft.Store -
The uninstallation process will commence, and upon completion, you should receive no errors indicating a successful removal.
Step 5: Confirming the Uninstallation
To ensure that Microsoft Store has been successfully removed from your system:
-
Type the following command and press Enter to confirm:
Get-AppxPackage Microsoft.Store -
If the command returns nothing, the Microsoft Store has been successfully uninstalled.
Reinstalling Microsoft Store
In case you decide to reinstall the Microsoft Store later, the process is straightforward using PowerShell.
-
Open Windows PowerShell with administrative rights as described in previous steps.
-
Enter the following command statement:
Get-AppxPackage -AllUsers Microsoft.Store | Foreach {Add-AppxPackage -DisableDevelopmentMode -Register "$($_.InstallLocation)AppXManifest.xml"} -
Press Enter. This command will reinstall the Microsoft Store on your Windows 11 system.
Troubleshooting
Should you encounter issues during the uninstallation or reinstallation of the Microsoft Store, consider the following steps:
-
Running Windows Update: Ensure your Windows 11 system is up to date. This can resolve various issues regarding app management.
-
Checking for Corruption: Sometimes, issues with Windows settings can prevent successful uninstallation or reinstallation. Running a system file check can help.
-
In PowerShell, enter:
sfc /scannow -
This will scan for and attempt to repair corrupted system files.
-
-
Using DISM: The Deployment Imaging Service and Management Tool can help if there are larger issues with Windows components.
-
Open PowerShell with administrative rights and type:
DISM /Online /Cleanup-Image /RestoreHealth
-
-
Consulting Community Forums: Microsoft forums and user communities can provide additional insights into any specific error codes or issues that might arise.
Alternative Approaches to Managing Apps
After uninstalling the Microsoft Store, you may wish to explore alternative strategies for managing and installing applications on Windows 11:
-
Direct Downloads: Whenever possible, download software directly from the developer’s website. This method often provides the latest version and updates.
-
Third-Party App Stores: Consider using reputable third-party app managers like Ninite or Chocolatey that allow batch installations of applications without the clutter often found in store environments.
-
Manual File Management: For advanced users, manually managing software installations can provide greater control over versioning and updates, albeit at the expense of convenience.
Conclusion
Uninstalling the Microsoft Store from Windows 11 can be a straightforward process if approached methodically. While many users appreciate the Store for its convenience, others find that its presence is unnecessary for their computing needs. Whichever side of the debate you fall on, understanding how to uninstall and potentially reinstall the Microsoft Store can help you customize your Windows experience to better suit your preferences. Weighing the pros and cons, ensuring system stability, and keeping a backup are all crucial steps leading up to the uninstallation process. Remember that while the Store is a built-in feature, the flexibility of Windows allows you complete control over your applications.
Final Thoughts
As Windows continues to evolve, user preferences and workflows will also shift. Being informed and adaptable is vital in making the most out of your computing experience. Whether you choose to keep or remove the Microsoft Store, the key takeaway is that you have the power to customize your system to fit your needs perfectly.