Если на вашем компьютере или ноутбуке был предустановлен антивирус McAfee (Total Protection или другой) или он установился «сам» после тех или иных ваших действий, не исключено, что вы захотите удалить его. Однако, не всегда это проходит гладко: особенно при некоторых ошибках при удалении.
В этой инструкции подробно о том, как полностью удалить McAfee с компьютера или ноутбука средствами системы и с помощью официальную утилитой удаления продуктов McAfee, а также о частых причинах того, что антивирус не удаляется. Схожая тема: Как полностью удалить Аваст с компьютера.
Простое удаления McAfee средствами Windows и о том, почему это может не получаться
Антивирус McAfee и другие продукты разработчика легко удаляются через панель управления — программы и компоненты. Самые частые причины проблем с полным удалением McAfee:
- Использование сторонних программ-деинсталляторов. Они могут быть полезны при удалении других программ, но для антивирусов их лучше не использовать, во всяком случае до использования официального деинсталлятора и перезагрузки компьютера. Причина: удаление антивируса — это процесс из более чем одного этапа и после того, как отработал официальный деинсталлятор, очищать данные и остатки не нужно и иногда вредно. Завершение удаления антивируса проходит после обязательной перезагрузки компьютера. А сторонние деинсталляторы часто начинают делать это до реального завершения удаления (то есть до перезагрузки), что и приводит к проблемам.
- Иногда пользователь, использовав удаление McAfee в панели управления, не выполняя перезагрузку (причем требуется именно перезагрузка, а не завершение работы и включение, это может оказаться важным в Windows 10), начинает удалять папки, оставшиеся от антивируса или сразу устанавливать новый (который сообщит, что у вас уже установлен McAfee и не установится). Этого делать не нужно, сначала перезагрузка для завершения удаления.
Таким образом, если учесть описанные выше моменты, обычно удалить McAfee можно, используя следующие шаги:
- Зайти в панель управления (в Windows 10 для этого можно использовать поиск в панели задач), открыть пункт «Программы и компоненты», выбрать нужный продукт McAfee и нажать «Удалить» или «Удалить/Изменить». Если у вас отображается несколько продуктов, выберите «основной», например, McAfee Total Protection.
- Пройдите все шаги удаления, отметив, что нужно удалить всё, что есть на компьютере.
- После завершения процесса обязательно выполните перезагрузку Windows. И после этого уже можно при необходимости вручную удалять папки антивируса.
Как правило, если вы используете этот метод, не начнете манипулировать папками или «автоматической очисткой хвостов» до перезагрузки, то удаление пройдет успешно. Если же не получилось, используем второй метод, с помощью официальной утилиты удаления McAfee.
Среди рекомендаций по удалению на официальном сайте McAfee, если описанный выше метод не работает — использовать встроенную системную учетную запись Администратор.
Как полностью удалить McAfee с помощью McAfee Consumer Product Removal (MCPR)
В случае возникновения проблем при удалении McAfee с компьютера Windows 10, 8.1 и Windows 7 вы можете использовать официальную утилиту McAfee Consumer Product Removal которая полностью удаляет все продукты McAfee. В идеале — запускать утилиту в безопасном режиме, но обычно работает и без этого:
- Скачайте McAfee Consumer Product Removal (к сожалению, на официальном сайте больше не доступно, но можно найти на сторонних сайтах).
- Запустите утилиту, нажмите «Next» в главном окне, где вам сообщат о том, что будут полностью удалены все продукты McAfee, а в следующем окне подтвердите согласие с условиями (выбрать пункт «Agree»).
- Введите код подтверждения удаление. Внимание: в этом коде заглавные и строчные буквы отличаются.
- Дождитесь завершения процесса удаления.
- Обязательно выполните перезагрузку компьютера.
На этом McAfee будет удален с вашего компьютера или ноутбука.
Обратите внимание: если после различных неуспешных попыток удалить McAfee у вас перестала срабатывать и фирменная утилита, причиной может быть, что файлы установки и записи в реестре были попорчены вашими действиями. Тогда возможным решением может быть — заново установить тот же антивирус McAfee, перезагрузить компьютер, а уже потом использовать утилиту для удаления.
На этом всё. Надеюсь, в вашем случае всё прошло успешно, и вы окончательно избавились от McAfee на своем устройстве.
Антивирус можно деинсталлировать как обычную программу, но это срабатывает не всегда.
Если McAfee был предустановлен, возможно, стоит активировать его перед удалением. Тогда вы сможете использовать свою лицензию, если вдруг решите установить антивирус повторно. Для активации запустите его и зарегистрируйте учётную запись с помощью системных подсказок. Подключив созданный аккаунт к McAfee после переустановки, вы сохраните право на лицензию.
Как удалить McAfee средствами самого Windows
Чтобы удалить антивирус, сначала попробуйте один из стандартных способов, перечисленных ниже. Разработчик рекомендует не пропускать этот шаг.
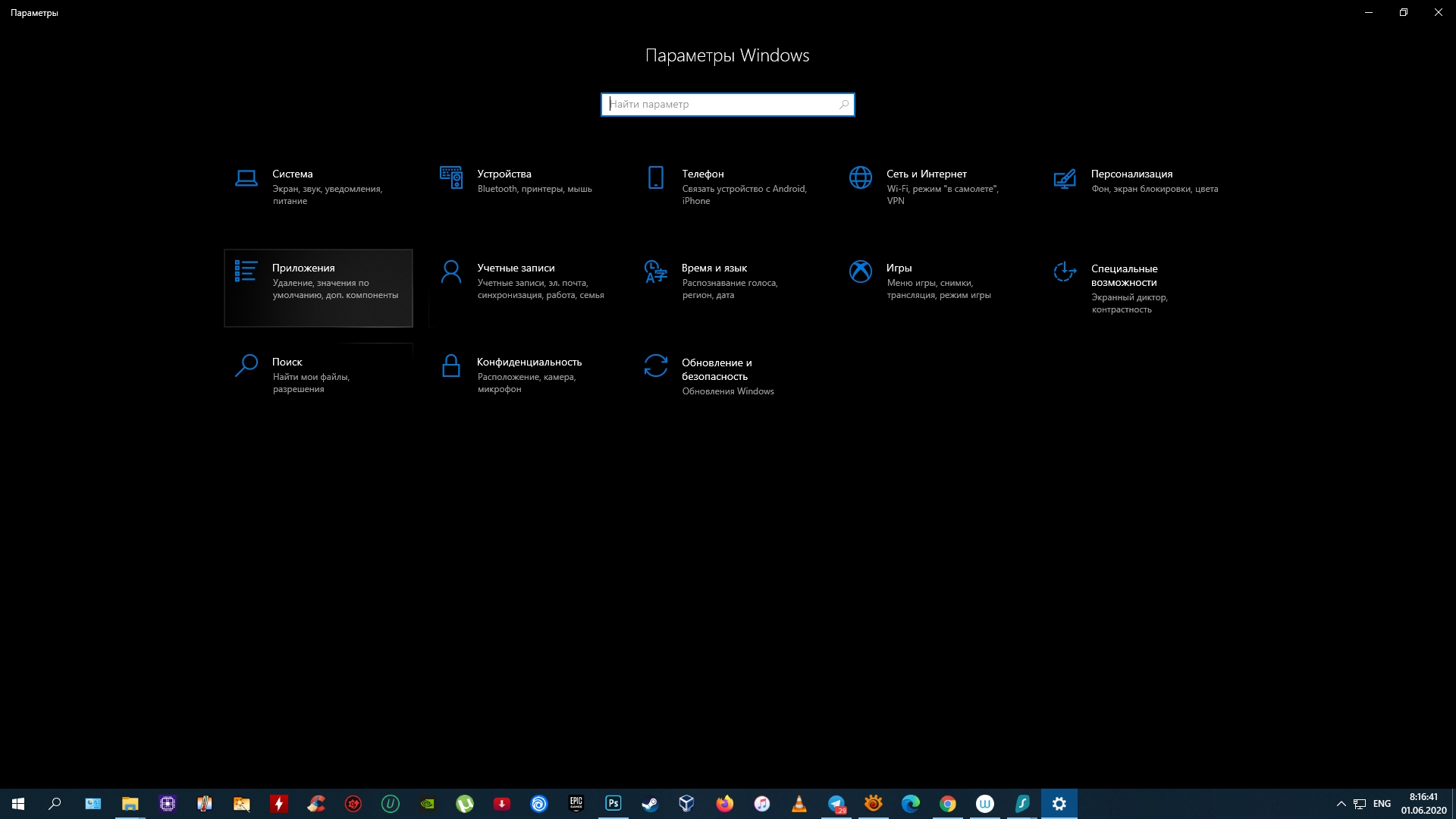
- Нажмите «Пуск» → «Параметры» → «Приложения». Выберите в списке программ McAfee, нажмите «Удалить» и следуйте инструкциям деинсталлятора.
- Наберите в поиске Windows «Панель управления», откройте её и выберите «Программы и компоненты». В списке приложений кликните дважды по значку McAfee и следуйте инструкциям деинсталлятора.
После удаления обязательно перезагрузите компьютер.
Как удалить McAfee с помощью специальной утилиты
Разработчик рекомендует переходить к этому способу только в том случае, если стандартный не сработает.
Скачайте с официального сайта утилиту MCPR — она поможет удалить антивирус. Запустив программу, кликните Next.
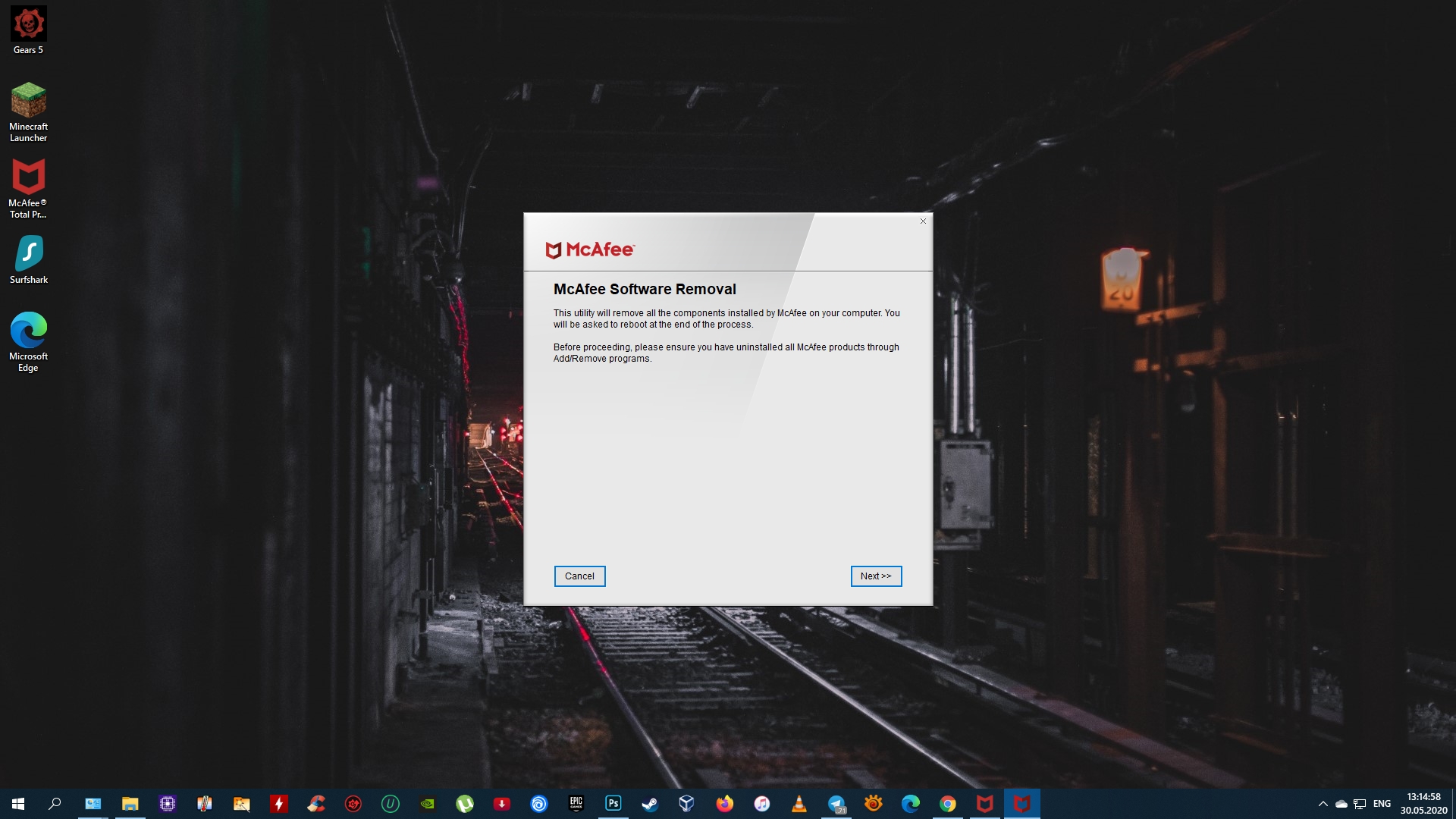
Выберите Agree и нажмите Next.

Введите проверочный код и снова кликните Next.
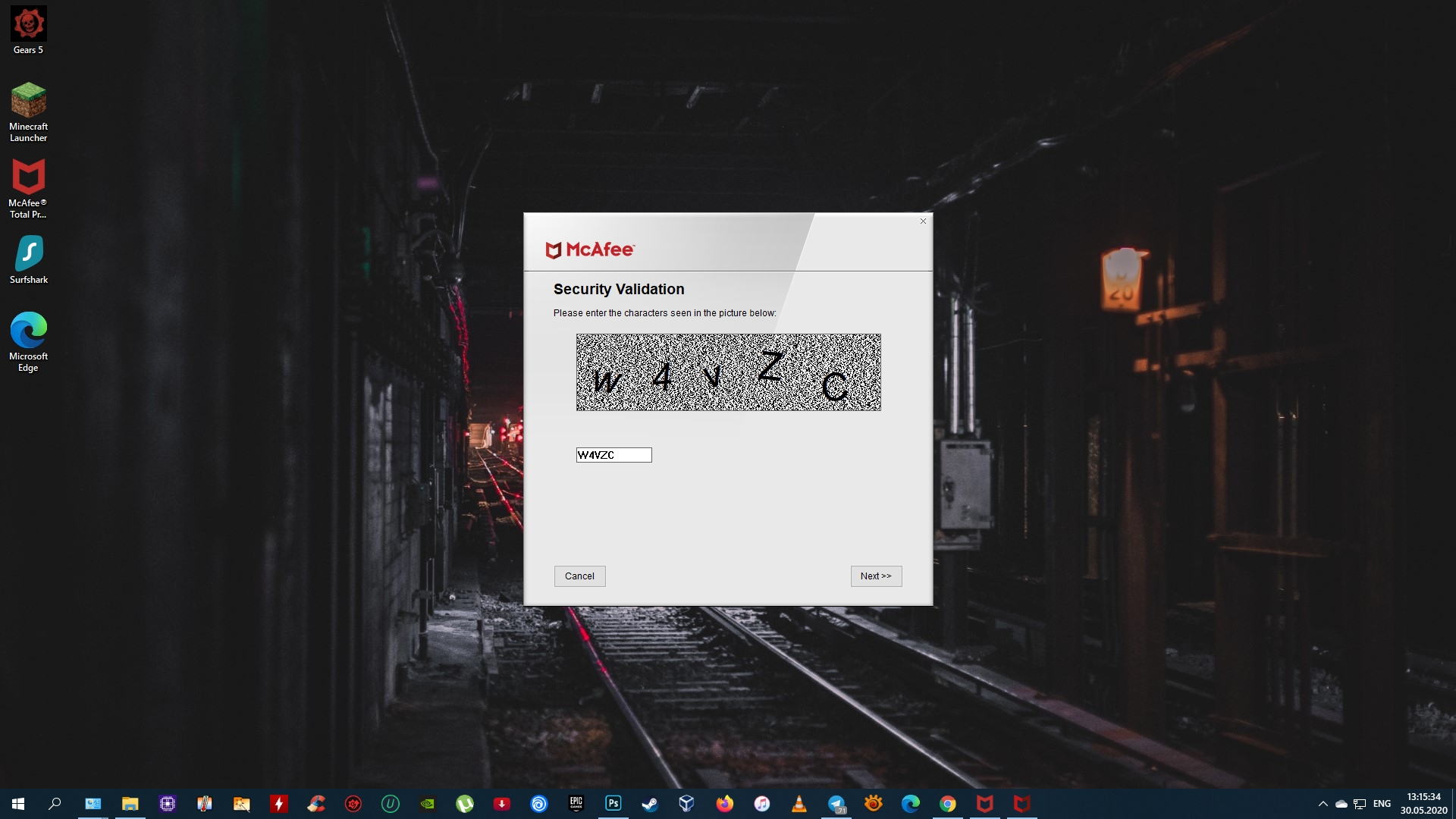
Дождитесь завершения деинсталляции.

Нажмите Restart для перезагрузки.
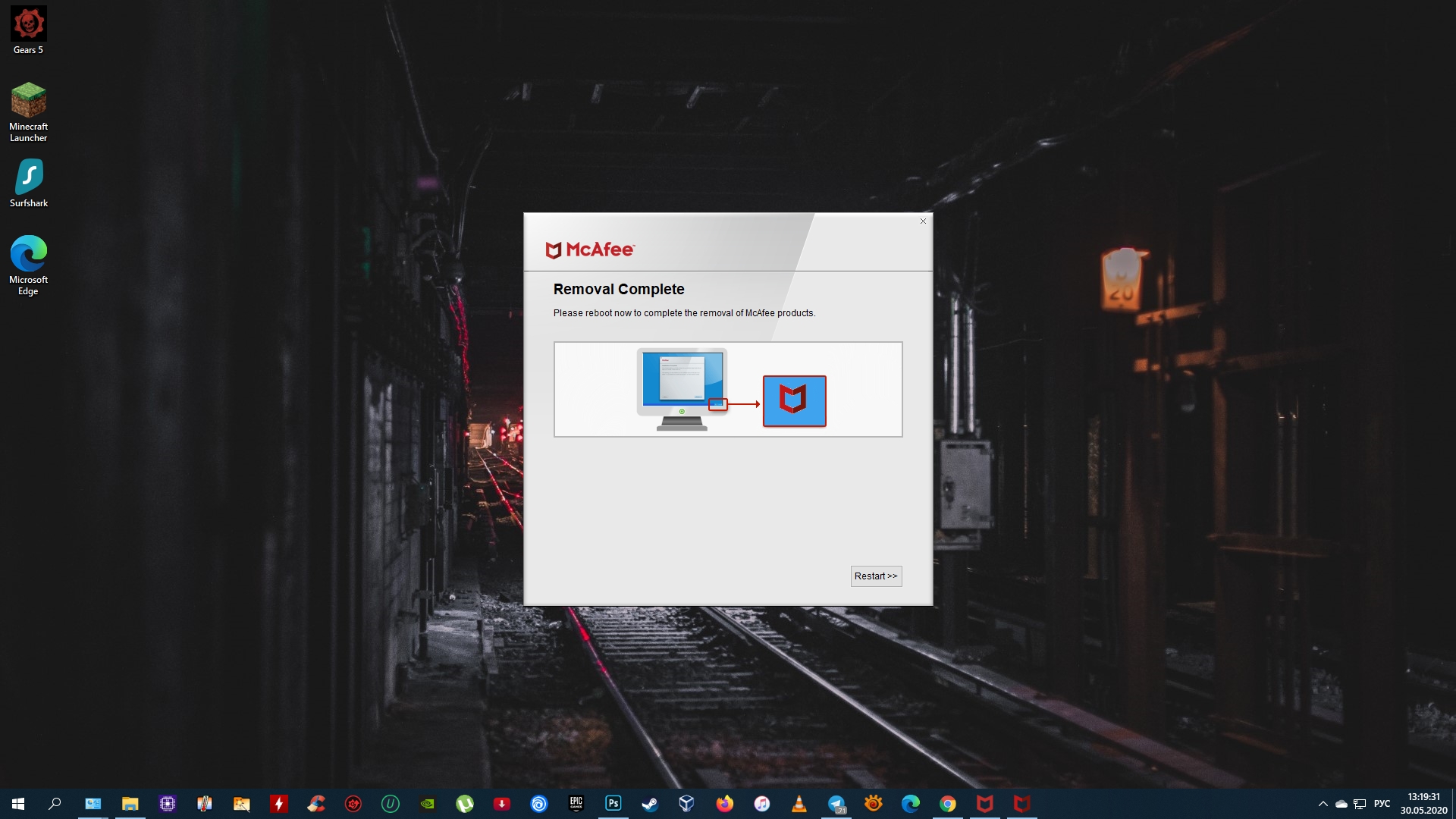
После этих действий антивирус должен удалиться. Если этого не произойдёт, переустановите McAfee и повторите весь процесс. Если всё равно не выйдет, обратитесь за помощью в службу поддержки.
Все способы:
- Варианты удаления антивируса McAfee
- Способ 1: McAfee Removal Tool
- Способ 2: Revo Uninstaller
- Способ 3: Uninstall Tool
- Способ 4: Advanced Uninstaller PRO
- Способ 5: CCleaner
- Способ 6: Системные средства
- Заключение
- Вопросы и ответы: 1
При установке новой антивирусной системы у пользователей периодически возникают трудности. Чаще всего это связано с неполным удалением предыдущего защитника, так как при деисталляции подобной программы стандартными средствами Виндовс все равно остаются различные хвосты, которые в дальнейшем и вызывают проблемы. Для удаления программы полностью используются различные дополнительные методы. Рассмотрим, как применить их в отношении защитника McAfee.
Варианты удаления антивируса McAfee
На сегодняшний день существует три основных способа деинсталляции рассматриваемого антивирусного продукта: посредством официальной утилиты-чистильщика, сторонними средствами или же системными инструментами.
Способ 1: McAfee Removal Tool
Разработчик рассматриваемого антивируса выпустил специальную утилиту для удаления собственных продуктов. Пользовается ею следует по такому алгоритму:
Скачать McAfee Removal Tool
- Скачиваем и запускаем установщик, после чего в окне с приветствием нажимаем «Next».
- Принимаем условия лицензионного соглашения и продолжаем.
- Вводим надпись с картинки. Обратите внимание, что здесь нужно учитывать регистр, то есть если буква большая, так и пишем.
- Далее начинается процесс автоматического удаления всех продуктов McAfee. По его окончании нажмите «Restart» для завершения процедуры.




Утилита McAfee Removal Tool представляет собой оптимальное решение нашей сегодняшней задачи.
Способ 2: Revo Uninstaller
Первый из сторонних деинсталляторов, который мы хотим рассмотреть – Revo Uninstaller. С помощью этого приложения процедура удаления МакАфи Антивируса становится элементарной задачей.
Скачать Revo Uninstaller
- После запуска приложения найдите в списке позицию McAfee, отметьте и кликните «Удалить» в панели инструментов.
- Через некоторое время появится окошко обычной деинсталляции антивируса. Нажмите в нём «Удалить».
- По завершении деинсталляции воспользуйтесь сканером приложения – глубину проверки установите в положение «Продвинутый», затем жмите «Далее».
- Подождите, пока сканирование завершится. Программа первыми отображает найденные записи в реестре – выберите нужные (либо используйте кнопку «Выделить всё»), после чего удаляйте их.
Процедура для обнаруженных файлов точно такая же.
- По завершении работы закрывайте Revo Uninstaller и перезагружайте компьютер.




Работа с Рево Унинсталер очень проста, а потому справится с ней и новичок.
Способ 3: Uninstall Tool
Второе стороннее решение, полезное при удалении антивируса McAfee – программа Uninstall Tool.
Скачать Uninstall Tool
- Запустите деинсталлятор, затем выберите удаляемое приложение и воспользуйтесь кнопкой «Деинсталляция» в панели инструментов слева.
- Как и в случае с другими деинсталляторами, запустится Мастер по удалению антивируса – следуйте его инструкциям.
- После завершения работы Мастера появится предложение удалить «хвосты», соглашаемся.
- Сканирование займёт некоторое время, после чего появится отдельное окошко с найденными остаточными данными. Отметьте нужные и удалите.
Важно! Опция удаления остатков доступна только в коммерческой версии приложения!
- Далее закройте Унинстал Тул и выполните перезагрузку компьютера.



Пользоваться Uninstall Tool не сложнее, чем упомянутым ранее Рево Унинсталер, однако эта программа платная, а свободный вариант ограничен в возможностях.
Способ 4: Advanced Uninstaller PRO
Третий представитель класса сторонних деинсталляторов, которым под силу удалить антивирус МакАфи – Advanced Uninstaller PRO.
- Запустите программу и откройте встроенное средство для деинсталляции – оно расположено внутри раздела «General Tools» и называется «Uninstall Programs».
- Перед вами появится список софта, установленного на компьютере и распознанного программой. Поставьте галочку напротив позиции «McAfee», затем найдите в правой части окна элемент «Uninstall» и нажмите на него.
В появившемся окошке отметьте пункт о сканировании после инсталляции, затем нажмите «Yes».
- Будет запущен уже знакомый нам по предыдущим методам стандартный деинсталлятор – используйте его для удаления основных данных антивируса.
- Поиск оставшегося мусора начнётся автоматически. По его окончании будет предложено выбрать данные, которые больше не нужны. Проделайте это и нажмите «Next».
- Далее нажмите «Done», закройте программу и перезагрузите ваш ПК или ноутбук.





Работать с Advanced Uninstaller PRO несложно, но может вызвать трудности отсутствие русской локализации.
Способ 5: CCleaner
В приложении CCleaner также есть встроенное средство удаления, способное деинсталлировать МакАфи, а дополнительный функционал программы поможет убрать остаточную информацию.
Скачать CCleaner
- Доступ к средству деинсталляции можно получить на вкладке «Инструменты», позиция «Удаление приложений».
- Алгоритм работы похож на другие деинсталляторы – выделите приложение из списка, нажмите на кнопку «Деинсталляция», расположенную в блоке справа.
- Стирание основных файлов приложения происходит посредством встроенного в McAfee деинсталлятора.
- Далее откройте раздел «Стандартная очистка». В нём найдите кнопку «Анализ» и нажмите на неё.
Теперь нажмите «Очистка».
- По окончании процедуры закрывайте CCleaner. Дополнительно может потребоваться перезагрузка.




Как видим, СиКлинер тоже вполне удачно справляется с поставленной задачей.
Способ 6: Системные средства
Порой все вышеперечисленные методы недоступны по тем или иным причинам. В таких случаях можно воспользоваться системными инструментами Виндовс, такими как «Программы и компоненты» или «Параметры» в десятой версии.
«Программы и компоненты»
Универсальный метод заключается в использовании стандартной оснастки, доступной во всех актуальных версиях Windows.
- Откройте средство «Выполнить», нажав сочетание клавиш Win+R, и пропишите в нём команду
appwiz.cpl. - После запуска оснастки найдите McAfee, отметьте соответствующую позицию и нажмите «Удалить».
- Запустится деинсталлятор программы – поставьте все галочки, затем кликните «Удалить».
- Проведите процедуру, следуя инструкциям на экране, после чего перезагрузите компьютер и переходите к очистке реестра.




«Параметры»
Для Windows 10 доступен альтернативный менеджер приложений, который открывается через «Параметры».
- Вызовите меню «Параметров» комбинацией клавиш Win+I, затем перейдите к пункту «Приложения».
- Как и в случае с «Программами и компонентами», появится список инсталлированного софта. Выберите в нём McAfee и нажмите на появившуюся кнопку «Удалить».
Подтвердите желание деинсталлировать ПО.
- Запустится деинсталлятор, удалите с его помощью основные компоненты программы.
- Перезагрузите компьютер и переходите к следующему этапу.



Очистка реестра
После ручного удаления любого антивируса желательно почистить реестр. Делается это следующим образом:
- С помощью инструмента «Выполнить» откройте «Редактор реестра»: запустите оснастку, введите в неё код
regeditи нажмите «ОК». - В запущенном «Редакторе…» нажмите F3, введите в поисковую строку запрос
mcafeeи кликните «Найти далее». - Найденную запись выделите, нажмите правую кнопку мыши и выберите пункт «Удалить».
В окне подтверждения нажмите «Да».
- Снова нажмите F3 и повторяйте действия из предыдущего шага, пока в реестре не останется связанных с МакАфи записей. После этого закройте «Редактор реестра» и перезагрузите компьютер.



Заключение
Мы познакомились с оптимальными методами полного удаления антивируса McAfee с компьютера. Как видим, к процедуре следует подходить со всей серьёзностью.
Наша группа в TelegramПолезные советы и помощь
Привет всем, кто заглянул в мой блог! Сегодня я хочу рассказать вам историю о том, как я решил расстаться с антивирусом McAfee на своем любимом компьютере c Windows 10. Если вы когда-либо сталкивались с необходимостью удаления этой программы или просто интересуетесь, как это сделать правильно, добро пожаловать в мой рассказ.
Зачем мне понадобилось это делать?
Сначала немного предыстории. McAfee был установлен на моем компьютере изначально, когда я его купил. Первое время он меня устраивал, но со временем я заметил, что мой компьютер стал работать медленнее. После многих исследований и советов друзей я решил заменить антивирус на другой, что подразумевало удаление McAfee.
Шаг 1: Подготовка
Прежде чем начать процесс удаления, я закрыл все открытые приложения и файлы, чтобы избежать возможных проблем.
Шаг 2: Панель управления — мой верный помощник
Я нажал на иконку Windows в левом нижнем углу экрана, ввел «Панель управления» и открыл ее. Затем я выбрал раздел «Программы и компоненты«, чтобы увидеть список всех установленных на моем компьютере программ.
Шаг 3: Поиск и удаление
В списке я быстро нашел McAfee. Выделив его, я нажал на кнопку «Удалить» или «Изменить/Удалить» (зависит от вашей версии Windows). После этого я следовал простым инструкциям на экране, и программа начала удаляться.
Шаг 4: Перезагрузка
После завершения процесса удаления я перезагрузил компьютер. Это помогло убедиться, что все компоненты McAfee были полностью удалены.
Шаг 5: Двойная проверка
Чтобы быть на 100% уверенным, что я избавился от McAfee, я решил скачать специальный инструмент для удаления от самой компании McAfee, который называется «MCPR tool«. Я запустил его и следовал инструкциям. После завершения работы инструмента я снова перезагрузил компьютер.
Заключение
Вот таким образом я сказал «прощай» McAfee. Теперь мой компьютер работает быстрее, и я счастлив, что сделал правильный выбор. Надеюсь, что мой опыт поможет вам, если вы тоже решите избавиться от этого антивируса. Удачи!












