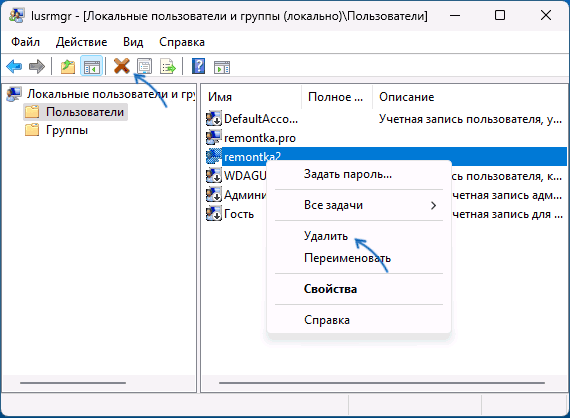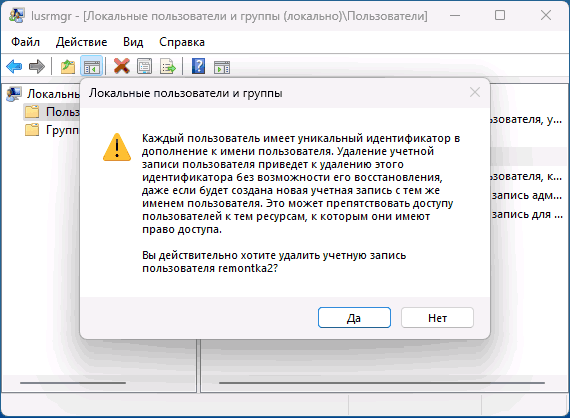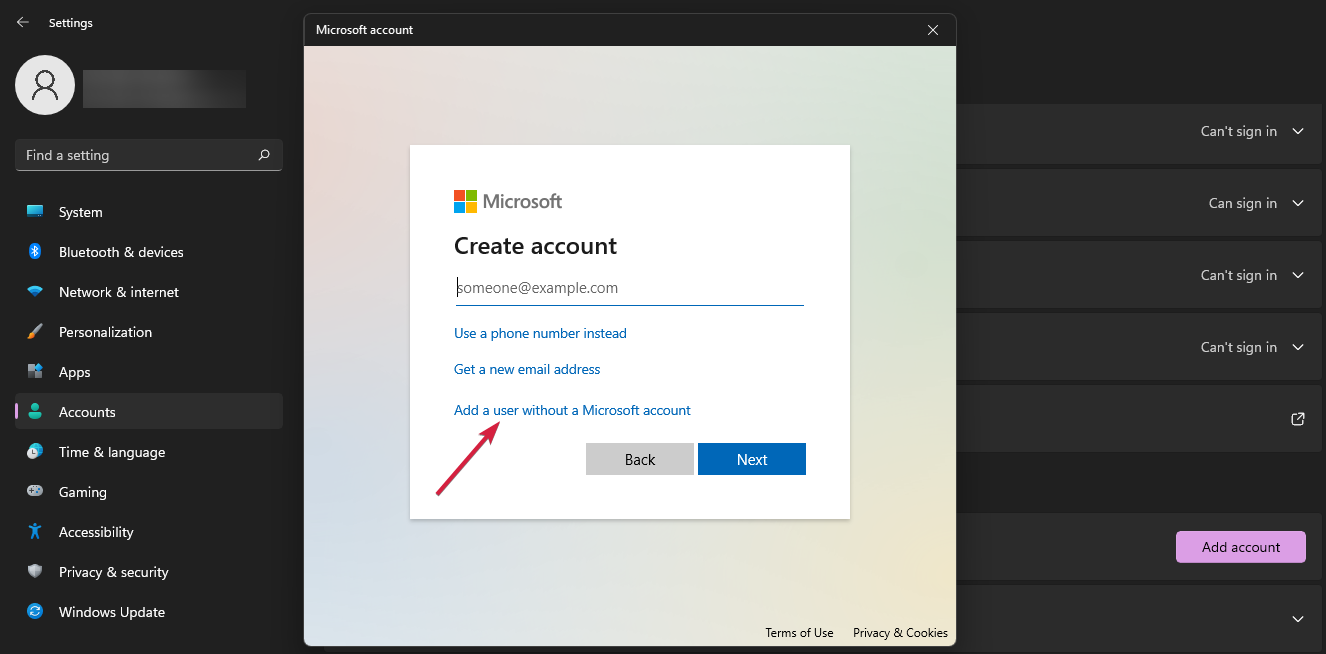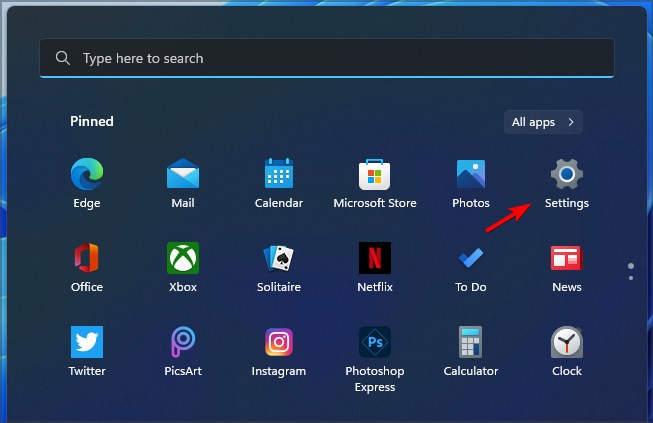Если какая-то из учетных записей Windows более не требуется, вы можете удалить её несколькими способами: в «Параметрах», Командной строке и с помощью других встроенных системных инструментов.
В этой инструкции о том, как удалить пользователя Windows 11 и дополнительная информация, которая может быть полезной.
Удаление пользователя в Параметрах
Основной способ удаления пользователей в Windows 11 — использование соответствующего раздела в приложении «Параметры». Учитывайте, что для удаления пользователей у вас должны быть права администратора на компьютере. Необходимые шаги:
- Откройте «Параметры» (сочетание клавиш Win+I) и перейдите в раздел «Учетные записи» — «Другие пользователи».
- Нажмите по учетной записи пользователя, которого нужно удалить и нажмите кнопку «Удалить».
- Подтвердите удаление. Учитывайте, что при этом также будет удалены данные пользователя: содержимое папки
C:\Пользователя\Имя_пользователя
— файлы на рабочем столе и в папках библиотек (Документы, Изображения, Загрузки и другие).
Готово, пользователь удален. При этом сама папка пользователя может остаться в своем расположении и, если нужно, её можно удалить вручную.
Командная строка
Следующий способ — использование командной строки (или Терминала Windows) для удаления пользователя. Достаточно выполнить следующие действия:
- Запустите командную строку или терминал Windows от имени Администратора. Сделать это можно, нажав правой кнопкой мыши по кнопке «Пуск» и выбрав соответствующий пункт контекстного меню.
- Введите команду
net user
это отобразит список учетных записей пользователей, обратите внимание на ту учетную запись, которую нужно удалить (при этом не удаляйте служебные учетные записи Администратор, Гость, DefaultAccount, WDAGUtilityAccount).
- Введите команду (если имя содержит пробелы, возьмите его в кавычки)
net user имя_пользователя /delete
и нажмите Enter.
Учитывайте, что при использовании этого метода папка пользователя на диске останется не тронутой и её потребуется удалить вручную.
Управление учетными записями пользователей
Для удаления пользователя также можно использовать окно «Учетные записи пользователей»:
- Нажмите клавиши Win+R на клавиатуре, либо нажмите правой кнопкой мыши по кнопке «Пуск» и выберите пункт «Выполнить», введите control userpasswords2 или netplwiz и нажмите Enter.
- В открывшемся окне выберите учетную запись, которую нужно удалить и нажмите кнопку «Удалить».
- Подтвердите удаление пользователя.
Как и в предыдущих случаях, папку пользователя может потребоваться удалить вручную.
Локальные пользователи и группы
Оснастка «Локальные пользователи и группы» доступна только в редакциях Pro и Enterprise. Для удаления учетной записи пользователя с её помощью:
- Нажмите клавиши Win+R, введите lusrmgr.msc и нажмите Enter.
- Перейдите в раздел «Пользователи», выберите пользователя, которого нужно удалить.
- Используйте контекстное меню или кнопку в панели инструментов для удаления пользователя.
- Подтвердите удаление.
При необходимости очистите папку пользователя в C:\Пользователи (C:\Users).
Некоторые дополнительные нюансы, которые могут быть полезными в контексте рассмотренной темы:
- Если необходимость удалить учетную запись возникла из-за отображения двух одинаковых пользователей в окне входа в систему, вам поможет инструкция: Два одинаковых пользователя при входе в Windows 11 — что делать?
- Пользователей, добавленных в «Семью» в учетной записи Майкрософт, потребуется удалять на странице управления учетной записи на официальном сайте.
- Если в будущем учетная запись вам может понадобиться, вы можете не удалять, а отключить её в «Локальные пользователи и группы», либо с помощью команды
net user имя_пользователя /active:no
- Если требуется переключиться с учетной записи Майкрософт на локальную учетную запись, используйте материал Как удалить учетную запись Майкрософт в Windows 11
Надеюсь, инструкция была полезной. Если же у вас остались вопросы, вы можете задать их в комментариях ниже, решение найдётся.
Windows 11 is out! People are looking for ways to delete their Microsoft admin account. Here’s how.
Option 1: Access Settings. Go to Accounts. Select Family & other users. Pick the admin account and click Remove.
Option 2: Open Control Panel. Select User Accounts. Choose the admin account you want to delete. Follow the instructions.
A friend of mine had a problem with someone else making changes to his shared computer. By removing the Microsoft admin account, he took back control of his device. Privacy and security were restored.
Understanding Microsoft Administrator Account
A Microsoft Administrator Account is a powerful tool to manage Windows 11. It grants special privileges: install software, change settings and do other admin tasks.
You can control user access, upgrade and ensure the smooth running of your computer. It’s useful for people who want control over security and functionality.
Understand its features and capabilities to get the most out of it. You can use it to manage multiple user accounts too. Create new ones, assign different levels of access and make sure each user has the right level of control.
Be careful when deleting this account from Windows 11. Before doing it, set up another admin account – to prevent loss of access or unintended consequences.
Pro Tip: Regularly review your admin accounts. Remove any unnecessary ones. This keeps security levels high and minimizes potential vulnerabilities.
Reasons to Remove Microsoft Administrator Account
Do you wonder why you should take out your Microsoft admin account from Windows 11? Here are a few great reasons!
- Security: Taking out your Microsoft admin account can help protect your system from being accessed without permission. You can choose who logs in with just local accounts.
- Privacy: Having a Microsoft admin account means your data and actions can connect to your online profile. Taking it out can help keep your privacy safe by breaking that connection.
- Simplicity: If you don’t need or use the Microsoft admin features, removing the account can make it easier to manage user accounts on your system.
- Preference: Whether to take out the Microsoft admin account is up to you. Some people like using local accounts for more control or different profiles for specific tasks.
Plus, taking out the Microsoft admin account gives you peace of mind that you are keeping your info safe and reducing possible security risks.
Take control of your system today and see the advantages of taking out the Microsoft admin account from Windows 11! Don’t miss out on optimizing your user experience and protecting what matters most.
Step-by-Step Guide to Remove Microsoft Administrator Account from Windows 11
This article gives a step-by-step guide to get rid of the Microsoft administrator account in Windows 11. Follow these instructions closely to complete it successfully!
- Open the Settings app on your Windows 11 computer. This is accessible by clicking on the Start button, then selecting “Settings” from the menu.
- In the Settings app, select the “Accounts” option. This will take you to the accounts settings page.
- On the accounts settings page, go to the “Family & other users” tab. Here, you will see a list of all the user accounts on your computer.
- Locate the Microsoft administrator account you want to delete and click on it. Then, click on the “Remove” button. A confirmation prompt will appear. Click “Delete Account” to proceed.
Once these steps are complete, the Microsoft administrator account will be successfully removed from Windows 11.
It’s essential to understand that removing an admin account should only be done if it is no longer needed or belongs to someone who no longer uses your computer. Removing an admin account can cause permanent data loss if not done correctly.
Pro Tip: Before deleting any user account from Windows 11, make sure to back up any important files or data linked to that account to avoid unexpected loss of information.
Benefits of Removing Microsoft Administrator Account
Eliminating the Microsoft Administrator Account from Windows 11 has numerous advantages that will improve your experience and security. It will free up resources, optimize system performance, and remove potential vulnerabilities.
- Enhanced privacy: Take back control of your data – removing the Microsoft Administrator Account reduces the chance of sensitive information being exposed to external sources.
- Greater customization: With this account gone, you can tailor your Windows 11 experience to your own preferences, unrestricted by default settings.
- Less bloatware: Eliminating the administrator account frees your system from pre-installed apps that take up storage space and slow down your computer.
- Increased security: Removing the Microsoft Administrator Account cuts off potential entries for hackers, reducing the risk of cyberattacks.
- Improved system performance: Without an extra admin account running in the background, your PC will run faster and smoother.
- Simplified user management: Removing the Microsoft Administrator Account simplifies the process of managing accounts and permissions.
Also, eliminating this account gives you a fresh start for setting up new user profiles. By taking this step, you gain autonomy and security while boosting performance. So don’t delay – remove the Microsoft Administrator Account today and unlock these benefits!
Precautions to Take Before Removing Microsoft Administrator Account
Before removing the Microsoft Administrator Account from Windows 11, it is crucial to take precautionary steps. These shall ensure you a smooth experience and dodge any problems.
- Make Backup: Preceding making any difference to your administrator account, it is wise to make a backup of your essential files and data. This will serve as a security net in case something goes awry during the removal process.
- Scan for Substitute Accounts: Guarantee that you have an alternative account with administrative powers on your Windows 11 system. This will ensure you can still access and manage your computer even after removing the Microsoft Administrator Account.
- Turn Off Automatic Login: If you have enabled automatic login for your Microsoft Administrator Account, it is advisable to disable this feature before carrying on with the removal. This will stop any unapproved access to your computer during the account removal process.
- Store App Settings and Data: Note any precise app settings or data associated with the Microsoft Administrator Account that you want to keep safe. This could include mail accounts, browser bookmarks, or personalized application preferences.
- Delete Linked Services: If you have linked any external services or accounts (e.g. OneDrive or Office 365) to your Microsoft Administrator Account, be sure to unlink them before removing the account. This will stop any potential data loss or disruptions in service.
- Signal Other Users: If there are other users on your Windows 11 system who depend on the Microsoft Administrator Account for access or permissions, inform them about the ensuing removal. This will ensure they are prepared and can adjust their settings accordingly.
It is worth mentioning that these precautions should be followed accurately to stay away from any complications during the removal process.
Pro Tip: Before removing the Microsoft Administrator Account, double-check if there are any pending software updates or system upgrades available for installation. It’s always sensible to have your operating system up-to-date before making any considerable changes.
Conclusion
Removing the Microsoft administrator account from Windows 11 is easy! Just follow these steps:
- Access the User Accounts settings by opening the Start menu and clicking on the gear icon to open the Settings app.
- Then, go to the “Accounts” section.
- Select “Family & other users” from the sidebar to display a list of user accounts.
- Look for the Microsoft administrator account you want to remove and click on it.
- Click on the “Remove” button and confirm your decision to delete the account and data.
Voila! The Microsoft administrator account is gone from your Windows 11 system.
To make sure everything runs smoothly, create a new local administrator account. Also, back up any important files or data related to the Microsoft administrator account before deleting it. With these extra precautions, you can manage and customize user accounts on your computer without disruption or data loss.
Readers help support Windows Report. We may get a commission if you buy through our links.
Read our disclosure page to find out how can you help Windows Report sustain the editorial team. Read more
One of the good things about PCs is that you can create different user accounts for different purposes. However, some users are enquiring how to remove a user account on Windows 11 instead.
This guide will show you different ways to do this, irrespective of the type of account you want to delete.
What is a local user account, and why do you need it?
A local user account is another instance of the operating system with its own settings, software, and, most of all, different management rights.
In other words, as an administrator of the system, you can create different local accounts for multiple users and, at the same time, limit their rights to manage some resources. For instance, you can block their right to install apps or set some rules.
This is particularly important when you set up a local account for your children or family. So, if you’re using the same computer as your family, it’s best to have an account for each one. This way, you will avoid clutter, and everyone will have their own privacy.
But if you are removing accounts due to privacy or performance-related issues, it’s wise to simply sign out other users in Windows 11. Or you may also consider removing accounts used by other apps to avoid unnecessary notifications.
How can I remove an account from Windows 11?
1. Create a local account
First, you need to know that you cannot remove a Microsoft account from the PC if you don’t have another available Microsoft or local account with administrative privileges in place.
So, if the account you’re trying to remove is the only one on your computer, you will need to create a local account.
- Click on the Windows button and select Settings.
- Now choose Accounts from the left pane and click on Family & other users from the right.
- Look down at the Other users section and hit the Add account button.
- Click on I don’t have this person’s sign-in information.
- Select Add a user without a Microsoft account.
- Now you need to complete the username. You can also add a password but it’s not imperative. If you leave the password fields blank, the user will just log in by pressing the Enter key.
- As you can see in our screenshot, the account was created, but it’s a standard one, so we need to change it into an Administrator account.
- Click on the Change account type option.
- In the next windows, click on the Standard User field and select Administrator instead, then hit OK.
NOTE
Now that you have created a local account, you can, at last, remove any Microsoft account from the PC but remember that deleting it will also remove the user data.
2. Remove a Microsoft account using Settings
-
1. Make sure you are logged in as an administrator in Windows 11. If you are not, do so.
-
2. Click on the Windows button and then choose Settings.
-
3. Choose the Accounts option from the left, then select Family and other users from the menu on the right.
-
4. Navigate to the Other users section.
-
5. Select the user you want to delete. In our case, we want to remove the account called WindowsReport.
-
6. Click the Remove button to delete it.
-
7. Next, press the Delete account and data button.
Now that you have deleted the user’s account, you need to also manually remove the user’s profile folder.
-
8. Press the Windows key + E to open File Manager.
-
9. Navigate to This PC and double-click on the C: drive.
-
10. Now, double-click on the Users folder.
-
11. Right-click on the user account folder that you want to delete, in our case, WindowsReport, and select the Delete icon.
Now, you can manually remove a local user’s account on your Windows 11 device via Settings. From there, you can configure all the accounts on your computer. Moreover, you can delete all the associated data with that account.
It’s important to know that it’s not enough to delete a user’s account from the Computer Management console. You also need to delete the user’s profile folder.
By doing so, you will free up a lot of space in the process. The procedure is pretty easy to follow, so just apply the steps above to get it done quickly.
3. Remove a Microsoft account using User Accounts
- Press the Windows key + R to start Run.
- Type netplwiz and click OK or press Enter.
- Now, click on the account you want to delete and hit the Remove button.
- You will be prompted again to accept the deletion of the account and the user data.
- Recent Windows 11 update lets you disable profanity filter in voice typing
- Microsoft wants Windows 10 users to upgrade to Windows 11 or Copilot + PCs
- Windows 11 KB5055627 update makes File Explorer more fluid
4. Remove a Microsoft account using Control Panel
NOTE
As a safety measure, we strongly advise you to perform a backup before deleting any Microsoft account.
- Click the Search icon on the Taskbar, then type control panel and select the Control Panel app from the results.
- Select User Accounts.
- Click on the Remove user accounts option.
- Next, choose the account that you want to remove.
- Click on Delete the account.
- In the next window, you can choose whether to keep or delete the files from the account. If you choose to keep them, they will be stored online in the user’s account.
The last option of deleting the Microsoft account is better because it offers a way of backing up the data in the user’s account.
How do I delete an administrator account in Windows 11?
The methods of removing an administrator account on Windows 11 are the same as the ones shown above. However, you need to have another administrator account to do this. You can temporarily enable the hidden admin account and once you have created a new admin account, you can disable it.
We have reached the end of this guide on how to remove an account on Windows 11. You can always try any of our methods, as they all work effectively.
Similarly, if you want to know how to change the password and username in Windows 11, check our detailed guide to do it quickly.
Did you succeed in deleting the user account? If you need more information, please leave us a note in the comments section below.
Vladimir Popescu
Being an artist his entire life while also playing handball at a professional level, Vladimir has also developed a passion for all things computer-related.
With an innate fascination for research and analysis, and realizing many other people share his passion for this subject, he delved into writing Windows-related articles, so other people can also benefit from the acquired information.
When not writing kick-ass articles, Vladimir likes to spend his time doing Crossfit and creating art.
По той или иной причине вы могли создать несколько учетных записей администратора на компьютере с Windows. Однако со временем вы, должно быть, обнаружили, что некоторые учетные записи администратора бесполезны. Удаление администратора становится срочным.
К удалить учетную запись администратора так же просто, как удалить стандартную учетную запись, если вы знаете пароль.

Все становится сложно, когда вы хотите удалить учетную запись администратора не зная пароля или прав администратора.
Но положительным моментом является то, что вы можете найти здесь решения для удаления учетной записи администратора в Windows 11/10/8/7 с помощью или без пароля.
- Часть 1. Удаление учетной записи администратора из Windows 11/10/8/7 без пароля
- Часть 2. Удаление учетной записи администратора Windows 11/10/8/7 с паролем
- Часть 3. Отключить учетную запись администратора в Windows 11/10/8/7
- Часть 4. Часто задаваемые вопросы об удалении учетной записи администратора в Windows 10
Часть 1. Удаление учетной записи администратора из Windows 11/10/8/7 без пароля
Все становится сложнее, когда вы забыли пароль учетной записи администратора и хотите удалить другие учетные записи администратора. Потому что вам нужно сделать 2 вещи:
- 1. Восстановите, сбросьте или удалите учетную запись администратора на ПК с Windows.
- 2. Войдите на ПК с Windows как учетная запись администратора и удалите другие учетные записи администратора.
Большой облом заключается в том, как войти в учетную запись администратора, если вы забыли пароль.
Но с небольшим хакерством вы можете это сделать.
Просто получите программное обеспечение для удаления пароля Windows, чтобы удалить учетную запись администратора, и тогда вы сможете легко удалить ее.
imyPass сброс пароля Windows — рекомендуемый инструмент для сброса пароля для входа в Windows, чтобы он был пустым. Он может помочь вам стереть пароли для учетной записи администратора и стандартной учетной записи в Windows 11/10/8/7. Кроме того, это может помочь вам создать гостевую учетную запись для доступа к этому компьютеру, даже если вы забыли пароль администратора.
4 000 000+ загрузок
Эффективно сбросьте забытый пароль администратора для Windows 11/10/8/7.
Восстановите полный контроль над своим ПК с Windows без усилий.
Создайте новую учетную запись пользователя на своем ПК с Windows.
Широко совместим с компьютерами различных марок.
Весь процесс удаления пароля учетной записи администратора может быть выполнен безопасно без потери данных.
Вот как начать:
Шаг 1Создайте загрузочный диск
Загрузите и запустите imyPass Windows Password Reset на доступном компьютере.
Он предлагает вам 2 способа создания загрузочного диска, CD / DVD-диска и USB-накопителя. Просто вставьте пустой CD/DVD-привод или флэш-накопитель USB в этот компьютер, чтобы записать загрузочный диск.
Тогда выбирай Записать CD/DVD, или же Записать USB исходя из вашего плана.

Когда процесс записи будет завершен, просто нажмите ХОРОШО и извлеките записанный диск и выйдите из этого программного обеспечения.
Примечание: При создании записанного диска с флешки эта программа отформатирует накопитель, и не забудьте сделать резервную копию исходных данных на этом диске.
Шаг 2Загрузка заблокированного ПК с Windows 10
Подключите записанный диск к заблокированному ПК с Windows 10, на котором вы забыли пароль для входа.
Затем перезагрузите ПК с Windows 10 и нажмите F12 или же ESC на клавиатуре ввести Ботинок меню.
Способ входа Ботинок Меню немного отличается от компьютеров с Windows 10 разных брендов, таких как HP, Lenovo, ASUS и т. д. Проверьте это здесь чтобы узнать, как ваш компьютер входит в меню загрузки.
Затем с помощью клавиши со стрелкой вниз или со стрелкой вверх выделите вставленный записанный диск и нажмите Войти в Меню загрузки интерфейс.
После этого сохраните и выйдите Меню загрузки.
После этого ваш компьютер с Windows 10 автоматически перезагрузится.

Шаг 3Удалить забытый пароль администратора
После перезагрузки ПК появится интерфейс imyPass Windows Password Reset.
Выберите ОС, если на данном ПК установлено несколько версий ОС.

Щелкните учетную запись администратора, для которой вы хотите удалить пароль.

После этого нажмите Сброс пароля и нажмите ХОРОШО во всплывающем окне.
Затем это программное обеспечение удалит пароль учетной записи администратора и немедленно установит его пустым.

Последний шаг — извлечь записанный диск и перезагрузить компьютер с Windows 10.
Вы можете войти на свой компьютер с учетной записью администратора и выполнить 4 способа, описанные в части 1, чтобы удалить другие учетные записи администратора.
Часть 2. Удаление учетной записи администратора Windows 11/10/8/7 с паролем
Есть 4 способа удалить учетную запись администратора на компьютере с Windows 11/10/8/7.
Способ 1. Удалить учетную запись администратора Windows 10 через настройки на ПК
Шаг 1Нажмите на Начинать значок и выбрать Настройки. Шаг 2Щелкните Аккаунты.

Шаг 3Навигация по Другие пользователи вкладку на левой панели в качестве встроенного администратора. Или выберите Семья и другие пользователи в качестве локального администратора.

Шаг 4Щелкните учетную запись администратора, которую вы хотите удалить, и щелкните Удалять.

Шаг 5Затем появится всплывающее окно с уведомлением о том, что все данные с этой учетной записью администратора также будут удалены с этого ПК. Вам просто нужно нажать Удалить учетную запись и данные чтобы подтвердить это.

Если выбранная вами учетная запись администратора является учетной записью Майкрософт, то учетная запись Майкрософт будет удалена из формы входа, а учетная запись Майкрософт пользователя будет удалена.
Способ 2. Удалить учетную запись администратора Windows 10 через панель управления
Панель управления также может помочь вам удалить администратора. Вот как.
Шаг 1Щелкните правой кнопкой мыши значок Windows и выберите Панель управления. Вы также можете искать Панель управления чтобы открыть его. Шаг 2Нажмите Учетные записи пользователей.

Шаг 3Нажмите Удалить учетные записи пользователей.

Шаг 4Выберите администратора, которого вы хотите удалить.

Шаг 5Нажмите Удалить аккаунт вариант на левой панели.

Шаг 6Нажмите Удалить файлы во всплывающем окне для удаления учетной записи администратора с данными, связанными с учетной записью.

Способ 3. Удалить учетную запись администратора в Windows с помощью Netplwiz
Netplwiz — это полезное приложение на компьютере с Windows для управления учетной записью пользователя. Здесь вы можете использовать его для удаления учетной записи администратора в Windows 10.
Шаг 1Нажимать Виндовс + Р ключ, чтобы открыть Бежать коробка. Вход netplwiz и нажмите ХОРОШО открыть Учетные записи пользователей диалог.

Шаг 2Выберите администратора, которого вы хотите стереть, и нажмите кнопку Удалять кнопка.

Шаг 3В следующем диалоговом окне нажмите Да чтобы удалить учетную запись администратора с компьютера с Windows 10.

Способ 4. Удалить учетную запись администратора Windows 10 с помощью командной строки
Командная строка Windows также является способом удаления учетной записи администратора на компьютере с Windows 10.
Шаг 1 Нажимать Виндовс + Х открыть Командная строка. Кроме того, выполните поиск в командной строке и Запустить от имени администратора.

Шаг 2Введите следующую команду:
сетевое имя пользователя/удалить
Заменять имя пользователя с именем учетной записи администратора.
Например, чистый пользовательский тест/удаление, означает, что вы хотите удалить администратора с именем test с вашего компьютера с Windows 10.
Наконец, нажмите Войти, и учетная запись администратора будет немедленно удалена с вашего компьютера.

Теперь удаленная учетная запись администратора не получит доступа к данным вашего ПК. Более того, вы можете освободить больше места для компьютера с Windows.
Часть 3. Отключить учетную запись администратора в Windows 11/10/8/7
Если вы добавляете несколько учетных записей администратора на свой рабочий или семейный компьютер, но не хотите, чтобы эти учетные записи имели доступ к данным на вашем компьютере, вы можете отключить учетную запись администратора вместо ее удаления.
Шаг 1Щелкните правой кнопкой мыши меню Windows (или нажмите Виндовс + Х) выбирать Управление компьютером. Шаг 2Расширять Локальные пользователи и группы и выберите Пользователи.

Шаг 3Выберите учетную запись администратора, щелкните ее правой кнопкой мыши, затем нажмите Характеристики.

Шаг 4Проверять Аккаунт отключен, нажмите Подать заявление тогда ХОРОШО.

Затем вы обнаружите, что учетная запись администратора будет удалена при запуске или на экране блокировки.
Чтобы включить его, просто повторите вышеуказанные шаги и снимите флажок Аккаунт отключен.
Часть 4. Часто задаваемые вопросы об удалении учетной записи администратора в Windows 10
Что произойдет, если я удалю учетную запись администратора в Windows 10?
Если вы удалите администратора на ПК с Windows 10, администратор перейдет с экрана входа в систему вашего ПК. Пользователь учетной записи не может войти на ваш компьютер. При этом все его данные на рабочем столе, загрузки, документы, фотографии, музыка и другие файлы будут безвозвратно удалены.
Является ли отключение учетной записи администратора тем же, что и удаление учетной записи администратора?
Нет. Удаление учетной записи администратора означает, что вы удаляете учетную запись с данными под этой учетной записью с вашего ПК. Аккаунт уходит навсегда. Отключение учетной записи администратора означает, что вы просто скрываете учетную запись, никто не может войти на ваш компьютер с этой учетной записью, данные этой учетной записи все еще находятся на вашем компьютере в безопасности.
Могу ли я восстановить удаленную учетную запись администратора?
Нет. Удаленная учетная запись администратора не может быть восстановлена. Но вы можете создать новую учетную запись администратора.
Вывод
Удаление бесполезной учетной записи администратора может освободить место на диске и заблокировать другим вход в ваш компьютер для доступа к данным. Эта страница представляет собой полное руководство по удалению учетной записи администратора в Windows 10/11/8/7. Даже если вы забыли пароль администратора, вы также можете сбросить пароль учетной записи администратора, чтобы он был пустым, и войти в свой компьютер, чтобы удалить другие учетные записи администратора. Удаленные учетные записи не будут восстановлены, и не забудьте перед удалением сделать резервную копию данных ПК.
Подробнее Чтение
- Как исправить проблемы со входом в Windows 10 [Подробное руководство]
- [Исправлено] 7 способов исправить неработающий PIN-код Windows 10
- Как удалить (забытый) пароль для входа в Windows 10
-
Home
-
News
- How to Remove an Administrator Account on Windows 10/11?
By Stella | Follow |
Last Updated
For some reason, you might want to remove the administrator account on your Windows 10 or Windows 11. You can do this in the Settings app or in Control Panel. MiniTool Software will introduce these two easy ways in this post.
Try MiniTool Power Data Recovery to get your lost and deleted files back
MiniTool Power Data Recovery is specially designed to recover data from SSDs, hard disk drives, memory cards, USB flash drives, and more. This software can run on all versions of Windows, including the latest Windows 11.
MiniTool Power Data Recovery FreeClick to Download100%Clean & Safe
This software can work in many data loss situations like mistakenly deletion, drive format, drive damaged, OS crash, etc. As long as the files are not overwritten by new data, you can use this software to get your missing data back.
Want to Remove an Administrator Account on a Windows PC
On a Windows computer, you can create three types of accounts: Standard, Guest, and Administrator. The administrator account has the highest permission levels. But you might want to remove an administrator account for some reason.
Is it possible to remove an administrator account from a Windows computer. Of course, yes. Then, how to remove an administrator account? You can delete an administrator account in Settings or Control Panel.
Quick Guides:
- In Settings, you can go to Account > Family & other users to delete the administrator account.
- In Control Panel, you can go to User Accounts > Manage another account to delete the administrator account.
Now, we will show you how to get rid of administrator using these two methods.
How to Delete Administrator Account on Windows 10/11 in Settings
Step 1: Press Windows + I to open Settings.
Step 2: Go to Account > Family & other users.
Step 3: Click the Administrator account you want to get rid of, then click the Remove button to remove the administrator from your PC.
Step 4: An interface will pop up, showing Delete account and data? This is to inform you that all files under the administrator account will be deleted. If you insist to delete this administrator account, you can click the Delete account and data button to get rid of the administrator account.
How to Delete Administrator Account on Windows 10/11 in Control Panel
You can also remove an administrator account in Control Panel. Here is a guide:
Step 1: Click the search icon in the taskbar and search for control panel.
Step 2: Select Control Panel from the search results to open it.
Step 3: Select Small icons for View by (the top-right corner).
Step 4: Click User Accounts to continue.
Step 5: On the next page, click Manage another account to continue.
Step 6: Choose the admin account, then click the Delete the account link.
Step 7: The next interface tells you that deleting an admin account will remove their data. You can click the Delete Files button to continue removing the administrator account.
Also read: How to Create Administrator Account.
Bottom Line
Need to delete an administrator from your Windows 10 or Windows 11 computer? You can find two useful methods in this post. In addition, you can also get a professional file recovery tool, MiniTool Power Data Recovery, to help you get your lost and deleted files back.
MiniTool Power Data Recovery FreeClick to Download100%Clean & Safe
If you encounter issues when using MiniTool software, you can let us know via [email protected].
About The Author
Position: Columnist
Stella has been working in MiniTool Software as an English Editor for more than 8 years. Her articles mainly cover the fields of data recovery including storage media data recovery, phone data recovery, and photo recovery, videos download, partition management, and video & audio format conversions.