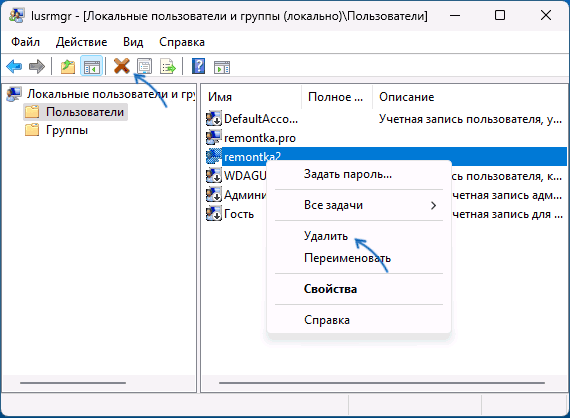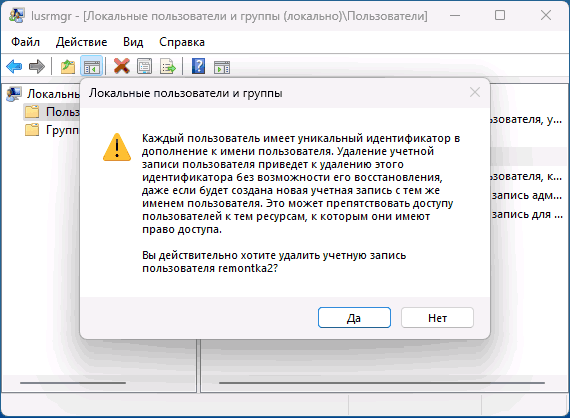Если какая-то из учетных записей Windows более не требуется, вы можете удалить её несколькими способами: в «Параметрах», Командной строке и с помощью других встроенных системных инструментов.
В этой инструкции о том, как удалить пользователя Windows 11 и дополнительная информация, которая может быть полезной.
Удаление пользователя в Параметрах
Основной способ удаления пользователей в Windows 11 — использование соответствующего раздела в приложении «Параметры». Учитывайте, что для удаления пользователей у вас должны быть права администратора на компьютере. Необходимые шаги:
- Откройте «Параметры» (сочетание клавиш Win+I) и перейдите в раздел «Учетные записи» — «Другие пользователи».
- Нажмите по учетной записи пользователя, которого нужно удалить и нажмите кнопку «Удалить».
- Подтвердите удаление. Учитывайте, что при этом также будет удалены данные пользователя: содержимое папки
C:\Пользователя\Имя_пользователя
— файлы на рабочем столе и в папках библиотек (Документы, Изображения, Загрузки и другие).
Готово, пользователь удален. При этом сама папка пользователя может остаться в своем расположении и, если нужно, её можно удалить вручную.
Командная строка
Следующий способ — использование командной строки (или Терминала Windows) для удаления пользователя. Достаточно выполнить следующие действия:
- Запустите командную строку или терминал Windows от имени Администратора. Сделать это можно, нажав правой кнопкой мыши по кнопке «Пуск» и выбрав соответствующий пункт контекстного меню.
- Введите команду
net user
это отобразит список учетных записей пользователей, обратите внимание на ту учетную запись, которую нужно удалить (при этом не удаляйте служебные учетные записи Администратор, Гость, DefaultAccount, WDAGUtilityAccount).
- Введите команду (если имя содержит пробелы, возьмите его в кавычки)
net user имя_пользователя /delete
и нажмите Enter.
Учитывайте, что при использовании этого метода папка пользователя на диске останется не тронутой и её потребуется удалить вручную.
Управление учетными записями пользователей
Для удаления пользователя также можно использовать окно «Учетные записи пользователей»:
- Нажмите клавиши Win+R на клавиатуре, либо нажмите правой кнопкой мыши по кнопке «Пуск» и выберите пункт «Выполнить», введите control userpasswords2 или netplwiz и нажмите Enter.
- В открывшемся окне выберите учетную запись, которую нужно удалить и нажмите кнопку «Удалить».
- Подтвердите удаление пользователя.
Как и в предыдущих случаях, папку пользователя может потребоваться удалить вручную.
Локальные пользователи и группы
Оснастка «Локальные пользователи и группы» доступна только в редакциях Pro и Enterprise. Для удаления учетной записи пользователя с её помощью:
- Нажмите клавиши Win+R, введите lusrmgr.msc и нажмите Enter.
- Перейдите в раздел «Пользователи», выберите пользователя, которого нужно удалить.
- Используйте контекстное меню или кнопку в панели инструментов для удаления пользователя.
- Подтвердите удаление.
При необходимости очистите папку пользователя в C:\Пользователи (C:\Users).
Некоторые дополнительные нюансы, которые могут быть полезными в контексте рассмотренной темы:
- Если необходимость удалить учетную запись возникла из-за отображения двух одинаковых пользователей в окне входа в систему, вам поможет инструкция: Два одинаковых пользователя при входе в Windows 11 — что делать?
- Пользователей, добавленных в «Семью» в учетной записи Майкрософт, потребуется удалять на странице управления учетной записи на официальном сайте.
- Если в будущем учетная запись вам может понадобиться, вы можете не удалять, а отключить её в «Локальные пользователи и группы», либо с помощью команды
net user имя_пользователя /active:no
- Если требуется переключиться с учетной записи Майкрософт на локальную учетную запись, используйте материал Как удалить учетную запись Майкрософт в Windows 11
Надеюсь, инструкция была полезной. Если же у вас остались вопросы, вы можете задать их в комментариях ниже, решение найдётся.
Все способы:
- Удаление автономной учетной записи
- Вариант 1: Системные параметры
- Вариант 2: «Панель управления»
- Вариант 3: Меню управления учетными записями
- Вариант 4: Консольный инструмент
- Вопросы и ответы: 1
Удаление автономной учетной записи
Если ранее вам приходилось создавать локальный профиль, например, чтобы открыть временный доступ к компьютеру для другого пользователя, а теперь он не нужен, есть несколько вариантов удаления этой учетки. Для этого можно использовать разные компоненты операционной системы, но сначала следует войти в Windows 11 с помощью другого аккаунта.
Читайте также:
Как создать учетную запись в Windows 11
Как создать нового пользователя на Windows 11
Вариант 1: Системные параметры
- Сочетанием клавиш «Windows+I» вызываем «Параметры», переходим во вкладку «Учетные записи», затем «Другие пользователи»,
кликаем по локальному профилю, который нам больше не нужен,
и жмем «Удалить».
- Внимательно читаем предупреждение о том, чего мы лишимся после удаления аккаунта, и подтверждаем действие.


Вариант 2: «Панель управления»
- В поиске Виндовс 11 набираем «Панель управления» и запускаем приложение.
- В графе «Просмотр» выбираем разделение на «Категории», открываем блок, связанный с «Учетными записями пользователей»,
а затем жмем «Удаление УЗ пользователей».
- Кликаем нужный аккаунт,
нажимаем «Удаление учетной записи»
и подтверждаем действие, причем в этом случае нам предлагают либо сохранить файлы, связанные с этой учеткой, либо удалить их.



Вариант 3: Меню управления учетными записями
- Сочетанием клавиш «Windows+I» вызываем окно «Выполнить», вводим команду
netplwizи жмем «Enter». - Выбираем нужный аккаунт, кликаем «Удалить»,
и подтверждаем действие.


Вариант 4: Консольный инструмент
- В окне «Выполнить» вводим команду
cmd, затем зажимаем «Shift+Ctrl» и кликаем «OK», чтобы открыть «Командную строку» с повышенными правами. - В поле консоли вводим:
net userи нажимаем «Enter». Так мы получим список всех учетных записей установленных на этом компьютере, а заодно уточним правильное имя того аккаунта, который хотим удалить.
Учитываем, что операционная система поддерживает встроенные учетный записи (DefaultAccount, WDAGUtilityAccount, Гость и Администратор), которые удалять не стоит.
- Вводим следующую команду:
net user "Имя_пользователя" /deleteгде в кавычках вставляем имя нашего локального аккаунта. Если операция завершится успешно, выбранный автономный профиль будет удален с компьютера.



Наша группа в TelegramПолезные советы и помощь
Рассмотрена методика создания учетных записей Windows 11. Изучены способы удаления и изменения типа аккаунта. Отражены подходы к предоставлению пользователю прав администратора. При необходимости отдельные аккаунты будут у тех, кто работает за общим компьютером:
- детей;
- членов семьи;
- гостей;
- сотрудников в офисе.
Перестанет быть нужным — удалим без проблем. Интересная фишка для общительных — создать учетную запись для друзей и родни, которые «зависают» в интернете с вашего настольного ПК или ноутбука. Даже одному человеку может потребоваться минимум три аккаунта:
- рабочий;
- личный;
- геймерский.
Опытные пользователи предпочитают не смешивать учетные записи для выполнения различных задач. Ниже риск удалить рабочие проекты, когда развлекаемся — смотрим фильмы или общаемся в соцсетях. Приложения и файлы упорядочены — выше конфиденциальность и приватность. Не отправим по ошибке личное фото коллеге или, наоборот, что-то из рабочего проекта другу. Планируем установить новую программу или игру, попробовать новые для себя настройки ОС — создадим временный аккаунт, который будет удален, когда наиграемся или оценим, насколько полезно нам приложение.
Создаем командами локального пользователя и администратора Windows 11 — быстрее справимся
Содержание
- Создаем командами локального пользователя и администратора Windows 11 — быстрее справимся
- Действуем через терминал Windows PowerShell
- В командной строке Command Prompt
- Создайте локального пользователя в Параметрах — просто, наглядно, но долго
- Удаление учетной записи пользователя Windows 11
- Быстрый метод — в PowerShell
- Визуально — в Параметрах
- Как изменить тип локальной учетной записи пользователя Windows 11 в Параметрах
Листать меню ОС — слишком долго. Начнем с методов, которые применяют опытные ИТ-специалисты.
Действуем через терминал Windows PowerShell
У древней командной строки Command Prompt есть удобная продвинутая альтернатива — терминал Windows PowerShell, с помощью которого мы сейчас и создадим учетную запись. Введите PowerShell в строке поиска на Панели задач. Запустите найденное приложение от имени администратора.

Именем пользователя в третьем примере будет: poznyaev-ru-2023-3. Поэтому мы вводим:
net user poznyaev-ru-2023-3 20242024 /add
Жмем Enter и пользователь poznyaev-ru-2023-3 успешно создан. Вы указывайте удобные и подходящие вам имя и пароль.

При необходимости наделим данного пользователя привилегиями админа:
net localgroup Администраторы poznyaev-ru-2023-3 /add
Нажимаем Enter и готово — задача успешно выполнена.

В командной строке Command Prompt
Как системный администратор предпочту создать учетную запись через командную строку — Command Prompt. Займет меньше времени, чем навигация по меню Windows. Метод выручает и тогда, когда не получается найти нужный пункт в настройках. В поле поиска на Панели задач введите «Командная строка». Выберите «Запуск от имени администратора».

Введите команду net user с указанием имени пользователя и пароля:
net user <имя-пользователя> <пароль-учетной-записи> /add
Запомнить данную команду будет несложно, особенно если знать, что «add» в переводе с английского означает «добавить». В данном примере именем будет poznyaev-ru-2023-2, а пароль: 20232023.

Указывайте подходящее вам имя пользователя, а пароль придумывайте посложнее — такой, который не будет просто подобрать. Нажимаем Enter и задача успешно выполнена, причем быстро. Так обычно и действуем, когда нужно создать аккаунты десяткам сотрудников компании-заказчика.
Вы можете предоставить ранее созданному локальному аккаунту Windows права админа. Рассмотрим на примере учетной записи poznyaev-ru-2023-2. Формат команды:
net localgroup Администраторы <имя-пользователя> /add
В данном примере:
net localgroup Администраторы poznyaev-ru-2023-2 /add
Далее надо нажать Enter. Подскажем простой способ проверить получилось ли у нас все правильно. Повторно применяем команду. Если вышло как надо, появится сообщение о том, что указанная учетная запись уже входит в эту группу.

После успешного применения команды закройте командную строку. Теперь располагаем учетной записью poznyaev-ru-2023-2 с правами администратора. Не рекомендовано «сидеть в Windows под админом», то есть — работать из учетной записи администратора. Лучше выполнять повседневные задачи в аккаунте обычного пользователя — ниже риск что-то сломать в операционной системе или подцепить вредоносный софт.
Создайте локального пользователя в Параметрах — просто, наглядно, но долго
Продолжаем и рассмотрим простой метод — через графический интерфейс (GUI) операционной системы. Способ подходит начинающим пользователям и каждому, кому неуютно в командной строке и кто предпочтет потратить немного больше времени на навигацию по меню настроек. Зато команды не придется вводить. Войдите в учетную запись администратора. Кликните правой кнопкой по «Пуску». Затем выберите «Параметры» (приложение настроек ОС) из меню опытного пользователя.

Выберите «Учетные записи» на левой панели окна настроек. Справа откройте «Семья и другие пользователи».

Кликните по кнопке «Добавить учетную запись» на плитке «Добавить другого пользователя» в разделе «Другие пользователи» в правом окне системных настроек.

Windows очень хочет, чтобы вы создали учетную запись Microsoft. На первый взгляд альтернативные варианты отсутствуют. Тем не менее, опция создания локального аккаунта сохранена — кликните «У меня нет данных для входа этого человека».

Выберите «Добавить пользователя без учетной записи Майкрософт» из предложенных системой вариантов — кликните по соответствующей ссылке.

Далее введите данные, которые требуются для создания учетной записи. Придумайте имя пользователя и надежный пароль. В данном примере имя пользователя: poznyaev-ru-2023-1. Уверены, что имя и пароль введены правильно? Тогда жмите «Далее». Выберите вопросы и дайте ответы. Данная опция позволит восстановить забытый пароль. Нажмите «Далее».

Задача успешно выполнена: созданный аккаунт присутствует в списке учетных записей.

Пароль запоминаем или записываем в таком месте, куда у посторонних точно не будет доступа. Итогом наших действий стало создание трех новых локальных учетных записей. Два аккаунта — с правами администратора. На практике привилегии админа направо и налево не раздаем. Предоставляем лишь тем пользователям, которым данные права необходимы.
Удаление учетной записи пользователя Windows 11
Удалим пользовательский аккаунт командой или в «Параметрах» системы.
Быстрый метод — в PowerShell
Предположим, аккаунт poznyaev-ru-2023-2 (в вашем случае будет любое другое имя) был создан временно и потребности в данной учетной записи более нет. Удалим простой командой в PowerShell. Первым делом открываем данный инструмент с правами администратора, как показано выше.
Затем вводим команду:
net user poznyaev-ru-2023-2 /delete
Нажимаем Enter. Появилось сообщение об успешном выполнении операции — значит, удален.

Визуально — в Параметрах
Нажмите клавиши Win + I для перехода в «Параметры». Слева выберите «Учетные записи», а справа — «Семья и другие пользователи». Справа на плитке учетной записи, которую вы хотите удалить, кликните по стрелке вниз.

Нажмите кнопку «Удалить» справа от надписи «Учетная запись и данные».

Ознакомьтесь с предупреждением операционной системы об удалении аккаунта и данных. Если принимаете — нажмите «Удалить учетную запись и данные». Если передумали или нужно сделать резервные копии фото, загруженных файлов, документов или другой информации — кликните «Отмена».

Помним, удаление учетной записи необратимо. Потеряны также связанные с аккаунтом данные и настройки. Впрочем, ценные файлы можно потерять и в результате сбоя системы или поломки диска. Поэтому не храню ценную информацию на компьютере. Предпочитаю надежный и простой в использовании сервер. Например, четырехдисковый NAS TerraMaster F4-210, обзор которого «Блог системного администратора» недавно публиковал:
Файлы доступны по сети со всех десктопов, ноутбуков, смартфонов и планшетов пользователя. Настраиваем зеркалирование и данные останутся у нас даже при выходе из строя HDD или SSD.
Как изменить тип локальной учетной записи пользователя Windows 11 в Параметрах
В дальнейшем нам может потребоваться поменять тип одной или нескольких учетных записей. Первым делом откройте «Параметры» — нажмите Win + I на клавиатуре. В категории «Учетные записи» (слева) настроек выберите подкатегорию «Семья и другие пользователи» (справа). Выберите учетную запись, в которую желаете внести изменения и кликните по стрелке справа от имени аккаунта.

Кликните «Изменить тип учетной записи».

В новом окне из списка выберите, какие права у аккаунта: стандартного пользователя или администратора. Выбираем второй вариант — пользователь получит привилегии админа. Нажмите «ОК».

Зачем вам несколько учетных записей на персональном компьютере? Напишите в комментариях.
5
2
голоса
Рейтинг статьи
Операционная система Windows может хранить несколько профилей пользователей на одном компьютере, если он используется несколькими людьми (пользователями ПК).
Каждый профиль пользователя хранит персональные настройки и файлы. Случаются ситуации, когда профиль пользователя уже не пользуется и его необходимо удалить за ненадобностью или для очистки от ненужных файлов, которые занимают место на жестком диске компьютера.
Процесс удаления профиля пользователя (учетной записи пользователя) в Windows 11 не очень сложный. Способ удаления одинаков для локальной учетной записи и для учетной записи Microsoft.
Способ удаления профиля пользователя через приложения «Параметры» очень прост, но сперва необходимо войти в систему под учетной записью (УЗ) администратора или иметь учетные данные (логин и пароль) администратора, чтобы удалить любую УЗ.
Итак, переходим в приложение «Параметры» Windows 11 — кликаем по кнопке меню «Пуск» и находим в закрепленных иконку «Параметры». Если такой иконки нет, можно использовать горячие клавиши — «Win+I».
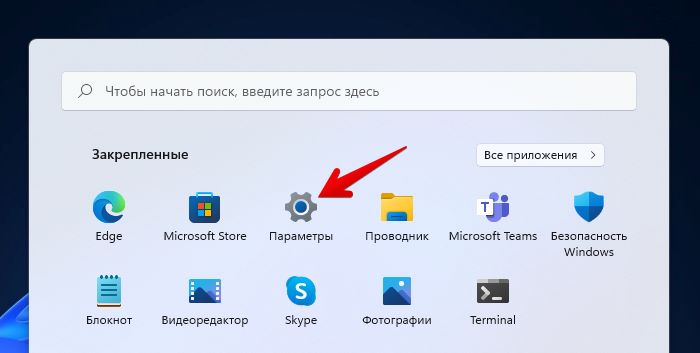
Затем находим и переходим на вкладку «Учетные записи» на левой боковой панели в окне параметров, чтобы продолжить.
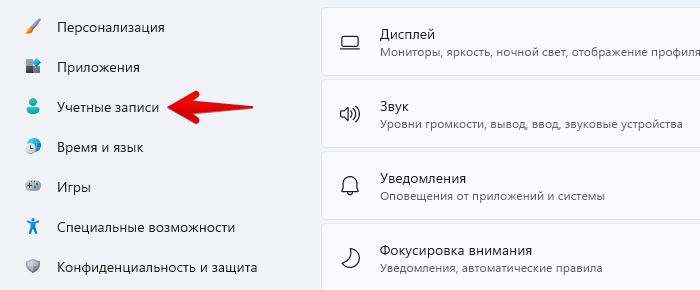
После этого в правой части окна щелкаем плитку «Семья и другие пользователи», чтобы продолжить.
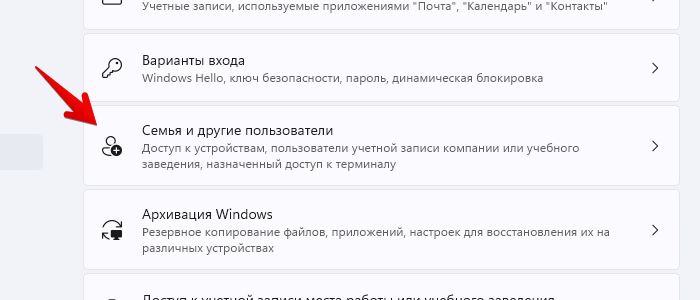
Находим раздел «Другие пользователи» и щелкаем плитку пользователя, которого хотим удалить, чтобы раскрыть дополнительные параметры.
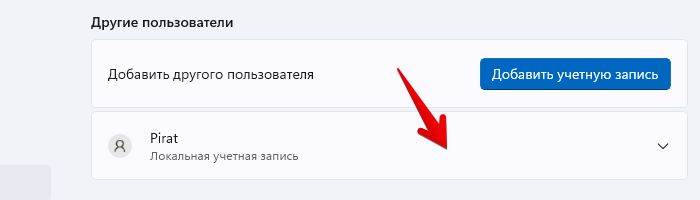
Находим кнопку «Удалить» в разделе «Учетная запись и данные» и щелкаем по ней, чтобы приступить к процессу удаления.
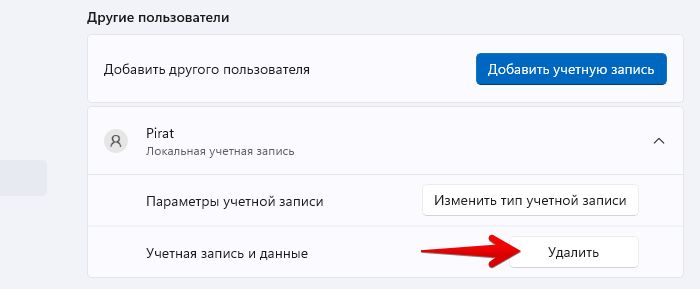
Появится окно «Удалить учетную запись и данные?», для подтверждения нажимаем кнопку «Удалить учетную запись и данные».
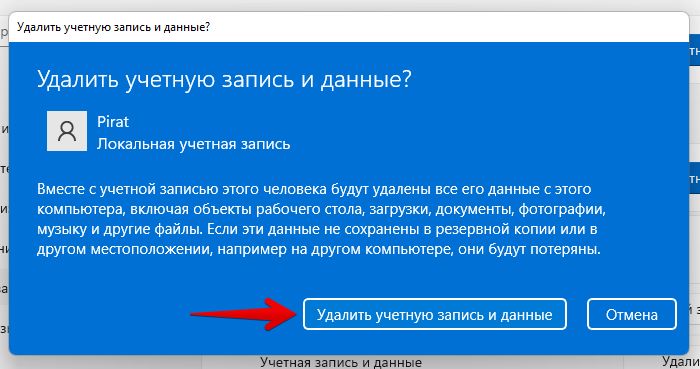
Удаляем учетную запись пользователя через Панель управления Windows 11
Если по каким-либо причинам не подходит способ удаления УЗ через параметры Windows 11, всегда есть альтернативный способ — через панель управления.
Открываем меню «Пуск» и находим Панель управления через поисковую строку.
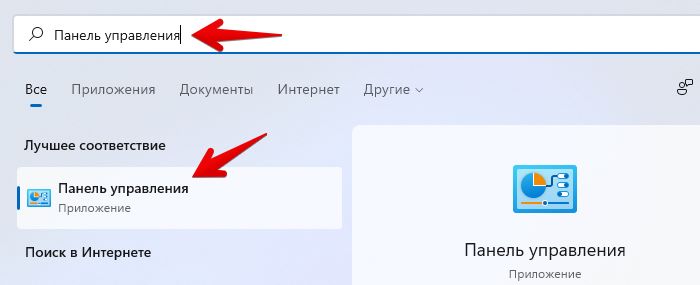
В окне панели управления кликаем по пункту «Учетные записи пользователей», чтобы перейти к следующему окну с настройками.
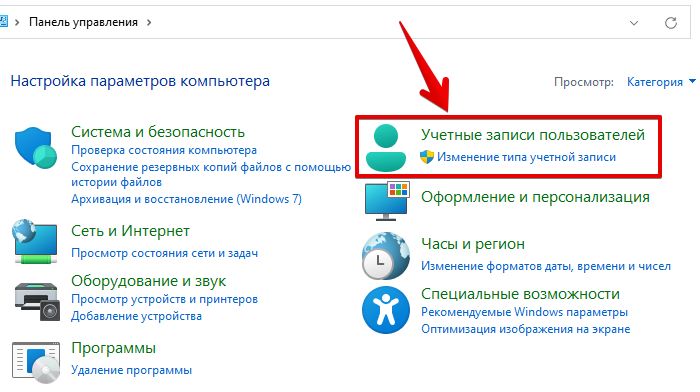
Затем щелкаем левой кнопкой мыши «Удаление учетных записей пользователей».
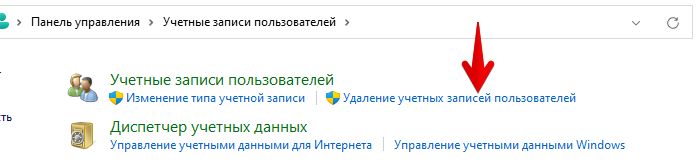
Появится список с учетными записями, щелкаем по той, которую хотим удалить.
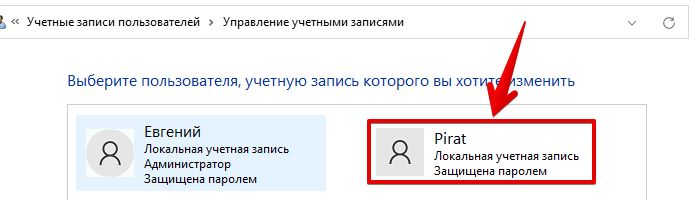
В окне «Внесение изменений в учетную запись», в меню слева кликаем по ссылке «Удаление учетной записи».
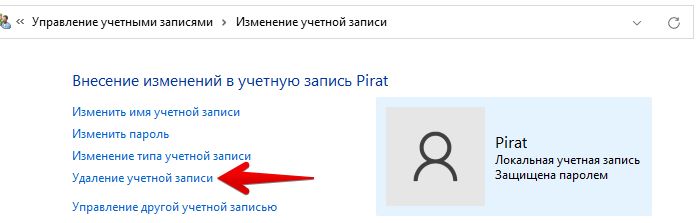
После этого Windows 11 спросит, хотим ли мы сохранить файлы, связанные с учетной записью пользователя. Если мы хотим сохранить файлы — нажимаем «Сохранение файлов». Если необходимо полностью стереть профиль пользователя вместе с данными — нажимаем кнопку «Удалить файлы».
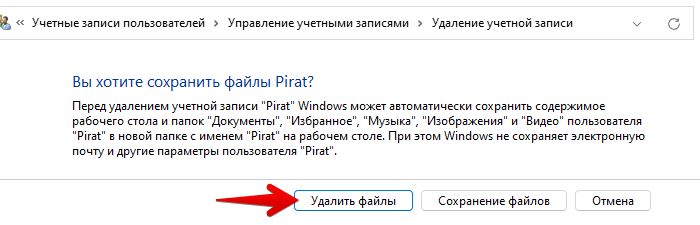
Удаляем УЗ через мастера учетных записей (netplwiz)
Еще один простой способ для удаления учетных записей — через мастера УЗ. Открываем окно «Выполнить», нажав на клавиатуре клавиши «Win+R» и вводим команду «netplwiz». Для перехода в следующее окно, кликаем по кнопке «ОК».
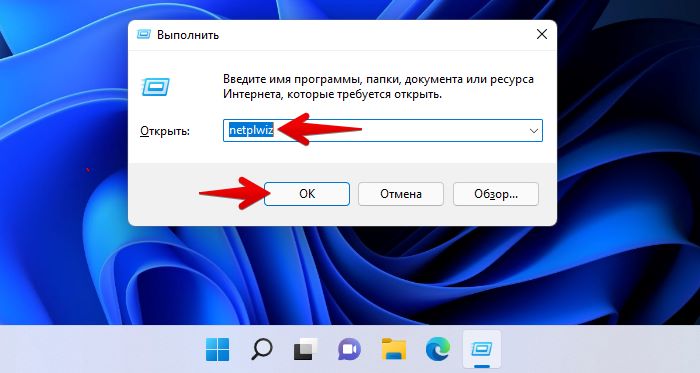
В окне мастера учетных записей пользователей выбираем пользователя и нажимаем кнопку «Удалить«.
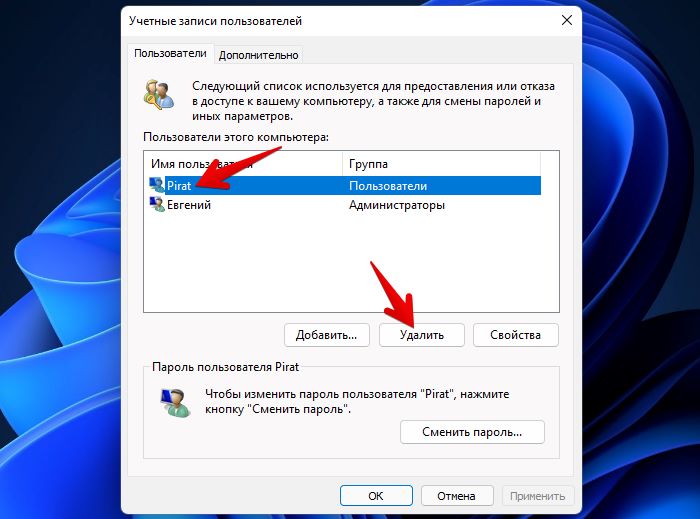
В окне подтверждения нажимаем «Да«, если хотим удалить УЗ и нажимаем «Нет» для отмены удаления.
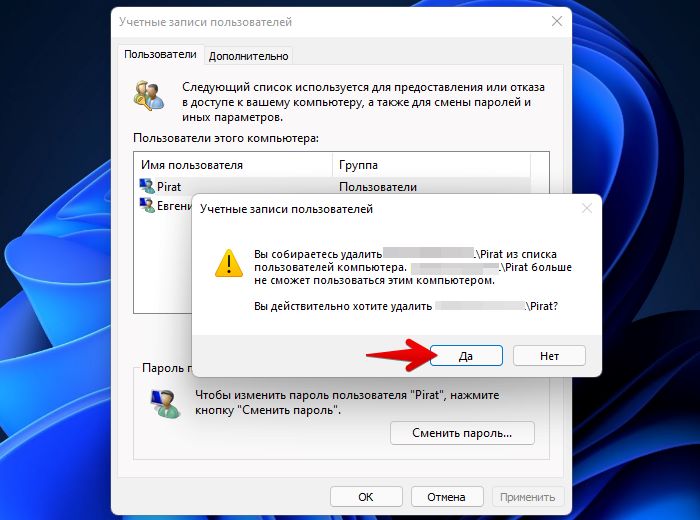
Итак, друзья, надеюсь, эта инструкция поможет вам удалить ненужные профили пользователей с ваших ПК.