Рассказываем, как быстро найти и удалить страницу в документе Word, и что делать, если пустой лист не получается убрать.
Область навигации
Backspace или Delete
Непечатаемые символы
Поиск
Тип разрыва
Уменьшение шрифта
Если не удаляется
Лайфхаки
Область навигации
Backspace или Delete
Непечатаемые символы
Поиск
Тип разрыва
Уменьшение шрифта
Если не удаляется
Лайфхаки

Делимся пошаговой инструкцией, как удалить страницу в Word через область навигации, поиск, изменение типа разрыва и не только. Разбираемся, почему лист не получается убрать из документа и как поступать в этом случае.
Способ 1. Через область навигации
Область навигации помогает быстро найти нужную страницу. Для удаления нужно вручную выделить и удалить содержимое после перехода к ней.
Вот как можно это сделать.
1. Нажмите на вкладку «Вид» — Отображение — Область навигации».

2. Слева появится панель с превью — найдите на ней пустой лист.

3. Кликните по пустой странице, выделите ее содержимое.

4. Нажмите на клавишу Delete или Backspace.
После этого пустая страница исчезнет из превью и на ее месте появится следующая — с текстом.
Способ 2. С помощью клавиш Backspace или Delete
Это самый простой способ удалить одну пустую страницу в документе Word. Вот что для этого нужно сделать.
1. Найдите пустую страницу, которую хотите удалить.
2. Установите курсор на пустой странице или в конец предыдущей.
3. Нажимайте клавишу Backspace или Delete, пока страница не исчезнет.
Важно: клавиши Backspace и Delete в Word выполняют схожие задачи, но работают по-разному.
-
Backspace удаляет символы слева от курсора. Если курсор находится в начале следующей страницы, клавиша Backspace удалит пустую страницу, объединяя ее с предыдущей.
-
Delete удаляет символы справа от курсора. Если курсор установлен в конец предыдущей страницы, клавиша Delete удалит следующую пустую.
Чтобы быстро убрать ненужную страницу и не стереть текст, выбирайте клавишу корректно.
Способ 3. С помощью непечатаемых символов
Пустые страницы в Word часто возникают из-за непечатаемых символов — знаков абзацев, разрывов страниц и других скрытых элементов. Чтобы удалить их, нужно сначала включить их отображение.
| Операционная система | Через вкладку Word | Горячие клавиши |
| Windows | Главная → Отобразить непечатаемые знаки | Ctrl + Shift + 8 |
| macOS | Главная → Показать непечатаемые символы | Command + 8 |
Включив отображение символов, выделите все лишние знаки на пустой странице и удалите их с помощью клавиш Delete или Backspace.

Способ 4. Через поиск
Метод позволяет удалить пустую страницу, не выделяя ее содержимое вручную. Это особенно удобно, если в документе используется мелкий шрифт или сложно найти пустую область.
1. Перейдите на пустую страницу и нажмите Ctrl + G.
2. В появившемся окне выберите «Страница».
3. Введите в поле \page и нажмите Enter или кнопку «Перейти».
4. Закройте окно поиска и нажмите Delete.
После этого пустая страница исчезнет.

Способ 5. Через изменение типа разрыва
Пустые страницы часто возникают из-за разрывов разделов, которые начинаются с четной или нечетной страницы.
Чтобы убрать такую страницу, нужно изменить тип разрыва.
1. Включите отображение специальных знаков.
2. Найдите разрыв с нечетной или четной страницы и дважды кликните по нему — откроется специальное окно.

3. Вам нужен пункт «Начать раздел» — выберите вариант «На текущей странице».

После этого разрыв автоматически перенесется на страницу с текстом, а пустой лист удалится.
Способ 6. С помощью уменьшения шрифта
Иногда пустая страница появляется из-за одного скрытого символа — знака абзаца в конце документа. Даже если удалить его не удается, можно уменьшить размер шрифта до минимального, чтобы символ переместился на предыдущую страницу.
1. Включите отображение непечатаемых символов: нажмите Ctrl + Shift + 8 или используйте кнопку «Отобразить все знаки» на вкладке «Главная».
2. Найдите символ абзаца на пустой странице и выделите его.
3. Установите размер шрифта на 1 пункт.
После этого символ станет настолько маленьким, что переместится на предыдущую страницу, а пустая страница исчезнет.

Что делать, если страница в Word не удаляется
Если ни один способ удаления не сработал, попробуйте следующее.
1. Проверьте колонтитулы
Иногда пустая страница появляется из-за колонтитулов — блоков с дополнительной информацией, которые располагаются в верхней или нижней части страницы. Если колонтитул занимает много места, он может создавать пустую страницу. Попробуйте отредактировать или удалить его содержимое.
-
Перейдите на вкладку «Вставка».
-
Найдите раздел «Колонтитулы».
-
Выберите «Верхний колонтитул» или «Нижний колонтитул». Если проблема вызвана нумерацией, откройте «Номер страницы».
-
Кликните по нужному колонтитулу, чтобы войти в режим редактирования.
-
Удалите содержимое колонтитула или измените его высоту.
-
Закройте режим редактирования.

2. Уберите разрыв разделов
Пустая страница может появляться из-за разрыва раздела с началом на новой странице. Чтобы этого избежать, нужно изменить тип разрыва на «непрерывный».
-
Включите отображение непечатаемых символов: нажмите Ctrl + Shift + 8 или выберите на вкладке «Главная» пункт «Отобразить все знаки».
-
Найдите разрыв раздела, который начинается с новой страницы.
-
Дважды кликните по разрыву, чтобы открыть параметры.
-
В настройках выберите вариант «Непрерывный» или «На текущей странице».
-
Нажмите OK.
После этого раздел начнется на той же странице, что и предыдущий, и пустая страница исчезнет.
3. Проверьте непечатаемые знаки после таблицы
Word создает непечатные символы после абзацев и таблиц. Если столбцы и строки находятся внизу листа, знак может «перейти» на новую страницу.
В этом случае воспользуйтесь способом с уменьшением шрифта — чтобы символ «переехал» на лист к таблице, а пустая страница исчезла.
4. Экспортируйте документ в PDF
Если ничего не помогает, а редактировать документ вам больше не нужно, можно сохранить его в PDF, удалив пустые страницы.
-
Запомните номера лишних листов.
-
Нажмите «Файл — Сохранить как».
-
Выберите место сохранения и формат — PDF.
-
Нажмите на кнопку «Параметры».

-
Выберите страницы, которые нужно сохранить. Лишние исключите из диапазона. Подтвердите действие.

Можно ли избежать появления пустых и лишних страниц
Полностью предотвратить появление пустых страниц сложно. Но можно уменьшить вероятность, чтобы редактировать документы было проще. Рассказываем, как это сделать.
1. Избегайте лишних пробелов и абзацев. Старайтесь не нажимать на Enter лишний раз и не ставить случайные пробелы при редактировании. Включите отображение непечатаемых символов, чтобы сразу видеть лишнее.
2. Проверяйте расположение разрывов страниц в тексте. Как уже упоминалось, ненужные листы появляются из-за некорректно проставленных разрывов. Проверьте параметры, чтобы не появлялось лишних пустот в документе.
3. Включите навигацию. Через меню со значками страниц можно быстро заметить пустой лист — и убрать его.
Applies ToWord для Microsoft 365 Word для Microsoft 365 для Mac Word 2024 Word 2024 для Mac Word 2021 Word 2021 для Mac Word 2019 Word 2016 Microsoft365.com «Мой Office» для iPhone
Чтобы удалить страницу, содержащую текст, графику или пустые абзацы, выберите содержимое для удаления и нажмите клавишу DELETE. Вы также можете:
-
Щелкните или коснитесь в любом месте страницы, которую вы хотите удалить, и нажмите клавиши CTRL+G.
-
В поле Ввод номера страницы введите \page.
-
Нажмите клавишу ВВОД на клавиатуре и нажмите кнопку Закрыть.
-
Убедитесь, что выбрана страница содержимого, а затем нажмите клавишу DELETE на клавиатуре.
Чтобы удалить пустые страницы в середине или в конце документа, см. статью Удаление пустой страницы.
Нужна дополнительная помощь?
Нужны дополнительные параметры?
Изучите преимущества подписки, просмотрите учебные курсы, узнайте, как защитить свое устройство и т. д.
Приложение Microsoft Word считается одним из популярнейших офисных инструментов во всем мире. В разных странах его используют для учебы, работы и творчества. И многие хоть раз сталкивались с ненужными пустыми страницами, которые появляются в документе из-за ошибок верстки и форматирования. «Лента.ру» рассказывает, как легко удалить пустые страницы в начале, середине или конце текста.
- Как удалить пустую страницу в Word
- Через экспорт в PDF
- Как удалить пустую страницу в Google Документах
- Как предотвратить появление пустых страниц
Как удалить пустую страницу в Word
Иногда в документах Microsoft Word возникают ненужные пустые страницы, которые мешают восприятию текста и портят внешний вид документа. Чаще всего их можно встретить в конце документа, но иногда они возникают в середине или в начале.
Пустые страницы могут появляться в документах по разным причинам. Например, если в тексте есть скрытые символы или лишние пробелы. Еще одной причиной может быть перенос встроенных в документ таблиц.
Рассмотрим несколько способов, с помощью которых можно удалить страницу в ворде, сохранив документ в презентабельном виде.
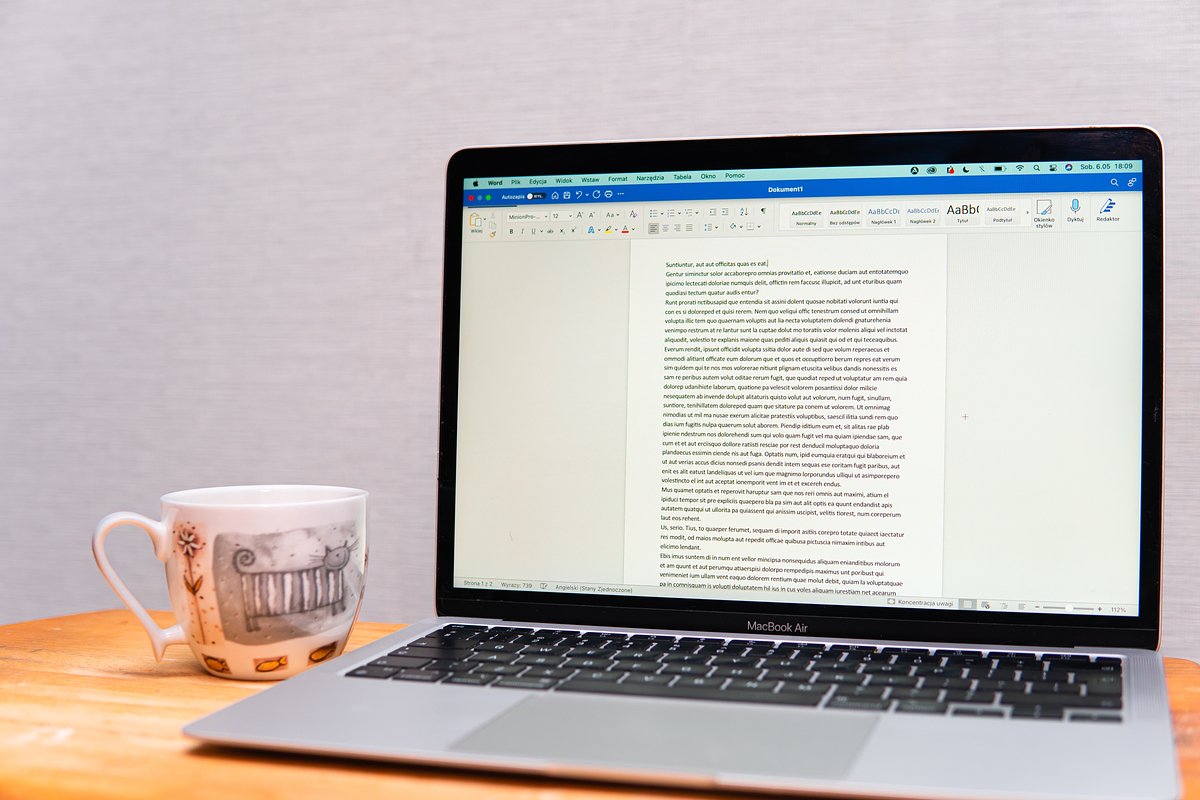
Фото: Kamil Zajaczkowski / Shutterstock / Fotodom
1. Клавишами Backspace и Delete
Избавиться от пустых страниц в документе можно с помощью клавиш Delete (на MacOS) или Backspace (на Windows).
- Откройте документ и найдите пустую страницу, которую хотите удалить. Установите курсор в начало следующей страницы.
- Нажмите на кнопку Backspace (←) или Delete (в зависимости от типа операционной системы) и удалите пустой лист. Если потребуется, несколько раз нажмите на кнопку удаления, пока пустая страница не исчезнет.
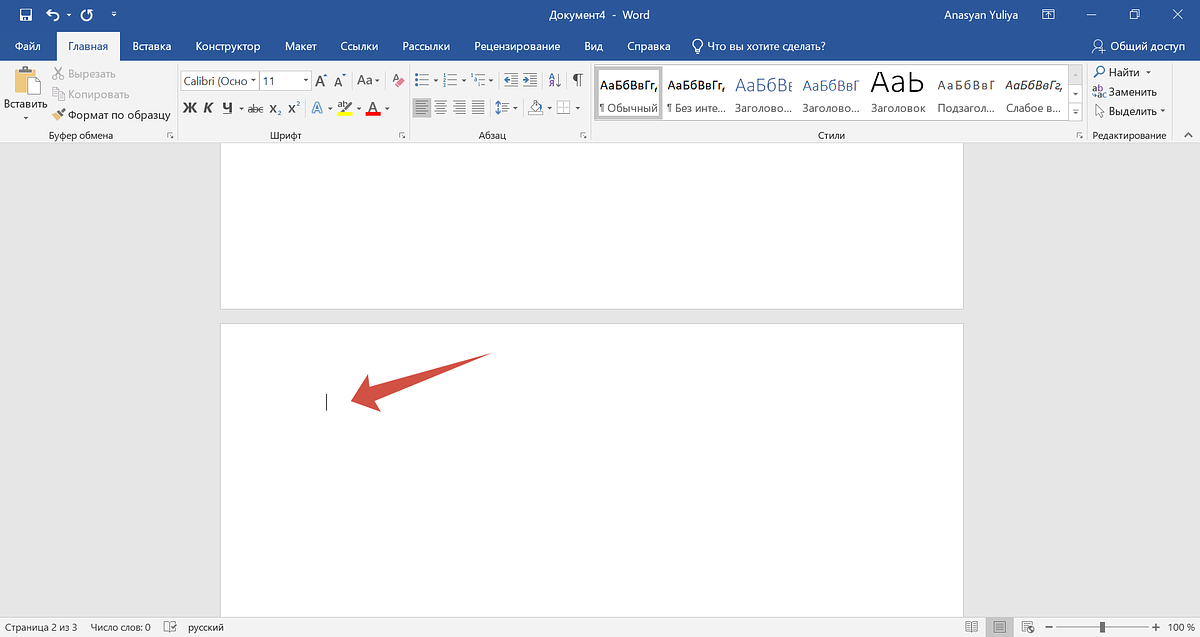
Скриншот: «Лента.ру»
Через знак абзаца
Часто появление пустых листов в документе связано с наличием в нем непечатаемых символов, то есть новых абзацев. Чтобы посмотреть, имеются ли в вашем документе такие символы и при необходимости убрать их, необходимо совершить следующие действия:
- Найдите в панели инструментов (находится наверху документа) вкладку «Главная» и выберите знак абзаца (¶). Открыть нужный раздел можно и другим способом: для этого одновременно зажмите клавиши Ctrl + Shift + 8.
- В результате включится отображение непечатаемых символов. После каждого абзаца или строки по всему документу появятся скрытые элементы — символы абзацев.
- Чтобы пустая страница исчезла, выделите на ней все знаки абзаца и нажмите кнопку Delete или Backspace.
Это одни из самых простых и популярных методов удаления пустых страниц в документе. Однако срабатывает это не всегда — некоторые страницы удалить такими способами не получится
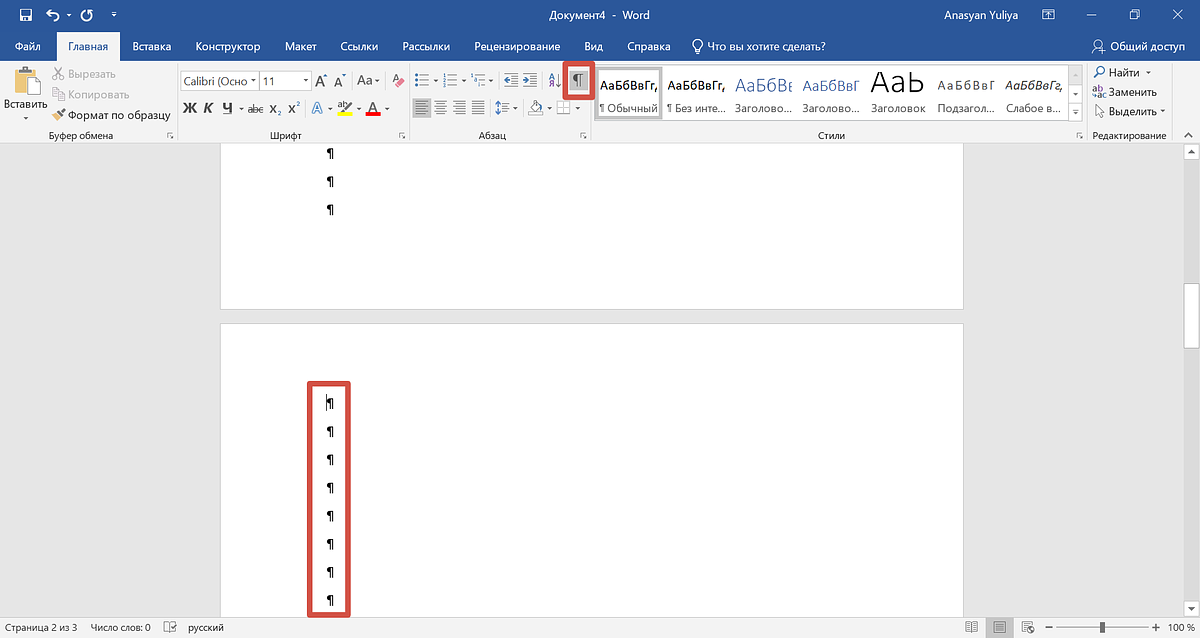
Скриншот: «Лента.ру»
Через «Разрыв страницы»
Пустая страница в ворде может появиться из-за применения «Разрыва страницы» или «Разрыва раздела». В таком случае избавиться от ненужного листа, на котором нет текста, можно с помощью следующих действий:
- Найдите на панели инструментов вкладку «Главная» и выберите пункт «Абзац».
- Долистайте до пустой страницы.
- Если вместе с непечатаемыми символами внизу листа отобразится надпись «Разрыв страницы», удалите ее, нажав Delete или Backspace.
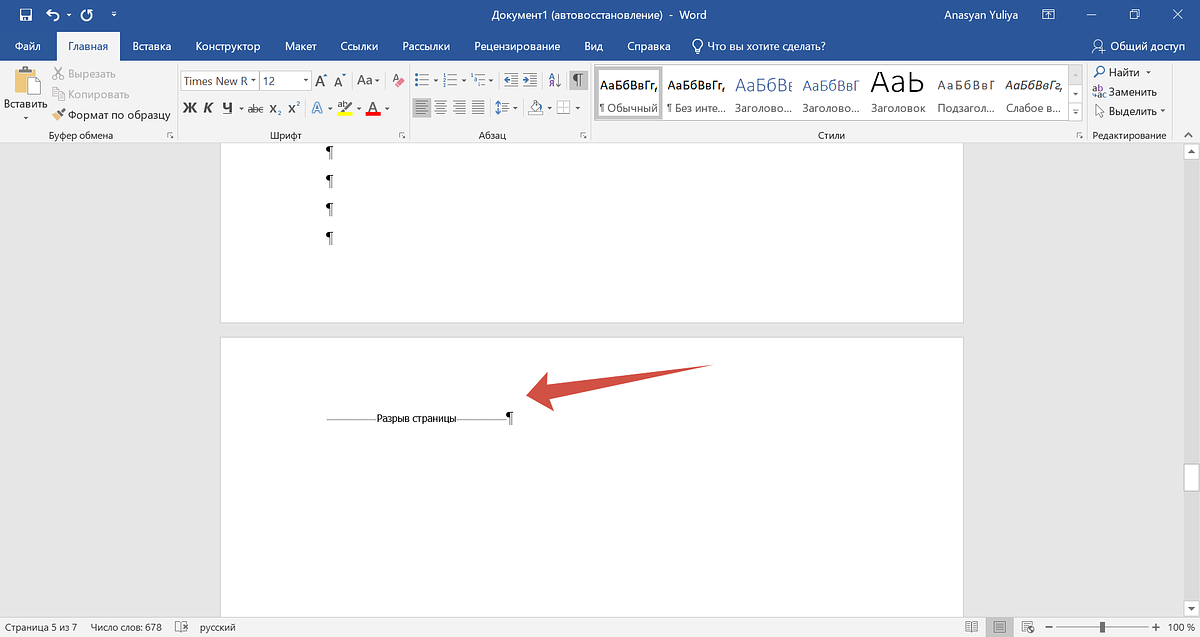
Скриншот: «Лента.ру»
С помощью изменения размера шрифта
Если предыдущие методы удаления пустых страниц не помогли, возможно, в документе есть таблица. В таком случае программа всегда по умолчанию добавляет новый абзац: если таблица расположена в конце документа, этот абзац переносится на следующий лист, из-за чего и появляется ненужная пустая страница.
Исправить это можно за счет изменения размера шрифта в этом невидимом последнем абзаце. Для этого:
- В документе нажмите кнопку «перейти на Главную», затем нажмите на значок абзаца или примените сочетание клавиш Ctrl + Shift + 8.
- На пустой странице выделите символ ¶ и в появившемся окне найдите раздел «Шрифт».
- Измените размер шрифта до единицы, чтобы пустой символ уместился на прошлой странице. Нажмите Enter — в результате пустой лист должен исчезнуть из документа.
- После этого перейдите в панель инструментов вверху документа и в разделе «Главная» отключите отображение абзацев.
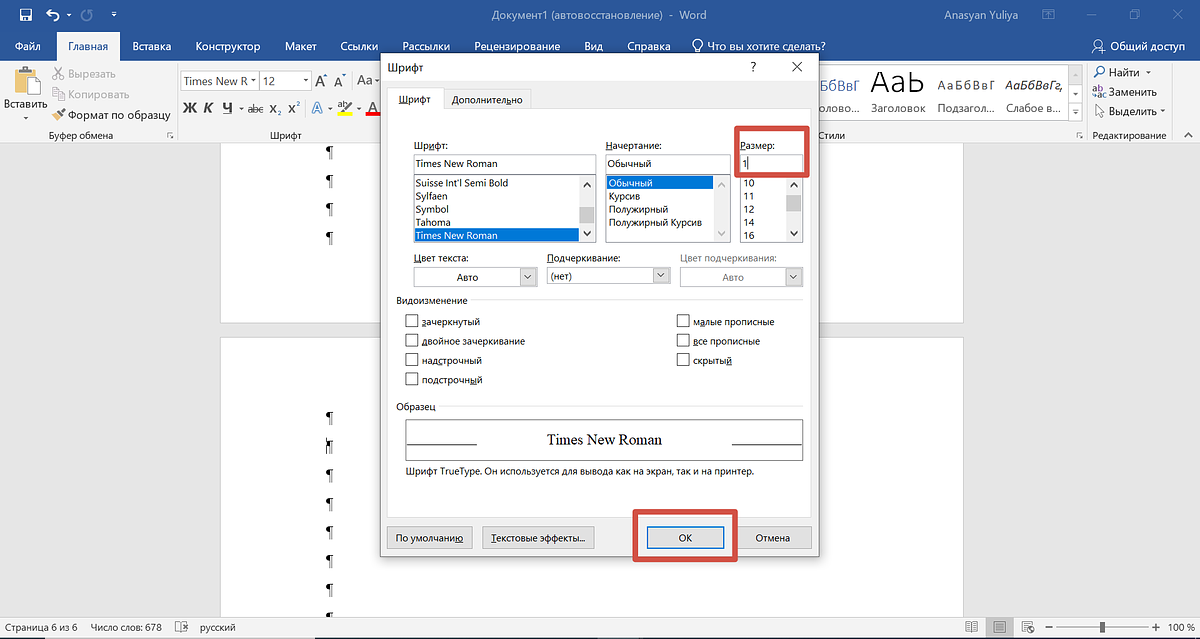
Скриншот: «Лента.ру»
Через поиск
- В документе найдите пустую страницу и нажмите клавиши Ctrl + G.
- В открывшемся меню кликните на «перейти» и далее нажмите на пункт «Страница».
- В поле «Введите номер страницы» вбейте «\page» и кликните по кнопке «Перейти» или нажмите Enter.
- Закройте окно и проверьте, что содержимое выбранной страницы выделилось.
- Нажмите кнопку Delete или Backspace, чтобы удалить выделенный фрагмент — пустая страница должна пропасть.
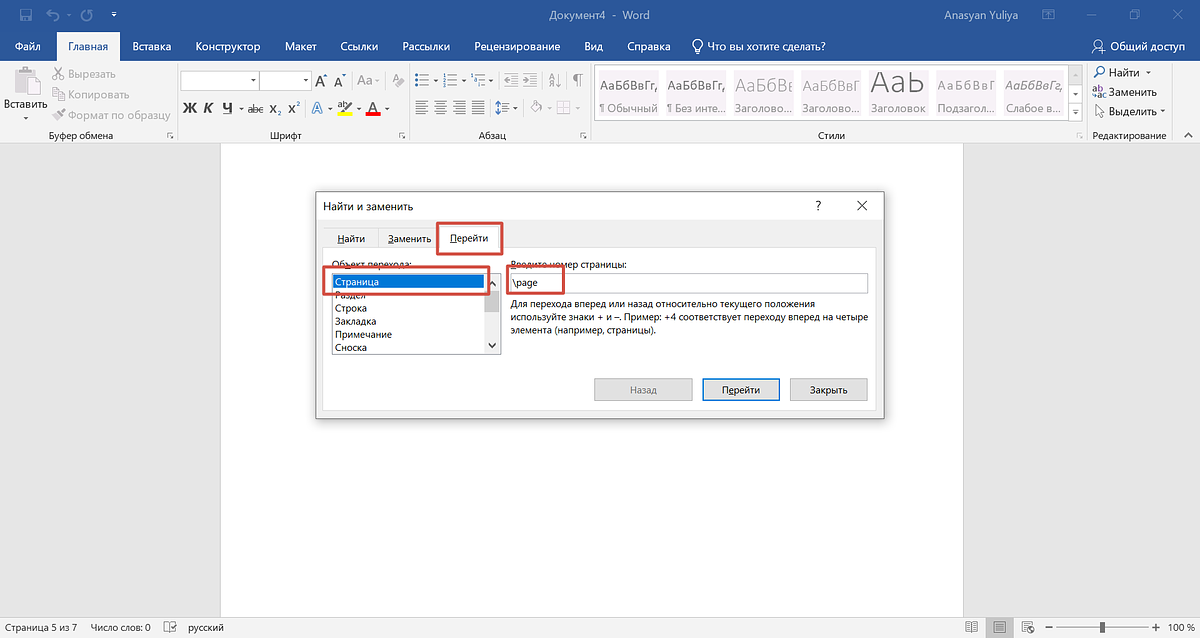
Скриншот: «Лента.ру»
Через раздел «Вставка»
Этот метод подойдет, если пустым оказался первый лист, который создали с помощью функции вставки титульной страницы. Чтобы его удалить, выполните следующие действия:
- Откройте документ и в панели инструментов вверху нажмите кнопку «Вставка».
- Затем в открывшемся меню найдите вкладку «Страницы» и щелкните по кнопке «Титульная страница».
- Щелкните курсором на блок «Удалить текущую титульную страницу».
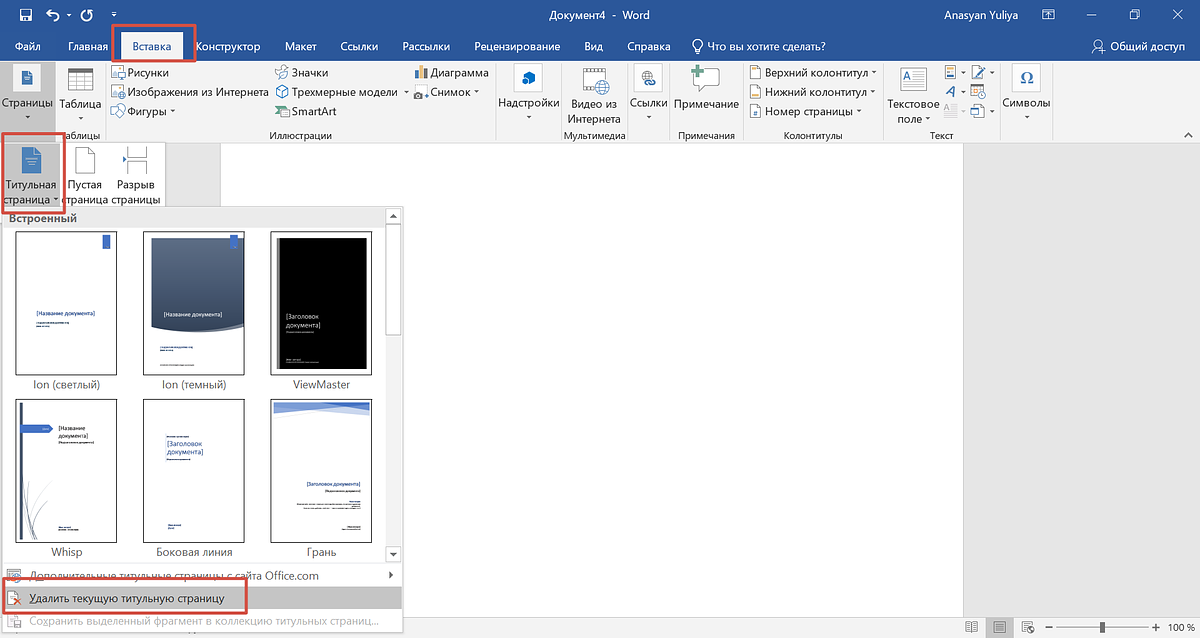
Скриншот: «Лента.ру»
Через раздел «Заменить»
Если предыдущий способ удаления не сработал, а также если пустая первая страница не является титульной, решить проблему можно с помощью специального выделения текста.
- В документе ворд в панели инструментов найдите вкладку «Главная». Затем нажмите на кнопку «Заменить», которая находится в правой части экрана.
- В появившемся меню нажмите на «Перейти». В открывшемся списке кликните по слову «Страница» и в поле номера страницы наберите «\page» без кавычек.
- После того как содержимое первой пустой страницы будет выделено, блок «Найти и изменить» можно закрыть. Затем нажмите Delete или Backspace, чтобы удалить ненужные фрагменты первого пустого листа.
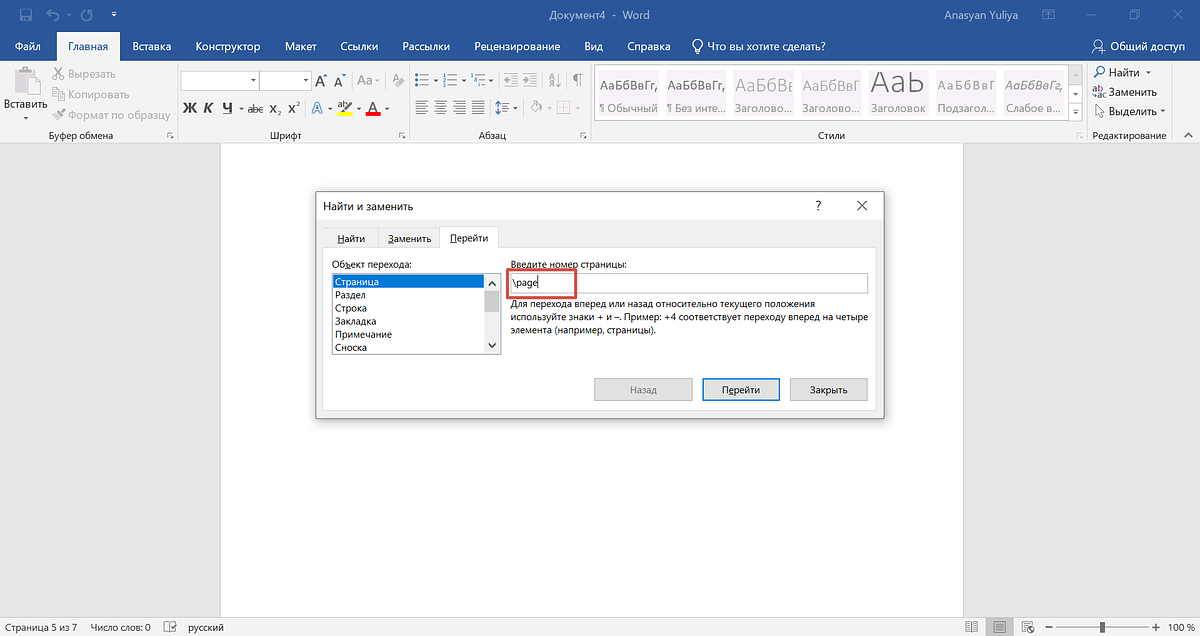
Скриншот: «Лента.ру»
Через экспорт в PDF
Если редактировать документ вы больше не собираетесь и вам его нужно только распечатать, можно избавиться от пустых листов через экспорт в PDF.
- Просмотрите весь документ и запомните, какие листы у вас остаются пустыми.
- Затем в верхней панели инструментов кликните в меню по кнопке «Файл» и нажмите на «Экспорт».
- В открывшемся окне кликните сначала по кнопке «Создать документ PDF/XPS» и потом «Создать PDF/XPS».
- Нажмите «Параметры» и в открывшемся меню укажите диапазон страниц с текстом, за исключением пустых, и кликните OK.
- Укажите имя документа, выберите папку для сохранения файла и нажмите кнопку «Опубликовать».
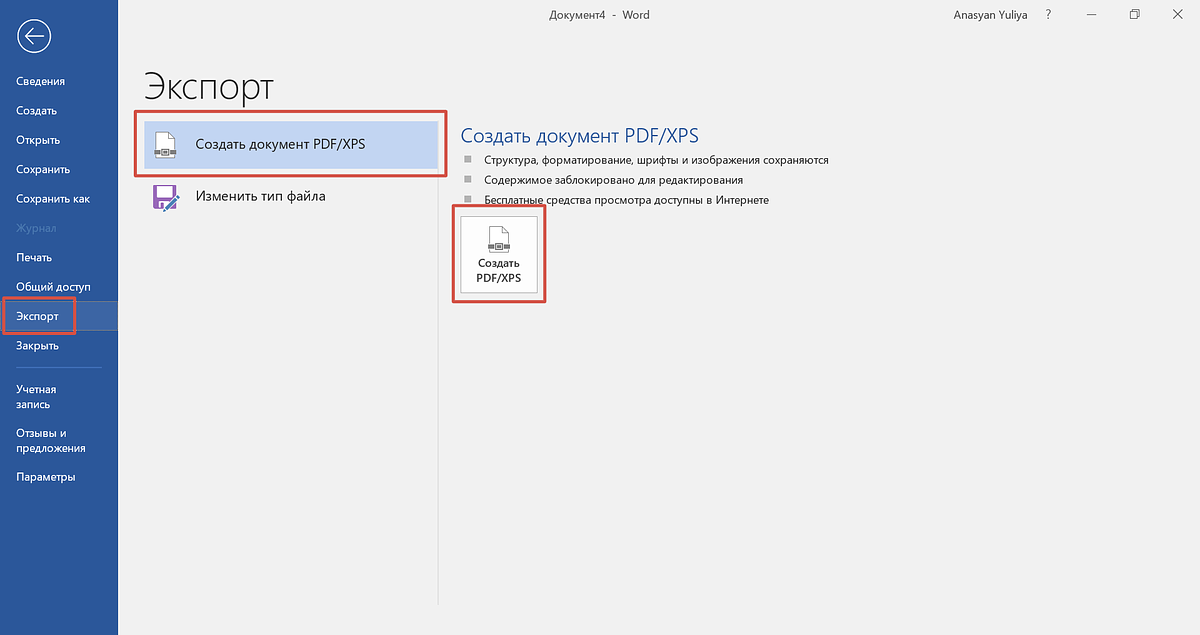
Скриншот: «Лента.ру»
Как удалить пустую страницу в Google Документах
- Найдите в документе пустую страницу, которую нужно удалить.
- Кликните по ней курсором и нажмите кнопку Backspace или Delete.
- Если лист был абсолютно пустой, то стереть его из документа получится в один клик. Если на странице были невидимые символы или пробелы, нажимайте клавишу удаления до тех пор, пока страница полностью не пропадет. Также можно выделить мышкой область ненужной страницы, чтобы за раз захватить все невидимые символы.
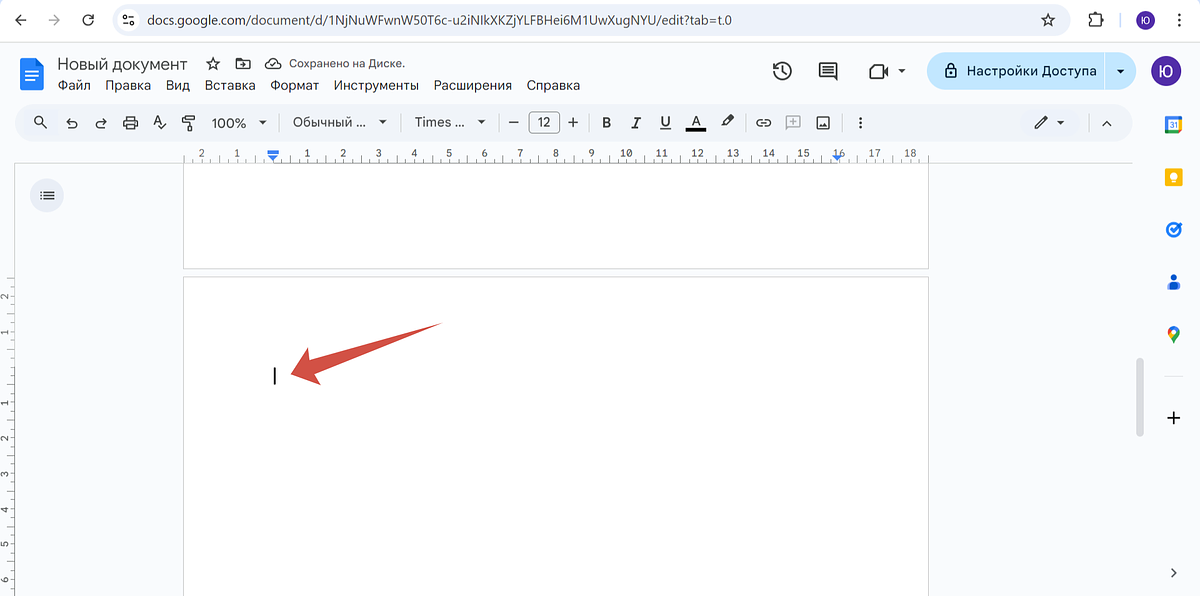
Скриншот: «Лента.ру»
Как предотвратить появление пустых страниц
Чтобы заранее предотвратить появление пустых листов в документе, придерживайтесь следующих правил:
- Прежде чем завершить работу над документом, проверьте расположение разрывов страниц в тексте.
- Не оставляйте лишних пробелов и отступов в тексте
- Установите подходящие поля, которые будут вмещать весь ваш материал. Такая регулировка поможет предотвратить перебрасывание текста на лишние страницы.
- Поддерживайте постоянную нумерацию текста.
- Если в документе есть титульная страница или обложка, включите функцию «Разные первые страницы». Это поможет отделить первый лист от основного материала, при этом точная нумерация сохранится.
Случалось ли вам сталкиваться с пустыми страницами в Microsoft Word, которые нарушают порядок вашего документа? Эти страницы могут выглядеть непрофессионально и мешать восприятию текста.
Удаление таких страниц может показаться сложным, но в этом руководстве мы рассмотрим 4 простых способа, как удалить пустые страницы в Word, сохраняя ваш документ аккуратным и организованным.
Use Word, Excel, and PPT for FREE
Метод 1: Удаление пустых страниц с помощью кнопок «delete» или «backspace»
Первый метод включает использование клавиши «delete» или «backspace«.
Шаг 1: Начните с того, чтобы определить пустую страницу, которую вы хотите удалить, и запомните страницу, непосредственно следующую за ней. Поместите курсор в начало следующей страницы.
Шаг 2: На Windows используйте клавишу «Backspace«, а на Mac — клавишу «Delete«, чтобы удалить страницу. Этот метод прост и обычно хорошо работает.
Плюсы
-
Быстро и просто
Минусы
-
Некоторые упрямые пустые страницы невозможно удалить напрямую с помощью клавиши.
Метод 2: Удаление пустых страниц с использованием знаков абзаца
Другой способ удаления пустых страниц в Word — использовать знаки абзаца. Этот метод может быть эффективным для удаления упрямых пустых страниц и очень полезен для многих пользователей.
Вот как это сделать:
Шаг 1: Начните с перехода на вкладку «Главная» на панели инструментов Microsoft. Нажмите на значок знака абзаца.
Шаг 2: Каждый абзац будет помечен (каждая строка)
Шаг 3: Теперь просто выберите все маркеры с помощью курсора или нажмите «Shift + стрелка вверх«. Как только все маркеры будут выбраны, просто нажмите «Backspace» или «Delete» на вашей клавиатуре.
Плюсы
-
Требует минимальных технических знаний.
-
Эффективно работает в большинстве случаев.
Минусы
-
Может не работать в сложных структурах документа.
-
Может случайно удалить нужное содержимое.
Метод 3: Удаление пустых страниц с использованием панели навигации.
Все еще застряли с несколькими пустыми страницами? Давайте перейдем к методу с использованием панели навигации для удаления этих страниц. Вот как вы можете это сделать:
Шаг 1: Начните с перехода на вкладку «Вид» на ленте меню WPS Office и нажмите на выпадающее меню панели навигации, чтобы отобразить ее на вашем экране.
Шаг 2: Нажмите на «Навигация по разделам«, чтобы увидеть страницы в вашем документе, затем нажмите на миниатюру страницы, которую вы хотите удалить. Это переместит ваш курсор вверх этой страницы.
Шаг 3: Нажмите клавиши «Shift+стрелка вниз» на вашей клавиатуре, чтобы выделить весь текст на этой странице.
Шаг 4: Как только весь контент на странице будет выделен, нажмите клавишу «Delete» или «Backspace» на клавиатуре, чтобы удалить его.
Плюсы
-
Формат документа не затрагивается.
-
Более эффективно.
Минусы
-
Сложно, так как требуется больше шагов
Метод 4: Перейдите к функции (для Mac)
Этот метод предназначен специально для пользователей операционной системы Mac. Он включает использование функции «Перейти» в Microsoft Word для легкой навигации и удаления конкретных пустых страниц.
Шаг 1: Начните с перехода в меню «Правка«, расположенное в верхнем меню Microsoft Word.
Шаг 2: В меню выберите опцию «Перейти«. Это действие откроет диалоговое окно.
Шаг 3: В диалоговом окне найдите поле ввода «Введите номер страницы«. Введите номер пустой страницы, которую вы хотите удалить, и нажмите «Перейти«. Это перенесет вас на указанную страницу.
Шаг 4: Чтобы выделить всю страницу, введите «page» в поле ввода и снова нажмите «Перейти«. Это выделит всю страницу для удаления.
Шаг 5: Закройте диалоговое окно «Перейти«, нажав кнопку «Закрыть«.
Шаг 6: Затем выделите страницу, которую вы хотите удалить. В поле ввода «Введите номер страницы» введите «\page» и нажмите «Перейти«. Это действие выделит всю страницу, которую вы хотите удалить.
Шаг 7: Наконец, нажмите кнопку «Удалить» или нажмите клавишу «Delete» на клавиатуре, чтобы удалить пустую страницу.
Плюсы
-
Эффективно на Macbook
Минусы
-
Занимает время, так как требует перелистывания множества страниц
Бесплатная Загрузка Офиса
-
Используйте Word, Excel и PPT бесплатно, без рекламы.
-
Редактируйте PDF-файлы с помощью мощного инструментария для работы с PDF.
-
Интерфейс, похожий на Microsoft. Легко освоить. 100% совместимость.
-
Увеличьте свою продуктивность с помощью обширного набора бесплатных шаблонов для Word, Excel, PPT и резюме от WPS.

Алексей Игоревич Соколов
WPS Office — это убедительная альтернатива традиционному программному обеспечению для работы с текстовыми документами и презентациями. Совместимый с Microsoft Word, WPS отличается экономичностью и интуитивно понятным интерфейсом, что делает его дружелюбным для пользователя.
Благодаря поддержке операционных систем Microsoft Windows и Mac, WPS Office является бесплатным и предлагает широкий спектр инструментов. Вы также можете использовать Microsoft PowerPoint для создания профессиональных презентаций, следуя предоставленным инструкциям по обучению.
Предотвращение пустых страниц в будущем
Удаление пустых страниц обеспечивает аккуратный и хорошо структурированный вид документа, поддерживая высокий профессиональный уровень. Кроме того, устранение ненужных пустых страниц улучшает читаемость документа, облегчая читателям навигацию по контенту.
Советы по предотвращению пустых страниц
-
Проверьте разрывы разделов: Прежде чем закончить ваш документ, пересмотрите расположение разрывов страниц, чтобы избежать случайных пустых страниц.
-
Проверьте разрывы страниц: Чтобы определить разрывы страниц, вызывающие пустые страницы, найдите пустую страницу после вашего абзаца или контента. Просто нажмите кнопку «Удалить», чтобы избавиться от разрыва страницы.
-
Очистите форматирование: Обеспечьте плавное течение вашего контента и заполнение доступного пространства, не оставляя излишних зазоров или белого пространства.
Как настроить поля и разрывы страниц, чтобы избежать пустых страниц
-
Поля: Установите подходящие поля, которые вмещают ваш контент. Регулировка полей может помочь предотвратить излишние переходы контента на дополнительные страницы.
-
Разрывы страниц: Используйте ручные разрывы страниц благоразумно. Вставляйте их только при необходимости, например, при начале нового раздела или главы, чтобы избежать создания непреднамеренных пустых страниц.
Как использовать нумерацию страниц, чтобы избежать пустых страниц
-
Постоянная нумерация страниц: Выберите опцию поддержания постоянной нумерации страниц во всем документе. Это гарантирует последовательное присвоение номеров страниц, без образования пропусков для пустых страниц.
-
Разные первые страницы: Если ваш документ включает титульную страницу или обложку, используйте опцию «Разные первые страницы», чтобы отделить ее от основного контента, сохраняя точную нумерацию страниц.
Часто задаваемые вопросы (ЧАВО)
1. Как удалить пустые страницы в Google Документах?
Чтобы удалить пустые страницы из Google Документов, выполните следующие шаги:
-
Откройте свой файл в Google Документах.
-
Поместите указатель внизу страницы перед пустой страницей.
-
Нажмите клавишу «backspace» или «delete» на клавиатуре до тех пор, пока материал с пустой страницы не будет удален.
-
Продолжайте нажимать клавишу, пока указатель не переместится на следующую страницу.
2. Как удалить пустую страницу в Word с разрывом раздела?
Чтобы удалить пустую страницу с разрывом раздела в Word:
-
Откройте ваш документ в Microsoft Word.
-
Перейдите на страницу, которая идет перед пустой страницей.
-
В ленте Word выберите вкладку «Разметка«
-
Нажмите «Разрывы» в группе «Настройка страницы«, а затем «Следующая страница» в разделе «Разрывы раздела«.
-
Чтобы получить доступ к разделу верхнего/нижнего колонтитула, дважды щелкните на пустой странице.
-
Удалите любое содержимое из верхнего и нижнего колонтитулов.
-
Поместите курсор на пустую страницу и удалите ее, используя клавишу «Backspace» или «Delete» на клавиатуре.
3. Как удалить пустую страницу в документе Word с таблицами или изображениями?
Вы можете удалить пустую страницу в документе Word с таблицами или изображениями, следуя этим шагам:
-
Перейдите на страницу, которую вы хотите удалить.
-
В ленте выберите вкладку «Вид«.
-
В разделе «Виды» в ленте выберите «Макет страницы«.
-
Кликните по таблице или изображению, которое создает пустую страницу.
-
Чтобы удалить таблицу или изображение, нажмите клавишу «Delete» на клавиатуре.
-
Если страница остается пустой, рассмотрите изменение полей или удаление ненужной информации.
4. Как одновременно удалить несколько пустых страниц в Word?
Следуйте этим инструкциям, чтобы одновременно удалить несколько пустых страниц в Word:
-
Перейдите в Word, откройте «Панель навигации«, нажав вкладку «Вид» на ленте меню, а затем выберите «Панель навигации» в разделе «Показать«.
-
В Панели навигации выберите вкладку «Страницы«.
-
Удерживая клавишу «Ctrl» на клавиатуре и кликая на каждой странице, выберите пустые страницы, которые вы хотите удалить.
-
После того как все пустые страницы будут выбраны, нажмите клавишу «Delete» на клавиатуре.
Овладение искусством удаления пустых страниц в Word.
Эффективное удаление пустых страниц в Word имеет важное значение для поддержания профессионального документа. Эта статья рассматривает три эффективных метода удаления пустых страниц в Word, важных для поддержания профессиональных документов и улучшения советов и хитростей Word.
Одним из таких программных средств является WPS Office, дружественное к пользователю программное обеспечение, которое удаляет ненужные страницы для аккуратной презентации, улучшая качество документов. Чтобы узнать больше о WPS Office и его инструментах, просто посетите их веб-сайт и дайте вашей карьере толчок к успеху!
Лишние листы могут нарушить нумерацию, увеличить расход бумаги при печати и усложнить чтение информации. Чтобы этого избежать, стоит знать, что существует несколько методик избавления от незаполненного пространства.
Удаление лишних листов в начале документа
Один из самых простых и быстрых способов удалить страницу в начале документа требует проверки причины появления такого листа. Обычно это — символы абзацев. Убедиться в их наличии можно, нажав на значок, напоминающий перевернутую букву «Р» и расположенный на вкладке «Главная». Такого же эффекта получится добиться комбинацией Ctrl + Shift + 8.
На экране могут появиться символы, обозначающие абзацы. Выглядят они так же, как изображение на нажатой для отображения непечатаемых знаков кнопке. А избавиться от такого чистого листа можно, установив курсор среди этих символов и удалив их с помощью клавиш Delete или Backspace. Текст поднимется вверх, и свободное место исчезнет.
Вместо невидимых без включения соответствующего режима абзацев, причиной появления чистых листов могут оказаться разрывы страницы. Чтобы их увидеть, снова придется включить отображение непечатаемых символов. Затем поставить перед надписью «Разрыв страницы» курсор мыши и один или несколько раз (если на пустой странице есть еще и значки абзацев) нажать Delete.
Если непечатаемых символов достаточно много, с чем можно столкнуться, например, при использовании мелкого шрифта, можно воспользоваться еще одним способом:
- Поставить курсор в любом месте незаполненного первого листа.
- Вызвать меню поиска — для этого можно нажать, например, комбинацию Ctrl + G, или соответствующую иконку на главной вкладке в группе «Редактирование».
- Выбрать вкладку «Перейти».
- Найти в списке пункт «Страница» (обычно он будет выбран по умолчанию).
- Вместо ввода номеров вручную набрать «\page» и нажать «Перейти».
После этих действий все символы и объекты на нужной странице будут выделены. Теперь их можно удалить одним нажатием Delete. И хотя такой способ может показаться слишком долгим, с его помощью легко удалить не только абзацы и разрывы, но и, например, невидимые таблицы, которые пришлось бы выделять отдельно при использовании других способов.
Стирание пустых страниц в середине документа
Удалить пустую страницу в Ворде посередине документа можно с помощью тех же методик, которые подходят для первого листа. Искать невидимые символы, выделять их и стирать. Но если для того, чтобы убрать лишнюю пустую область, требуется удаление сразу нескольких листов, появившихся из-за расстановки разрывов, можно немного упростить задачу.
Пользователю придется кликнуть левой кнопкой мыши по одной из надписей «Разрыв страницы», появившихся при включении невидимых символов. Это поможет выделить сразу все идущие подряд разрывы (2, 3 или 50), которые можно удалить одним нажатием Delete.
Удаление последней страницы
Еще один способ, как удалить пустую страницу в Word, подходит только для незаполненной области в самом конце документа. Здесь тоже могут быть непечатаемые символы, которые легко удаляются. Но иногда такие лишние страницы появляются путем случайного нажатия или западания на клавиатуре кнопки Enter.
Поможет удалить пустой лист в Ворде комбинация клавиш Ctrl + Shift + End. Ее нужно нажать, поставив курсор в начале последней страницы. Все абзацы окажутся выделенными до конца документа, и удалить их получится с помощью Delete.
Если свободное место остается из-за лишней строчки после таблицы, исправить ситуацию можно, просто уменьшив размер шрифта. Курсор необходимо поставить в начале последнего листа, выделив значок абзаца.
Теперь следует найти окно размера шрифта и вручную поставить здесь, например, единицу. Символ переместится на предпоследний лист, приведя к исчезновению последнего.
Еще один способ, как удалить в Ворде лишний пустой лист после таблицы, предполагает небольшое изменение размеров границ. Применяют его, если удалить чистую страницу не помогло даже уменьшение шрифта.
Размеры изменяют, перейдя на вкладку «Макет», выбрав пункт «Поля» и настроив их вручную или выбором шаблонного варианта. Текст над таблицей сдвинется вверх, а лишний абзац окажется на предпоследнем листе.
