POCO, ACE, Loki и другие продвинутые C++ библиотеки
NullReferenced 13.05.2025
В C++ разработки существует такое обилие библиотек, что порой кажется, будто ты заблудился в дремучем лесу. И среди этого многообразия POCO (Portable Components) – как маяк для тех, кто ищет. . .
Паттерны проектирования GoF на C#
UnmanagedCoder 13.05.2025
Вы наверняка сталкивались с ситуациями, когда код разрастается до неприличных размеров, а его поддержка становится настоящим испытанием. Именно в такие моменты на помощь приходят паттерны Gang of. . .
Создаем CLI приложение на Python с Prompt Toolkit
py-thonny 13.05.2025
Современные командные интерфейсы давно перестали быть черно-белыми текстовыми программами, которые многие помнят по старым операционным системам. CLI сегодня – это мощные, интуитивные и даже. . .
Конвейеры ETL с Apache Airflow и Python
AI_Generated 13.05.2025
ETL-конвейеры – это набор процессов, отвечающих за извлечение данных из различных источников (Extract), их преобразование в нужный формат (Transform) и загрузку в целевое хранилище (Load). . . .
Выполнение асинхронных задач в Python с asyncio
py-thonny 12.05.2025
Современный мир программирования похож на оживлённый мегаполис – тысячи процессов одновременно требуют внимания, ресурсов и времени. В этих джунглях операций возникают ситуации, когда программа. . .
Работа с gRPC сервисами на C#
UnmanagedCoder 12.05.2025
gRPC (Google Remote Procedure Call) — открытый высокопроизводительный RPC-фреймворк, изначально разработанный компанией Google. Он отличается от традиционых REST-сервисов как минимум тем, что. . .
CQRS (Command Query Responsibility Segregation) на Java
Javaican 12.05.2025
CQRS — Command Query Responsibility Segregation, или разделение ответственности команд и запросов. Суть этого архитектурного паттерна проста: операции чтения данных (запросы) отделяются от операций. . .
Шаблоны и приёмы реализации DDD на C#
stackOverflow 12.05.2025
Когда я впервые погрузился в мир Domain-Driven Design, мне показалось, что это очередная модная методология, которая скоро канет в лету. Однако годы практики убедили меня в обратном. DDD — не просто. . .
Исследование рантаймов контейнеров Docker, containerd и rkt
Mr. Docker 11.05.2025
Когда мы говорим о контейнерных рантаймах, мы обсуждаем программные компоненты, отвечающие за исполнение контейнеризованных приложений. Это тот слой, который берет образ контейнера и превращает его в. . .
Micronaut и GraalVM — будущее микросервисов на Java?
Javaican 11.05.2025
Облачные вычисления безжалостно обнажили ахиллесову пяту Java — прожорливость к ресурсам и медлительный старт приложений. Традиционные фреймворки, годами радовавшие корпоративных разработчиков своей. . .
You are here: Home/ Windows/ How To Clear multiple monitor configuration Windows 10?
Many Windows 10 users have multiple displays set up for their Windows 10 devices. Usually, content creators like video editors and gamers require multiple displays for their daily use. Using the Project option, users can also connect their Windows 10 PC to an external projector.
These multiple display settings are usually saved locally on the device similar to how other cache works. If you connected to an external display just for a special occasion, there is no use in keeping the settings stored. Here I shall discuss how to clear multiple monitor configuration in Windows 10.
You may want to clear the multiple display cache from your computer if you do not intend to use the external monitors again. There is a chance that the cache may cause the devices to malfunction, leading to your external displays not working properly next time.
Read here how you can easily restart the graphics driver manually.
To clear multiple display configuration and reset display settings in Windows 10, you need to delete the registry items associated with the settings. The registry holds the configuration files and the settings that you set for an application or other parts of Windows 10. Simply follow these steps to reset Windows 10 display settings:
- Press Win + R to launch a Run dialog.
- Type regedit and press Enter to launch the Registry Editor. You will be prompted with the User Account Control prompt, where you will have to click Yes.
- Next, navigate to the following location by pasting the path in the address bar of the Registry editor:
Computer\HKEY_LOCAL_MACHINE\SYSTEM\CurrentControlSet\Control\GraphicsDrivers - In the left pane, locate the following keys:
Configuration
Connectivity
ScaleFactors - Delete these registry keys by selecting the Delete option from the right-click context menu.

- Restart your Windows 10 PC for the changes to take effect.
When you restart Windows 10, the necessary components will be created again, thereby clearing the multiple display configuration.
Wrapping Up
So, there you have it. Now you know how to clear multiple monitor configuration in Windows 10. Comment below if you found this useful, and to discuss further the same.
Узнайте, как быстро и легко удалить дополнительный монитор в Windows 10, следуя простым шагам и советам.
Перезагрузите компьютер после отключения дополнительного монитора для обновления настроек.
Как настроить несколько мониторов в Windows 10 — Microsoft
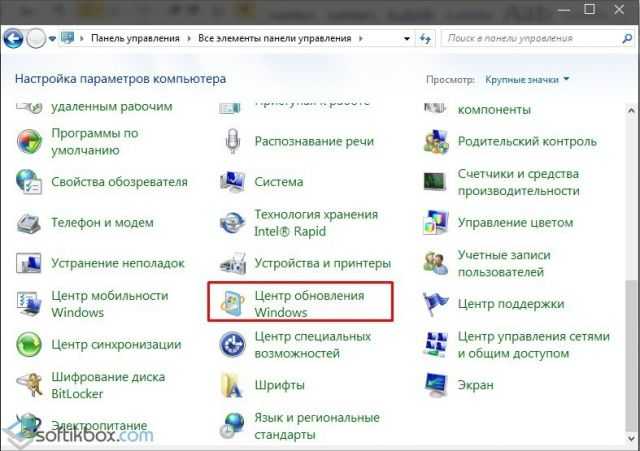

Используйте сочетание клавиш Win + P для быстрого доступа к настройкам мониторов.
💥Как настроить два монитора в Windows 10💥
Загляните в раздел Параметры ->Система ->Дисплей для управления экранами в Windows 10.
🚩 Лишние мониторы не PnP в Windows как убрать
Проверьте драйверы графической карты на обновления, это может помочь в устранении проблем с мониторами.
15 горячих клавиш, о которых вы не догадываетесь
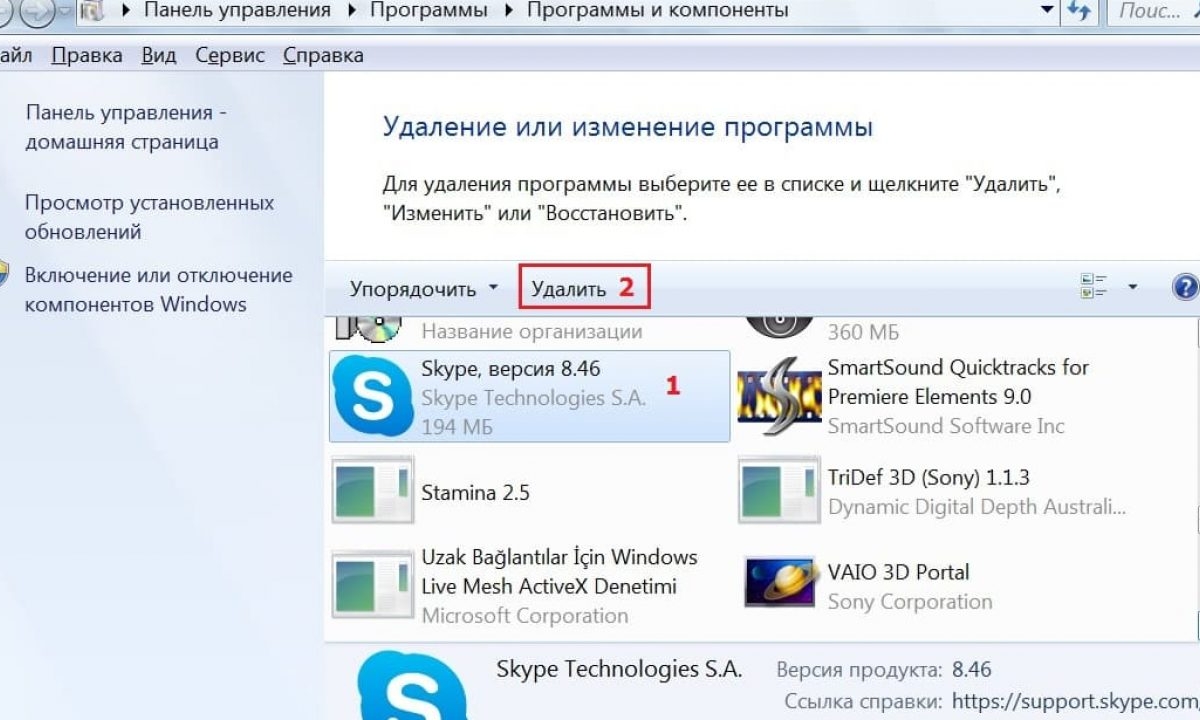
В случае сложностей, обратитесь к руководству пользователя вашего устройства или к онлайн-форумам для помощи.
СРОЧНО ОТКЛЮЧИ ЭТУ ЗАРАЗУ НА СВОЕМ ТЕЛЕФОНЕ!! ОТКЛЮЧАЕМ САМУЮ ВРЕДНУЮ НАСТРОЙКУ НА АНДРОИД
Убедитесь, что кабель от дополнительного монитора отсоединен как от компьютера, так и от самого монитора.
Как поменять главный монитор Windows 10
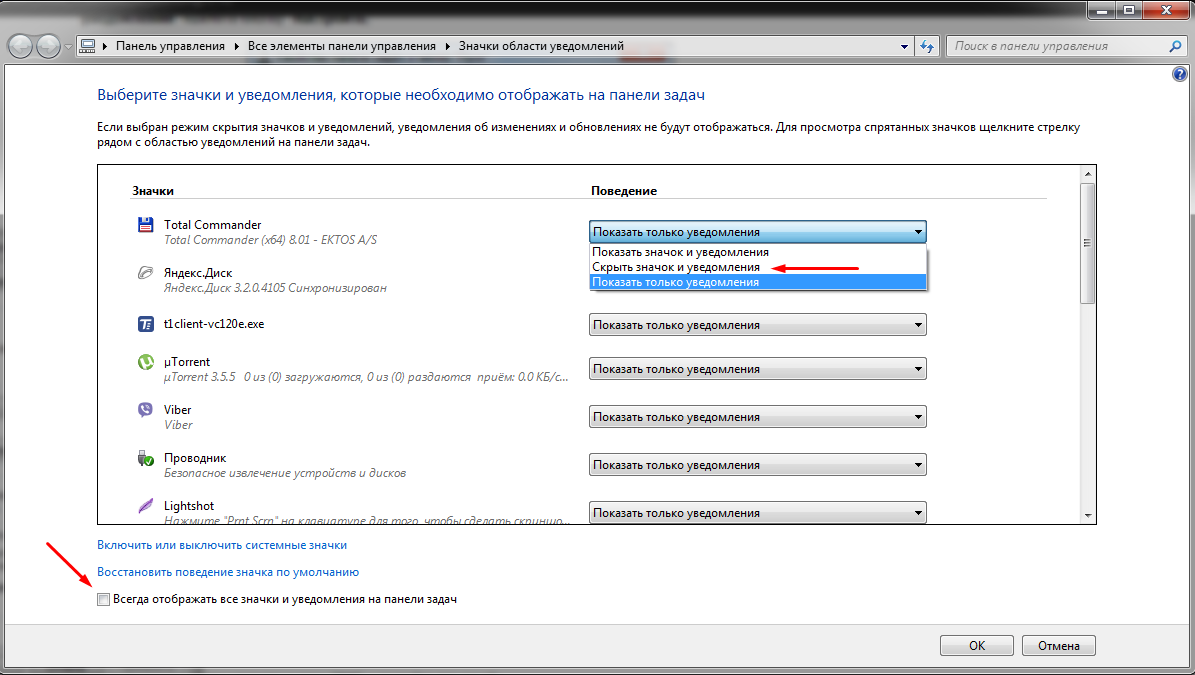

Проверьте настройки разрешения экрана после удаления дополнительного монитора для корректного отображения на основном экране.
Растянут экран windows fixicomp.ru исправить!!!
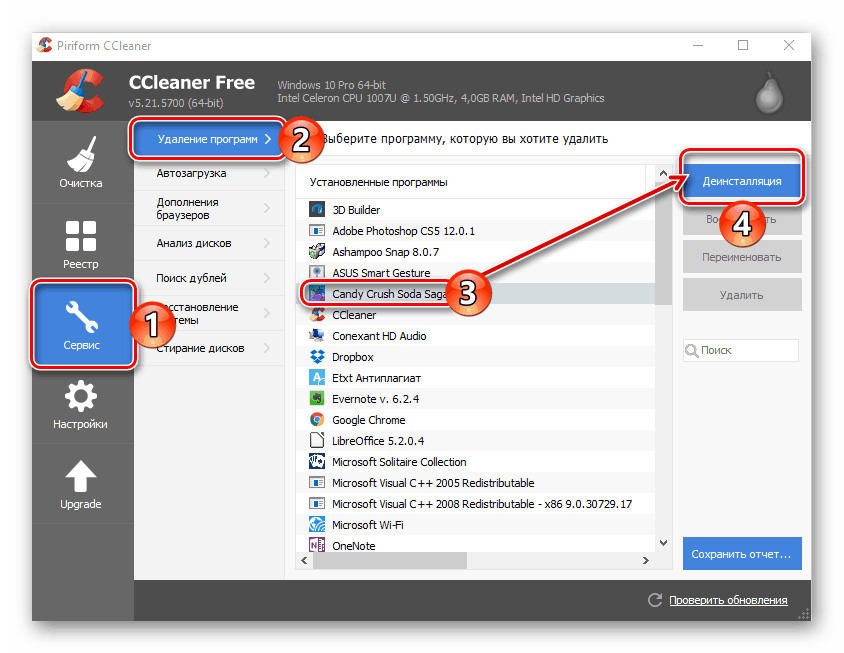
Используйте инструменты системного администратора для более глубокой настройки мониторов и их удаления.
Как удалить виртуальный рабочий стол в Windows 10
Сдвинуто изображение на мониторе — как исправить
Не забудьте сохранить все важные данные перед удалением монитора, чтобы избежать потери информации.
Как удалить из загрузчика Windows операционную систему. Два способа
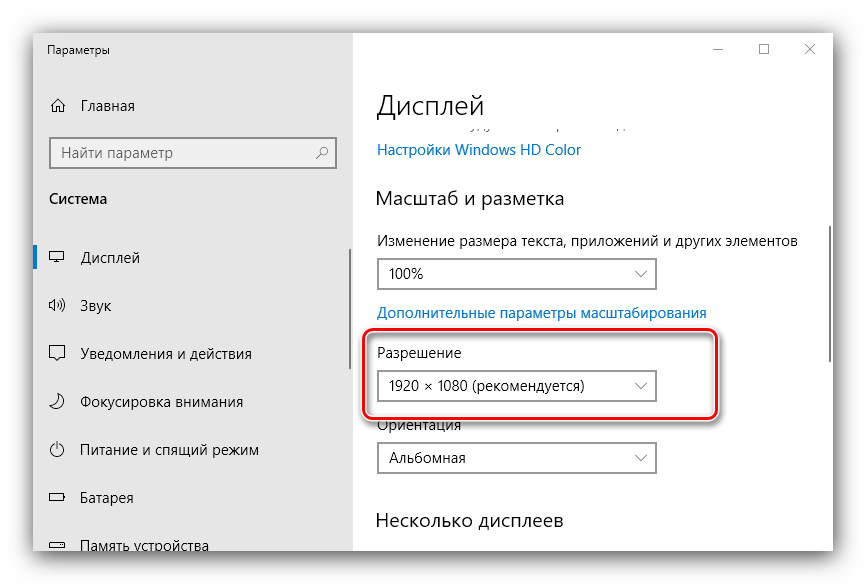
При возникновении трудностей, обратитесь за помощью к специалисту по информационным технологиям.
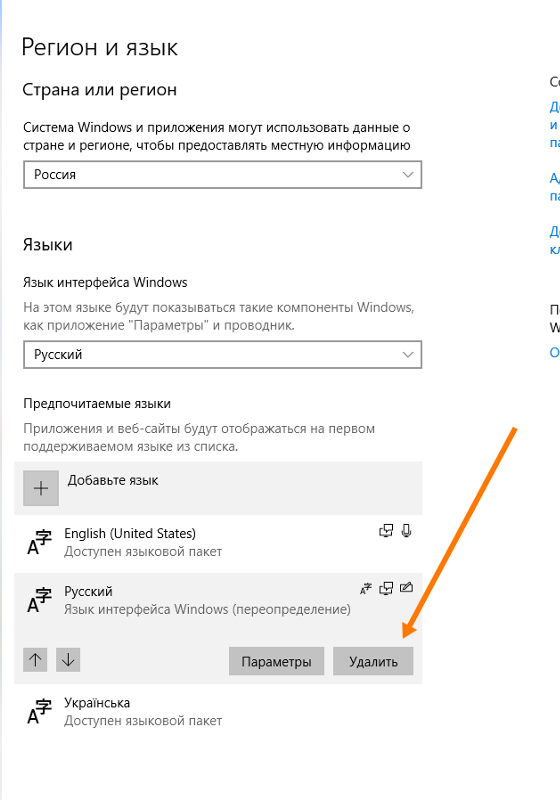
Содержание
- Как отключить второй монитор?
- Как выключить второй монитор?
- Как отключить зеркальное отображение двух мониторов?
- Как отключить монитор?
- Как избавиться от двух мониторов на моем ноутбуке?
- Как отключить второй монитор во время игры?
- Почему мой второй монитор выключается?
- Как переключить второй монитор на другую сторону?
- Как поменять номер монитора 1 и 2?
- Почему мой компьютер не обнаруживает второй монитор?
- Как избавиться от экрана-призрака?
- Как удалить мониторы из настроек свойств дисплея?
- Как избавиться от монитора-призраков?
- Могу ли я снять экран ноутбука и просто использовать внешний монитор?
- Как выключить экран ноутбука при использовании внешнего монитора?
- Настройка двух мониторов на Windows
- Как убрать двойной экран на мониторе?
- Как убрать второй экран в Windows 10?
- Как потушить экран монитора?
- Как можно увеличить экран?
- Как сделать один экран на два монитора?
- Как сделать второй экран на 10?
- Как погасить экран в Windows 10?
- Как удалить монитор Windows 10?
- Как выключить экран у ноутбука HP?
- Как развернуть окно на весь экран?
- Как вернуть изображение на весь экран?
- Как вернуть экран в нормальное положение?
- Как подключить монитор к ноутбуку как второй экран?
- Как настроить мышь на 2 монитора?
- Как поменять Основной дисплей Windows 10?
- Как отключить второй монитор?
- Как выключить второй монитор?
- Как отключить зеркальное отображение двух мониторов?
- Как отключить монитор?
- Как избавиться от двух мониторов на моем ноутбуке?
- Как отключить второй монитор во время игры?
- Почему мой второй монитор выключается?
- Как переключить второй монитор на другую сторону?
- Как поменять номер монитора 1 и 2?
- Почему мой компьютер не обнаруживает второй монитор?
- Как избавиться от экрана-призрака?
- Как удалить мониторы из настроек свойств дисплея?
- Как избавиться от монитора-призраков?
- Могу ли я снять экран ноутбука и просто использовать внешний монитор?
- Как выключить экран ноутбука при использовании внешнего монитора?
- Несколько мониторов к одному системному блоку: зачем это надо и как подключить
- Содержание
- Содержание
- Как расположить мониторы
- Рядом друг с другом, симметрично
- Один прямо перед глазами, второй — сбоку
- Один перед глазами, второй — сбоку повернутым
- Один над другим
- Два рядом вертикально
- Как подключить и настроить
- Альтернативы нескольким дисплеям
Как отключить второй монитор?
Да. Предполагая, что вы используете Windows 10, вы можете щелкнуть правой кнопкой мыши на рабочем столе, войти в настройки дисплея, выделить монитор, который вы хотите отключить, и выбрать «отключить этот дисплей» в раскрывающемся списке «Несколько дисплеев».
Как выключить второй монитор?
Открыть настройки. Щелкните на Display. В разделе «Выбор и перестановка дисплеев» выберите монитор, который нужно отключить. В разделе «Несколько дисплеев» используйте раскрывающееся меню и выберите параметр «Отключить этот дисплей».
Как отключить зеркальное отображение двух мониторов?
Как отключить монитор?
Удалите дисплей с рабочего стола в настройках
Как избавиться от двух мониторов на моем ноутбуке?
Как выключить несколько мониторов
Как отключить второй монитор во время игры?
Щелкните «Управление рабочим столом». Щелкните стрелку вниз, чтобы перейти к текущему монитору, который нужно отключить. щелкните по первому элементу в списке: Отключить.
Почему мой второй монитор выключается?
Убедитесь, что кабели монитора не повреждены. Сбросьте параметры управления питанием и отключите заставку. Получите последнюю версию драйвера видеокарты. Попробуйте использовать монитор на другом компьютере.
Как переключить второй монитор на другую сторону?
Установите положение монитора
Как поменять номер монитора 1 и 2?
В верхней части меню настроек дисплея находится визуальный дисплей настройки двух мониторов, один из которых обозначен цифрой «1», а другой — «2». Щелкните и перетащите монитор справа налево от второго монитора (или наоборот), чтобы изменить порядок.
Почему мой компьютер не обнаруживает второй монитор?
Неисправный, устаревший или поврежденный графический драйвер может быть одной из основных причин, по которым Windows 10 не обнаруживает ваш второй монитор компьютера. Чтобы решить эту проблему, вы можете обновить, переустановить или откатить драйвер до предыдущей версии, чтобы исправить и восстановить соединение между вашим компьютером и вторым монитором.
Как избавиться от экрана-призрака?
В этом случае держите экран телефона в чистоте, чтобы избавиться от проблемы с призрачным сенсорным экраном Android. Это легко сделать: просто выключите экран, возьмите чистые салфетки (или мягкую ткань), а затем аккуратно протрите экран.
Как удалить мониторы из настроек свойств дисплея?
Как избавиться от монитора-призраков?
Щелкните правой кнопкой мыши на рабочем столе, «Разрешение экрана», щелкните на третьем мониторе, затем в одном из раскрывающихся списков должна быть опция «Удалить этот дисплей». Нажмите Применить, и он исчез. Надеюсь это поможет.
Могу ли я снять экран ноутбука и просто использовать внешний монитор?
Короче говоря, это абсолютно возможно, но у вас могут быть разные результаты в зависимости от производителя вашего ноутбука. Мой MSI позволяет мне изменять BIOS и по умолчанию видеть сообщения POST на внешнем мониторе. HP, с другой стороны, ничего не показывает на внешнем мониторе, если он не загружается в Windows.
Как выключить экран ноутбука при использовании внешнего монитора?
Щелкните правой кнопкой мыши рабочий стол Windows и выберите в раскрывающемся списке «Параметры отображения». Если два монитора не отображаются нормально, нажмите «Обнаружить». В раскрывающемся списке выберите Показать только на 2.
Источник
Настройка двух мониторов на Windows
Распознавание компьютером нескольких мониторов.
Убедитесь, что кабели правильно подключены к новым мониторам, а затем нажмите Windows клавиши с логотипом + P, чтобы выбрать параметр отображения.
Если вам нужна помощь, вот что нужно сделать:
Выберите Начните> Параметры> системы> Display. ПК должен автоматически обнаружить ваши мониторы и отобразить рабочий стол. Если вы не видите мониторы, выберите Несколько мониторов> Обнаружить.
С помощью списка можно выбрать, как будет проецируемый экран на экране.
Настроив настройку, выберите Применить.
Вы можете изменить разрешение дисплеев. Однако мы рекомендуем использовать рекомендуемое разрешение, чтобы использовать все необходимое для отображения.
Распознавание компьютером нескольких мониторов.
Убедитесь, что кабели правильно подключены к новым мониторам, а затем нажмите Windows клавишу с логотипом + P, чтобы выбрать параметр отображения.
Если вам нужна помощь, вот что нужно сделать:
Выберите Начните> Параметры> системы> Display. ПК должен автоматически обнаружить ваши мониторы и отобразить рабочий стол. Если ПК не видит мониторов, выберите Обнаружить.
В разделе Несколько дисплеев выберите один из вариантов в списке, чтобы определить, как ваш рабочий стол будет отображаться на экранах.
Выбрав то, что вы видите на дисплеях, выберите Сохранить изменения.
Вы можете изменить разрешение дисплеев. Однако мы рекомендуем использовать рекомендуемое разрешение, чтобы использовать все необходимое для отображения.

Источник
Как убрать двойной экран на мониторе?
1. Щелкните правой кнопкой мыши свободное место на рабочем столе, а затем нажмите пункт Разрешение экрана (снимок экрана для этого шага приведен ниже). 2. В раскрывающемся списке Несколько экранов выберите элемент Расширить эти экраны или Дублировать эти экраны.
Как убрать второй экран в Windows 10?
Запустите «Multi Monitor Tool» и из списка отображаемых на нем подключенных дисплеев выберите свой внешний монитор. Щелкните на нем правой кнопкой мыши и выберите «Отключить выбранные мониторы» или «Turn Off Monitors». Эта опция применима только к выбранному вами монитору.
Как потушить экран монитора?
Для выключения монитора чаще всего используют комбинации [Fn] + [F6], [Fn] + [F4] или [Fn] +[F7]. В зависимости от настроек драйвера кнопка [Fn] может быть включена по умолчанию. Тогда будет достаточно нажать [F6] или [F7], чтобы выключить экран.
Как можно увеличить экран?
Как расширить экран при подключении к ПК дополнительного монитора
Как сделать один экран на два монитора?
Как сделать второй экран на 10?
Система Windows 10 позволяет без проблем выбрать один из нескольких способов отображения двух мониторов. Нажмите комбинацию клавиш Windows Key+P, чтобы войти в боковую панель Проекта. Здесь вы можете выбрать один из следующих вариантов: «Только экран компьютера», «Дублировать», «Расширить» или «Второй экран».
Как погасить экран в Windows 10?
Использование BlackTop для отключения экрана ноутбука Windows 10. BlackTop — небольшая утилита, которая позволяет отключить монитор с помощью сочетания клавиш. При запуске программа находится в системном трее. Чтобы отключить экран, вам просто нужно использовать горячую клавишу Ctrl + Alt + B.
Как удалить монитор Windows 10?
В параметрах экрана отображаются лишние мониторы
Как выключить экран у ноутбука HP?
Fn + F5 или Fn +F6 в зависимости от модели. При этом на кнопке отключения экрана также присутствует соответствующее изображение. Осмотрите внимательно верхний ряд кнопкой клавиатуры в своем ноутбуке и найдите изображение похожее на монитор.
Как развернуть окно на весь экран?
Разворачиваем окно на весь экран сочетанием клавиш на клавиатуре
Как вернуть изображение на весь экран?
Ctrl + Alt + стрелочка вверх — возвращение изображения в стандартное положение. Ctrl + Alt + стрелочка вниз — переворачивание экрана вверх ногами. Ctrl + Alt + стрелочка влево — повернуть экран на ноутбуке на 90 градусов влево. Ctrl + Alt + стрелочка вправо — перевернуть изображение на мониторе на 90 градусов вправо.
Как вернуть экран в нормальное положение?
Использование «горячих» клавиш
Как подключить монитор к ноутбуку как второй экран?
Если у вас есть самый обычный компьютерный монитор, просто подключите его к ноутбуку через порт HDMI, DisplayPort или VGA. На большинстве лэптопов для настройки нескольких мониторов служит сочетание клавиш [Fn]+[F]. В этом меню вы сможете выбрать, будет использоваться только один экран или сразу все.
Как настроить мышь на 2 монитора?
Как это сделать? Жмем кнопку “Пуск” – находим “Панель управления” – заходим в “Параметры папок” (для Win7) или “Свойства папки” (для WinXP), для Windows 10 это “Параметры Проводника”- и изменяем “Щелчки мыши” – на “Открывать одним щелчком,выделять указателем”. Всё. Жмите – Применить – ОК.
Как поменять Основной дисплей Windows 10?
Как изменить основной монитор в Windows 10?
Источник
Как отключить второй монитор?
Да. Предполагая, что вы используете Windows 10, вы можете щелкнуть правой кнопкой мыши на рабочем столе, войти в настройки дисплея, выделить монитор, который вы хотите отключить, и выбрать «отключить этот дисплей» в раскрывающемся списке «Несколько дисплеев».
Как выключить второй монитор?
Открыть настройки. Щелкните на Display. В разделе «Выбор и перестановка дисплеев» выберите монитор, который нужно отключить. В разделе «Несколько дисплеев» используйте раскрывающееся меню и выберите параметр «Отключить этот дисплей».
Как отключить зеркальное отображение двух мониторов?
Как отключить монитор?
Удалите дисплей с рабочего стола в настройках
Как избавиться от двух мониторов на моем ноутбуке?
Как выключить несколько мониторов
Как отключить второй монитор во время игры?
Щелкните «Управление рабочим столом». Щелкните стрелку вниз, чтобы перейти к текущему монитору, который нужно отключить. щелкните по первому элементу в списке: Отключить.
Почему мой второй монитор выключается?
Убедитесь, что кабели монитора не повреждены. Сбросьте параметры управления питанием и отключите заставку. Получите последнюю версию драйвера видеокарты. Попробуйте использовать монитор на другом компьютере.
Как переключить второй монитор на другую сторону?
Установите положение монитора
Как поменять номер монитора 1 и 2?
В верхней части меню настроек дисплея находится визуальный дисплей настройки двух мониторов, один из которых обозначен цифрой «1», а другой — «2». Щелкните и перетащите монитор справа налево от второго монитора (или наоборот), чтобы изменить порядок.
Почему мой компьютер не обнаруживает второй монитор?
Неисправный, устаревший или поврежденный графический драйвер может быть одной из основных причин, по которым Windows 10 не обнаруживает ваш второй монитор компьютера. Чтобы решить эту проблему, вы можете обновить, переустановить или откатить драйвер до предыдущей версии, чтобы исправить и восстановить соединение между вашим компьютером и вторым монитором.
Как избавиться от экрана-призрака?
В этом случае держите экран телефона в чистоте, чтобы избавиться от проблемы с призрачным сенсорным экраном Android. Это легко сделать: просто выключите экран, возьмите чистые салфетки (или мягкую ткань), а затем аккуратно протрите экран.
Как удалить мониторы из настроек свойств дисплея?
Как избавиться от монитора-призраков?
Щелкните правой кнопкой мыши на рабочем столе, «Разрешение экрана», щелкните на третьем мониторе, затем в одном из раскрывающихся списков должна быть опция «Удалить этот дисплей». Нажмите Применить, и он исчез. Надеюсь это поможет.
Могу ли я снять экран ноутбука и просто использовать внешний монитор?
Короче говоря, это абсолютно возможно, но у вас могут быть разные результаты в зависимости от производителя вашего ноутбука. Мой MSI позволяет мне изменять BIOS и по умолчанию видеть сообщения POST на внешнем мониторе. HP, с другой стороны, ничего не показывает на внешнем мониторе, если он не загружается в Windows.
Как выключить экран ноутбука при использовании внешнего монитора?
Щелкните правой кнопкой мыши рабочий стол Windows и выберите в раскрывающемся списке «Параметры отображения». Если два монитора не отображаются нормально, нажмите «Обнаружить». В раскрывающемся списке выберите Показать только на 2.
Источник
Несколько мониторов к одному системному блоку: зачем это надо и как подключить

Содержание
Содержание
На волне тренда удаленной работы многие стараются сделать свое домашнее рабочее место максимально удобным. Многие считают, что один из самых полезных девайсов — дополнительный монитор.
И вот основные причины:
«На левом экране список всех принятых e-mail. На экране в центре обычно то письмо, с которым я в данный момент работаю. А мой браузер находится по правую руку» — говорил Билл Гейтс про свое рабочее место еще в девяностые, добавляя, что после освоения такой рабочей площади никто в здравом уме не вернется к одному монитору.
Как расположить мониторы
Даже с двумя мониторами можно придумать множество конфигураций:

Рядом друг с другом, симметрично
Это первое, что приходит в голову. Однако если сидеть по центру, взгляд будет упираться в рамки мониторов, которыми они прилегают друг к другу. Голова при этом всегда будет повернута чуть влево или вправо, за что позвоночник вряд ли скажет спасибо. При наличии стула с колесиками можно, конечно, кататься туда-сюда между ними. Но это только если приходится работать подолгу то с одним, то с другим дисплеем.
Один прямо перед глазами, второй — сбоку
Логичное развитие: сделать один дисплей основным, второй — вспомогательным. Иногда придется повертеть головой, но это не слишком и критично. Зато на вспомогательный дисплей программисты могут поместить референсный код, переводчики — оригинал текста, звукорежиссеры — аудиомикшер, пригодится он и в некоторых игрушках для вспомогательной информации. В конце-концов, можно держать там почту или аудиоплеер.
Один перед глазами, второй — сбоку повернутым
Некоторые мониторы можно поворачивать на 90 градусов, а еще для таких фокусов есть различные стойки и крепления. Так на мониторе видно больше строчек, поэтому вертикальное расположение понравится всем, кто работает с текстом — программистам, журналистам, редакторам, блогерам, переводчикам и т.д.

Один над другим
Неочевидная опция, которая может зацепить тех, кто работает с фото, видео или звуком, много сидит в соцсетях или играет в игры. Этот вариант позволит сохранить пространство на столе, особенно, если для второго монитора на нем физически нет места. Однако потребуется стойка или крепление к стене.

Два рядом вертикально
Еще более неочевидная опция, требующая специальных стоек или креплений (впрочем, некоторые мониторы идут с длинными подставками, поддерживающими вертикальный разворот). Пригодится, когда нужно много пространства и по вертикали, и по горизонтали — например, для работы с 3D-моделями или чертежами.
Если же говорить о трех и более мониторах, то самыми популярными будут конфигурации:

Как подключить и настроить
Понадобится видеокарта с несколькими выходами видеосигнала — то есть, практически любая современная видеокарта. Можно подключить столько мониторов, сколько есть этих выходов. Никаких других системных ограничений нет.
Сначала нужно посмотреть на доступные в видеокарте разъемы. Если, например, монитор старый и подключается через VGA, а карта новая и без соответствующего порта, тогда придется купить переходник VGA – DVI. Подходящий переходник можно подобрать практически для любой комбинации разъемов. Также, если монитор поддерживает несколько способов подключения, в его настройках следует выбрать соответствующий текущему способу источник сигнала.
Далее в Windows 7 нужно:

В других ОС процесс настройки выглядит похожим образом, например, на сайте Майкрософт есть специальный мануал для Windows 10 и других версий.
Почти любая более-менее современная система и ноутбук потянет работу с несколькими дисплеями. Нагрузка увеличится скорее из-за возросшего количество одновременно открытых окон и программ, а не из-за дополнительного устройства. Но это все справедливо, только если дисплей используется в рабочих целях. Для геймера каждый дополнительный пиксель будет отзываться болью во всем остальном железе. При этом два Full-HD монитора оказываются все равно менее требовательными к ПК, чем один широкоформатник в 4K. По крайней мере, можно сделать так, чтобы картинка на них дублировалась, и тогда они практически не будут отнимать ресурсов.

Если же система позволяет, можно объединить несколько мониторов в один гигантский экран, чтобы картинка в гонках и симуляторах полностью окружала игрока. Когда дополнительные мониторы подключаются к системе на Windows, она распознает их как отдельные дисплеи, а нужно заставить ее распознавать их как один. Для этих целей у разработчиков видеокарт есть специальный софт — AMD Eyefinity и Nvidia Surround.

Программы позволяют выставить разрешение мегадисплея самостоятельно. Для двух мониторов в Full-HD искомое значение будет 3840х1920, для трех — 5760х1920 и т.п. Его же необходимо выставить в самой игре.
Также программы позволяют настроить Bezel compensation\correction, чтобы компенсировать расстояние, возникающее из-за рамок дисплеев. Еще стоит покрутить поле обзора для более реалистичного результата.

При этом следует помнить, что Eyefinity требует подключения по крайней мере одного монитора через разъем DisplayPort, при этом все мониторы должны быть подключены к одной видеокарте.
Альтернативы нескольким дисплеям
Сразу возникает вопрос — а зачем вообще со всем этим возиться, не проще ли купить один широкоформатный дисплей дюйма на 32? Да, это кажется экономнее, и опыт от игр можно получить более интересный, чем от двух мониторов. Однако всегда есть нюансы. Так, если брать 23 дюйма в Full-HD, как Samsung C32F391FWI, то картинка в играх может оказаться размытой. А если в 4K, как AOC CU34G2/BK, то для игр придется существенно апгрейдить железо, да и стоимость таких дисплеев уже выше двух качественных Full-HD.

А почему не телевизор? Чем вообще современные ТВ отличаются от мониторов, если они тоже умеют показывать 4К, да еще и с огромной диагональю, при этом цена за дюйм намного ниже, чем у мониторов? Но не все так просто. Мониторы заточены под профессиональные задачи и различные модели отвечают соответствующим стандартам. К примеру, мониторы для дизайнеров, видеоредакторов и всех, кому важны цвета, делают на IPS матрицах с отличными показателями яркости и контрастности. Многие ТВ же намеренно приукрашают картинку, делают цвета более насыщенными, при этом тонких настроек изображения в них чаще всего нет.

Мониторы для геймеров обладают минимальным временем отклика пикселя, текущий стандарт — 1 мс. У телевизоров же этот показатель находится в районе 40–60 мс. Также значительно проще найти монитор с высокой частотой обновления — 120, 144 или даже 240 Гц, это дает ультраплавную картинку. В то время как многие ТВ прибегают к программным уловкам и вставляют фейковые кадры в оригинальный видеоряд, чтобы казалось, будто их частота обновления выше.
Конечно, у многодисплейной конфигурации рабочей или домашней системы есть свои недостатки. Во-первых, это лишние расходы на каждый новый монитор. Во-вторых, для дополнительных пикселей может не хватить пространства на столе. В-третьих, для игр каждый экран обернется серьезно возросшей нагрузкой на систему. И, наконец, минус экзистенциального характера — большое количество открытых окон могут скорее отвлекать, чем приносить пользу. Кому-то комфортнее работать с одним пустым экраном. Тем не менее, рабочее место с несколькими дисплеями все еще остается одним из самых доступных и оптимальных по соотношению цена\результат способов увеличить свою производительность.
Источник
В современном мире многие пользователи компьютеров сталкиваются с проблемой необходимости убрать два экрана на компьютере с операционной системой Windows 10. Неверное распознавание внешнего монитора или просто наличие лишних подключенных устройств могут привести к снижению производительности и повышению сложности использования ПК. В данной статье мы рассмотрим несколько простых методов удаления лишних экранов на ПК под управлением Windows 10.
Метод 1: Использование настроек дисплея
Первый метод очень прост и не требует дополнительного программного обеспечения. Он основывается на использовании настроек дисплея:
- Щелкните правой кнопкой мыши на рабочем столе и выберите «Настройки дисплея».
- В открывшемся окне щелкните на нужном экране и выберите «Удалить устройство».
- Подтвердите свое действие в появившемся диалоговом окне.
Метод 2: Использование панели управления NVIDIA
Если вы используете видеокарту NVIDIA, то можно воспользоваться панелью управления для удаления лишних экранов:
- Щелкните правой кнопкой мыши на рабочем столе и выберите «Панель управления NVIDIA».
- В меню выберите «Настроить несколько дисплеев».
- Выберите ненужный экран и нажмите кнопку «Отключить».
Метод 3: Использование программных утилит

Существуют также программные утилиты, которые позволяют убрать лишние экраны с компьютера под управлением Windows 10:
- DisplayFusion – программа с широким спектром возможностей, включая удаление дополнительных экранов.
- Actual Multiple Monitors – утилита, позволяющая настроить множество параметров многомониторной системы, включая удаление неиспользуемых экранов.
- UltraMon – многофункциональная утилита, поддерживающая удаление лишних экранов и множество других полезных функций.
Важно отметить, что использование программных утилит может быть необходимо, если ранее приведенные методы не дали результатов или вы хотите получить дополнительные функции для управления экранами.
Итог

Убрать два экрана на компьютере под управлением Windows 10 достаточно просто с помощью встроенных настроек дисплея или панели управления видеокартой. Однако, в некоторых случаях потребуется использование специализированных программных утилит. Не забывайте, что правильная настройка экранов на вашем ПК может улучшить производительность и удобство использования операционной системы.
Как убрать два экрана на компьютере виндовс 10
Если у вас на компьютере Windows 10 установлено два экрана, и вы хотите убрать один из них, то в этой статье мы подробно расскажем вам, как это сделать. Двойной монитор может быть полезным при работе с большим количеством информации или для игр, но иногда вам может потребоваться вернуться к одному экрану для повышения производительности или в целях удобства. Следуйте инструкциям ниже, чтобы узнать, как убрать два экрана на компьютере Windows 10.
1. Закрытие приложений на неиспользуемом экране
Перед тем, как отключать второй экран, убедитесь, что все приложения или окна, которые находятся на нем, закрыты или перенесены на основной экран. Закройте все приложения и окна, которые сейчас открыты на втором экране, и переместите их на основной экран.
Если на втором экране запущены процессы, которые нельзя закрыть или переместить на основной экран (например, процесс работы или просмотр видео), придется завершить или остановить эти процессы перед отключением экрана.
2. Отключение второго экрана через настройки Windows

1. Нажмите правой кнопкой мыши на свободное место на рабочем столе и выберите пункт «Диспетчер экрана».
2. В открывшемся окне «Диспетчер экрана» увидите два экрана: основной экран (называемый «1») и вторичный экран (называемый «2»). Кликните правой кнопкой мыши на вторичном экране и выберите пункт «Отключить».
3. Появится всплывающее окно с просьбой подтвердить отключение выбранного экрана. Нажмите «Да», чтобы подтвердить отключение второго экрана.
После этого второй экран будет отключен, и вы вернетесь к работе на одном экране. Вам также может потребоваться изменить разрешение экрана, чтобы адаптировать его к одному экрану.
3. Удаление второго экрана из настроек дисплея
1. Щелкните правой кнопкой мыши на Пуск и выберите «Настройки».
2. В окне «Настройки» выберите раздел «Система» и затем «Дисплей».

3. В разделе «Скринкастеры» найдите список подключенных экранов. Кликните на вторичном экране и выберите пункт «Удалить устройство».
4. Подтвердите удаление всплывающим окном.
Теперь второй экран будет полностью удален из настроек дисплея, и вы не будете видеть его в списке доступных экранов.
Итог
Убрать два экрана на компьютере с операционной системой Windows 10 довольно просто, если следовать нашим инструкциям. Сначала закройте все приложения на неиспользуемом экране и переместите их на основной экран. Затем отключите второй экран через настройки Windows, выбрав пункт «Отключить». И, наконец, удалите его из настроек дисплея, выбрав пункт «Удалить устройство». После этого у вас останется только один экран, и вы сможете продолжить работу или развлечения без необходимости управления двумя экранами одновременно.
Как убрать два экрана на компьютере с Windows 10
Два экрана на компьютере Windows 10 могут быть полезными для многих пользователей, но иногда возникают ситуации, когда вы хотите вернуться к единому экрану. Независимо от того, по какой причине вы хотите убрать второй экран, я подготовил для вас подробные инструкции о том, как выполнить эту операцию. В этой статье я расскажу вам о нескольких способах, которые помогут вернуть ваш компьютер Windows 10 к использованию только одного экрана. Поверьте, это довольно просто и не займет у вас много времени.
Способ 1: Использование настроек Windows

Первый способ — это использование встроенных настроек Windows. Вот что вы должны сделать:
- Щелкните правой кнопкой мыши на пустом месте рабочего стола и выберите «Настройки дисплея».
- В раскрывающемся меню выберите «Дисплей».
- Определите, какой из экранов вы хотите удалить, выбрав его номер или имя.
- Прокрутите вниз и найдите в разделе «Множественные дисплеи» опцию «Расширить экран».
- Отключите эту опцию.
- Подтвердите изменения.
Способ 2: Использование комбинации клавиш
Второй способ позволяет вам быстро и просто вернуться к одному экрану с помощью комбинации клавиш:
- Нажмите клавиши «Windows» и «P» одновременно.
- Выберите опцию «Одиночный экран».
- Подтвердите изменения.
Способ 3: Использование панели управления NVIDIA/AMD
Если у вас установлена видеокарта NVIDIA или AMD, вы можете использовать соответствующую программу управления для изменения параметров экрана. Вот что необходимо сделать:
- Откройте программу управления NVIDIA/AMD.
- Найдите раздел «Настройки дисплея» или «Конфигурация экрана».
- Выберите второй экран и отключите его.
- Сохраните изменения.
Итог

Как вы можете видеть, существует несколько способов вернуть ваш компьютер Windows 10 к использованию только одного экрана. Вы можете воспользоваться встроенными настройками Windows, использовать комбинацию клавиш или панель управления NVIDIA/AMD. Независимо от выбранного способа, вам понадобится всего несколько минут, чтобы выполнить это действие. Надеюсь, эти инструкции помогут вам удобно решить вашу проблему с двумя экранами на компьютере с Windows 10.
