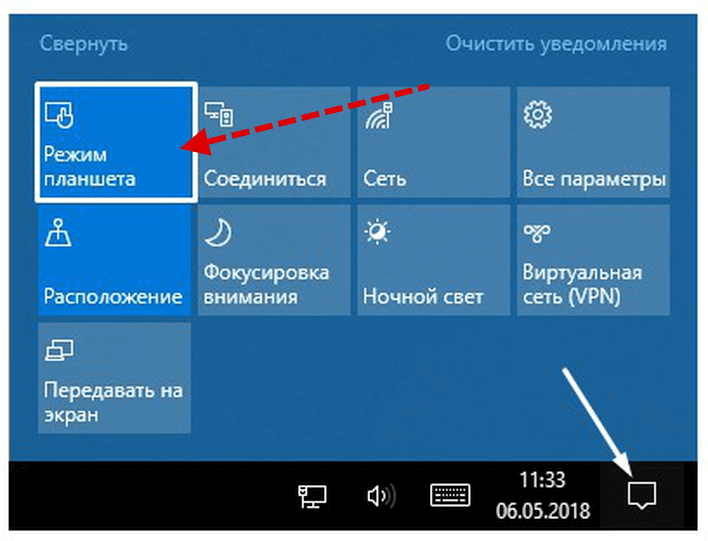Анализ текста на Python с NLTK и Spacy
AI_Generated 14.05.2025
NLTK, старожил в мире обработки естественного языка на Python, содержит богатейшую коллекцию алгоритмов и готовых моделей. Эта библиотека отлично подходит для образовательных целей и. . .
Реализация DI в PHP
Jason-Webb 13.05.2025
Когда я начинал писать свой первый крупный PHP-проект, моя архитектура напоминала запутаный клубок спагетти. Классы создавали другие классы внутри себя, зависимости жостко прописывались в коде, а о. . .
Обработка изображений в реальном времени на C# с OpenCV
stackOverflow 13.05.2025
Объединение библиотеки компьютерного зрения OpenCV с современным языком программирования C# создаёт симбиоз, который открывает доступ к впечатляющему набору возможностей. Ключевое преимущество этого. . .
POCO, ACE, Loki и другие продвинутые C++ библиотеки
NullReferenced 13.05.2025
В C++ разработки существует такое обилие библиотек, что порой кажется, будто ты заблудился в дремучем лесу. И среди этого многообразия POCO (Portable Components) – как маяк для тех, кто ищет. . .
Паттерны проектирования GoF на C#
UnmanagedCoder 13.05.2025
Вы наверняка сталкивались с ситуациями, когда код разрастается до неприличных размеров, а его поддержка становится настоящим испытанием. Именно в такие моменты на помощь приходят паттерны Gang of. . .
Создаем CLI приложение на Python с Prompt Toolkit
py-thonny 13.05.2025
Современные командные интерфейсы давно перестали быть черно-белыми текстовыми программами, которые многие помнят по старым операционным системам. CLI сегодня – это мощные, интуитивные и даже. . .
Конвейеры ETL с Apache Airflow и Python
AI_Generated 13.05.2025
ETL-конвейеры – это набор процессов, отвечающих за извлечение данных из различных источников (Extract), их преобразование в нужный формат (Transform) и загрузку в целевое хранилище (Load). . . .
Выполнение асинхронных задач в Python с asyncio
py-thonny 12.05.2025
Современный мир программирования похож на оживлённый мегаполис – тысячи процессов одновременно требуют внимания, ресурсов и времени. В этих джунглях операций возникают ситуации, когда программа. . .
Работа с gRPC сервисами на C#
UnmanagedCoder 12.05.2025
gRPC (Google Remote Procedure Call) — открытый высокопроизводительный RPC-фреймворк, изначально разработанный компанией Google. Он отличается от традиционых REST-сервисов как минимум тем, что. . .
CQRS (Command Query Responsibility Segregation) на Java
Javaican 12.05.2025
CQRS — Command Query Responsibility Segregation, или разделение ответственности команд и запросов. Суть этого архитектурного паттерна проста: операции чтения данных (запросы) отделяются от операций. . .
You are here: Home/ Windows/ How To Clear multiple monitor configuration Windows 10?
Many Windows 10 users have multiple displays set up for their Windows 10 devices. Usually, content creators like video editors and gamers require multiple displays for their daily use. Using the Project option, users can also connect their Windows 10 PC to an external projector.
These multiple display settings are usually saved locally on the device similar to how other cache works. If you connected to an external display just for a special occasion, there is no use in keeping the settings stored. Here I shall discuss how to clear multiple monitor configuration in Windows 10.
You may want to clear the multiple display cache from your computer if you do not intend to use the external monitors again. There is a chance that the cache may cause the devices to malfunction, leading to your external displays not working properly next time.
Read here how you can easily restart the graphics driver manually.
To clear multiple display configuration and reset display settings in Windows 10, you need to delete the registry items associated with the settings. The registry holds the configuration files and the settings that you set for an application or other parts of Windows 10. Simply follow these steps to reset Windows 10 display settings:
- Press Win + R to launch a Run dialog.
- Type regedit and press Enter to launch the Registry Editor. You will be prompted with the User Account Control prompt, where you will have to click Yes.
- Next, navigate to the following location by pasting the path in the address bar of the Registry editor:
Computer\HKEY_LOCAL_MACHINE\SYSTEM\CurrentControlSet\Control\GraphicsDrivers - In the left pane, locate the following keys:
Configuration
Connectivity
ScaleFactors - Delete these registry keys by selecting the Delete option from the right-click context menu.

- Restart your Windows 10 PC for the changes to take effect.
When you restart Windows 10, the necessary components will be created again, thereby clearing the multiple display configuration.
Wrapping Up
So, there you have it. Now you know how to clear multiple monitor configuration in Windows 10. Comment below if you found this useful, and to discuss further the same.
Как удалить лишний дисплей в Windows 10: подробный гайд и советы

Windows 10 предлагает намного больше опций и настроек, чем старые версии этой операционной системы. Сегодня мы будем говорить об одной из проблем, которые могут возникнуть при использовании Windows 10: как удалить лишний дисплей. Если у вас есть два или более мониторов и один из них перестал работать или вам больше не нужен, то возможно, вы столкнулись с проблемой удаления этого дисплея. Не беспокойтесь, мы поможем вам решить эту проблему в этой статье.
Шаг 1: Проверьте настройки дисплея
Перед тем, как удалять дисплей, убедитесь, что оба монитора подключены к компьютеру и работают правильно. Если что-то не так, попробуйте перезапустить компьютер или перезагрузить систему.

Чтобы проверить настройки дисплея, перейдите в «Настройки», выберите «Система» и «Дисплей». Здесь вы можете проверить настройки и выбрать нужный дисплей.
Шаг 2: Удаление лишнего дисплея
Чтобы удалить лишний дисплей, перейдите на рабочий стол, нажмите правую кнопку мыши и выберите «Экран рабочего стола». В меню, которое появится, выберите «Экраны».
Здесь вы можете увидеть все подключенные мониторы. Выберите тот, который вы хотите удалить, нажмите на него правой кнопкой мыши и выберите «Удалить».
После этого вы увидите предупреждение, что вы собираетесь удалить этот дисплей. Если вы уверены, что хотите это сделать, нажмите «Да». Это удалит дисплей из системы и больше не будет отображаться на вашем компьютере.
Советы и рекомендации
- Перед тем, как удалять дисплей, убедитесь, что он вам больше не нужен и вы не собираетесь его использовать в будущем.
- После удаления дисплея вы можете изменить настройки другого дисплея, чтобы он находился с другой стороны экрана или был первым дисплеем в списке.
- Если вы хотите добавить новый дисплей, перейдите в «Настройки» — «Система» — «Дисплей» и нажмите «Подключить дисплей». Затем выберите тип подключения и следуйте инструкциям на экране.
Чтобы избежать проблем с настройками дисплеев в Windows 10, рекомендуем использовать режим «Расширенный» или «Клонирование». Если вы выберете режим «Расширенный», вы можете работать на двух разных мониторах одновременно. Если выберете режим «Клонирование», то изображение будет отображаться на обоих мониторах одновременно.
Итоги
Удаление лишнего дисплея в Windows 10 — это легкая задача, которую можно выполнить в несколько кликов. Надеемся, что этот гайд поможет вам решить проблемы с настройками дисплеев и сделать вашу работу со многими мониторами проще и удобнее.
Как удалить лишний дисплей Windows 10
Если у вас есть несколько мониторов и вы хотите удалить один из них, то в этой статье мы расскажем вам, как это сделать. Удаление дисплея может помочь упростить работу на компьютере и освободить место на столе или на стенде.
Шаг 1: Откройте панель управления

Первым шагом нужно открыть панель управления Windows 10. Для этого можно нажать на кнопку «Пуск» в левом нижнем углу экрана и ввести в строке поиска «Панель управления». Также можно нажать сочетание клавиш «Win + X» и выбрать «Панель управления» из списка.
Шаг 2: Выберите «Вид настольных дисплеев и проекторов»
После открытия панели управления нужно выбрать категорию «Вид настольных дисплеев и проекторов». Это можно сделать, выбрав пункт «Аппаратура и звук» и затем выбрав «Вид настольных дисплеев и проекторов».
Шаг 3: Удалите ненужный дисплей
В этой категории вы увидите список всех подключенных дисплеев. Найдите тот, который хотите удалить, и выберите его. Затем нажмите правой кнопкой мыши и выберите пункт «Отключить». Это удалит выбранный дисплей и вернет вас к одному экрану.
Шаг 4: Подтвердите удаление

Когда вы выберете пункт «Отключить», система спросит вас о том, хотите ли вы сохранить этот режим дисплея. Если вы нажмете на кнопку «Нет, изменения не сохранять», то выбранный дисплей будет удален, и настройки будут восстановлены на исходный уровень.
Итог
Удаление ненужного дисплея может помочь вам освободить пространство на рабочем месте, упростить работу на компьютере и уменьшить количество проводов и кабелей. Следуя вышеуказанным шагам, вы можете быстро и легко удалить дисплей в Windows 10. Надеемся, что эта статья была для вас полезной, и вы смогли успешно удалить ненужный дисплей.
Как удалить лишний дисплей Windows 10
Некоторые пользователи Windows 10 могут столкнуться с проблемой наличия лишнего дисплея, который не удаляется стандартными способами. Чтобы избавиться от этой проблемы, нужно выполнить несколько простых действий.
Шаг 1: Проверьте настройки дисплея

Перед тем, как начать искать способы удаления лишнего дисплея, сначала нужно убедиться в том, что это действительно лишний дисплей. Для этого нужно проверить настройки дисплея, чтобы убедиться в том, что только те дисплеи, которые должны быть подключены, действительно подключены.
- Нажмите правой кнопкой мыши на рабочем столе
- Выберите «Display settings»
- Прокрутите вниз до «Multiple displays»
- Убедитесь, что включен только необходимый дисплей, а другие выключены или не подключены.
Шаг 2: Обновите драйверы видеокарты
Если после проверки настроек дисплея все еще присутствует лишний дисплей, то следующим шагом будет обновление драйверов видеокарты.
- Нажмите правой кнопкой мыши на «Пуск»
- Выберите «Device Manager»
- Разверните «Display adapters»
- Нажмите правой кнопкой мыши на видеокарте, которую вы используете, и выберите «Update driver»
- Выберите «Search automatically for updated driver software» и дождитесь завершения процесса.
Шаг 3: Удалите неиспользуемые драйверы
Если обновление драйверов не помогло, то, возможно, причина в том, что на вашем компьютере установлены драйверы для неиспользуемых дисплеев. Удаление этих драйверов может решить проблему.
- Нажмите правой кнопкой мыши на «Пуск»
- Выберите «Device Manager»
- Разверните «Display adapters»
- Нажмите правой кнопкой мыши на неиспользуемом драйвере и выберите «Uninstall device»
- При необходимости, выберите «Delete the driver software for this device»
- Повторите эти действия для всех неиспользуемых драйверов.
Шаг 4: Удалите реестр
Если после выполнения всех вышеуказанных действий лишний дисплей по-прежнему присутствует на вашем компьютере, то, возможно, необходимо удалить некоторые записи из реестра.
- Нажмите комбинацию клавиш «Win + R»
- Введите «regedit» и нажмите «Enter»
- Перейдите по следующему пути: HKEY_LOCAL_MACHINE\SYSTEM\CurrentControlSet\Control\Class\{4d36e968-e325-11ce-bfc1-08002be10318}
- Удалите все ключи с именем «Monitor»
- Перезагрузите компьютер, чтобы изменения вступили в силу.
Внимание! Удаление неправильных записей из реестра может повредить вашу систему. Поэтому перед редактированием реестра сделайте его резервную копию.
Итог

Удаление лишнего дисплея в Windows 10 может быть не так просто, как кажется на первый взгляд. Но выполнение всех вышеперечисленных действий поможет вам решить проблему. Помните, что перед удалением какого-либо драйвера или записи из реестра необходимо сделать резервную копию вашей системы, чтобы избежать возможных ошибок и непредвиденных ситуаций.
Откройте для себя надежные и простые методики удаления второго экрана на компьютере под управлением Windows 10.
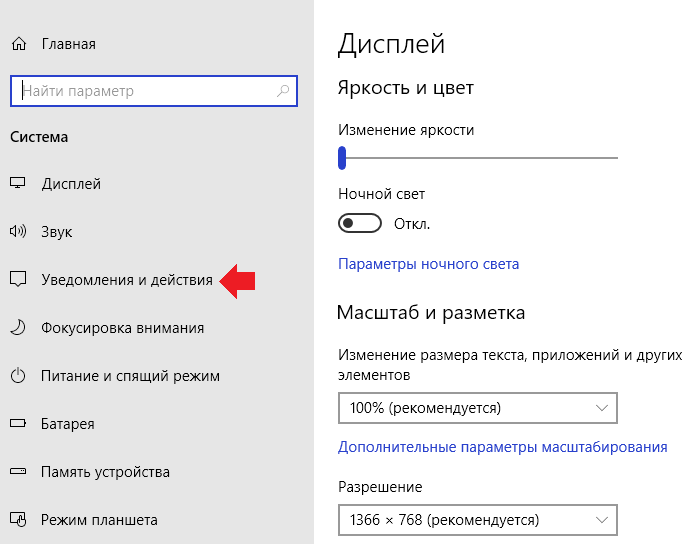
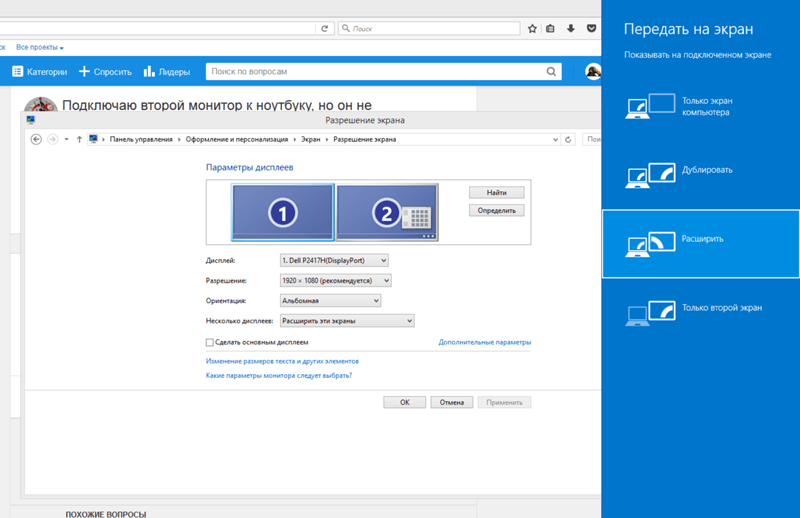
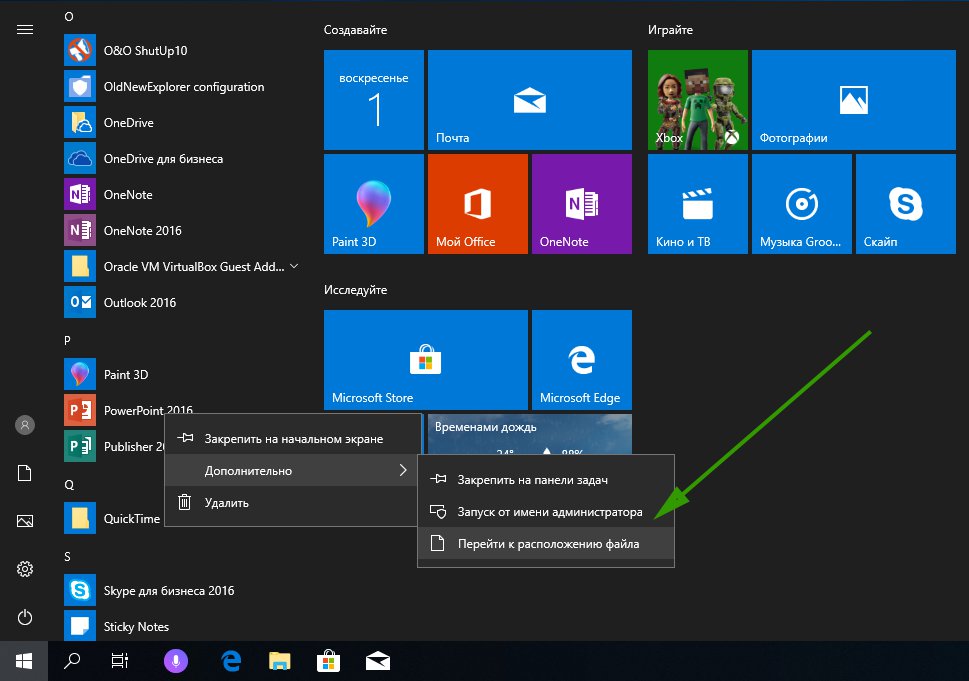
Используйте комбинацию клавиш Win + P для быстрого доступа к настройкам монитора и выбора режима отображения.
Как настроить несколько дисплеев в Windows 7/8/10
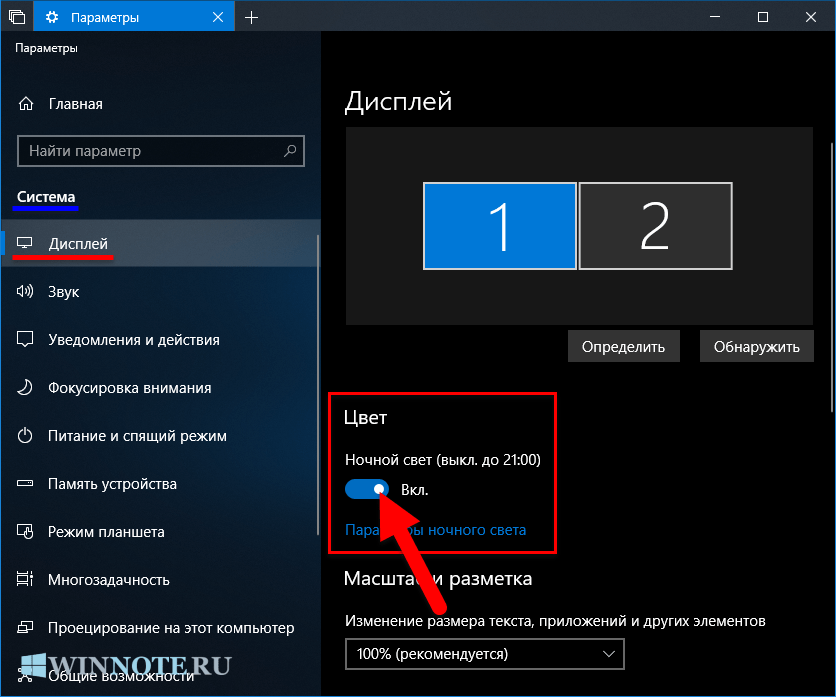
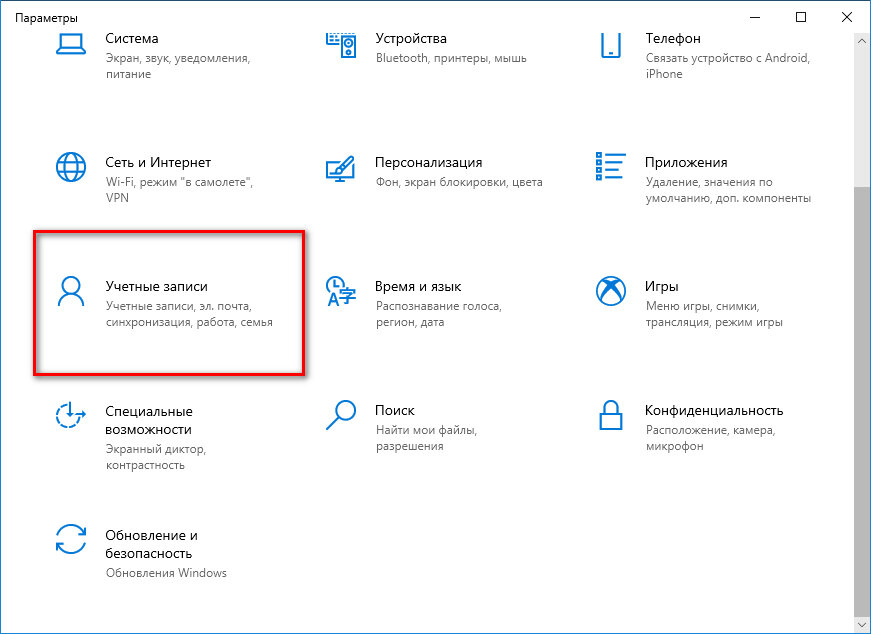
Перейдите в настройки экрана и выберите Один экран в разделе Множественные экраны.
Как сделать калибровку экрана. Настройка монитора Windows 10
Обновите драйверы видеокарты с помощью Диспетчера устройств для возможного решения проблем с отображением.
🚩 Лишние мониторы не PnP в Windows как убрать

Проверьте подключение кабеля между компьютером и монитором, убедившись, что оно надежно и правильно установлено.
Как убрать второй Windows при fixicomp.ru удалить выбор Windows при загрузке
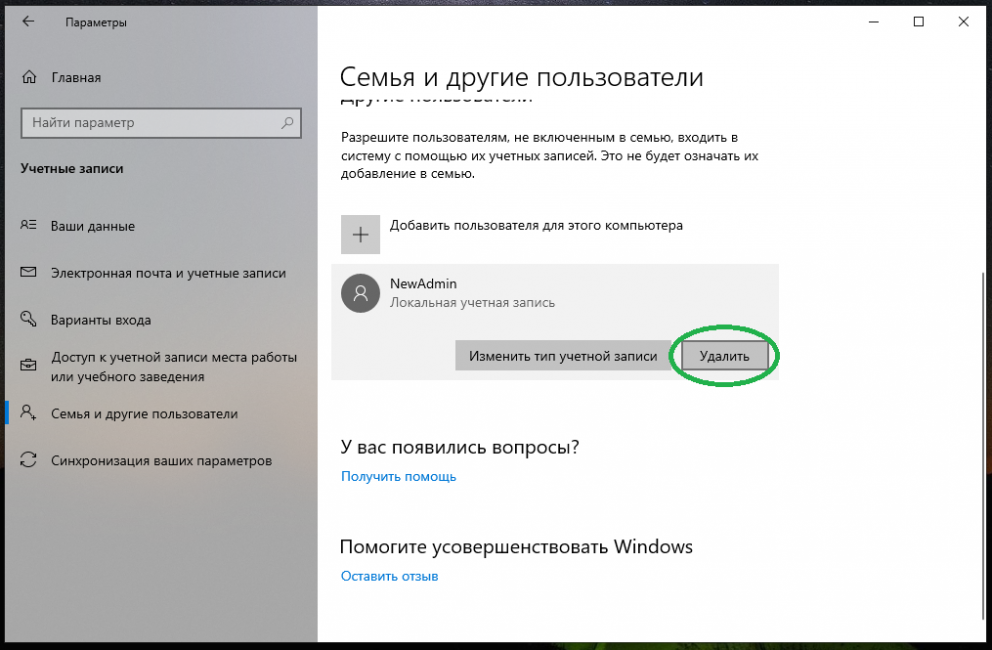
Перезагрузите компьютер, иногда это может помочь восстановить нормальное отображение экрана без второго монитора.
Как Изменить Разрешение Экрана Windows — Как Поставить Своё разрешение

Используйте функцию Расширить или Распределить в настройках множественных экранов для выбора нужного режима работы.
Как поменять главный монитор Windows 10
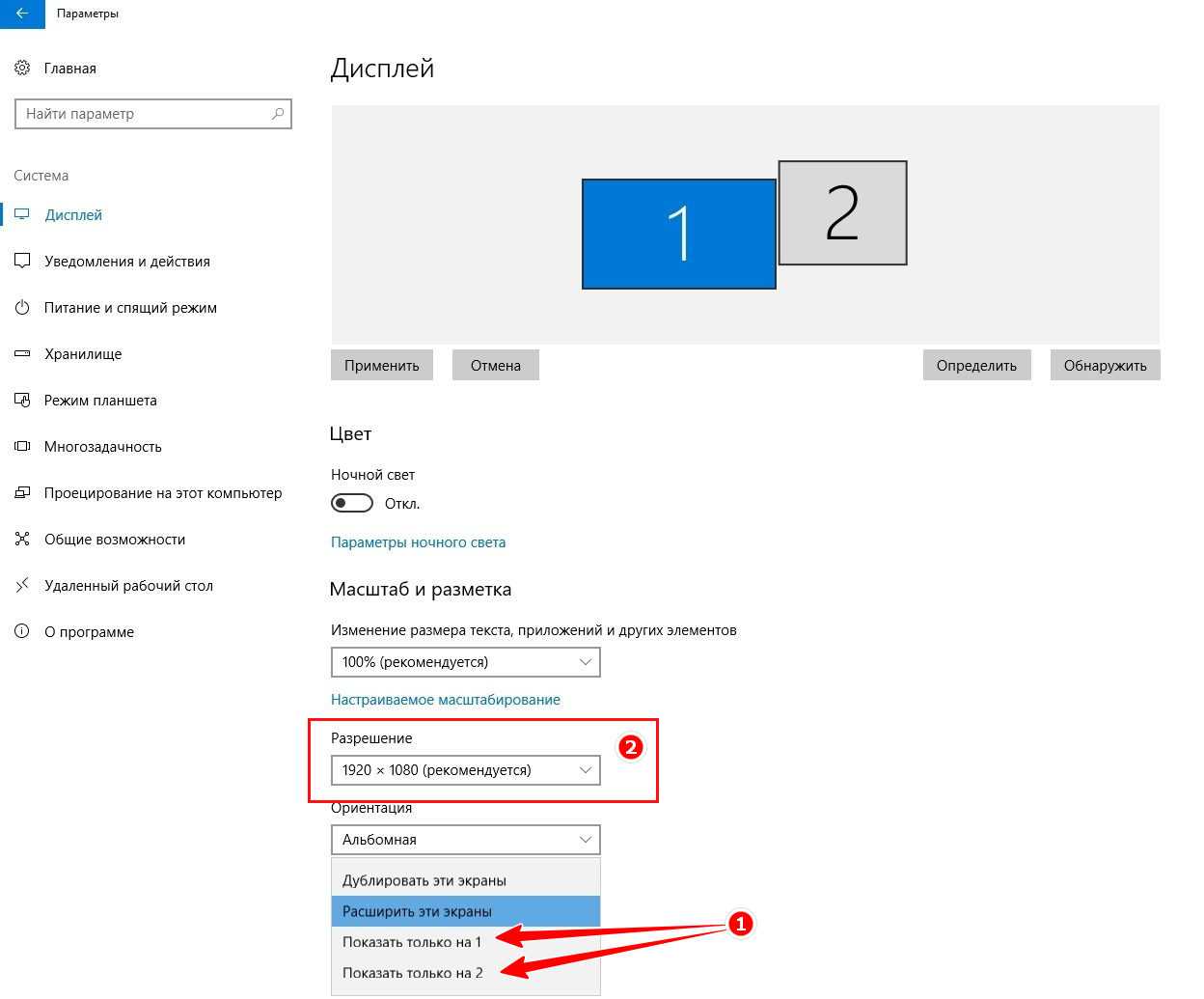
Проверьте наличие и правильность настроек графического адаптера в Панели управления.
Как удалить виртуальный рабочий стол в Windows 10
Убедитесь, что операционная система и все драйверы обновлены до последней версии, чтобы избежать конфликтов с оборудованием.
Как удалить из загрузчика Windows операционную систему. Два способа
Как настроить несколько мониторов в Windows 10 — Microsoft
Попробуйте изменить разрешение экрана на более подходящее для вашего монитора и видеокарты.
💥Как настроить два монитора в Windows 10💥
В случае продолжающихся проблем обратитесь к профессионалам или официальной поддержке Microsoft для получения помощи.