Все способы:
- Способ 1: Окно «Свойства системы»
- Способ 2: «Конфигурация системы»
- Способ 3: «Командная строка»
- Способ 4: Стороннее приложение
- Вопросы и ответы: 0
Все способы в статье предполагают удаление записи о ней в окне с загрузкой, но при этом физически сама вторая операционная статья останется на локальном диске.
Способ 1: Окно «Свойства системы»
Самый простой способ убрать выбор ОС при загрузке Windows 10 – это использовать функции окна «Свойства системы», попасть в которое можно через штатные «Параметры». Преимущество этого метода в том, что можно либо выбрать ту ОС, которая будет запускаться по умолчанию, либо изменить время отображения экрана с выбором.
Загружайтесь с той системы, которую планируете оставить для загрузки по умолчанию. Эта рекомендация актуальна для всех способов, рассмотренных в статье.
- Нажмите на кнопку «Пуск» и выберите «Параметры».
- В открывшемся окне перейдите в раздел «Система».
- Далее выберите вкладку «О программе» на панели слева, а в центральной части окна пролистайте настройки до блока «Сопутствующие параметры», затем кликните по ссылке «Дополнительные параметры системы».
- В открывшемся окне переключитесь на вкладку «Дополнительно» и в блоке «Загрузка и восстановление» нажмите на «Параметры».
- В выпадающем меню «Операционная система, загружаемая по умолчанию» выберите нужную ОС, снимите отметку у опции «Отображать список операционных систем» и нажмите на кнопку «ОК» для подтверждения.
- Также сохраните настройки в окне «Свойства системы».





Когда на компьютере установлены две операционные системы, через окно с параметрами загрузки можно также изменить интервал времени, в течение которого будет отображаться меню с выбором. В этом случае потребуется активировать опцию «Отображать список операционных систем», затем справа установить временной период.
Если по каким-то причинам, например из-за различных ограничений или ошибок, пользоваться приложением «Параметры» нет возможности, попасть в окно «Свойства системы» можно и другим способом – через классическую «Панель управления».
- Запустите «Панель управления», отыскав ее через поиск в Windows.
- По умолчанию все разделы отображаются по категориям. Выберите «Система и безопасность».
- В следующем окне кликните по строке «Система».



После этого следуйте Шагам 5 и 6 из первой инструкции.
Способ 2: «Конфигурация системы»
Чтобы убрать лишние или неработающие пункты из меню загрузки Windows 10, можно также прибегнуть к встроенному апплету «Конфигурация системы»:
- Используйте сочетание клавиш «Win + R», затем в поле отобразившегося окна «Выполнить» введите команду
msconfigи нажмите на кнопку «ОК». - Переключитесь на вкладку «Загрузка». Ниже отобразится список пунктов, которые есть в меню загрузки. ОС, с которой вы загрузились, помечена соответствующим образом, и удалить ее не получится. Выделите ненужный пункт нажатием левой кнопкой мыши, затем кликните по кнопке «Удалить». Если есть и другие пункты, сотрите их таким же образом, затем нажмите на кнопку «ОК» для подтверждения.


Когда все ненужные загрузочные записи будут удалены, оставшаяся ОС будет загружаться по умолчанию, без окна о выборе.
Способ 3: «Командная строка»
Есть более трудоемкий, но при этом эффективный метод удаления лишнего пункта в меню загрузки – это использование специальных команд в консоли.
- Откройте «Командную строку» от имени администратора, используя поиск в «Пуске» и выбрав соответствующий тип запуска.
- Введите команду
bcdedit /enumи нажмите на клавишу «Enter», чтобы ее выполнить. - Ниже вы увидите список записей в хранилище данных конфигурации загрузки. Обратите внимание на строчку «идентификатор» в разделах «Загрузка Windows». Параметр со значением {current} означает текущую версию системы, которая будет оставлена для загрузки.
- Нам нужен другой идентификатор, напротив которого указан GUID (состоящий из 32 цифр).
- Чтобы удалить эту загрузочную запись с GUID, выделите и скопируйте его в буфер обмена, вставьте команду
bcdedit /delete {GUID}, где под GUID нужно заменить идентификатор на нужный, затем нажмите на клавишу «Enter».





Если на компьютере несколько ОС, тогда выполнить последнюю команду нужно с каждым из пунктов, где указан GUID из 32 цифр. После чего можно закрывать окно консоли, а в дальнейшем загрузка Windows 10 будет без выбора ОС.
Способ 4: Стороннее приложение
Также можно воспользоваться и сторонним специализированным программным обеспечением, с помощью которого есть возможность управлять загрузкой нескольких операционных систем, — EasyBCD. С помощью небольшой и простой утилиты, интерфейс которой, к слову, на русском языке, доступно удаление и добавление пунктов в загрузке, определение приоритета для загрузки, создание внешнего загрузочного носителя и ряд других функций.
Скачать EasyBCD с официального сайта
- Скачайте и инсталлируйте утилиту, следуя инструкциям пошагового мастера.
- В открывшемся меню переключитесь на вкладку «Редактировать меню загрузки», снимите галочки с тех пунктов, которые нужно убрать из меню, либо выделите вариант и нажмите на кнопку «Удалить» вверху.
- Останется сохранить новые параметры, нажав на кнопку «Сохранить».



После использования инструментов утилиты других операционных систем в меню загрузки Windows быть не должно.
Наша группа в TelegramПолезные советы и помощь
При загрузке Windows 11 или Windows 10 некоторые пользователи могут видеть экран с меню «Выберите операционную систему» с выбором из нескольких вариантов ОС, причем даже в случаях, когда на компьютере установлена только одна система.
В этой инструкции о том, как убрать такое меню при загрузке или отдельные пункты из него и автоматически загружать работающую ОС, а также дополнительная информация.

Обычно меню выбора системы появляется либо после установки нескольких ОС на одном компьютере, либо после действий по восстановлению загрузчика Windows 11/10, когда в дополнение к неработающим записям BCD добавляются новые, исправленные. В последнем случае один из пунктов меню может загружать систему, а второй — сообщать об ошибке.
В статье будет рассмотрена ситуация, когда Windows 11/10 на компьютере лишь одна, при этом по какой-то причине предлагается выбрать операционную систему, но те же подходы подойдут и для других случаев.
Удаление ненужных пунктов меню в окне «Конфигурация системы» (msconfig)
Самый простой способ убрать ненужные или неработающие пункты меню выбора операционной системы и само это меню — использовать утилиту «Конфигурация системы». Шаги будут следующими:
- Загрузитесь в ту ОС, которую в дальнейшем нужно загружать автоматически без меню выбора операционной системы.
- Нажмите клавиши Win+R на клавиатуре, либо нажмите правой кнопкой мыши по кнопке «Пуск» и выберите пункт «Выполнить». Введите msconfig и нажмите Enter.
- Перейдите на вкладку «Загрузка».
- Выберите тот пункт, для которого не указано «Текущая операционной система» и нажмите кнопку «Удалить».
- Повторите удаление для других ненужных пунктов меню загрузки, если они есть.
- Нажмите «Ок».
Готово, теперь, когда на вкладке «Загрузка» остался только один пункт, при загрузке не будут появляться какое-либо меню и автоматически будет запускаться текущая операционная система.
Командная строка
Второй вариант — использование командной строки для удаления ненужных пунктов загрузки:
- Загрузитесь в ту ОС, которую нужно оставить и запускать автоматически.
- Запустите командную строку от имени администратора.
- Введите команду
bcdedit /enum
- В результате выполнения команды обратите внимание на пункты, обозначенные как «Загрузка Windows», в частности тот, для которого в поле «идентификатор» указан GUID, состоящий из шестнадцатеричных цифр. Пункт с идентификатором {current} — это текущая операционная система, его нужно оставить.
- Введите команду
bcdedit /delete {GUID}заменив идентификатор на нужный, и нажмите Enter.
Теперь командную строку можно закрыть (или повторить удаление для других пунктов меню) и при следующей перезагрузке автоматически будет запущена ОС по умолчанию.
EasyBCD
При желании можно использовать сторонние редакторы BCD, в частности — EasyBCD, который можно скачать отдельно или запустить с большинства популярных образов WinPE с утилитами.
Для удаления пунктов меню (если останется лишь один — меню появляться не будет) в EasyBCD:
- Перейдите в раздел «Редактировать меню загрузки».
- Выберите пункт, который нужно удалить и нажмите кнопку «Удалить». Повторите то же самое для других ненужных пунктов.
- Сохраните изменённое меню (если в качестве языка в параметрах меню выбран «English», рекомендую изменить на нужный вам язык).
При следующей загрузке компьютера меню «Выберите операционную систему» появляться не должно.
Отключение меню без удаления пунктов
Вы можете отключить меню выбора операционной системы и сделать так, чтобы автоматически запускалась ОС по умолчанию без удаления пунктов в конфигурации загрузки, для этого можно использовать один из следующих способов:
- Использовать команду
bcdedit /timeout 0
в командной строке, запущенной от имени администратора.
- Установить отметку «Пропустить меню начальной загрузки» в окне редактирования меню EasyBCD
При этом установить значение 0 в поле «Таймаут» на вкладке «Загрузка» в окне «Конфигурация системы» не получится — минимальное значение в этом окне ограничено 3 секундами.
Некоторые дополнительные полезные детали, касающиеся меню выбора операционной системы при загрузке:
- Если в этом меню открыть пункт «Изменить значения по умолчанию или выбрать другие параметры», вы сможете настроить таймаут (при 0 будет автоматически запускаться система по умолчанию), выбрать операционную систему по умолчанию, а также использовать расширенные параметры запуска в «Выбрать другие параметры» — «Поиск и устранение неисправностей» — «Параметры загрузки».
- Вы можете изменить имена пунктов меню с помощью bcdedit с помощью следующей команды (ID следует заменить на идентификатор соответствующего пункта меню)
bcdedit /set ID description "Новое имя"
- Вы можете добавлять собственные пункты в меню выбора ОС, например, в статье про безопасный режим Windows 11 (подойдет и для Windows 10) описывается добавление пункта меню для безопасного режима, а в этой инструкции — пунктов для запуска системы с включенным и отключенным Hyper-V (может быть полезным для запуска некоторых эмуляторов и виртуальных машин).
Если у вас остались вопросы, касающиеся рассмотренного в материале меню, их можно задать в комментариях ниже.
Исправить загрузочное меню можно с помощью встроенной в Windows программы BCDEdit.exe (сокращение от Boot Configuration Data Edit), но для этого потребуется сначала открыть окно командной строки и знать параметры запуска самой программы. Ошибки чреваты проблемами с загрузкой ОС.
Но есть более элегантный способ — использовать стороннюю бесплатную утилиту EasyBCD от производителя NeoSmart Technologies (www.neosmart.net). Для ее инсталляции и запуска могут понадобиться права администратора.
После старта программа попросит подтвердить, что вы не собираетесь использовать ее в коммерческих целях, иначе вам придется ее купить. Затем откроется окно утилиты с набором функциональных кнопок слева и информационной областью в центре. Кнопка «View Settings» позволяет увидеть текущие настройки меню загрузки.
Чтобы удалить бессмысленные записи, кликните по «Edit Boot Menu». Выделите ненужную строку, нажмите на «Delete» и сохраните изменения щелчком по кнопке «Save Settings».
Обратите внимание, что с помощью этой программы также можно задать продолжительность отображения меню загрузки, в том числе и вовсе отключить его вывод на экран.
То же самое можно сделать, если зайти в «Панель управления | Система и безопасность | Дополнительные параметры системы» и на вкладке «Дополнительно» в разделе «Загрузка и восстановление системы» нажать на кнопку «Параметры». Для этого могут понадобиться права администратора.
Привет админ, вопрос такой. Купил себе ноутбук с Windows 8.1 Single Language (для одного языка), затем решил установить на него вторую систему (Windows 8.1 Профессиональная) и посмотреть, чем эти винды отличаются друг от друга, оказалось, что практически ничем. После этого раздел со второй Windows 8.1 Pro я форматировал, то есть удалил вторую винду за ненадобностью, но что интересно, при загрузке выбор операционных систем не пропал, несмотря на полное удаление Windows 8.1 Pro, вот скриншот.

Как мне это убрать? Хочу, чтобы при включении ноутбука просто грузилась Windows 8.1 Single Language.
Как убрать при загрузке выбор системы с помощью редактирования хранилища данных конфигурации загрузки (BCD)
Привет друзья! Есть три способа убрать появляющийся при загрузке выбор операционных систем, первый способ очень простой и я описал его в здесь, кому интересно, переходите по ссылке и читайте. Два других пути немного сложнее, но они полностью удалят из системы информацию о ненужной вам винде.
- Примечание: В этой статье мы будем редактировать хранилище данных конфигурации загрузки (BCD), поэтому настоятельно рекомендую вам перед работой создать резервную копию хранилища BCD.
Что такое хранилище данных конфигурации загрузки (BCD).
Помните в Windows XP был такой системный файл boot.ini, он представлял из себя обычный текстовый файл с расширением .txt и содержал всю информацию о параметрах загрузки Windows XP, например, очерёдность загрузки операционных систем (если их было несколько), время ожидания перед выбором системы и другое. Редактировать его можно было в простом блокноте.

Так вот, начиная с Windows Vista файл boot.ini был заменён на более сложный механизм под названием «Хранилище данных конфигурации загрузки (BCD)«, именно в нём содержится вся информация о загрузке операционных систем Windows Vista, 7, 8.1, 10.
Хранилище конфигурации загрузки представляет из себя обычный файл с названием BCD, имеет атрибут Скрытый и находится в скрытом системном разделе «Зарезервировано системой» в папке Boot.


Отредактировать файл BCD в простом текстовом редакторе невозможно, для этого применяют командную строку, но перед редактированием давайте познакомимся со структурой этого файла поближе.
Открываем командную строку от имени администратора и вводим команду bcdedit, откроется хранилище загрузки BCD. Информация разделена на две графы. В левой графе находятся параметры, а в правой — значения этих параметров. Не буду загружать вас информацией о содержании всего файла конфигурации и объясню основное.
На данном скришноте отображено содержание данных конфигурации загрузки (BCD) ноутбука с двумя установленными Windows 8.1. Первая Win 8.1 установлена на диске (C:), а вторая установлена на диске (D:).

идентификатор – ID определённой записи в меню загрузки, например,
{6ebd0baf-11fc-11e5-941a-b758e02409d7}, это ID операционной системы Windows 8.1 установленной на диске (D:).
device – указывает раздел диска, где расположены файлы загрузки определённой операционной системы.
path – определяет путь к загрузчику операционной системы.
description – название операционной системы, отображающееся в меню загрузки.
locale – язык меню загрузки.
default – ID операционной системы, которая загружается по умолчанию, если командная строка запущена в Windows загружающейся по умолчанию, то параметру default присвоено значение {current}.
displayorder – порядок записей о загружающихся системах.
timeout – таймаут в секундах.
При желании, можете вывести содержимое хранилища BCD в текстовый файл, введите в командной строке команду
BCDEDIT > C:\bcd.txt — в результате в корне диска (C:) создастся текстовый вариант файла BCD с названием bcd.txt, открыть его можно обычным блокнотом или лучше редактором Notepad++


Удаляем запись о ненужной операционной системе в хранилище данных конфигурации загрузки (BCD)
Чтобы вы лучше поняли, что к чему, я приведу реальный пример.
На моём ноутбуке установлены две Windows 8.1.
Первая Win 8.1 установлена на диске (C:), а вторая установлена на диске (D:).

При загрузке ноутбука появляется меню выбора операционных систем, то есть всё как положено.

Вторая система, на диске (D:), мне не нужна и я хочу её удалить и избавиться от этого меню. Для этого я загружаюсь в первую Windows 8.1 установленную на диске (C:) и форматирую диск (D:). Всё, вторая Win 8.1 на диске (D:) удалена без следа, но после этого, меню выбора систем всё равно останется, так как информация о второй Win 8.1 всё ещё присутствует в файле конфигурации хранилища загрузки (BCD). Чтобы удалить информацию о второй Win 8.1 нужно применить команду:
bcdedit /delete {ID}, в качестве ID нужно указать идентификатор удалённой Windows 8.1.
Как это сделать.
Внимательно посмотрите на мой файл данных конфигурации загрузки (BCD). В нём указано, что у меня на ноутбуке имеется две Windows 8.1, первая на диске (C:) и вторая на диске (D:), вторая имеет ID —
{6ebd0baf-11fc-11e5-941a-b758e02409d7}

значит команда для удаления будет выглядеть так:
bcdedit /delete {6ebd0baf-11fc-11e5-941a-b758e02409d7}
Операция успешно завершена

Вводим в командной строке команду bcdedit.
Всё! Ненужная запись о второй Windows 8.1 удалена из хранилища данных конфигурации загрузки (BCD) и меню выбора операционных систем выходить больше не будет.

Удаляем запись о ненужной операционной системе путём полного удаления хранилища данных конфигурации загрузки (BCD) и дальнейшего его воссоздания заново
Друзья, если после установки десятка операционных систем в вашем хранилище данных конфигурации загрузки (BCD) находится настоящая неразбериха, то вы можете просто форматировать в командной строке этот раздел и восстановить его заново, как это сделать, вы узнаете в нашей статье — Форматирование в командной строке скрытого Шифрованного (темного раздела (объём 300 МБ) содержащего файлы загрузки Windows 8.1 и дальнейшее восстановление системы.
- Home
- Статьи
- Система
- Удаление лишних пунктов из Диспетчера загрузки Windows
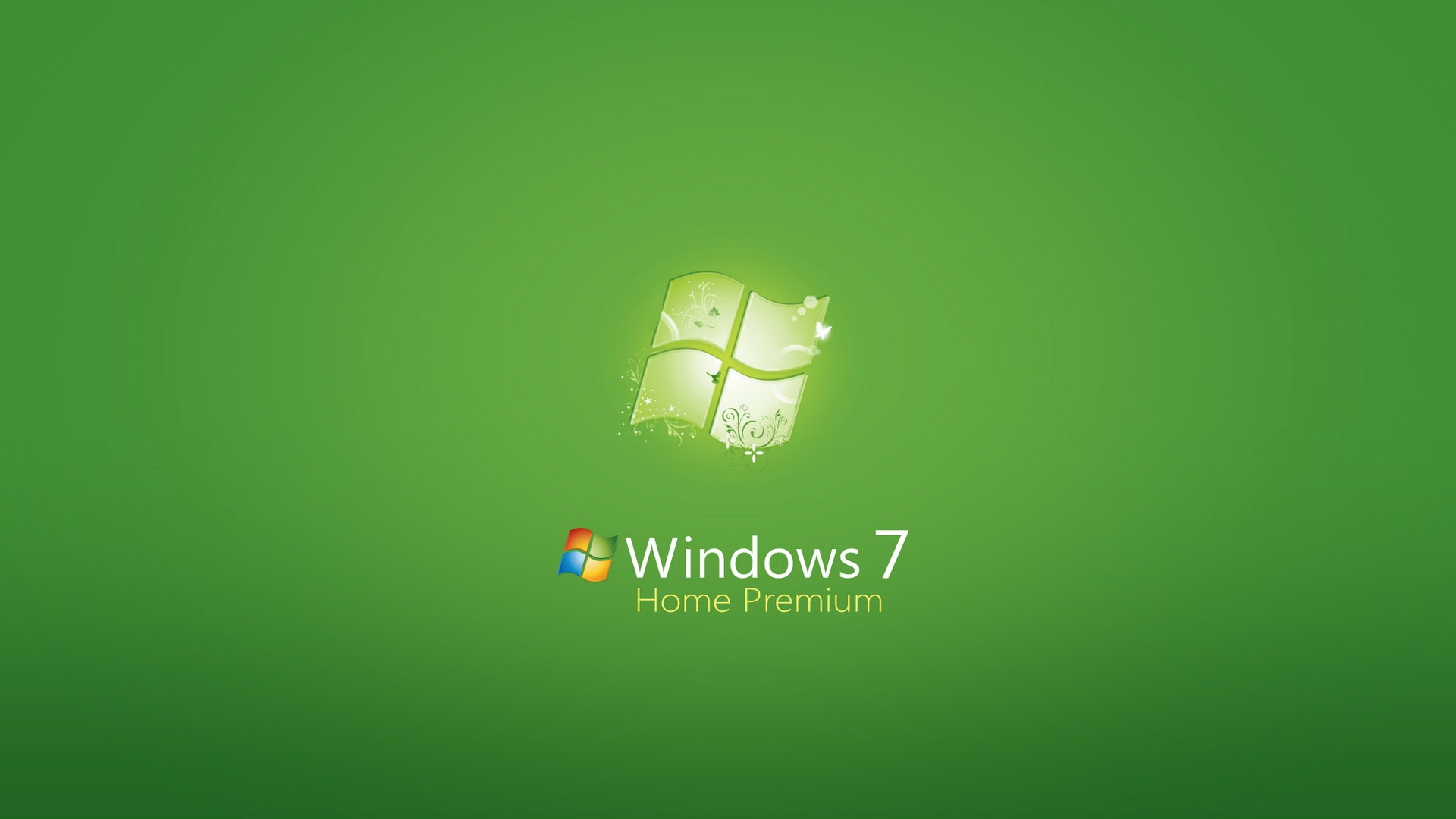
Система
Владимир
Для того чтобы удалить лишние пункты из Диспетчера загрузки Windows необходимо:
- Нажмите Пуск
- Откройте диалоговое окно Выполнить(Win+R)
- Введите в строке Открыть команду — msconfig и нажмите Enter либо ОК
- Переходите на вкладку Загрузка
- Выделяете строку которую хотите или нужно удалить и нажимаете кнопку Удалить
- Нажимаете Применить и ОК
- Перезагружаете компьютер.
windows, диспетчер задач, настройки, система
Похожие посты

Система
Одновременное использование сайтов (скриптов) из локальной сети и из интернета, при включенном VPN-подключении к интернету
Владимир

Система
Проблема закрыть зависшее полноэкранное приложения
Владимир
Добавить комментарий
Ваш адрес email не будет опубликован. Обязательные поля помечены *
Комментарий *
Имя *
Email *




