Через десять дней после обновления до Windows предыдущая версия Windows будет автоматически удалена с компьютера. Тем не менее, если вам нужно освободить место на диске и вы уверены, что ваши файлы и параметры находятся там, где они должны находиться в Windows, вы можете безопасно удалить их самостоятельно.
Предупреждение:
-
Если с момента обновления до Windows прошло менее 10 дней, предыдущая версия Windows будет указана как системный файл, который можно удалить. Вы можете удалить его, но помните, что вы будете удалять папку Windows.old, содержащую файлы, которые позволяют вернуться к предыдущей версии Windows. Если вы удалите предыдущую версию Windows, ее невозможно отменить (вы не сможете вернуться к предыдущей версии Windows).
-
Примечание. Для этого действия требуются права администратора.
-
В разделе сведения о жестком диске выберите Временные файлы.
-
Установите флажок Предыдущая версия Windows проверка, а затем выберите Удалить файлы.
Статьи по теме
-
Освобождение места на диске в Windows
Нужна дополнительная помощь?
Нужны дополнительные параметры?
Изучите преимущества подписки, просмотрите учебные курсы, узнайте, как защитить свое устройство и т. д.
В данной статье рассмотрим как удалить второй экземпляр Windows, который отображается при загрузке. Эта инструкция подходит для любых версий Widnows (11, 10, 8.1, 7).

1) Загружаемся из под той версии Windows, которую вы НЕ планируете удалять.
2) Нажимаем горячие клавиши Win + R => Вводим туда команду msconfig
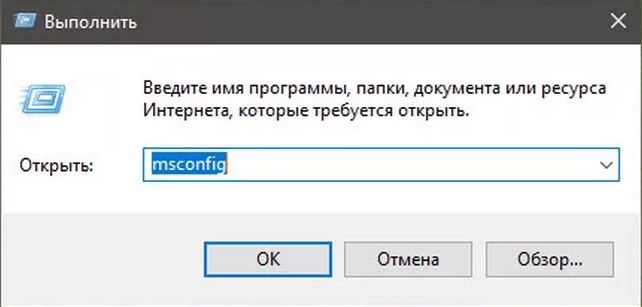
3) Переходим во вкладку «Загрузка», после первое что нужно сделать, это выделить текущую операционную систему и нажать на кнопку «Использовать по умолчанию».
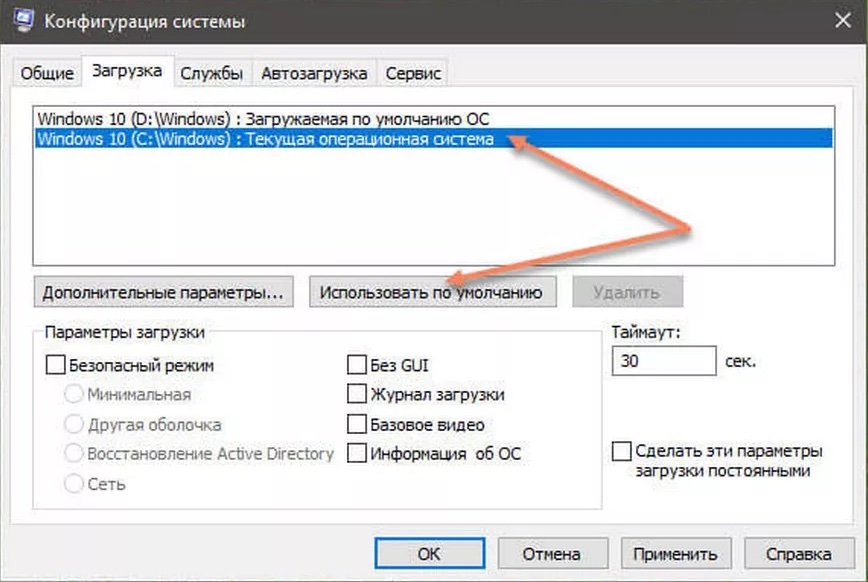
4) После выбираем систему, которую нужно удалить, и нажимаем соответствующую кнопку «Удалить.
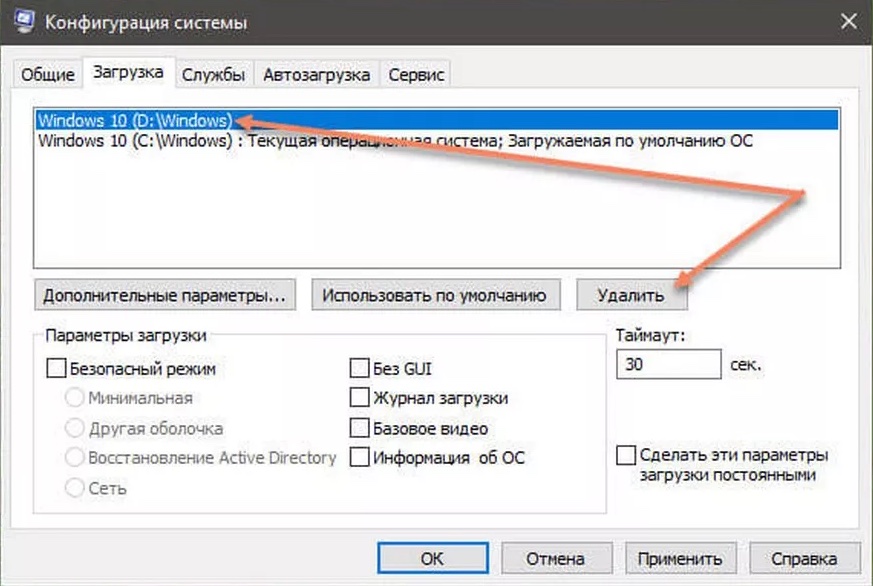
4 659
Похожие статьи
Получайте первыми лучшие скидки и свежие новости!
Удаление Windows на десктопном устройстве необходимо для комфортного пользования новой версией операционной системы. Каждое обновление требует значительный объем памяти на жестком диске. Нехватка свободного пространства может повлиять на работу системы.
Чтобы избежать ошибок, зависание и других технических проблем, стоит сразу задуматься, как удалить Windows перед установкой нового обновления.
Если же вы хотите удалить старый виндовс и обновить свою систему до новой версии, вы можете скачать дистрибутивы различных версий Windows 11, в том числе Windows 11 Pro на нашем сайте. Также вы можете приобрести лицензионный ключ Windows 11 Pro в нашем каталоге по самой доступной цене.
Способы удаления Windows на ПК
Необходимость удаления операционной системы может возникнуть по разным причинам: желание вернуться к предыдущей версии или перейти на новую, значительные сбои в работе оборудования. В первом случае может помочь функция «Откат» на Windows. Во втором удалять прошлую версию также может не потребоваться, поскольку спустя 10 дней после установки последнего обновления данные сотрутся автоматически.
Однако в исключительные моменты необходимо вмешаться в работу системы вручную. Пользователям доступен ряд способ, как удалить Windows без потери персональных данных и нужных файлов.
Через настройки BIOS
Первый вариант, как удалить Windows с компьютера полностью, – через БИОС. Перейти к программному обеспечению необходимо во время включения десктопа. В большинстве случаев достаточно удерживать кнопку Delete при загрузке. Если программа не открывается, можно попробовать нажать на F1, F2, F10 или Esc. Стоит уточнить особенности перехода для конкретной модели.
При открытии BIOS пользователь увидит панель с параметрами и командами. Прежде всего нужно изменить порядок запуска ПК, поскольку удаление выполняется через установочник. Чтобы изначально открывался носитель, нужно:

- Перейти в блок «Boot» через верхнюю панель
- Найти пункты, связанные с USB, в перечне
- Переместить позиции вверх с помощью кнопки «+»
- Сохранить изменения перед выходом
После нужно подключить флешку с загрузочным файлом той версии Windows, которую далее потребуется удалить. В установочнике на начальных этапах достаточно следовать основным шагам: выбрать язык, перейти к установке, пропустить пункт с активацией, принять согласие с условиями.
Главное – остановиться на моменте с выбором типа установки. Здесь важно отметить вариант «Выборочная», после чего поочередно кликнуть на пункты:
- настройка диска
- раздел, где установлен Виндовс
- форматировать
По завершению с диска полностью сотрется операционная система. При этом резервные файлы и сторонние приложения сохранятся на десктопном устройстве.
Через командную строку
Чтобы разобраться, как удалить через командную строку Windows, потребуется вновь обратиться к BIOS и установочнику. Повторно запустите USB-устройство с операционной системой, далее вызовите командную строку через сочетание Shift+F10. В открывшемся окне потребуется ввести ряд команд:

- Ввести Diskpart для перехода к работе с жестким диском
- List disk – просмотреть все подключенные основные и дополнительные накопители
- Sel disk 0 (может быть значение отличное от нуля) – выбрать носитель, где находится система, подлежащая удалению
- List partition – отобразить доступные разделы SSD-диска

- Sel part 2 – остановиться на разделе, где хранится непосредственно ОС Windows
- Del par override – полное удаление соответствующего раздела жесткого диска
Важно не ошибиться в выборе раздела, поскольку на прочих располагаются основные файлы и приложения пользователя. Определиться можно по объему свободной памяти. Обычно системные файлы хранятся в основном разделе – Диске C.
Через очистку диска
После загрузки новой версии операционной системы на ПК может остаться информация по прошлой установке. Чтобы стереть соответствующие сведения, необходимо удалить папку Windows old на устройстве. Однако через проводник это сделать не удастся из-за большого размера – может достигать 50 Гб. Для полного удаления старой Виндовс потребуется:
- Открыть окно «Выполнить» через сочетание клавиш Win+R
- Ввести в появившейся форме команду «cleanmgr»

- Перейти к мастеру в раздел «Очистить системные файлы»
- Найти в перечне пункт «Предыдущие установки Windows»
- Отметить галочкой и подтвердить удаление
Процедура может занять некоторое время. По завершению данные по прошлому обновлению полностью исчезнут с десктопа.
Через общие параметры
Доступен альтернативный путь, как удалить системные файлы папки Windows.old. Данный путь предполагает открытие «Параметров» через меню Пуска. Далее необходимо последовательно открыть следующие разделы: «Система» – «Память» – «Временные файлы».

Здесь также можно найти пункт «Предыдущая версия Windows». Останется установить галочку на соответствующем, нажать «Удалить файлы» и дождаться завершения очистки.
Через жесткий диск
Если на устройстве установлено две и более версии Виндовс на разных накопителях, удалить ненужную можно через основные настройки компьютера. После выполнения выше перечисленных шагов уже известно, где и в каком разделе хранится нужная операционная система. Чтобы удалить лишнюю с жесткого диска, необходимо:

- Через Пуск найти настройки «Конфигурация системы»
- Выбрать блок «Загрузка» в верхней панели
- Отметить ОС, которую необходимо стереть с компьютера
- Нажать «Удалить» и подтвердить действие

После нужно перезагрузить ПК и войти в систему через ту версию, которая должна сохраниться. Останется отформотировать жесткий диск. С рабочего стола или через проводник потребуется перейти в папку «Компьютер», найти ССД с ненужным Windows, кликнуть правой кнопкой и выбрать пункт «Форматировать».
При корректном следовании инструкции можно без проблем разобраться, как удалить Windows 11 полностью или другую версию операционной системы. Выбирать способ стоит в каждом случае индивидуально. Иногда достаточно отформатировать диск, в других ситуациях может потребоваться более глубокое изучение вопроса. Главное, прежде чем как удалять Windows, перенести или создать резервную копию нужных файлов.
Не так давно я установил на своем компьютере две операционные системы, на диске С: установлена Windows 10 версии 1803, а на диске D: Windows 10 версия 1809. Поскольку это решение не оправдало себя, плюс на жестком диске стало недостаточно свободного места, при включении компьютера необходимо выбрать в какую из двух систем необходимо загрузится или подождать несколько секунд, чтобы войти в систему, было решено удалить вторую систему. В любом случае используется только одна система, поэтому мы можем удалить ненужную.
Сегодня мы поделимся с вами простым способом удаления второй операционной системы.
Сперва, необходимо удалить двойную загрузку Windows 10.
- Нажмите сочетание клавиш win + R, и введите в диалоговом окне Выполнить: msconfig, нажмите «ОК»

- В открывшимся окне «Конфигурация системы», перейдите на вкладку «Загрузка», затем выберите операционную систему, которую вы хотите оставить, а затем нажмите кнопку, «Использовать по умолчанию», см. картинку ниже:

В моем случае система которую я хочу оставить находится на диске C:
- Теперь выберите мышкой систему, которую нужно удалить и нажмите кнопку «Удалить» и перезагрузите компьютер:

После выполнения вышеуказанных операций осталось только удалить все папки второй операционной системы.
- Перейдите на диск на котором находится ненужная нам система, в моем случае это диск D: и удалите следующие папки:
- Program Files
- Program Files (x86)
- ProgramData
- Windows
- Пользователи
Поскольку удаление данных файлов непростая задача у вас есть выбор А, В, С:
А. Если на этом диске нет нужной информации: откройте «Этот компьютер», кликните правой кнопкой мыши на диске где находится система которую вы хотите удалить, и выберите «Форматировать».

В. Изменить владельца папок и файлов для их удаления.

С. Создайте новую папку и переименуйте ее в Windows.old, теперь переместите в нее папки указанные выше, откройте «Этот компьютер», кликните правой кнопкой мыши на диске где находится системные папки которые вы хотите удалить, и выберите «Свойства».
- На вкладке «Общие» нажмите кнопку «Очистка диска»:

- В следующем окне нажмите «Очистить системные файлы»,

- Установите галочку напротив «Предыдущие установки Windows» и нажмите кнопку «ОК».

Будьте терпеливы, удаление файлов второй системы займет какое-то время.
Все!
