Точки восстановления в Windows — удобная и полезная функция, которая часто может помочь решить проблемы, возникшие в результате действий, которые привели к изменению реестра, системных файлов и, как итог, ошибкам в работе системы.
Однако иногда может потребоваться очистить место, занимаемое ими на диске — удалить старые или все точки восстановления. В этой инструкции о том, как это сделать в Windows 11 и 10. На сайте также присутствуют подробные инструкции про использование функции: Точки восстановления Windows 11, Точки восстановления Windows 10.
Защита системы
Первый способ удаления точек восстановления — использование настроек в окне «Свойства системы» на вкладке «Защита системы». Шаги будут следующими:
- Нажмите клавиши Win+R на клавиатуре, либо нажмите правой кнопкой мыши по кнопке «Пуск» и выберите пункт «Выполнить», введите sysdm.cpl и нажмите Enter.
- Перейдите на вкладку «Защита системы», убедитесь, что выбран диск, для которого включена защита системы и нажмите кнопку «Настроить».
- Нажмите кнопку «Удалить» для удаления точек восстановления.
- Прочтите предупреждение и, если хотите подтвердить удаление, нажмите кнопку «Продолжить».
В результате точки восстановления будут удалены.
Учитывайте, что этот способ позволяет удалить сразу все имеющиеся точки восстановления на диске, но не отдельные. Однако, вы можете удалить все точки восстановления кроме последней или даже конкретные выбранные точки способами, описанными далее.
Очистка диска
Встроенная утилита «Очистка диска» присутствует во всех последних версиях Windows и позволяет, помимо прочего, удалить все точки восстановления за исключением последней.
- Нажмите клавиши Win+R на клавиатуре, введите cleanmgr и нажмите Enter.
- При необходимости выберите диск (если их несколько, выберите системный), после чего нажмите кнопку «Очистить системные файлы» (также может потребоваться выбор диска).
- Перейдите на вкладку «Дополнительно» и нажмите кнопку «Очистить» в разделе «Восстановление системы и теневое копирование».
- Подтвердите удаление всех точек восстановления, кроме самой последней.
Готово, в результате все старые точки восстановления будут удалены. На близкую тему может быть полезным: Очистка диска встроенными средствами Windows 11.
Удаление выбранных точек восстановления
Если требуется удалить конкретные точки восстановления, можно воспользоваться командами командной строки:
- Запустите командную строку от имени администратора (как это сделать).
- Введите команду
vssadmin list shadows
и нажмите Enter.
- В результате будут показаны все точки восстановления, хранящиеся на диске, и информация о них. Для удаления конкретной точки восстановления вам потребуется её ID, отображающийся в результатах, который следует использовать в команде (фигурные скобки также указываем):
vssadmin delete shadows /shadow={ID}
Повторив команду для всех точек восстановления, которые требуется удалить, вы очистите от них диск, также они исчезнуть из окна «Восстановление системы».
Некоторые дополнительные нюансы, касающиеся удаления точек восстановления в Windows:
- Старые точки восстановления в Windows 11/10 удаляются автоматически по мере того, как кончается место, выделенное для них на диске в настройках защиты системы.
- Некоторые программы для очистки диска от ненужных файлов могут автоматически удалять все точки восстановления. Я бы этого делать не рекомендовал, они могут пригодиться: многие проблемы с Windows можно было бы решить быстрее при их наличии.
- Вы можете увидеть точки восстановления с типом «Архив» в списке точек восстановления, которые не удаляются описанными способами. Фактически, это не точки восстановления, а метаданные, указывающие на диски с резервными копиями. Удалить их можно в «Панель управления» — «Резервное копирование и восстановление» (если диск с резервной копией подключен), либо в командной строке в среде восстановления с помощью команд:
CD "C:\System Volume Information\WindowsImageBackup" DEL Catalog\*.* DEL SPPMetadataCache\*.*
Если у вас остаются вопросы, касающиеся удаления точек восстановления в Windows, вы можете задать их в комментариях ниже, я постараюсь помочь.
Sign in to your MUO account

Creating system restore points is a good way to protect your Windows 10 data. It helps you return your PC to its previous state. Using a restore point can also help remove any recently downloaded files that are infected with malware.
The only problem is that creating multiple system restore points consumes too much disk space. So, you might want to decide which system restore points are worth keeping and which ones you should delete.
Here’s how you delete system restore points on your PC.
1. Delete Multiple System Restore Points Using Disk Cleanup
If you want to delete all but the recent system restore point, you can use the Disk Cleanup tool. To get started, here are the steps you can follow:
- Press Windows key + R, type cleanmgr, and press Enter.
- Select the drive you want to clean up and press OK.
- Press the Clean up system files button.
- In the next window, navigate to the More Options tab.
- Press the Clean up button under the System Restore and Shadow Copies option.
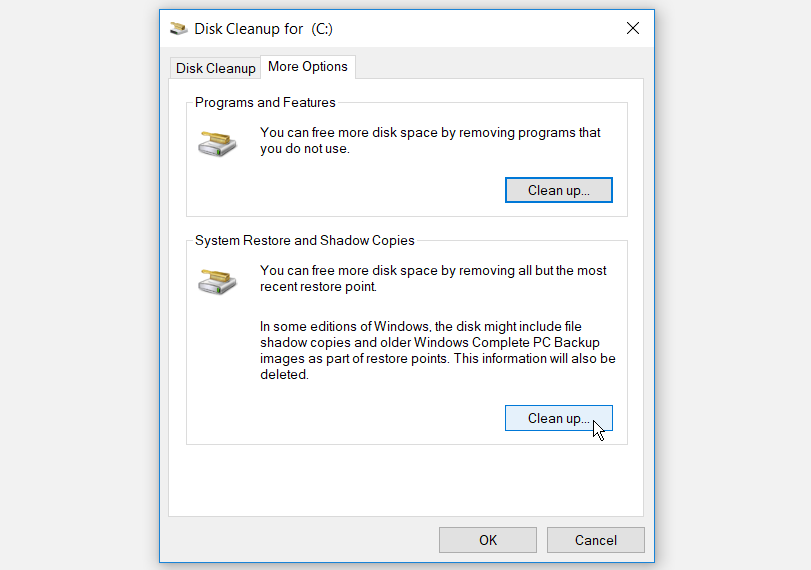
Press OK and restart your PC to apply these changes.
2. Delete Multiple System Restore Points Using System Protection Settings
If you want to delete multiple restore points, you can do this via System Protection Settings. However, note that you won’t be able to restore your PC to its previous state if you do this.
- Press Windows key + R, type SystemPropertiesProtection, and press Enter.
- Navigate to the System Protection tab.
- Select the drive from where you want to delete system restore points.
- Press the Configure button.
- In the next window, press the Delete button.
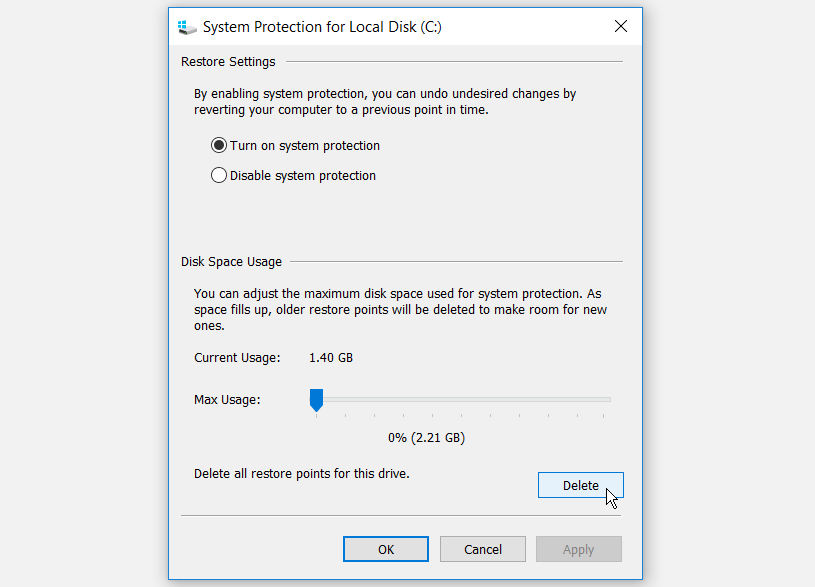
Press Apply and then press OK.
3. Delete Specific Restore Points Using the Command Prompt
Deleting system restore points is safe, but you need to be mindful about which restore points you should delete. The Command Prompt can help you pick and delete specific restore points.
Here’s how you can use this tool:
- Press Windows Key + R to open the Run command dialog box.
- Type CMD and press Ctrl + Shift + Enter to open an elevated Command Prompt.
- Enter the command below and press Enter to show a complete list of system restore points on your PC.
vssadmin list shadows
Your system restore points will be labeled by Shadow Copy IDs. To delete a specific restore point, copy its shadow ID and execute the following command:
vssadmin delete shadows /Shadow={shadow copy ID}
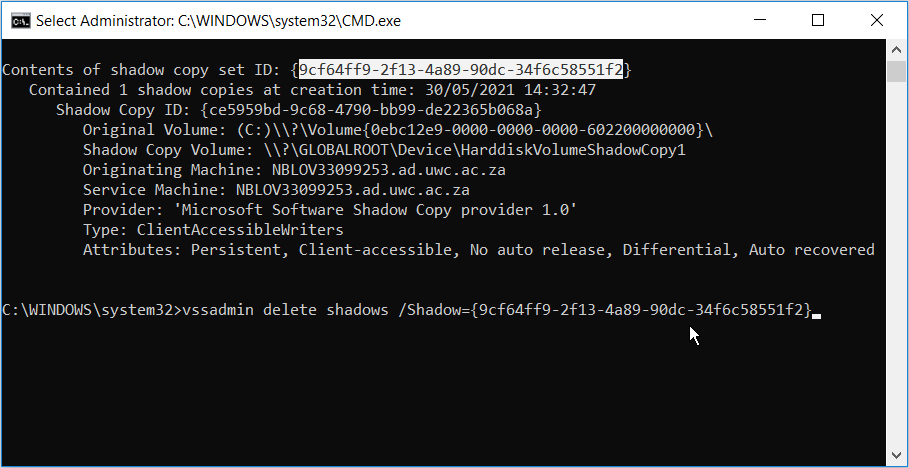
Press Enter and then press Y to continue.
Should you wish to delete all your system restore points, enter the following command and press Enter:
vssadmin delete shadows /all
Another way to delete your specific restore points is by using a third-party tool. Restore Point Creator is a great tool you can use for this. It’s a free and lightweight app that’s fully compatible with Windows 10. It provides an intuitive interface that makes it easy to create and manage your restore points.
- To get started, download and install Restore Point Creator.
- Run the tool and select the specific restore point you want to delete.
- Press the Delete Selected Restore Point button on the bottom-right corner of the screen.
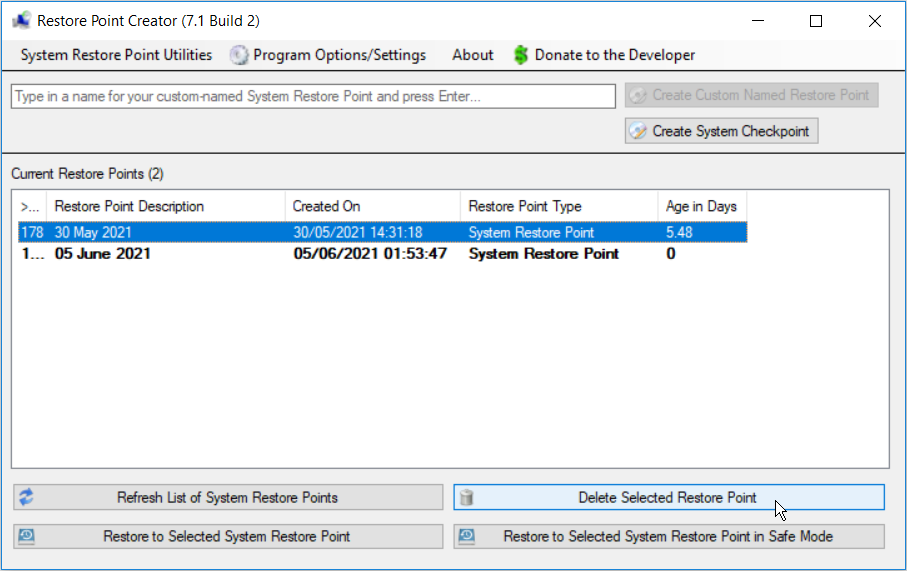
Should you wish to delete multiple restore points, highlight all of them and press the Delete Selected Restore Point button.
Return Your PC to Its Previous State With a System Restore Point
System restore points can rescue you in case something goes wrong with your PC. You simply use the restore point, and your PC returns to its normal state. What’s important is to manage these restore points and delete the ones you don’t need.
Also, you shouldn’t worry about manually creating multiple restore points to keep your data safe. You can automatically create daily restore points. Should you wish to delete a specific daily system restore point, simply apply any of the methods we’ve provided.
Точками восстановления Windows называют сохраненные системные файлы операционной системы, которые, в случае сбоев в работе, могут быть использованы для возобновления правильной работоспособности ОС. При помощи точек восстановления любой пользователь сможет быстро «откатить» свою операционную систему до функционирующего состояния, а не заниматься достаточно длительным процессом переустановки. В этой статье мы детально расскажем о том, как создавать и работ ать с точками восстановления, как их удалять и восстанавливать операционную систему при помощи встроенного и стороннего программного обеспечения.

Содержание
- Создание точек восстановления Windows
- Как пользоваться точками восстановления Windows?
- Как удалить ненужные точки восстановления?
- Использование программы для восстановления данных
Создание точек восстановления Windows
ОС Windows создает точки восстановления в автоматическом режиме. Это происходит при важных обновлениях системы, установки драйверов, а также установке различных приложений, которые могут повлиять на работоспособность системы. Помимо этого, в Windows любой пользователь может создавать точки восстановления вручную. Для этого следует выполнить следующие шаги:
Шаг 1. Ищем иконку меню «Пуск» в левом нижнем углу и нажимаем по ней правой клавишей мыши. В открывшемся списке выбираем пункт «Панель управления».

Шаг 2. Выбираем пункт «Система и безопасность», после чего переходим в пункт «Центр безопасности и обслуживания» и уже там находим меню «Восстановление».
Также данное меню можно быстро найти, набрав в поиске по панели управления слово «Восстановление».

Шаг 3. В открывшемся окне выбираем пункт «Настройка восстановления».

Шаг 4. В открывшемся окне, переходим в раздел «Защита системы» и выбираем пункт «Создать».

Шаг 5. В открывшемся окне достаточно написать имя точки восстановления, нажать на кнопку «Создать» и подождать до момента завершения создания.

После завершения создания, точка восстановления будет готова для использования.
Как пользоваться точками восстановления Windows?
Для восстановления системы при помощи точек, пользователю необходимо проследовать следующим шагам:
Шаг 1. Открыть Панель Управления и выбрать пункт «Восстановление», в открывшемся окне необходимо найти пункт «Запуск восстановления» и нажать Далее.

Шаг 2. Находим необходимую точку восстановления и нажимаем кнопку «Далее»

Шаг 3. Подтверждаем кнопкой «Готово» восстановление системы из выбранной точки восстановления Windows.

На восстановление системы потребуется какое-то время, после чего Windows автоматически перезагрузиться и вернется в исходное положение.
Как удалить ненужные точки восстановления?
Для удаление ненужных точек восстановления необходимо проследовать следующим шагам:
Шаг 1. Открыть Панель Управления, перейти в раздел «Восстановление», после чего находим пункт «Настройка восстановления системы».

Шаг 2. В следующем меню, необходимо выбрать пункт «Настроить»:

Шаг 3. В открывшемся меню выбираем пункт «Удалить».
Важно: данный способ удалит все точки восстановления на компьютере!

После нажатия кнопки «Применить» точки для восстановления Windows будут удалены.
Использование программы для восстановления данных
Точки восстановления Windows предназначены для восстановления состояния системы, поэтому после отката системы на компьютере пользователя больше не будет программ, которые были установлены после создания точки восстановления.
Помимо этого, точки восстановления не восстановят удаленные или отформатированные файлы, документы, видео и фотографии.
Для этих целей используйте специальное программное обеспечение для восстановления утерянных данных RS Partition Recovery, которая поможет восстановить всю информацию.
Посмотреть видео

Восстановление данных с жесткого диска, флешки или карты памяти
Часто задаваемые вопросы
Точки восстановления Windows находятся в системной папке System Volume Information.
Windows хранит точки восстановления системы пока не будет заполнено выделенное дисковое пространство. Старые точки восстановления Windows удаляются при создании новых.
Нет. Личные файлы останутся в сохранности. Будут удалены программы и обновления установленные после даты создания точки.
Windows будет использовать указанный вами объём дискового пространства.
Обновлено:
- HDD
- Жесткий диск
Проверено Adam Bean
Адам — редактор сайта. У него более 12 лет опыта в области цифровой экспертизы и восстановления данных. Он также продолжает исследовать и делиться последними достижениями в области восстановления данных и безопасного хранения
Точки восстановления (restore points) — это достаточно простое средства для восстановления работоспособность операционной системы Windows в случае непредвиденных ошибок с системными файлами и реестром после установки некорректных драйверов, обновлений или программ. С помощью точки восстановления вы можете восстановить состояние реестра, системных файлов, драйверов и установленных программ на дату создания точки восстановления. Несмотря на то, что точки восстановления основаны на теневом копировании томов, при восстановлении из restore point личные файлы пользователя в его профиле не перезатираются. В этой статье мы рассмотрим, как системные администраторы могут использовать точки восстановления в Windows 10 и 11.
Содержание:
- Как включить создание точек восстановления в Windows?
- Создать и удалить точку восстановления в Windows
- Восстановление Windows или отдельных файлов из точки восстановления
Как включить создание точек восстановления в Windows?
В Windows 10 и 11 функционал точек восстановления обеспечивается службой System Restore, которая по умолчанию отключена.
Вы можете проверить, включена ли защита Windows с помощью точек восстановления:
- Выполните команду
systempropertiesprotection
; - Откроется вкладка System Protection (Защита системы) стандартной панели System Properties;
- В нашем случае защита включена для системного диска C: и отключена для всех остальных;
- Выберите диск и нажмите кнопку Configure;
- Здесь вы можете включить/отключить защиту для диска, изменить максимальный размер диска, которые будет доступен для хранения точек восстановления и удалить все точки восстановления;
Вы можете включить защиту системы через GPO. Настройте следующие параметры политик:
- Перейдите в Computer Configuration -> Policies -> Administrative Templates -> System -> System Restore, задайте значение Turn off System Restore = Disabled
- В Computer Configuration -> Policies -> Administrative Templates -> Windows Components -> Windows Defender -> Scan задайте Create system restore point = Enabled
Можно включить защиту определенного диска с помощью PowerShell:
Enable-ComputerRestore -drive "c:\"
Создать и удалить точку восстановления в Windows
Windows по умолчанию создает точки восстановления при установке или удалении обновлений, драйверов или приложений.
Чтобы создать точку восстановления немедленно, нажмите кнопку Create и укажите описание точки.
Можно создать точку восстановления из консоли PowerShell:
Checkpoint-Computer -description "Backup before update APP2" -RestorePointType "APPLICATION_INSTALL"

По умолчанию создается точка восстановления типа APPLICATION_INSTALL. Можно в качестве параметра RestorePointType указать:
- MODIFY_SETTINGS
- DEVICE_DRIVER_INSTALL
- APPLICATION_INSTALL
- APPLICATION_UNINSTALL
- CANCELLED_OPERATION
Вывести список доступных точек восстановления:
Get-ComputerRestorePoint|ft -AutoSize

По умолчанию служба System Restore разрешается создавать только одну точку восстановления раз в 24 часа. Если попробовать создать новую, появится ошибка:
WARNING: A new system restore point cannot be created because one has already been created within the past 1440 minutes.
Чтобы разрешить создавать точки восстановления чаще, нужно изменить DWORD параметр реестра SystemRestorePointCreationFrequency в ветке HKLM\SOFTWARE\Microsoft\Windows NT\CurrentVersion\SystemRestore. По умолчанию значение параметра 1440 (24 часа). Чтобы отключить ограничение на частоту создания точек восстановления, измените значение на 0.
Точки восстановления не являются полноценным средством резервного копирования Windows. Вы можете настроить резервное копирование образа Windows на внешний носитель с помощью встроенных средств.
Точки восстановления Windows основаны на технологии снапшотов тома диска службой VSS. Когда вы создаете новую точку восстановления, служба VSS сообщает всем приложениям о необходимости перейти в консистентное состояние и временно приостановить активность. После этого она создает снапшот консистентного состояния диска (целиком).
Точки восстановления хранятся в скрытой папке System Volume Information, которая находится в корне каждого диска. На скриншоте выделены файлы снапшотов для каждой из созданных точек восстановления. Как видите их размер достигает десятков гигабайт.

Вывести список дисков, для которых созданы снапшоты:
vssadmin list shadowstorage
В этом примере на диске C: есть снапшоты, которые занимают 6% места (при лимите 10% от емкости).

Можно изменить размер места для снапшотов с помощью команд:
vssadmin resize shadowstorage /on=c: /for=c: /maxsize=50GB
Или:
vssadmin resize shadowstorage /on=c: /for=c: /maxsize=15%
Вывести список созданных снапшотов диска с помощью команды:
vssadmin list shadows /for=c:

Удалить конкретный снапшот можно по shadow copy ID:
vssadmin delete shadows /Shadow={9b171091-857e-4029-8ffe-1a0c81a59fce}
Удалить самый старый снапшот:
vssadmin delete shadows /for=C: /oldest
Удалить все точки восстановления:
vssadmin delete shadows /all
Также для очистки старых точек восстановления можно использовать стандартную утилиту очистки диска Disk Cleanup (cleanmgr.exe). Перейдите на вкладку More options и нажмите Clean up в секции System Restore and Shadow copies..
Восстановление Windows или отдельных файлов из точки восстановления
Для восстановления состояния системы из созданной ранее точки восстановления используется утилита
rstrui.exe
.
- Запустите утилиту;
- Выберите предыдущую точку восстановления, на которую нужно откатить Windows;
- Вы можете сравнить список приложений, служб и драйверов в текущей версии и в точке восстановления (кнопка Scan for affected programs);
- Нажмите Next -> Finish;
- Windows выполните откат к предыдущему снапшоту (понадобится перезагрузка).

При восстановлении из предыдущей точки восстановления текущие файлы пользователя в персональных папках Documents, Downloads, Desktop и т.д. в профилях пользователей не будет удалены (перезаписаны).
Вы можете восстановить Windows из точки восстановления с помощью PowerShell. Получить ID точек восстановления:
Get-ComputerRestorePoint
Восстановить Windows из указанной точки:
Restore-Computer -RestorePoint 21

Выполните команду, чтобы проверить что восстановление выполнено успешно:
Get-ComputerRestorePoint -LastStatus
Как мы указали выше, при откате к предыдущей точке восстановления персональные файлы пользователя не перезатираются. Однако фактически они хранятся в снапшоте (ведь создается снимок всего диска). Это значит, что вы можете вручную восстановить любой файл из теневой копии вашей точкой восстановления.
Для просмотра файлов в теневой копии можно воспользоваться бесплатной утилитой ShadowCopyView (https://www.nirsoft.net/utils/shadow_copy_view.html)
Вы можете открыть нужную вам точку восстановления (по дате создания), найти в ней предыдущую версию нужного вам файла и восстановить его в произвольный каталог на диске (Copy Selected files to …).
Практически такой способо восстановления личных файлов из точки восстановления неприменим, т.к. при восстановлении файлы оказываются поврежденными (частично забиты нулями). Это баг описывал Вадим в посте Нюансы извлечения файлов из теневых копий в клиентских Windows.
В качестве обходного решения можно настроить Историю файлов или делать теневые копии заданием планировщика с командой:
wmic shadowcopy call create Volume='C:\'

Для офлайн восстановления состояния Windows из точки восстановления, загрузите компьютер в среде восстановления Windows RE и выберите в меню пункт System Restore. Вам будет предложено выбрать одну из ранее созданных точек восстановления.

После восстановления доменного компьютера из ранее созданной точки восстановления обычно нужно также восстановить доверительные отношения с доменом с помощью команды:
Test-ComputerSecureChannel –Repair
В Windows Server служба System Protection отсутствует и для создания аналога точек восстановления нужно установить и настроить компонента Windows Server Backup (WSB).








