Все способы:
- Способ 1: Окно «Свойства системы»
- Способ 2: «Конфигурация системы»
- Способ 3: «Командная строка»
- Способ 4: Стороннее приложение
- Вопросы и ответы: 0
Все способы в статье предполагают удаление записи о ней в окне с загрузкой, но при этом физически сама вторая операционная статья останется на локальном диске.
Способ 1: Окно «Свойства системы»
Самый простой способ убрать выбор ОС при загрузке Windows 10 – это использовать функции окна «Свойства системы», попасть в которое можно через штатные «Параметры». Преимущество этого метода в том, что можно либо выбрать ту ОС, которая будет запускаться по умолчанию, либо изменить время отображения экрана с выбором.
Загружайтесь с той системы, которую планируете оставить для загрузки по умолчанию. Эта рекомендация актуальна для всех способов, рассмотренных в статье.
- Нажмите на кнопку «Пуск» и выберите «Параметры».
- В открывшемся окне перейдите в раздел «Система».
- Далее выберите вкладку «О программе» на панели слева, а в центральной части окна пролистайте настройки до блока «Сопутствующие параметры», затем кликните по ссылке «Дополнительные параметры системы».
- В открывшемся окне переключитесь на вкладку «Дополнительно» и в блоке «Загрузка и восстановление» нажмите на «Параметры».
- В выпадающем меню «Операционная система, загружаемая по умолчанию» выберите нужную ОС, снимите отметку у опции «Отображать список операционных систем» и нажмите на кнопку «ОК» для подтверждения.
- Также сохраните настройки в окне «Свойства системы».





Когда на компьютере установлены две операционные системы, через окно с параметрами загрузки можно также изменить интервал времени, в течение которого будет отображаться меню с выбором. В этом случае потребуется активировать опцию «Отображать список операционных систем», затем справа установить временной период.
Если по каким-то причинам, например из-за различных ограничений или ошибок, пользоваться приложением «Параметры» нет возможности, попасть в окно «Свойства системы» можно и другим способом – через классическую «Панель управления».
- Запустите «Панель управления», отыскав ее через поиск в Windows.
- По умолчанию все разделы отображаются по категориям. Выберите «Система и безопасность».
- В следующем окне кликните по строке «Система».



После этого следуйте Шагам 5 и 6 из первой инструкции.
Способ 2: «Конфигурация системы»
Чтобы убрать лишние или неработающие пункты из меню загрузки Windows 10, можно также прибегнуть к встроенному апплету «Конфигурация системы»:
- Используйте сочетание клавиш «Win + R», затем в поле отобразившегося окна «Выполнить» введите команду
msconfigи нажмите на кнопку «ОК». - Переключитесь на вкладку «Загрузка». Ниже отобразится список пунктов, которые есть в меню загрузки. ОС, с которой вы загрузились, помечена соответствующим образом, и удалить ее не получится. Выделите ненужный пункт нажатием левой кнопкой мыши, затем кликните по кнопке «Удалить». Если есть и другие пункты, сотрите их таким же образом, затем нажмите на кнопку «ОК» для подтверждения.


Когда все ненужные загрузочные записи будут удалены, оставшаяся ОС будет загружаться по умолчанию, без окна о выборе.
Способ 3: «Командная строка»
Есть более трудоемкий, но при этом эффективный метод удаления лишнего пункта в меню загрузки – это использование специальных команд в консоли.
- Откройте «Командную строку» от имени администратора, используя поиск в «Пуске» и выбрав соответствующий тип запуска.
- Введите команду
bcdedit /enumи нажмите на клавишу «Enter», чтобы ее выполнить. - Ниже вы увидите список записей в хранилище данных конфигурации загрузки. Обратите внимание на строчку «идентификатор» в разделах «Загрузка Windows». Параметр со значением {current} означает текущую версию системы, которая будет оставлена для загрузки.
- Нам нужен другой идентификатор, напротив которого указан GUID (состоящий из 32 цифр).
- Чтобы удалить эту загрузочную запись с GUID, выделите и скопируйте его в буфер обмена, вставьте команду
bcdedit /delete {GUID}, где под GUID нужно заменить идентификатор на нужный, затем нажмите на клавишу «Enter».





Если на компьютере несколько ОС, тогда выполнить последнюю команду нужно с каждым из пунктов, где указан GUID из 32 цифр. После чего можно закрывать окно консоли, а в дальнейшем загрузка Windows 10 будет без выбора ОС.
Способ 4: Стороннее приложение
Также можно воспользоваться и сторонним специализированным программным обеспечением, с помощью которого есть возможность управлять загрузкой нескольких операционных систем, — EasyBCD. С помощью небольшой и простой утилиты, интерфейс которой, к слову, на русском языке, доступно удаление и добавление пунктов в загрузке, определение приоритета для загрузки, создание внешнего загрузочного носителя и ряд других функций.
Скачать EasyBCD с официального сайта
- Скачайте и инсталлируйте утилиту, следуя инструкциям пошагового мастера.
- В открывшемся меню переключитесь на вкладку «Редактировать меню загрузки», снимите галочки с тех пунктов, которые нужно убрать из меню, либо выделите вариант и нажмите на кнопку «Удалить» вверху.
- Останется сохранить новые параметры, нажав на кнопку «Сохранить».



После использования инструментов утилиты других операционных систем в меню загрузки Windows быть не должно.
Наша группа в TelegramПолезные советы и помощь
Не так давно я установил на своем компьютере две операционные системы, на диске С: установлена Windows 10 версии 1803, а на диске D: Windows 10 версия 1809. Поскольку это решение не оправдало себя, плюс на жестком диске стало недостаточно свободного места, при включении компьютера необходимо выбрать в какую из двух систем необходимо загрузится или подождать несколько секунд, чтобы войти в систему, было решено удалить вторую систему. В любом случае используется только одна система, поэтому мы можем удалить ненужную.
Сегодня мы поделимся с вами простым способом удаления второй операционной системы.
Сперва, необходимо удалить двойную загрузку Windows 10.
- Нажмите сочетание клавиш win + R, и введите в диалоговом окне Выполнить: msconfig, нажмите «ОК»

- В открывшимся окне «Конфигурация системы», перейдите на вкладку «Загрузка», затем выберите операционную систему, которую вы хотите оставить, а затем нажмите кнопку, «Использовать по умолчанию», см. картинку ниже:

В моем случае система которую я хочу оставить находится на диске C:
- Теперь выберите мышкой систему, которую нужно удалить и нажмите кнопку «Удалить» и перезагрузите компьютер:

После выполнения вышеуказанных операций осталось только удалить все папки второй операционной системы.
- Перейдите на диск на котором находится ненужная нам система, в моем случае это диск D: и удалите следующие папки:
- Program Files
- Program Files (x86)
- ProgramData
- Windows
- Пользователи
Поскольку удаление данных файлов непростая задача у вас есть выбор А, В, С:
А. Если на этом диске нет нужной информации: откройте «Этот компьютер», кликните правой кнопкой мыши на диске где находится система которую вы хотите удалить, и выберите «Форматировать».

В. Изменить владельца папок и файлов для их удаления.

С. Создайте новую папку и переименуйте ее в Windows.old, теперь переместите в нее папки указанные выше, откройте «Этот компьютер», кликните правой кнопкой мыши на диске где находится системные папки которые вы хотите удалить, и выберите «Свойства».
- На вкладке «Общие» нажмите кнопку «Очистка диска»:

- В следующем окне нажмите «Очистить системные файлы»,

- Установите галочку напротив «Предыдущие установки Windows» и нажмите кнопку «ОК».

Будьте терпеливы, удаление файлов второй системы займет какое-то время.
Все!
В данной статье рассмотрим как удалить второй экземпляр Windows, который отображается при загрузке. Эта инструкция подходит для любых версий Widnows (11, 10, 8.1, 7).

1) Загружаемся из под той версии Windows, которую вы НЕ планируете удалять.
2) Нажимаем горячие клавиши Win + R => Вводим туда команду msconfig
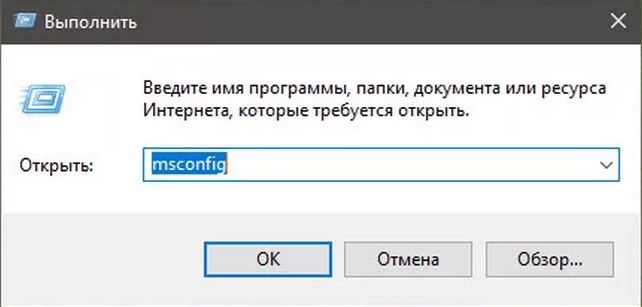
3) Переходим во вкладку «Загрузка», после первое что нужно сделать, это выделить текущую операционную систему и нажать на кнопку «Использовать по умолчанию».
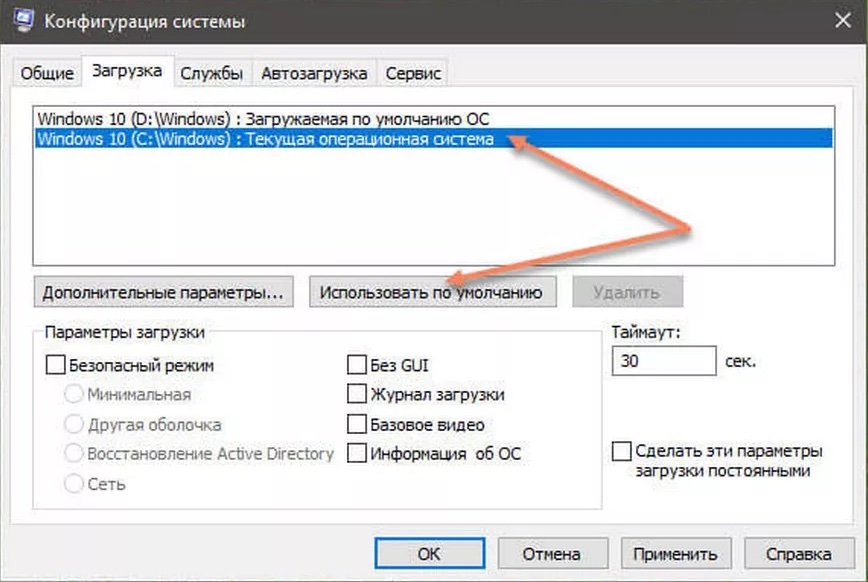
4) После выбираем систему, которую нужно удалить, и нажимаем соответствующую кнопку «Удалить.
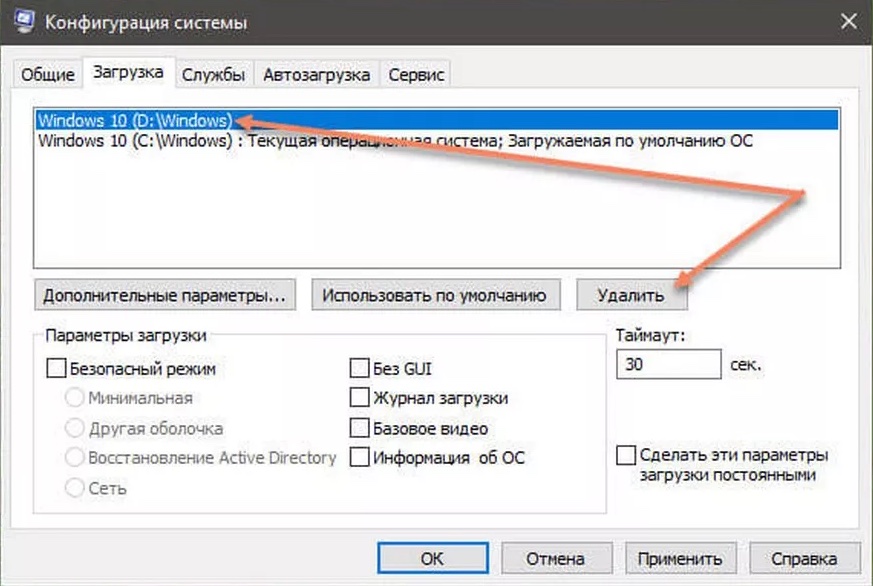
4 645
Похожие статьи
Получайте первыми лучшие скидки и свежие новости!
Привет, друзья. В этой публикации предлагаю поговорить о том, как удалить вторую Windows. Вторая Windows, установленная на другом разделе жёсткого диска – идеальное решение для многих ситуаций. Такую Windows можно использовать для самых смелых экспериментов, не боясь дестабилизировать работу нашей основой Windows. Если у вас проблемы с основной Windows, и вы не можете решить их, можете установить вторую чистую Windows, дабы выяснить, не причиняют эти проблемы аппаратные неполадки компьютера. Если у вас слабый компьютер, можете рассмотреть вариант установки иной версии или выпуска Windows, но прежде эту версию или выпуск можете поюзать, установив систему на другой раздел. В общем, масса плюсов есть у второй операционной системы, однако многие не хотят с этим делом связываться, поскольку банально не понимают, как потом удалить вторую Windows, если она станет ненужной. А всё на самом деле очень просто.
Как удалить вторую Windows
Итак, друзья, вторая Windows, установленная на другой раздел диска. Устанавливается она так же, как и основная Windows — традиционно с помощью установочного носителя.

{banner_google1}
Только в процессе установки мы указываем тот самый другой раздел диска.

Установить вторую Windows также можно без внешнего носителя, из среды основной Windows с помощью программ WinNTSetup и Dism++. Но как потом удалить вторую Windows? Процесс удаления включает две процедуры. Первая – удаление записи о загрузки ненужной операционной системы в меню загрузчика.

Вторая – удаление файлов ненужной системы на том самом другом разделе диска. Ну и, возможно, решение вопроса с самим разделом, если он не нужен.
Удалять вторую ненужную Windows нам необходимо в среде Windows основной. Все действия для Windows 7, 8.1 и 10 идентичны. Делаем первую процедуру: запускаем штатную утилиту конфигурации системы. В системный поиск или команду «Выполнить», запускаемую клавишами Win+R, вписываем:

В утилите переключаемся на раздел «Загрузка». Кликаем вторую Windows. Если и основная, и вторая Windows у вас одинаковой версии, определиться вам поможет указание, где текущая операционная система, с которой вы работаете, и пути нахождения систем. Жмём «Удалить».

Жмём «Применить» и «Ок».

И выходим без перезагрузки.
Теперь делаем вторую процедуру – удаляем файлы ненужной системы. На разделе диска, где установлена вторая Windows, вызываем контекстное меню, выбираем «Форматировать».

И форматируем раздел.
Вот и всё, вот так просто удалить вторую Windows. Далее можете раздел, на котором была установлена вторая Windows, использовать под свои пользовательские нужды. Я же в своём случае удалю этот раздел и присоединю его место к соседнему разделу, коим у меня является раздел основной Windows. Запускаю штатное управление дисками (diskmgmt.msc). Здесь, как видите на снимке ниже, у меня небольшой жёсткий диск на 50 Гб. Так что 30 Гб, до которых мне пришлось ужать диск С основной Windows, в дальнейшем ей не хватит никак. Потому я удаляю диск E.

И расширяю диск С, т.е. привожу жёсткий диск в изначальное состояние, каким оно было до того, как пришлось создать второй раздел для второй Windows.
