Использование Linux Ubuntu в качестве второй ОС — это удобное решение для работы и всевозможных экспериментов. Но если в какой-то момент вы решили оставить лишь одну операционную систему, то наш гайд поможет вам сделать это.
Сохраняем нужные файлы
Перед началом удаления важно подготовиться и убедиться, что все данные, хранящиеся в Ubuntu, сохранены в безопасном месте. Это можно сделать несколькими способами:
- Сохраните важные документы на внешнем накопителе. Можете воспользоваться переносным жестким диском или обычной картой памяти;
- Используйте облачные хранилища, такие как Google Drive, OneDrive или Dropbox, чтобы синхронизировать важные данные.
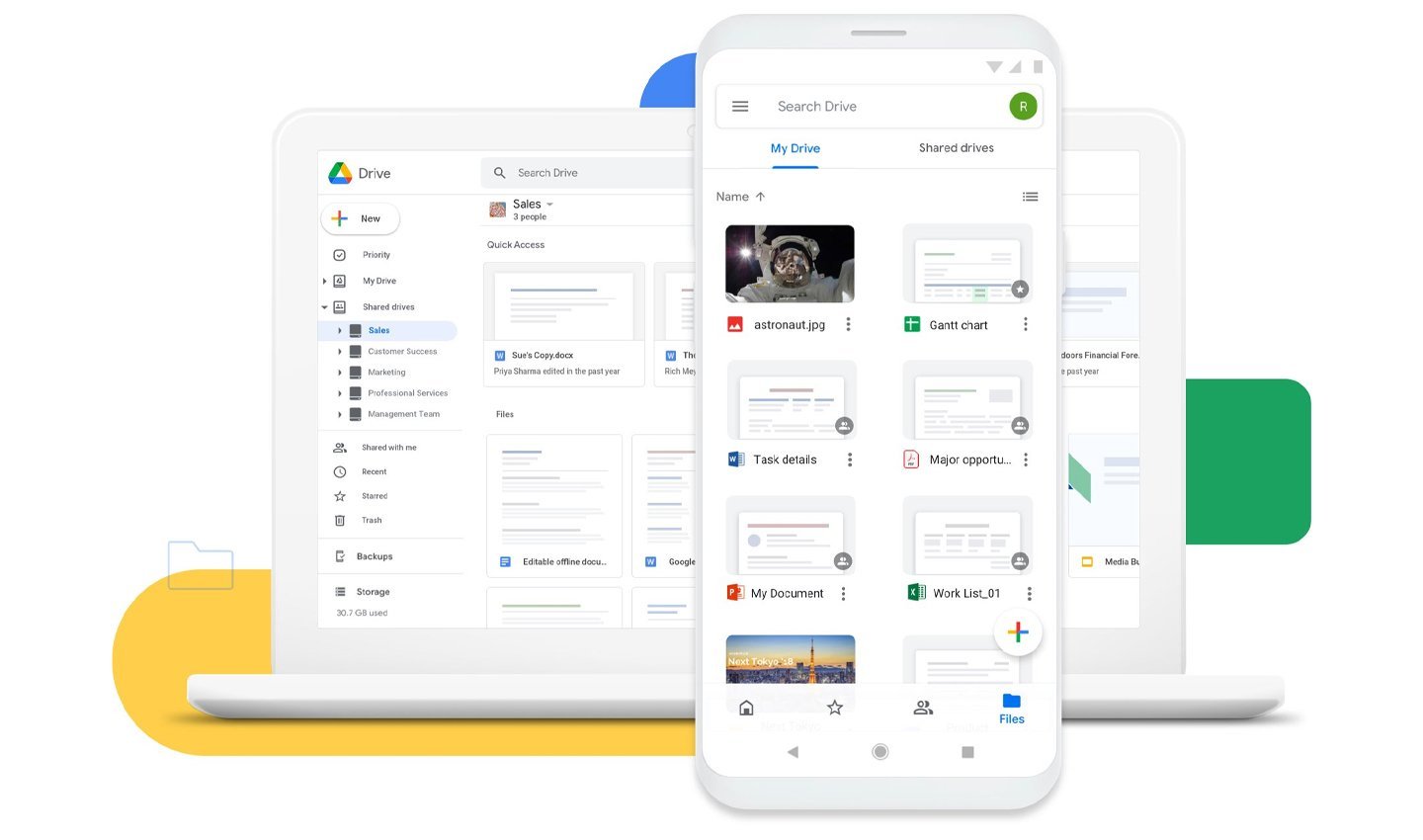
Источник: Google Drive / Google Drive
- Если на разделах Linux хранятся конфиденциальные данные, выполните их резервное копирование с помощью встроенных инструментов Ubuntu или сторонних утилит.
Рекомендуется также проверить, что у вас есть загрузочный носитель с Windows. Это может быть флешка, созданная через утилиту Media Creation Tool.
Запускаем Windows
Если не восстановить загрузчик Windows перед удалением Ubuntu, устройство может перестать загружаться корректно. Следуйте этим шагам для восстановления загрузчика:
- Скачайте Media Creation Tool с официального сайта Microsoft и создайте загрузочную флешку. Этот процесс занимает около 10-15 минут.
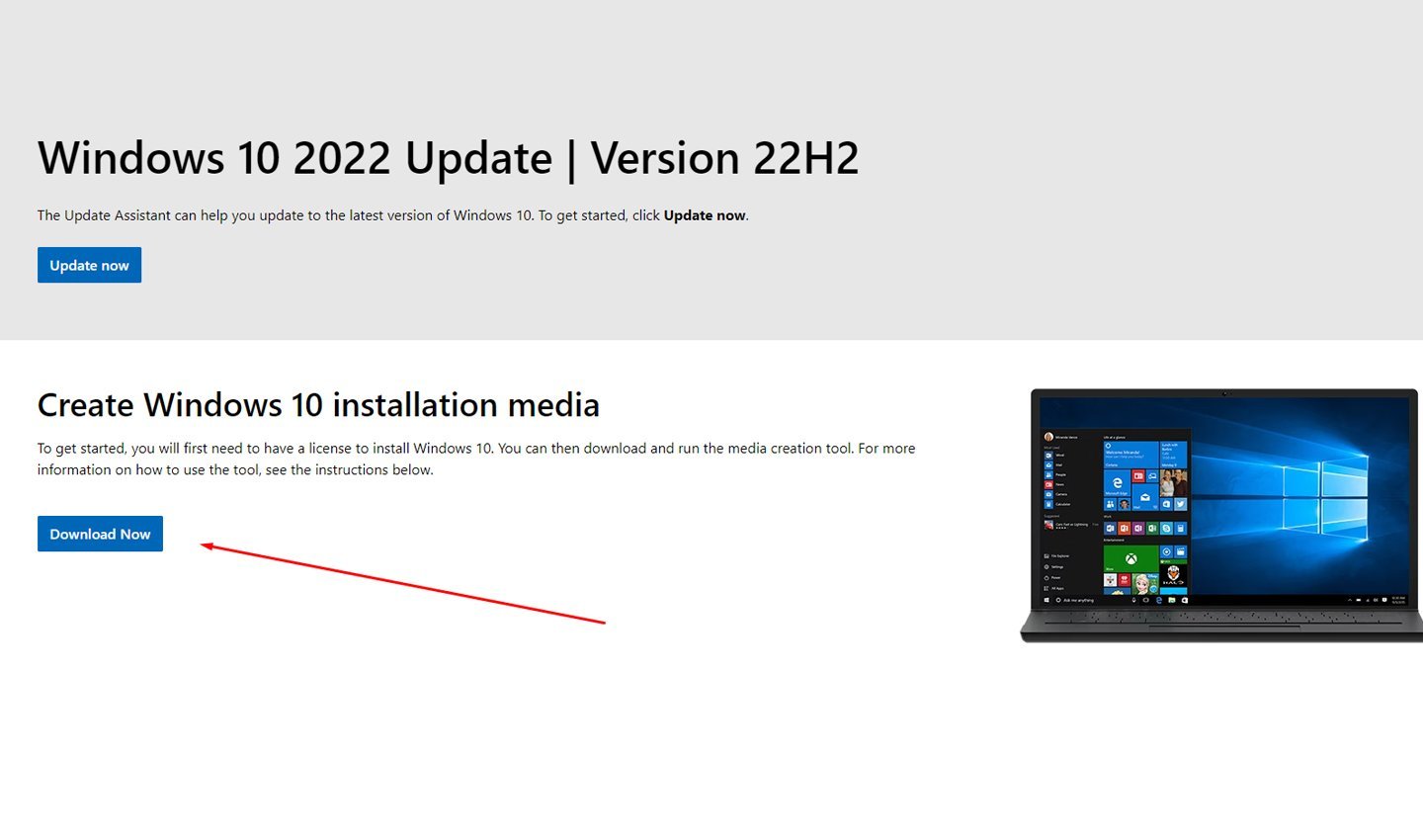
Источник: Microsoft / Media Creation Tool
- Подключите флешку к компьютеру, перезагрузите устройство и войдите в BIOS/UEFI. Обычно это делается с помощью клавиш F2, Del или Esc. Настройте приоритет загрузки на флешку;
- После загрузки выберите пункт «Восстановление системы», а затем «Устранение неполадок». Найдите и откройте «Командную строку».
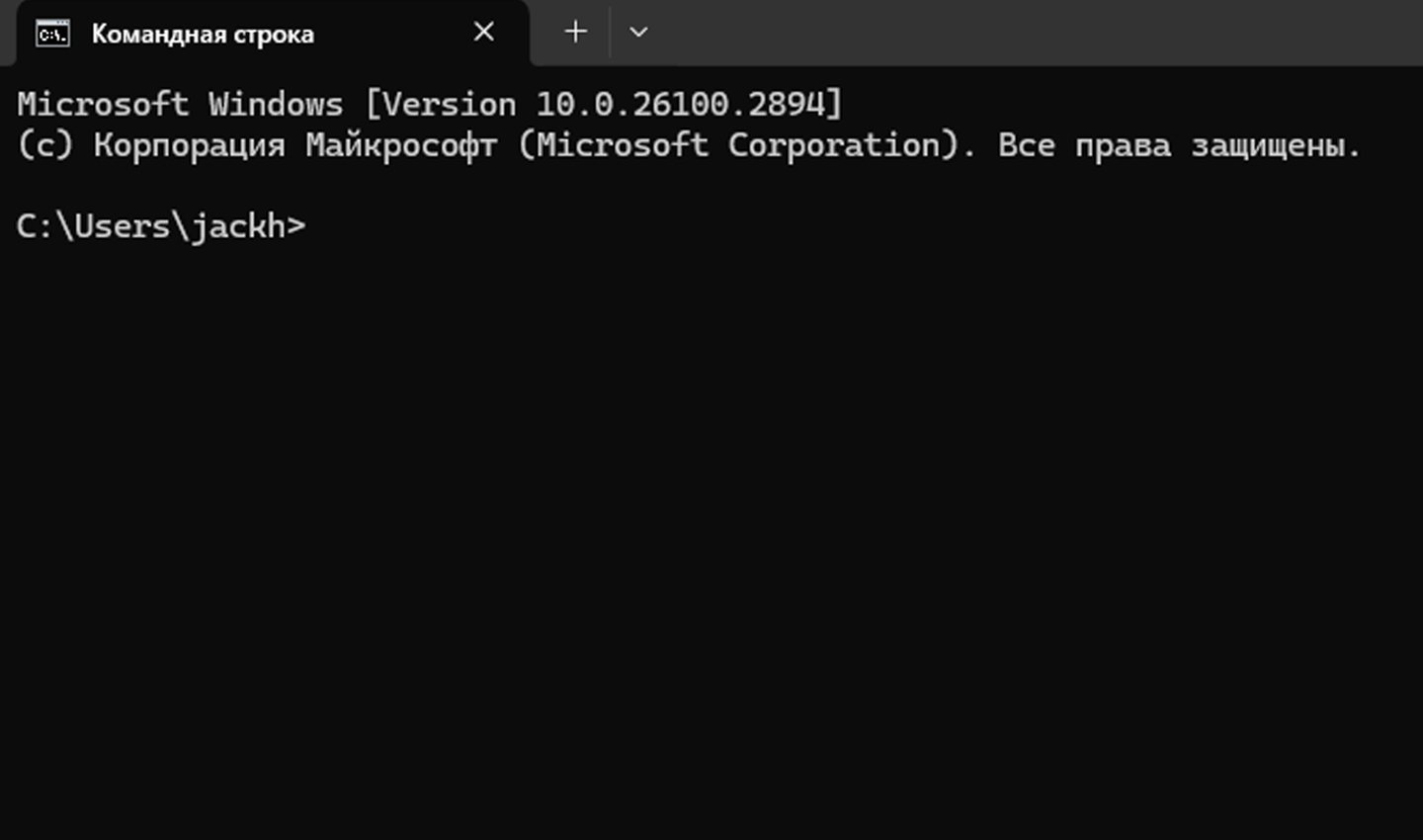
Источник: CQ / Командная строка
Выполните команды:
- bootrec /fixmbr для восстановления главной загрузочной записи;
- bootrec /fixboot для исправления повреждённого загрузочного сектора;
- bootrec /rebuildbcd для создания новой базы загрузочных записей.
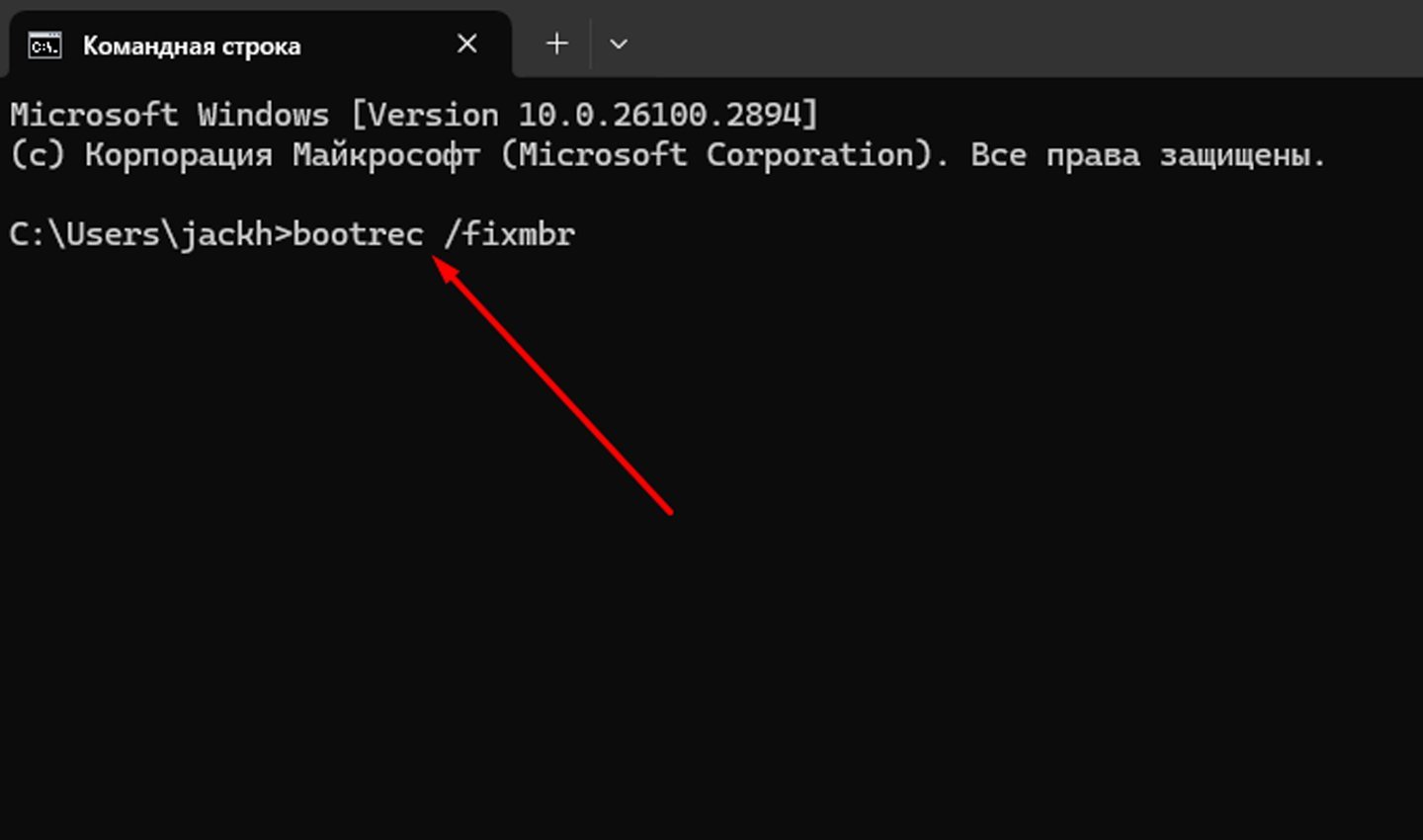
Источник: CQ / Командная строка
Эти действия устраняют конфликты, связанные с GRUB, который используется Ubuntu для выбора операционной системы.
Удаляем разделы Ubuntu
После восстановления загрузчика можно приступать к удалению разделов, занятых Ubuntu:
- Нажмите сочетание клавиш Win + R, введите команду diskmgmt.msc и откройте утилиту «Управление дисками».
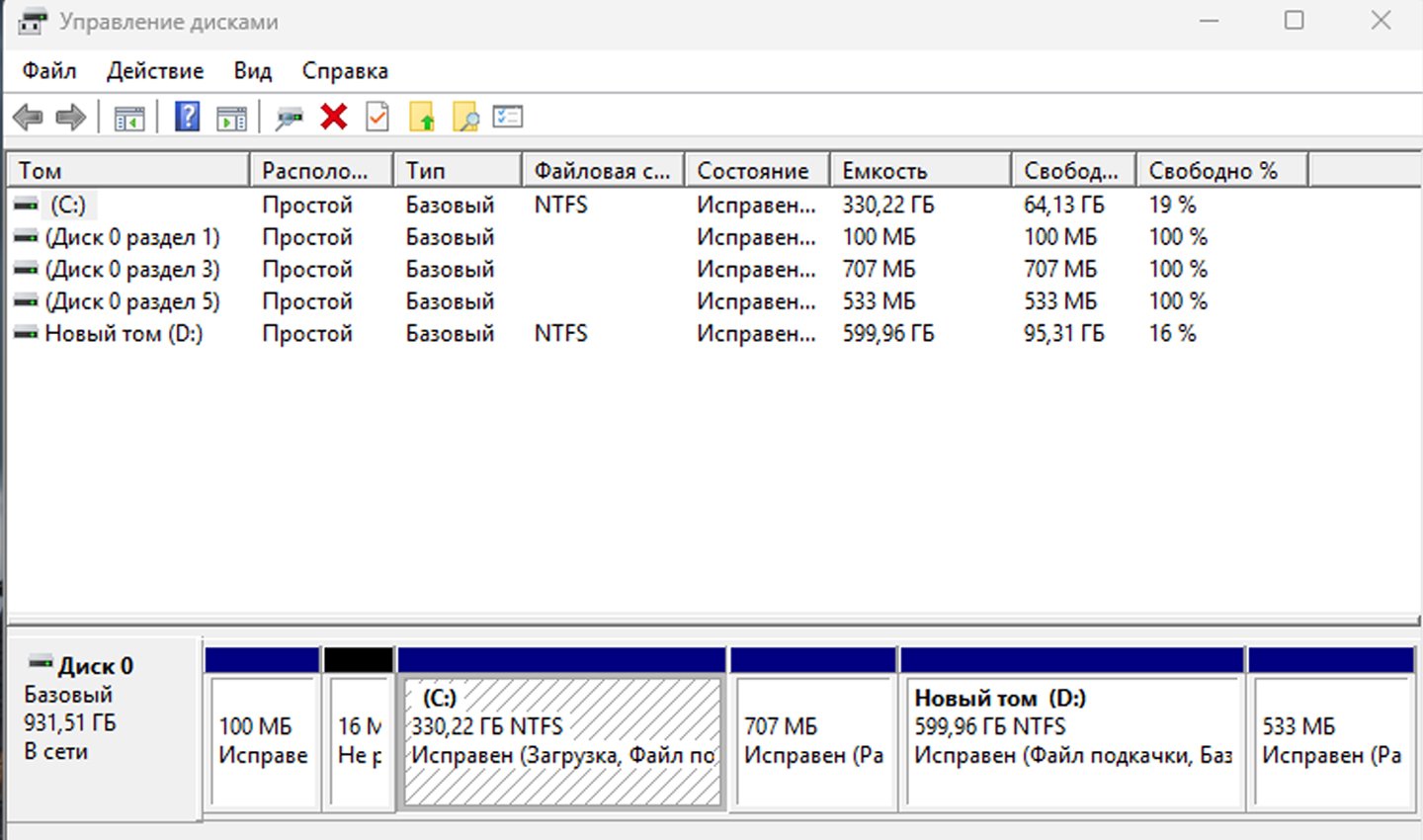
Источний: CQ / Управление дисками
- Найдите в списке разделы, относящиеся к Ubuntu. Они обычно имеют файловую систему ext4 и не отображаются с буквами, как разделы Windows;
- Щёлкните правой кнопкой мыши по разделу Ubuntu и выберите пункт «Удалить том». Подтвердите удаление. Если таких разделов несколько, повторите действия для каждого;
- Убедитесь, что все разделы Linux удалены, и появилось нераспределённое пространство.
Перераспределяем свободное место
Теперь, когда разделы Linux удалены, освобождённое пространство можно использовать для увеличения существующего раздела Windows или создания нового.
Чтобы увеличить раздел Windows:
- Щёлкните правой кнопкой мыши по разделу C: и выберите «Расширить том»;
- В появившемся мастере укажите, сколько свободного места добавить к разделу, и завершите процесс.
Чтобы создать новый раздел:
- Щёлкните правой кнопкой мыши по нераспределенному пространству и выберите «Создать простой том»;
- Укажите размер нового раздела, задайте для него букву и отформатируйте в NTFS.
Если встроенные средства Windows кажутся неудобными, можно воспользоваться программами, такими как MiniTool Partition Wizard, AOMEI Partition Assistant или GParted. Эти утилиты позволяют:
- Удалять разделы Linux через простой интерфейс;
- Перераспределять освободившееся место между разделами;
- Выполнять резервное копирование данных перед внесением изменений;
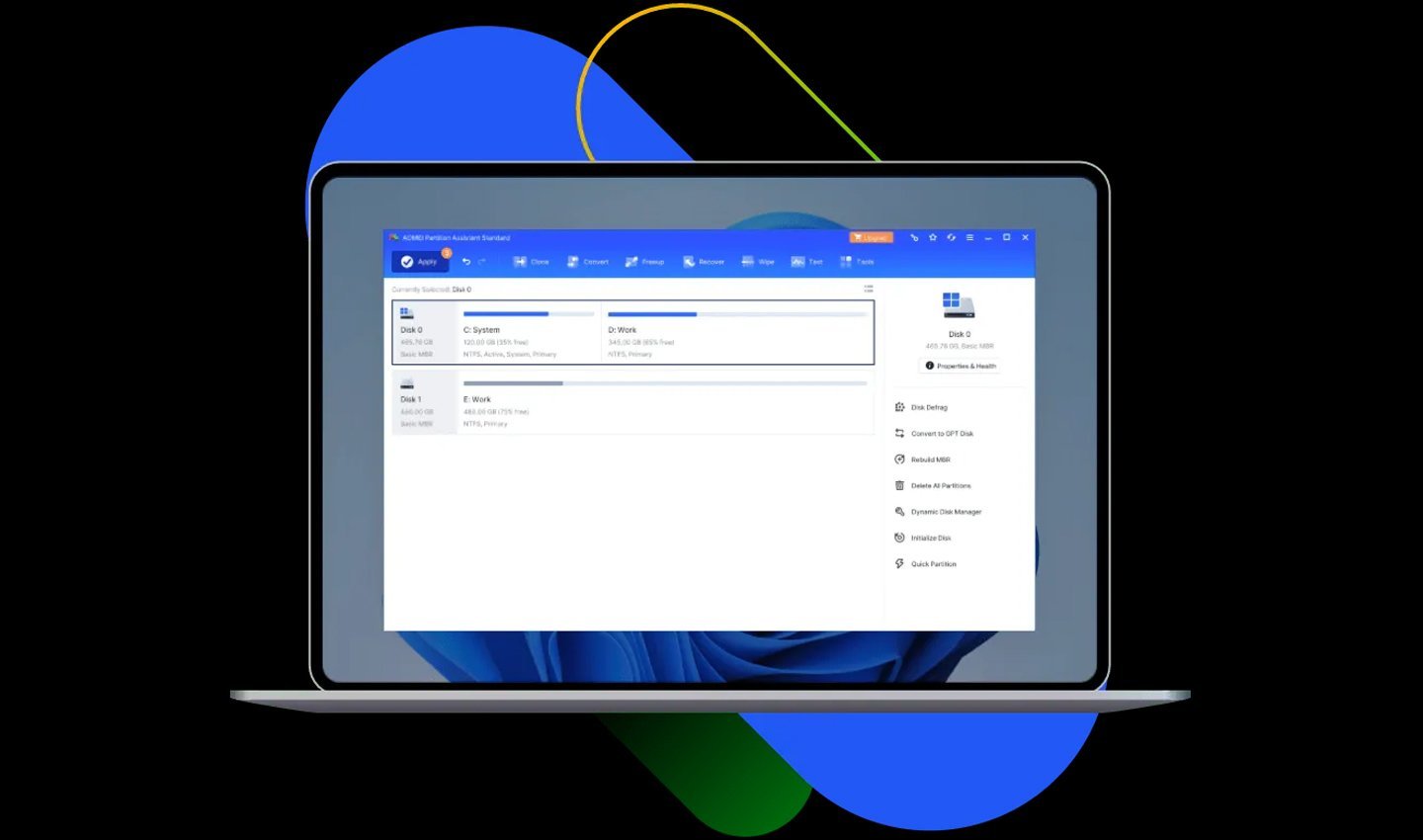
Источник: AOMEI / AOMEI Partition Assistant
Установите выбранное ПО, следуйте его инструкциям для удаления разделов Ubuntu и перераспределения места.
Заключение
Перезагрузите компьютер и убедитесь, что он загружается непосредственно в Windows без появления меню выбора операционной системы. Если устройство не загружается, повторите шаги восстановления загрузчика. Выполнение всех шагов корректно гарантирует, что Ubuntu будет полностью удалена, а Windows продолжит работать стабильно.
Заглавное фото: Нейросеть Dalle
Читайте также:
- Как исправить ошибку «Среда восстановления Windows недоступна»
- Как отключить режим залипания клавиш в Windows 10 и 11
- Как выполнить дефрагментацию диска в Windows 10
- Как исправить ошибку 0x80070570 в Windows
- Explorer.exe — что это за процесс в Windows
Вы установили Ubuntu параллельно с Windows в режиме двойной загрузки на своем ПК. Но, по некоторым причинам, это работало не слишком-то здорово. Возможно, вы столкнулись с некоторыми ошибками, а может, просто не были готовы перейти на Linux из Windows.
Теперь у вас есть такая проблема, как раздел Linux на жестком диске вашего ПК, он занимает место, которое вам нужно для файлов и папок Windows (или для следующей попытки двойной загрузки с Linux).
Вкратце, вам требуется удалить Ubuntu с ПК. Как это можно сделать безопасно, без потери данных в Ubuntu или в Windows?
Что такое Linux с двойной загрузкой?

Если коротко, то двойная загрузка — это процесс установки двух операционных систем на разные разделы жесткого диска. Она может пригодиться при миграции с одной операционной системы на другую (например, с Windows на Linux).
Также двойная загрузка важна, если вы пользуетесь каждой операционной системой для отдельных задач. (Например, дома у вас может быть ПК с Linuх, а на работе вы пользуетесь Windows).
В то время как виртуальная машина – способ пользоваться множеством операционных систем на одном ПК, двойная загрузка является более гибкой. У обоих вариантов есть свои сильные и слабые стороны.
Имейте в виду, что вы можете выйти за пределы двойной загрузки. Например, если установите на ваше устройство еще и macOS, то ваша система станет мультизагрузочной. То же относится и к нескольким версиям Windows и Linux.
Подготовка: сделайте бэкап!

Неважно, как долго вы пользуетесь Linux. В любом случае найдется парочка файлов, которые вы захотите сохранить. Решение, разумеется, в том, чтобы сделать для них бэкап.
Каким образом можно сделать бэкап в разделе Linux? Первый способ – использовать стандартный инструмент резервного копирования, которые есть в Ubuntu. Другие операционные системы на базе Linux тоже поставляются с утилитами для бэкапа. Еще подобные утилиты вы сможете найти, установив их при помощи пакетного менеджера вашего дистрибутива.
Также вам может захотеться выбрать более простое решение. Установив клиент Dropbox на вашу операционную систему Linux, вы можете синхронизировать данные с облачным хранилищем, и этого будет достаточно.
Можно даже воспользоваться файловым менеджером Linux для копирования и вставки ваших личных файлов в раздел Windows. Убедитесь, что вы сохранили данные в папке, которую легко найти, с четко обозначенным именем папки для простоты обнаружения.

В случае, если что-то пошло не так и вы не можете загрузить Linux и восстановить ваши данные, вы можете воспользоваться такой утилитой Windows, как DiskInternals Linux Reader, чтобы прочесть системные файлы ext2 или ext3 и восстановить ваши файлы.
Деинсталляция Ubuntu: удаление раздела Linux
Как только вы убедились, что успешно сохранили те данные, которые хотели бы убрать из раздела Ubuntu, просто удалите этот раздел.
Действительно, это настолько просто. Загрузите Windows и откройте консоль Управление Компьютером. Вам потребуются права администратора, поэтому если ваш акаунт основной, то все в порядке. Если нет, то придется внести изменения в ваш акаунт или зайти через администратора.
Далее кликните правой кнопкой мыши на кнопку Start и выберите Управление Дисками. И вы увидите список ваших разделов. Вам нужно будет найти раздел Linux; также вы можете свериться, используя программу DiskInternals.
Вам также необходимо знать размер дискового раздела и убедиться, что он соответствует объему места на диске, где вы ставили Ubuntu.
Избегайте удаления тех разделов, которые вам нужны!
Как только вы будете уверены, что пришло время удалить раздел Ubuntu., кликните правой кнопкой мыши на разделе и выберите Удалить Том.

Такое простое действие эффективно удалит Ubuntu с вашего ПК. Загрузчик GRUB 2.0 тоже исчезнет, то есть больше не появится окно выбора операционных систем.
Таким образом, это означает, что нет больше способа загрузить оставшуюся операционную систему.
Как восстановить MRB (Главную Загрузочную Запись)
Чтобы это обойти, вам нужно восстановить Главную Загрузочную Запись, или MRB. Тут у вас есть выбор:
- Используйте Window для восстановления MRB.
- Воспользоваться сторонним инструментом, такой как Hiren’s Boot CD. Этот вариант лучше всего, если вы не пользуетесь Windows 10.
А мы остановимся на варианте с Windows 10 для восстановления MRB.
Начните со скачки установочных файлов Windows 10. Это законно, если у вас лицензионная версия ОС. Используйте их для создания загрузочной флешки или DVD.
Затем вставьте диск или флешку, перезагрузите компьютер, нажмите нужную кнопку, чтобы зайти в BIOS для изменения настроек. (Какая кнопка — будет зависеть от производителя вашего компьютера). Цель в том, чтобы убедиться, что компьютер будет загружаться с установочного диска с Windows 10.
Перезагрузите компьютер, чтобы загрузка пошла с установочного диска и выберите Восстановить Ваш Компьютер. Далее выбирайте Устранение ошибок>Расширенные Опции>Командная Строка. Далее мы воспользуемся инструментом Bootrec.exe с помощью команды fixmbr
Сначала введите:
bootrec /fixmbrЭто подготовит процесс. Далее напишите:
bootrec /fixbootFixBoot используется, когда удаленная загрузочная запись была удалена.
На этом этапе вы можете закончить командой:
bootrec /scanosОна сканирует жесткий диск на предмет подходящей операционной системы. Если у вас Windows 10 параллельно с другой версией Windows, вы это обнаружите на этой стадии. Если возникли проблемы на этом этапе, введите:
bootrec /rebuildbcdИ пока этого будет достаточно. Но если Windows не загрузится, когда вы покинете режим командной строки и перезагрузите компьютер (помним, что нужно поменять в настройках BIOS порядок загрузки на жесткий диск), тогда у вас проблемы.
Их вы можете решить переустановкой Windows 10, но сперва попробуйте восстановление раздела. Оно есть на жестком диске и занимает часть системы Windows 10, предназначено как раз для восстановления вашего ПК.
Используйте свободное место, которое у вас появилось, заново
Теперь у вас намного больше свободного места. Но чтобы его снова использовать, понадобится разбить жесткий диск на разделы и форматирование.
Если вы не знакомы с этими процессами, просто запустите Управление Дисками, как было описано выше. Выберите свободное место, кликните правой кнопкой мыши и выберите Новый Том…тот, что соответствует вашим запросам.
Другой способ – щелкните правой кнопкой мыши на томе рядом со свободным местом, выберите Расширить Том, чтобы увеличить размер раздела. Это видео может помочь:
Итак, свободное место теперь возвращено Windows, ему можно присвоить новую букву. Причем независимо от того, что вы собираетесь там хранить: персональные данные, игры, видео или что-либо другое. Все снова в норме!
Все еще требуется время от времени загружать Linux? Почему бы не установить Linux внутри Windows, используя подсистему Windows для программ Linux в магазине Microsoft Store? Или взгляните, как отключить протокол безопасной загрузки UEFI для системы с двойной загрузкой.
Новости Ubuntu Linux в Telegram
Телеграм канал об Ubuntu и Linux! 🐧 Здесь вы найдёте свежие новости, полезные советы, инструкции, а также обсуждения новых функций и обновлений. Подписывайтесь, чтобы изучать Linux, оптимизировать систему и делиться опытом.
Содержание статьи:
- Удаление Linux: поэтапно
- ШАГ 1: подготовка
- ШАГ 2: удаление ненужных разделов
- ШАГ 3: восстановление загрузчика
- ШАГ 4: если появилось меню GRUB
- Вопросы и ответы: 1
Вопрос от пользователя
Здравствуйте.
У меня на диске установлено 2 ОС: Windows 10 и Linux Ubuntu (познакомился с ней и надоела ). Как мне теперь удалить Ubuntu так, чтобы Windows продолжала работать и загружаться (не хочу полностью всё переустанавливать).
Заранее благодарю.
Доброго дня!
В общем-то, «операция» эта несложная, однако могут быть нюансы… (особенно, если у вас при покупке было изначально 2 ОС, + скрытые разделы для восстановления — такое иногда бывает на некоторых ноутбуках).
В сей заметке рассмотрю общий случай: когда у вас на диске была установлена Windows 10, а потом вдобавок к ней еще и Linux Ubuntu (Mint и пр.). И теперь требуется последнюю удалить (без потери всей информации с диска и работоспособности Windows).
Итак…
Будьте аккуратны!
Используя нижеперечисленные инструменты и рекомендации — можно удалить всю информацию с диска! Хоть все шаги я и показываю на примерах, но всегда могут быть «особенности» — поэтому, всё, что вы делаете — делаете на свой страх и риск!
*
Удаление Linux: поэтапно
ШАГ 1: подготовка
Для начала необходимо скопировать все нужные данные с тех разделов, которые вы хотите удалить! Кстати, читать разделы диска с Ext2/3/4 можно прямо Windows.
👉 Доп. в помощь!
Как сделать бэкап диска, файлов и папки. Резервная копия документов

Файлы читаются, можно копировать
*
Второе, что нужно сделать — подготовить 👉 LiveCD-флешку (от Сергея Стрельца) (ссылка на инструкцию по ее подготовке).
Она позволит провести все эти операции достаточно легко (можно будет удалить в том числе и скрытые разделы, которые из-под Windows удалить не всегда возможно. К тому же не придется использовать командную строку…).

Какие программы есть на диске «Стрельца…»
*
ШАГ 2: удаление ненужных разделов
Теперь к делу…
Подключаем подготовленную LiveCD-флешку, включаем ПК и открываем Boot-меню — из списка выбираем ее и производим загрузку. Если у кого-то возникли сложности с этим — ссылка ниже в помощь! 👌
👉 В помощь!
Как загрузиться с USB-флешки или внешнего HDD — см. инструкцию

Загружаемся с LiveCD флешки
Когда Windows PE с LiveCD-флешки будет загружена — необходимо запустить утилиту «Minitool Partition Wizard» (раздел «Жесткий диск»).
Примечание: эта утилита хороша тем, что она позволяет удалять любые разделы с диска (в т.ч. скрытые системные).

Запускаем Minitool Partition Wizard
Теперь внимательно!
Если у вас сначала была установлена Windows (что вероятно) — то первые 3 раздела на диске будут использоваться ей (в т.ч. и диск «C:»).
А вот все остальные разделы («D:», «E:», и прочие без буквы) — используются Linux (вероятно, вам как пользователю, лучше известно, какие разделы нужно удалять 👌). Благо, что Minitool Partition Wizard позволяет удалять любые разделы… 👇

Удаляем ненужные разделы
После введенных изменений — чтобы применить их в силу, нажмите по кнопке «Применить» (в нижней части окна 👇).

Что получилось в итоге
Всё!
Теперь мы удалили и Linux, и все файлы, что были на выбранных разделах. После этого необходимо восстановить загрузчик Windows 👇 (т.к. очень вероятно на текущий момент у вас будет использоваться GRUB).
*
ШАГ 3: восстановление загрузчика
LiveCD от Сергея Стрельца хорош тем, что на его «борту» есть спец. утилита Dism++, позволяющая в 2-клика мышкой восстановить загрузчик. Рассмотрим, как это делается.
1) Запускаем сначала утилиту Dism++ из меню ПУСК/утилиты.

Dism++
2) Далее выбираем копию ОС Windows, которая установлена на диске (обычно она вторая в верхнем меню — у нее диск «C:» 👇) и кликаем по меню «Восстановление / восст. загрузки».

Выбор ОС — восстановление ее загрузки
3) В появившемся меню лучше нажать по кнопке «больше», и вручную указать диск, размером в 100-500 МБ — он обычной первый в списке (на него и будет записан загрузчик).

Больше

На какой раздел записать загрузочную информацию
4) Если все прошло корректно — появится окно об успешном завершении операции.

Восстановление успешно выполнено
5) Теперь можно перезагрузить компьютер…

Перезагрузка
*
👉 В помощь!
Windows 10 не загружается: как восстановить загрузчик (инструкция).
*
ШАГ 4: если появилось меню GRUB
Если после перезагрузки появилось меню GRUB, как на моем скрине ниже 👇 (но загрузчик был восстановлен) — понадобиться 👉 зайти в BIOS/UEFI и проверить, что там указано в загрузочном меню «BOOT».

Grub окно (Minimal BASH-Like line editing is supported. For the first word, TAB lists possible command completions. Anywhere else TAB lists possible device or file completions)
На первое место (Boot Option #1) — необходимо поставить Windows Boot Manager (загрузчик Windows), и сохранить настройки (клавиша F10).

Boot Option 1 — Windows Boot Manager
После, Windows начинает загружаться в штатном режиме… 👌

Windows загрузилось
👉 Кстати, если вы хотите использовать «очищенное» место на диске — необходимо запустить утилиту управление дисками (встроена в Windows), кликнуть правой кнопкой мыши по нераспределенной области и создать простой том (см. пример ниже 👇).

Создать простой том (управление дисками)
Затем нажать несколько раз «Далее» (попутно выбрав букву для диска и файловую систему). 👇

Форматирование тома
Ну а после у вас появится новый логический диск — в моем случае «D:». Теперь его можно использовать также, как и любой другой диск (проводник его будет видеть).

Диск «D:\» теперь можно использовать…
*
Дополнения по теме — приветствуются!
Успехов!
👌
What do you do if you have installed Ubuntu on your PC alongside Windows but don’t want to use Linux anymore? You now have a Linux partition on your hard drive that is taking up space you want to use for your Windows folders and files.
This article will show you how to safely uninstall Ubuntu in Windows 10 dual boot without losing data or applications.
The first part of this process is to remove the Linux operating system. Keep in mind that this will also remove all your Ubuntu data and system files. Be sure to save anything you don’t want to delete somewhere else. The second part of the process is to change the Windows boot loader.
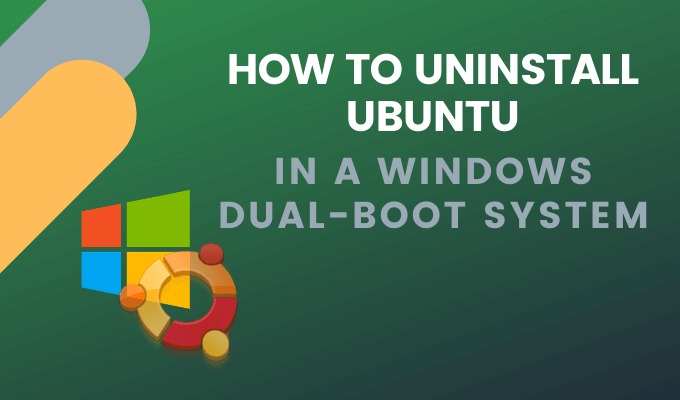
Before making any changes to your computer, you always want to back up your files. Even if you have only been using Linux for a short period, there will most likely be data you want to save.
Also, you want to back up all the critical data from your Windows partition. Use an external hard drive, cloud storage, or DVDs so that you don’t lose any data.
Make sure you have a USB or DVD of Windows. You can download a copy of Windows 10 from Microsoft.
Delete The Linux Partition In Windows
- Start by logging into Windows. Hold down the Windows key + R and type diskmgmt.msc to open the Windows disk management tool.
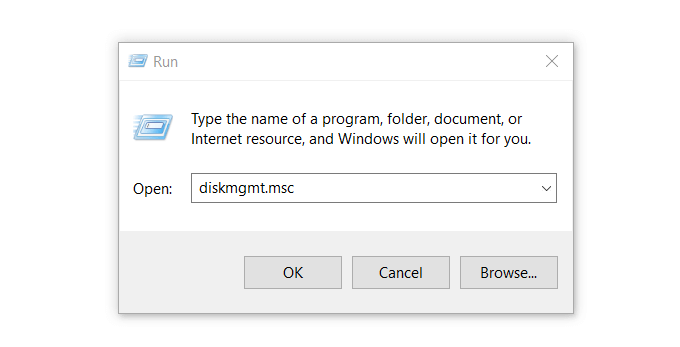
Linux partitions are differentiated from Windows because they don’t have a drive number and file system.
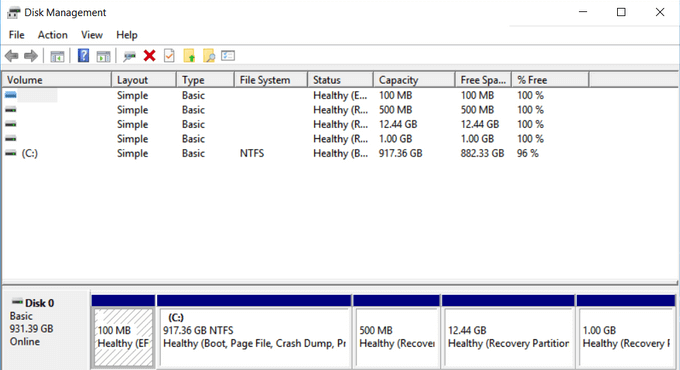
Windows partitions can be identified by the drive label such as C, D, and E. They are also usually FAT or NTFS files.
- To delete the Linux partitions, right-click on each one and choose Delete Volume.
- A warning will pop-up letting you know that you are trying to delete a partition that wasn’t created by Windows. Then, you will be asked if you want to delete it. Select Yes.
Deleting the partitions will free up space on your drive.
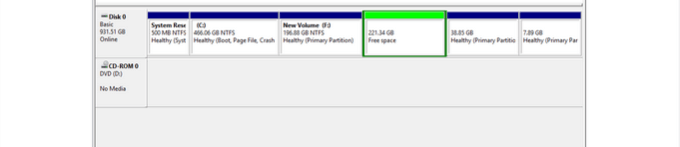
- If you have other Linux partitions, delete them in the same manner. Right-click on Free space and select Delete Partition. Then click Yes when the dialogue box pops up.
- Now the free space is changed to unallocated space. To expand your Windows partition to occupy the free space, right-click on the Unallocated space and choose Extend Volume from the dropdown options.
- The Extend Volume Wizard will then open. Click Next > Next > Finish.
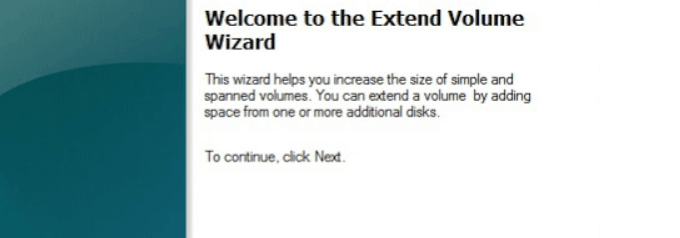
After the process is complete, you will see only one volume meaning you have claimed all your disk space back to Windows.
Once you remove Linux partitions from your computer, the boot loader for Ubuntu is still there and needs to be removed as well. There are several ways to do this.
Remove the Grub Bootloader
- Go to the Windows Start menu and click on the power icon. Then press and hold down the Shift key and select Restart.
- Continue holding down the shift key until you see the Choose an option screen.
- Select the Troubleshoot option > Advanced options > Command Prompt. Choose your user account from the Command Prompt options and enter your password.
- This will open a command-line terminal. Type bootrec /fixmbr and hit Enter. See the message that the operation has completed successfully.
- Next type bootrec /fixboot > Enter. See the same message that the operation has completed successfully. Type another command bootrec /scanos > Enter. This command will scan all your disks to see if there are any instances of the Windows OS. The time it takes to complete depends upon your system specifications and the size and number of disks you have installed. When the scan is complete, you will see the Windows installations you have on your disk.
- To make Windows your primary boot OS, type the command bootrec /rebuildbcd > Enter.
- If you have multiple Windows installations, you will see a list of all of them and where they are stored on your drive. Type A > Enter to complete the process.
- To close the terminal, type exit > Enter. You have now successfully removed everything related to Ubuntu. Your PC will now boot directly to Windows.
Overwrite the Linux Boot Loader with Windows Boot Loader
- To overwrite the Linux boot loader with the Windows boot loader, insert the USB Windows Installer you downloaded above into your computer and restart it.
- After booting your system from the USB recovery disk, click on repair your computer.
- From the next screen, choose the Troubleshoot option.
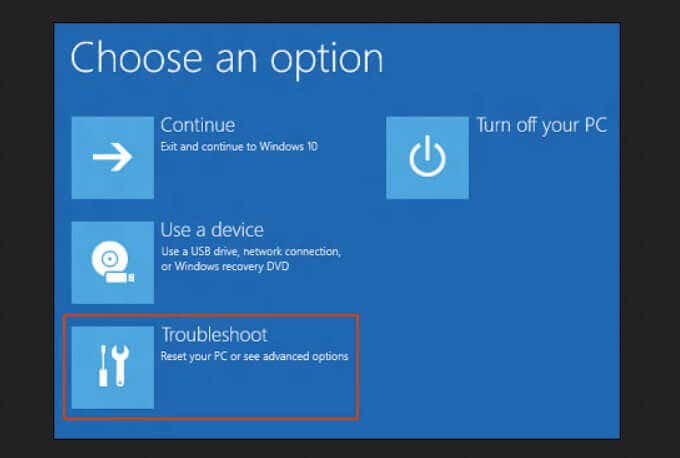
- Choose Command Prompt from the next Advanced options screen.
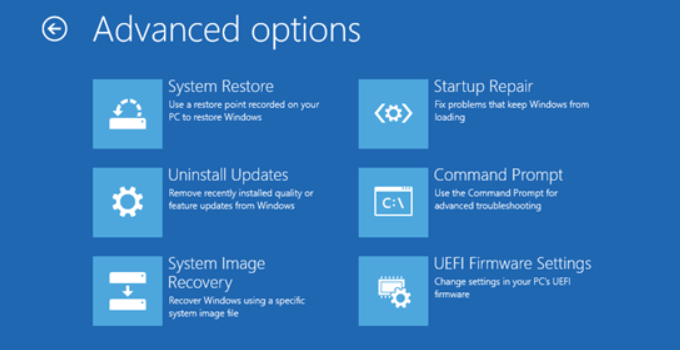
- From the command prompt window, enter bootrec.exe /fixmbr. This will fix the Windows boot loader.
- Restarting your computer now will boot it from the hard drive. Windows will now work as it should, and Linux will no longer be on your system.
What if You Don’t Have a Windows Installation CD or USB?
You can still uninstall Ubuntu dual boot from Windows 10 or Ubuntu as explained below.
- From Windows 10, run the command prompt as Administrator.
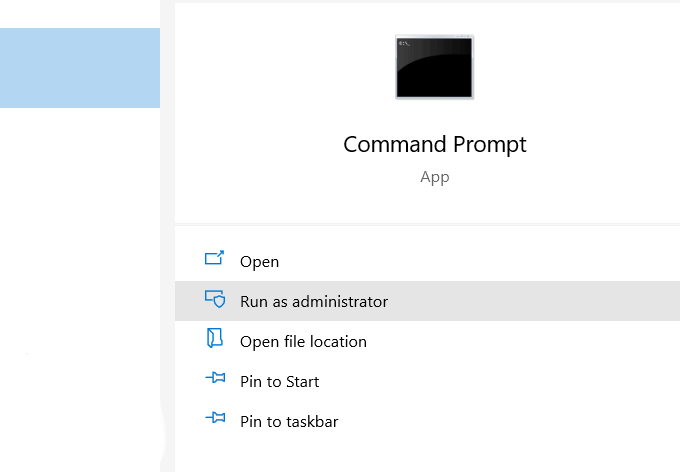
- Run the command below to set the correct EFI executable as the default boot entry:
bcdedit /set “{bootmgr}” path \efi\microsoft\boot\bootmgfw.efi
- To see if the above command worked, reboot your computer. If successful, it should boot directly to Windows.
- To delete the partitions, follow the steps above, starting with typing diskmgmt.msc (the Delete the Linux Partition in Windows section)
Change Boot Order Using UEFI
- You can change the UEFI boot order directly from the firmware (BIOS) settings. To access the BIOS from Windows 10, click on the Start button > Settings > Updates & security.
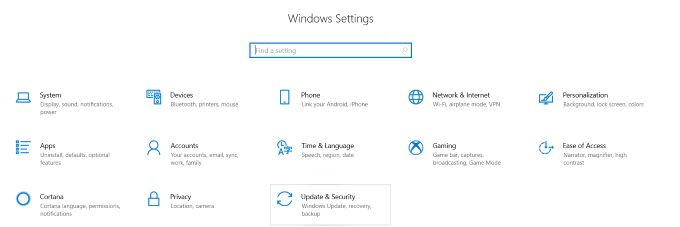
- On the left-hand column, click on Recovery. Under Advanced startup, click Restart now.
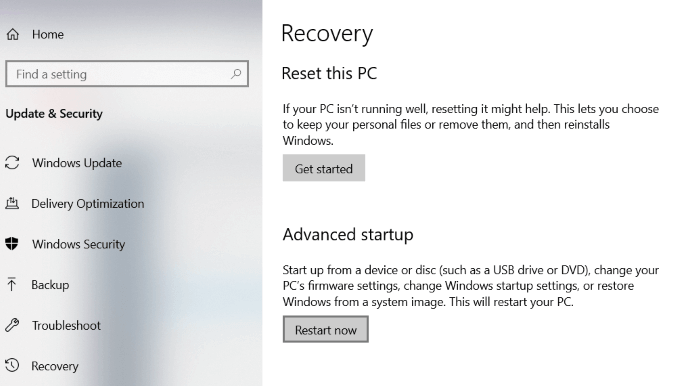
- Choose Troubleshoot > Advanced options > UEFI Firmware Settings. On the UEFI Firmware Settings screen, click Restart. Your computer will then restart and load into the BIOS.
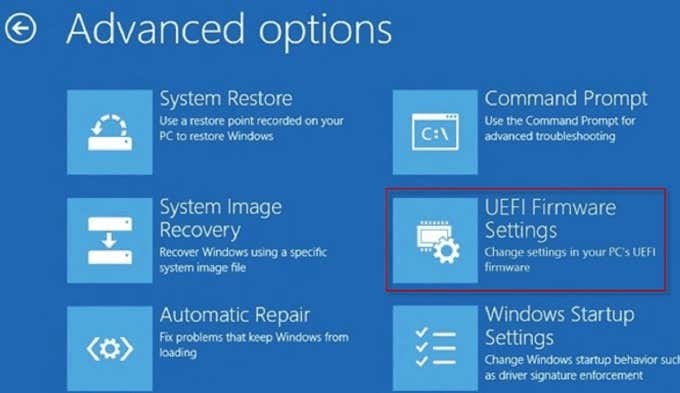
Uninstalling Ubuntu from Windows 10 dual boot is not difficult. You can follow one of the methods above to do so without losing any data.
Related Posts
- What Version of Ubuntu Do I Have?
- How to Uninstall Dropbox on Mac, Windows, and Linux
- How to Open 7Z Files in Windows, Mac, and Linux
- What Is a TAR.GZ File and How to Open It
- How to Type Letters with Accents on Windows, Mac and Linux
Updated on Apr 28, 2025
«I have absolutely no experience with Linux, and I desperately need to get my computer back and running again with Windows. How do I remove Ubuntu and reinstall Windows?»
If you have installed Linux on its own partition in a dual-boot configuration, there’s usually no easy uninstaller that will remove it for you. Instead, you need to delete its partitions and repair the Windows boot loader manually. Here are the steps to uninstall Ubuntu from dual boot.
| Workable Solutions | Step-by-step Troubleshooting |
|---|---|
| Step 1 — Delete the Linux Partition |
|
| Step 2 — Fix the Windows Boot Loader |
|
How You Install Ubuntu on Your Windows Computer
How you uninstall Linux depends on how you’ve installed it. If you installed Linux as the only operating system, you have to reinstall Windows over Linux to get your Windows system back. Suppose you install Ubuntu with Wubi. You can easily uninstall it from Windows:
- Boot into Windows and go to «Control Panel > Programs and Features».
- Find Ubuntu and select «Uninstall».
If you installed Linux to its own partition in a dual-boot configuration, you need to follow the steps below to remove Ubuntu.
Step 1 — Delete the Linux Partition (Two Methods)
To remove Ubuntu from dual boot, you need to delete the Linux partition first. There are two ways to make it: using Disk Management or a disk management tool.
🔥Method 1. Delete Your Linux Partition with Disk Management
To run Disk Management, you need to boot into Windows 10/8/7.
Step 1. In Windows 10/8/7, press Windows + R keys to bring up the Run box, type diskmgmt.msc, and hit «Enter». Windows Disk Management window will show up.
Step 2. Locate and right-click the Linux partition and choose «Delete Volume».
Step 3. Select «Yes» to let the system complete the removing partition process.
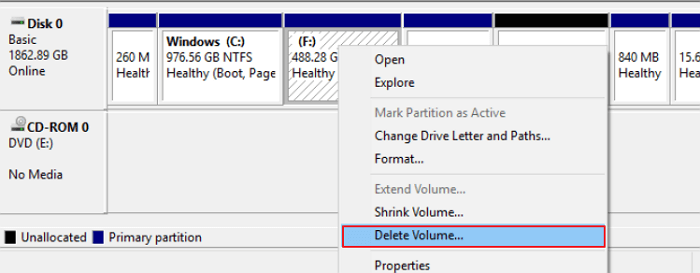
🔥Method 2. Delete Your Linux Partition with Software
Here is a reliable way to help do this job in just a few simple clicks with the help of professional partition manager software — EaseUS Partition Master. This software allows you to delete and remove all Ubuntu-related system partitions with Windows OS running on your PC.
Download, install this software, and activate it for deleting Ubuntu from your computer but keep Windows OS now:
Step 1. Launch EaseUS Partition Master, and click «Partition Manager».
Make sure that you’ve backed up the important data before deleting any partition on your disk.
Step 2. Select to delete partition or delete all partitions on hard drive.
- Delete single partition: right-click on a partition that you want to delete and choose «Delete«.
- Delete all partitions: right-click a hard drive that you want to delete all partitions, and select «Delete All«.
Step 3. Click «Yes» to confirm the deletion.
Step 4. Click «Execute xx Task» and then click «Apply» to save the change.
0:00 — 0:26 Delete single volumes; 0:27 — 0:53 Delete all partitions.
Step 2 — How to Fix the Windows Boot Loader
After deleted the Ubuntu partition, you need to use a Windows installer disc to overwrite the Linux boot loader with the Windows boot loader. If you don’t have a Windows installer disc, you can create a Windows repair disc and use it.
Step 1. Insert CD/DVD into DVD-ROM or connected external DVD drive.
Step 2. Click «Control Panel» on the computer screen, then click «Backup and Restore (Windows 7)».
Step 3. Click «Create a system repair disc» from the left column to open the repair disc creation window. Follow the on-screen instructions to create a system repair disc.

Step 4. Insert the Windows installer or recovery disc into your computer, restart your computer, and let it boot from the Windows installer disc.
Step 5. After booting from your installation or recovery disc, skip the initial languages screen, and then click the «Repair your computer» option on the main install screen.

Step 6. On the Choose an option screen, click «Troubleshoot > Advanced options > Command Prompt».

Step 7. Type the command below and then press «Enter».
- bootrec /fixmbr
- bootrec /fixboot
- bootrec /scanos
- bootrec /rebuildbcd

You can now restart your computer. It will boot from its hard drive, starting the Windows operating system. If you are not familiar with CMD, you can repair MBR with software.
Have you installed Ubuntu on your computer after the two steps? This process can be difficult if the users don’t have much experience. So share the detailed guide to help more people.
Should you encounter any unexpected issues, our troubleshooting specialists are ready to help you resolve them quickly and efficiently.
EaseUS experts are available to provide you with 1-on-1 manual services (24*7) and help fix different Windows configuration issues. Our experts will offer you FREE evaluation services and efficiently diagnose and resolve Windows update errors, Windows installation, or daily OS issues using their decades of experience.
- 1. Fix Windows update errors, such as update failure, unable to upgrade Windows, etc.
- 2. Serve to download and install the latest Windows operating system on PC with success.
- 3. Provide fixes for daily Windows system errors with drivers, permission, account settings, etc., issues.
How to Back Up Ubuntu Data Without Booting into System
If you have important data, how can you make a backup without booting into Linux? You can run EaseUS Todo Backup. With it, you can back up files without OS. Follow the steps below to back up important data:
* The following backup procedure requires another working computer to create an emergency disk of EaseUS Todo Backup. You’ll need to boot your unbootable computer through this emergency disk to make a full backup.
Step 1. To make an EaseUS Todo Backup emergency disk, you need a USB flash drive and connect it to a working computer. Launch EaseUS Todo Backup, click «Tools» and then click «Create Emergency Disk».

Step 2. Switch to the USB option when choose a boot disk location, and then click Create.

Step 3. When it’s done, insert this emergency disk to the computer that needs backing up. Restart the PC, and Press F2/DEL to enter BIOS. Change the boot sequence, and then start the computer and run EaseUS backup software from the bootable disk.
Step 4. Access the option of Select backup contents and then choose the Disk backup mode. Here, select the computer hard drive(s) to make a full backup.

Step 5. Select a destination to save your backup file. It’s recommended to save the backup file to external storage media.

Step 5. Click «Backup Now» to execute your operation.
Conclusion
You can fix the error if installing Ubuntu on a Windows PC as a dual-boot didn’t go so well. If you still have problems, you can contact EaseUS to get additional help.
