Содержание статьи:
- Удаление Linux: поэтапно
- ШАГ 1: подготовка
- ШАГ 2: удаление ненужных разделов
- ШАГ 3: восстановление загрузчика
- ШАГ 4: если появилось меню GRUB
- Вопросы и ответы: 1
Вопрос от пользователя
Здравствуйте.
У меня на диске установлено 2 ОС: Windows 10 и Linux Ubuntu (познакомился с ней и надоела ). Как мне теперь удалить Ubuntu так, чтобы Windows продолжала работать и загружаться (не хочу полностью всё переустанавливать).
Заранее благодарю.
Доброго дня!
В общем-то, «операция» эта несложная, однако могут быть нюансы… (особенно, если у вас при покупке было изначально 2 ОС, + скрытые разделы для восстановления — такое иногда бывает на некоторых ноутбуках).
В сей заметке рассмотрю общий случай: когда у вас на диске была установлена Windows 10, а потом вдобавок к ней еще и Linux Ubuntu (Mint и пр.). И теперь требуется последнюю удалить (без потери всей информации с диска и работоспособности Windows).
Итак…
Будьте аккуратны!
Используя нижеперечисленные инструменты и рекомендации — можно удалить всю информацию с диска! Хоть все шаги я и показываю на примерах, но всегда могут быть «особенности» — поэтому, всё, что вы делаете — делаете на свой страх и риск!
*
Удаление Linux: поэтапно
ШАГ 1: подготовка
Для начала необходимо скопировать все нужные данные с тех разделов, которые вы хотите удалить! Кстати, читать разделы диска с Ext2/3/4 можно прямо Windows.
👉 Доп. в помощь!
Как сделать бэкап диска, файлов и папки. Резервная копия документов

Файлы читаются, можно копировать
*
Второе, что нужно сделать — подготовить 👉 LiveCD-флешку (от Сергея Стрельца) (ссылка на инструкцию по ее подготовке).
Она позволит провести все эти операции достаточно легко (можно будет удалить в том числе и скрытые разделы, которые из-под Windows удалить не всегда возможно. К тому же не придется использовать командную строку…).

Какие программы есть на диске «Стрельца…»
*
ШАГ 2: удаление ненужных разделов
Теперь к делу…
Подключаем подготовленную LiveCD-флешку, включаем ПК и открываем Boot-меню — из списка выбираем ее и производим загрузку. Если у кого-то возникли сложности с этим — ссылка ниже в помощь! 👌
👉 В помощь!
Как загрузиться с USB-флешки или внешнего HDD — см. инструкцию

Загружаемся с LiveCD флешки
Когда Windows PE с LiveCD-флешки будет загружена — необходимо запустить утилиту «Minitool Partition Wizard» (раздел «Жесткий диск»).
Примечание: эта утилита хороша тем, что она позволяет удалять любые разделы с диска (в т.ч. скрытые системные).

Запускаем Minitool Partition Wizard
Теперь внимательно!
Если у вас сначала была установлена Windows (что вероятно) — то первые 3 раздела на диске будут использоваться ей (в т.ч. и диск «C:»).
А вот все остальные разделы («D:», «E:», и прочие без буквы) — используются Linux (вероятно, вам как пользователю, лучше известно, какие разделы нужно удалять 👌). Благо, что Minitool Partition Wizard позволяет удалять любые разделы… 👇

Удаляем ненужные разделы
После введенных изменений — чтобы применить их в силу, нажмите по кнопке «Применить» (в нижней части окна 👇).

Что получилось в итоге
Всё!
Теперь мы удалили и Linux, и все файлы, что были на выбранных разделах. После этого необходимо восстановить загрузчик Windows 👇 (т.к. очень вероятно на текущий момент у вас будет использоваться GRUB).
*
ШАГ 3: восстановление загрузчика
LiveCD от Сергея Стрельца хорош тем, что на его «борту» есть спец. утилита Dism++, позволяющая в 2-клика мышкой восстановить загрузчик. Рассмотрим, как это делается.
1) Запускаем сначала утилиту Dism++ из меню ПУСК/утилиты.

Dism++
2) Далее выбираем копию ОС Windows, которая установлена на диске (обычно она вторая в верхнем меню — у нее диск «C:» 👇) и кликаем по меню «Восстановление / восст. загрузки».

Выбор ОС — восстановление ее загрузки
3) В появившемся меню лучше нажать по кнопке «больше», и вручную указать диск, размером в 100-500 МБ — он обычной первый в списке (на него и будет записан загрузчик).

Больше

На какой раздел записать загрузочную информацию
4) Если все прошло корректно — появится окно об успешном завершении операции.

Восстановление успешно выполнено
5) Теперь можно перезагрузить компьютер…

Перезагрузка
*
👉 В помощь!
Windows 10 не загружается: как восстановить загрузчик (инструкция).
*
ШАГ 4: если появилось меню GRUB
Если после перезагрузки появилось меню GRUB, как на моем скрине ниже 👇 (но загрузчик был восстановлен) — понадобиться 👉 зайти в BIOS/UEFI и проверить, что там указано в загрузочном меню «BOOT».

Grub окно (Minimal BASH-Like line editing is supported. For the first word, TAB lists possible command completions. Anywhere else TAB lists possible device or file completions)
На первое место (Boot Option #1) — необходимо поставить Windows Boot Manager (загрузчик Windows), и сохранить настройки (клавиша F10).

Boot Option 1 — Windows Boot Manager
После, Windows начинает загружаться в штатном режиме… 👌

Windows загрузилось
👉 Кстати, если вы хотите использовать «очищенное» место на диске — необходимо запустить утилиту управление дисками (встроена в Windows), кликнуть правой кнопкой мыши по нераспределенной области и создать простой том (см. пример ниже 👇).

Создать простой том (управление дисками)
Затем нажать несколько раз «Далее» (попутно выбрав букву для диска и файловую систему). 👇

Форматирование тома
Ну а после у вас появится новый логический диск — в моем случае «D:». Теперь его можно использовать также, как и любой другой диск (проводник его будет видеть).

Диск «D:\» теперь можно использовать…
*
Дополнения по теме — приветствуются!
Успехов!
👌
Использование Linux Ubuntu в качестве второй ОС — это удобное решение для работы и всевозможных экспериментов. Но если в какой-то момент вы решили оставить лишь одну операционную систему, то наш гайд поможет вам сделать это.
Сохраняем нужные файлы
Перед началом удаления важно подготовиться и убедиться, что все данные, хранящиеся в Ubuntu, сохранены в безопасном месте. Это можно сделать несколькими способами:
- Сохраните важные документы на внешнем накопителе. Можете воспользоваться переносным жестким диском или обычной картой памяти;
- Используйте облачные хранилища, такие как Google Drive, OneDrive или Dropbox, чтобы синхронизировать важные данные.
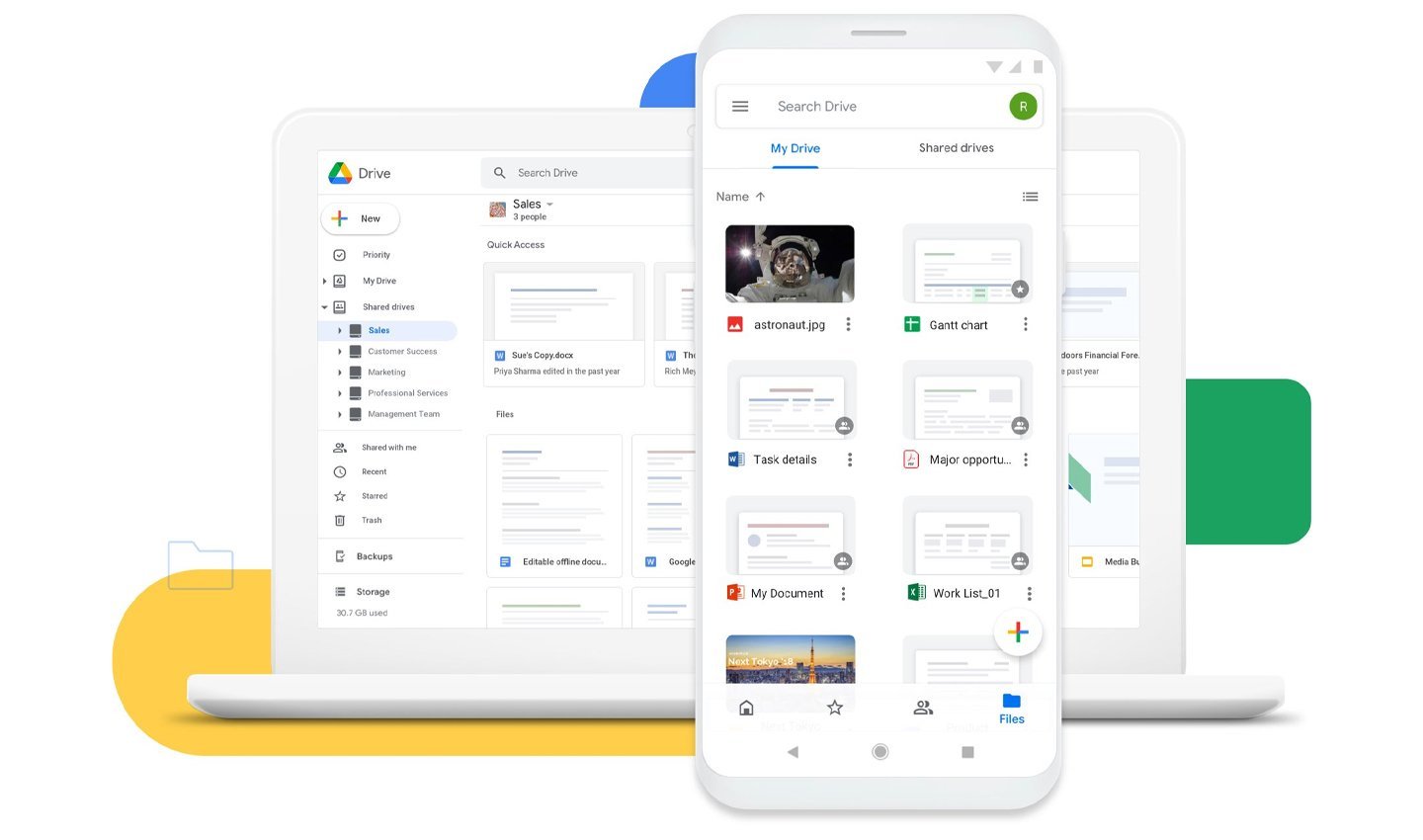
Источник: Google Drive / Google Drive
- Если на разделах Linux хранятся конфиденциальные данные, выполните их резервное копирование с помощью встроенных инструментов Ubuntu или сторонних утилит.
Рекомендуется также проверить, что у вас есть загрузочный носитель с Windows. Это может быть флешка, созданная через утилиту Media Creation Tool.
Запускаем Windows
Если не восстановить загрузчик Windows перед удалением Ubuntu, устройство может перестать загружаться корректно. Следуйте этим шагам для восстановления загрузчика:
- Скачайте Media Creation Tool с официального сайта Microsoft и создайте загрузочную флешку. Этот процесс занимает около 10-15 минут.
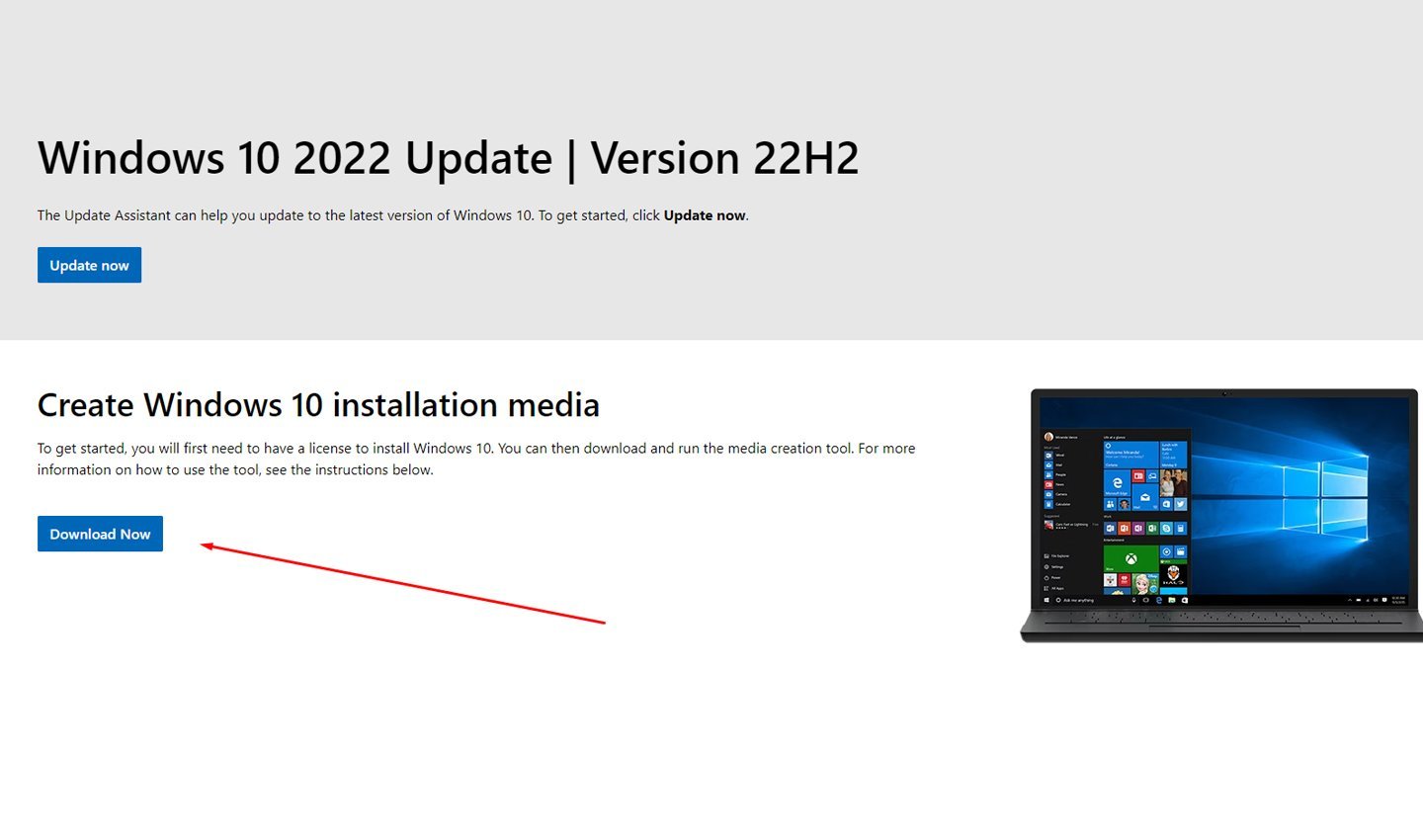
Источник: Microsoft / Media Creation Tool
- Подключите флешку к компьютеру, перезагрузите устройство и войдите в BIOS/UEFI. Обычно это делается с помощью клавиш F2, Del или Esc. Настройте приоритет загрузки на флешку;
- После загрузки выберите пункт «Восстановление системы», а затем «Устранение неполадок». Найдите и откройте «Командную строку».
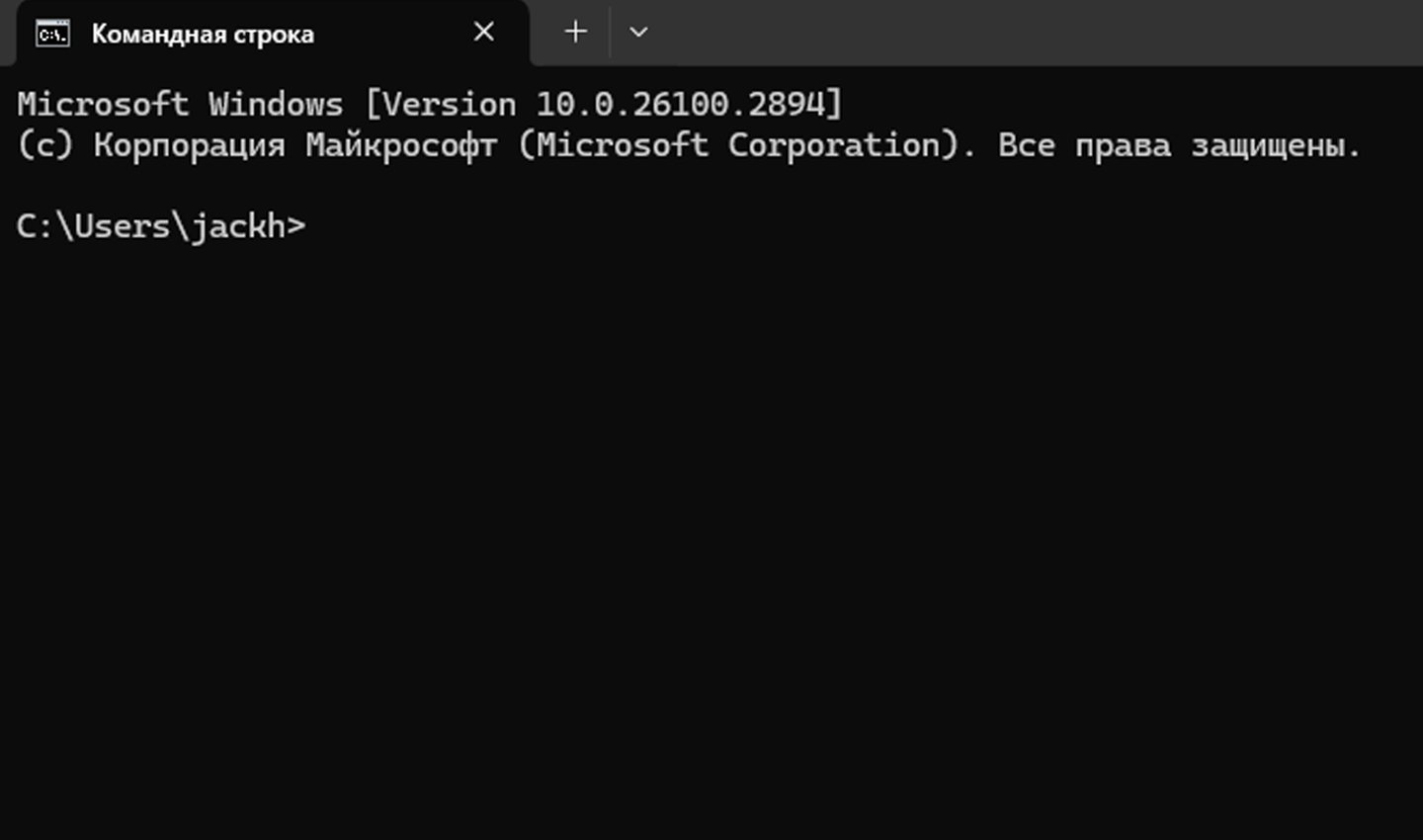
Источник: CQ / Командная строка
Выполните команды:
- bootrec /fixmbr для восстановления главной загрузочной записи;
- bootrec /fixboot для исправления повреждённого загрузочного сектора;
- bootrec /rebuildbcd для создания новой базы загрузочных записей.
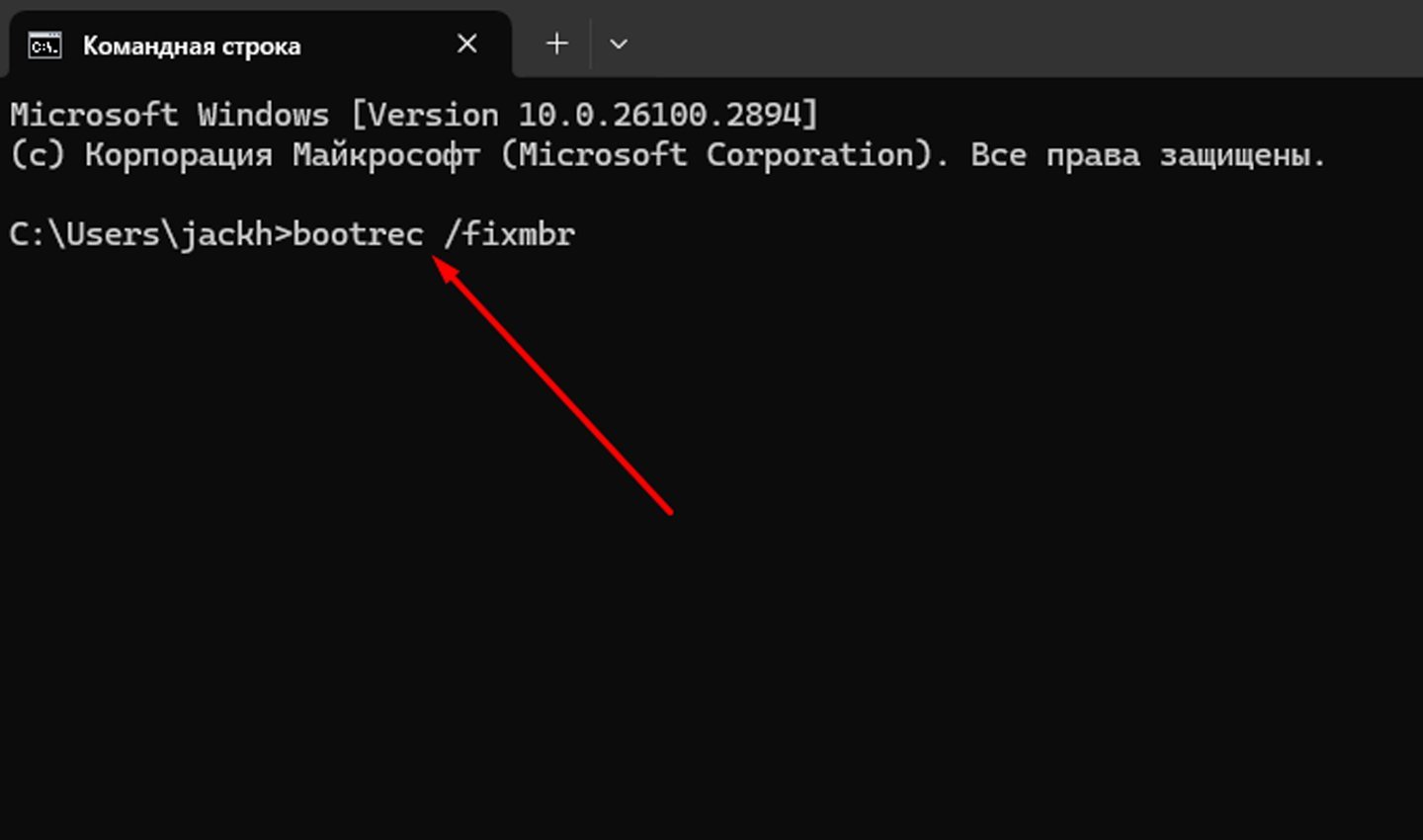
Источник: CQ / Командная строка
Эти действия устраняют конфликты, связанные с GRUB, который используется Ubuntu для выбора операционной системы.
Удаляем разделы Ubuntu
После восстановления загрузчика можно приступать к удалению разделов, занятых Ubuntu:
- Нажмите сочетание клавиш Win + R, введите команду diskmgmt.msc и откройте утилиту «Управление дисками».
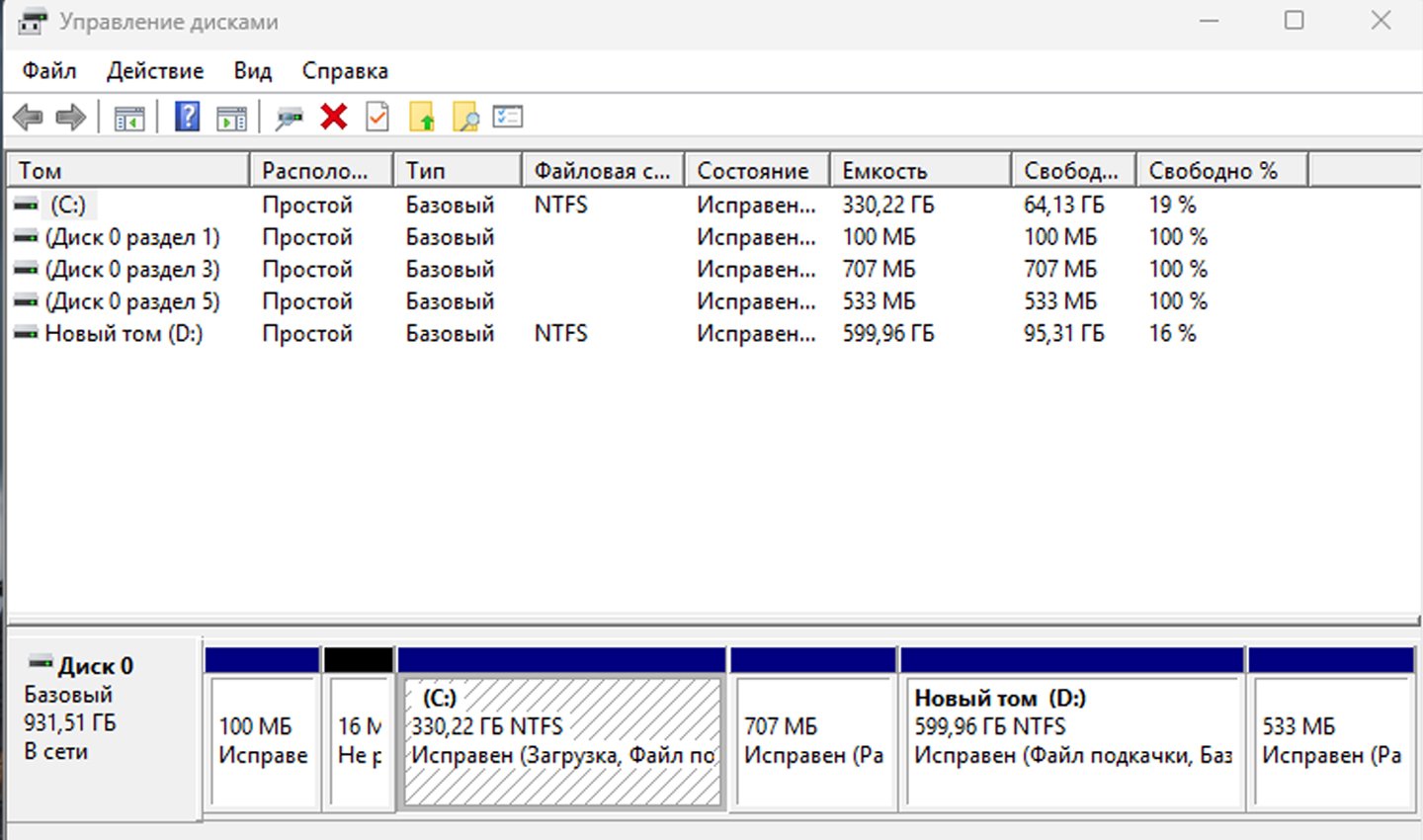
Источний: CQ / Управление дисками
- Найдите в списке разделы, относящиеся к Ubuntu. Они обычно имеют файловую систему ext4 и не отображаются с буквами, как разделы Windows;
- Щёлкните правой кнопкой мыши по разделу Ubuntu и выберите пункт «Удалить том». Подтвердите удаление. Если таких разделов несколько, повторите действия для каждого;
- Убедитесь, что все разделы Linux удалены, и появилось нераспределённое пространство.
Перераспределяем свободное место
Теперь, когда разделы Linux удалены, освобождённое пространство можно использовать для увеличения существующего раздела Windows или создания нового.
Чтобы увеличить раздел Windows:
- Щёлкните правой кнопкой мыши по разделу C: и выберите «Расширить том»;
- В появившемся мастере укажите, сколько свободного места добавить к разделу, и завершите процесс.
Чтобы создать новый раздел:
- Щёлкните правой кнопкой мыши по нераспределенному пространству и выберите «Создать простой том»;
- Укажите размер нового раздела, задайте для него букву и отформатируйте в NTFS.
Если встроенные средства Windows кажутся неудобными, можно воспользоваться программами, такими как MiniTool Partition Wizard, AOMEI Partition Assistant или GParted. Эти утилиты позволяют:
- Удалять разделы Linux через простой интерфейс;
- Перераспределять освободившееся место между разделами;
- Выполнять резервное копирование данных перед внесением изменений;
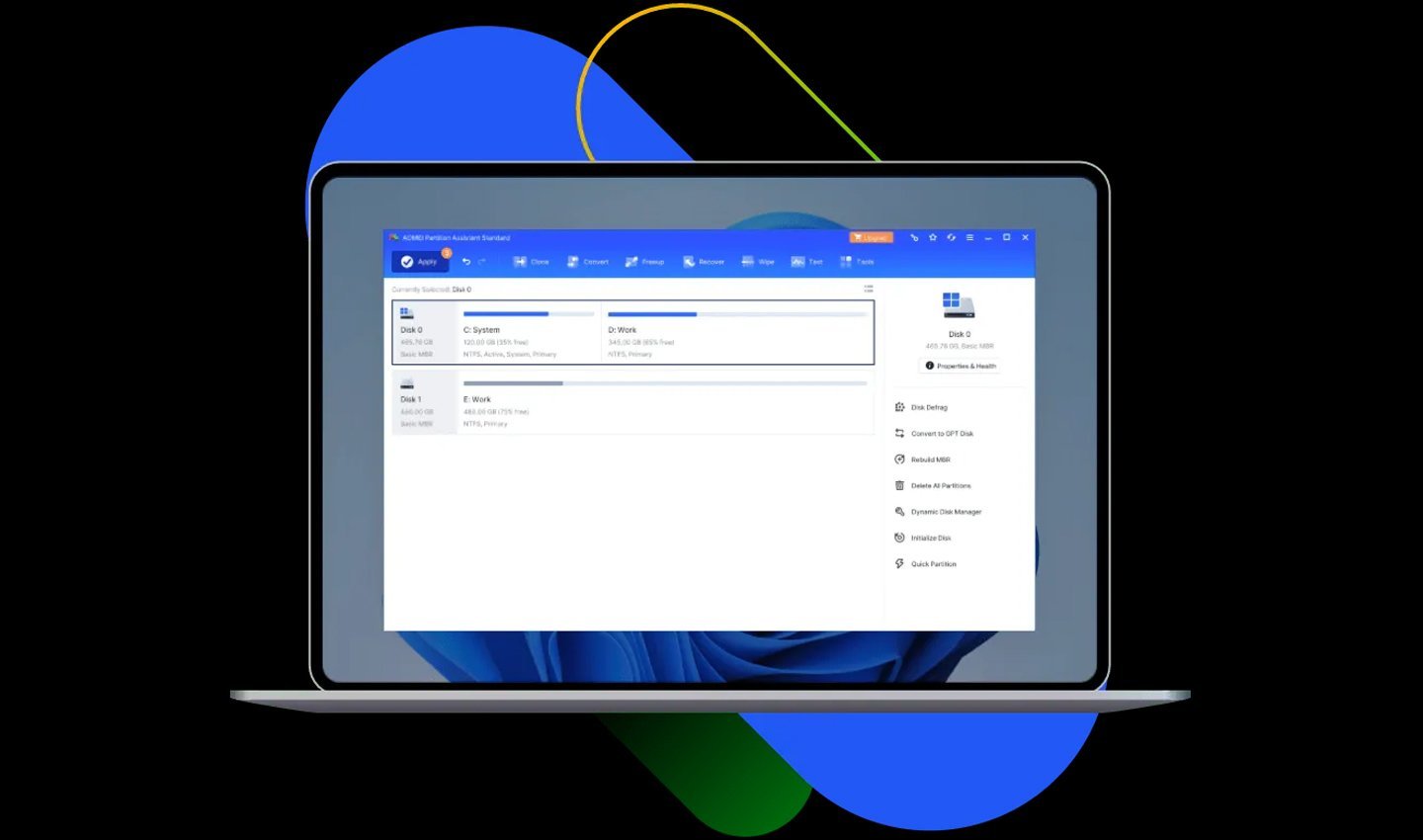
Источник: AOMEI / AOMEI Partition Assistant
Установите выбранное ПО, следуйте его инструкциям для удаления разделов Ubuntu и перераспределения места.
Заключение
Перезагрузите компьютер и убедитесь, что он загружается непосредственно в Windows без появления меню выбора операционной системы. Если устройство не загружается, повторите шаги восстановления загрузчика. Выполнение всех шагов корректно гарантирует, что Ubuntu будет полностью удалена, а Windows продолжит работать стабильно.
Заглавное фото: Нейросеть Dalle
Читайте также:
- Как исправить ошибку «Среда восстановления Windows недоступна»
- Как отключить режим залипания клавиш в Windows 10 и 11
- Как выполнить дефрагментацию диска в Windows 10
- Как исправить ошибку 0x80070570 в Windows
- Explorer.exe — что это за процесс в Windows
Хочу поставить Ubuntu рядом с десяткой(Win10).
Как мне ее потом(а если понравится) удалить оставив десятку(win10)?
-
Вопрос задан
-
3513 просмотров
Как удалить Ubuntu, установленню рядом с Win10?
Зайти в управление дисками, и удалить раздел, где установлена убунта.
Используй виртуальную машину и пробуй там) можешь все линуксы перепробовать
Пригласить эксперта
Удалить диск + запустить (с установочного диска Windows, к примеру) восстановление загрузчика, чтобы Windows свой прописал на место.
Я делал так: до установки убунты разбивал системный диск на два. Пустой впоследствии занимался убунтой. При ее установке ставится GRUB, который при старте системы показывает меню, которое позволяет выбирать что за система загружается. Первой строчкой там идет убунту, потом где-то внизу Windows. Это меню можно подредактировать изменив файл grub.cfg в директории /boot/grub. Просто ищите блок с информацией о загрузчике винды и переносите его выше строк о загрузчике убунты (наверняка это можно и через какие-нибудь GUI сделать). После этого просто загружаетесь в Windows, удаляете раздел с убунтой и присоединяете его к системному на место.
если материнка поддерживает UEFI то там все проще. Никто ничьи загрузчики не затирает, операционка выбирается в биосе. Удаляется удалением раздела. Для убунты можно даже без граба обойтись, если сразу ядро грузить
Войдите, чтобы написать ответ
-
Показать ещё
Загружается…
Минуточку внимания
UPDATED 7/6/2024: Windows Subsystem for Linux (WSL) allows you to completely remove any Linux distribution (for example, Ubuntu, Kali, Mint, and Debian) in at least three ways, whether you are on Windows 11 or Windows 10.
Since Linux distros are available through the Microsoft Store, they are considered applications, which means you can use the Settings app and the Windows Package Manager (winget) command to uninstall any distribution.
You can also use the --unregister option with the wsl.exe tool, but it only resets the Linux instance without deleting the files. However, this command would remove a distribution you restored from the backup.
In this guide, I will teach you how to uninstall any Linux distribution on Windows 11 or 10.
- Remove Linux distro on WSL from Settings
- Remove Linux distro on WSL from Command Prompt or PowerShell
- Remove imported Linux distro on WSL with commands
Remove Linux distro on WSL from Settings
Whether you have Windows 11 or Windows 10, the steps to use the Settings app to remove a Linux distro would be slightly different.
Uninstall WSL distro on Windows 11
To completely remove a Linux distro on WSL, use these steps:
-
Open Settings on Windows 11.
-
Click on Apps.
-
Click the Installed apps page.
-
Select the Linux distro, open the menu (three-dotted button) on the right side, and choose the “Uninstall” option.
-
Click the Uninstall option again.
Once you complete the steps, the Linux instance and the distribution will be removed from Windows 11.
Uninstall WSL distro on Windows 10
To uninstall a distro on Windows 10, use these steps:
-
Open Settings.
-
Click on Apps.
-
Click on Apps & features.
-
Select the Linux distro and click the Uninstall button.
-
Click the Uninstall button again.
After you complete the steps, the Ubuntu, Kali, Mint, Debian, or the specific distribution will no longer be available on Windows 10
Remove Linux distro on WSL from Command Prompt or PowerShell
To remove any WSL distribution with commands on Windows 11 or 10, use these steps:
-
Open Start.
-
Search for Command Prompt (or PowerShell), right-click the top result, and select the Run as administrator option.
-
Type the following command to list all the apps installed on Windows 11 and press Enter:
winget --list
-
Type the following command to remove the Linux distro (Ubuntu, Debian, Kali, Mint, etc.) and press Enter:
winget uninstall --id "DISTRO-ID-NAME"
In the command, specify the name of the Linux distro to remove from Windows 11 completely. For example, this command removes the Ubuntu distro:
winget uninstall --id Canonical.Ubuntu
Once you complete the steps, the instance and distribution files will be removed from your computer.
Remove imported Linux distro on WSL with commands
If you imported a Linux distro from a backup on Windows 11 or 10, the option to uninstall it won’t appear in the Settings app, Command Prompt, or PowerShell. In this situation, you will need to unregister the distribution to delete it.
To remove a Linux distro after being imported (restored) from a backup, use these steps:
-
Open Start.
-
Search for Command Prompt, right-click the top result, and select the Run as administrator option.
-
Type the following command to view a list of all available distros and press Enter:
wsl --list
Quick tip: You can also write the command like this:
wsl -l. -
Type the following command to set a distro as the new default on Windows and press Enter:
wsl --unregister DISTRO-NAME
In the command, replace DISTRO-NAME with the name of the distro you want to set as default (see step 3). For example, this command unregisters and deletes the Ubuntu Linux distribution:
wsl --unregister Ubuntu
-
Type the following command to confirm distros and press Enter:
wsl --list
Once you complete the steps, the distro will reset and no longer be available in WSL, but it won’t be uninstalled from the computer. If you want to free up space on your computer, you will have to delete files manually from the folder location. On the other hand, if you want to reinstall the distro, you can open it again from the Start menu.
Update July 6, 2024: This guide has been updated to ensure accuracy and reflect changes to the process.




