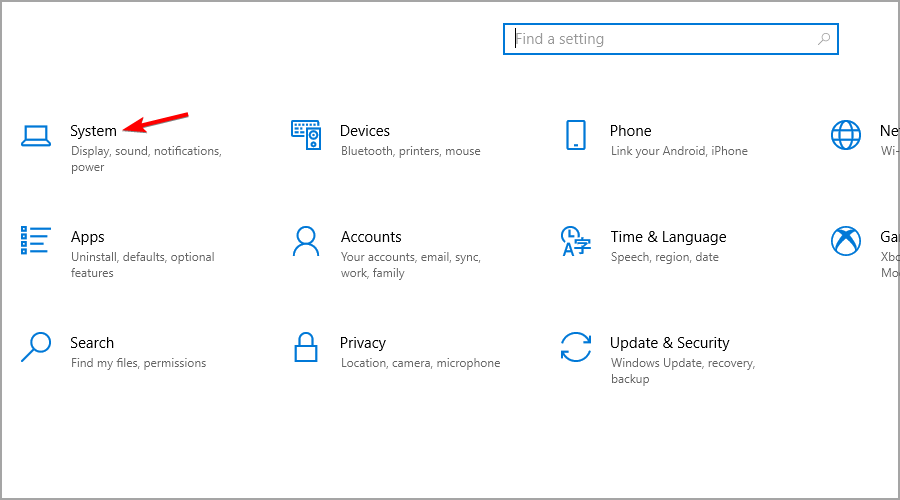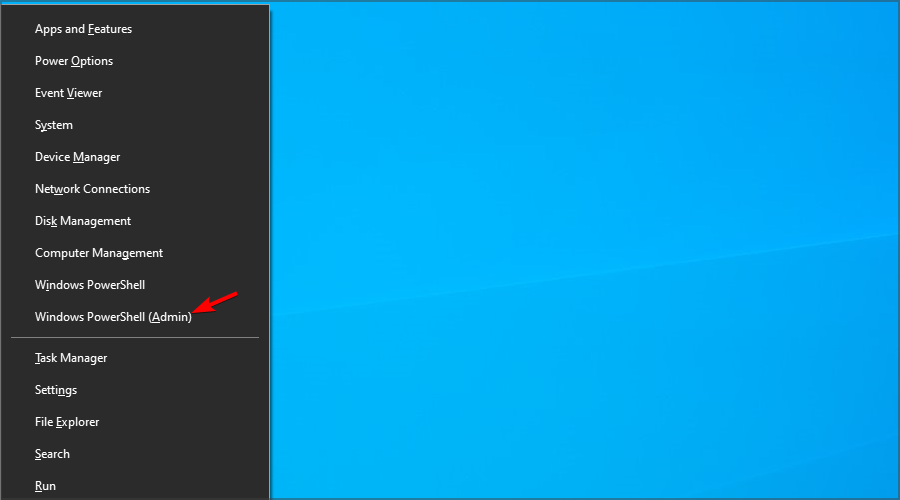Applies ToWindows 10 Windows 11 Microsoft Edge
Файлы cookie — это небольшие фрагменты данных, хранящиеся на вашем устройстве веб-сайтами, которые вы посещаете. Они служат для различных целей, таких как запоминание учетных данных для входа, настройки сайта и отслеживание поведения пользователей. Однако может потребоваться удалить файлы cookie из соображений конфиденциальности или для устранения проблем с просмотром.
В этой статье содержатся инструкции по выполнению следующих инструкций:
-
Откройте браузер Edge, выберите Параметры и многое другое в правом верхнем углу окна браузера.
-
Выберите Параметры > Файлы cookie и разрешения для сайтов.
-
Выберите Управление файлами cookie и данными сайта и их удаление > Просмотреть все файлы cookie и данные сайта.
Разрешив файлы cookie, веб-сайты смогут сохранять и извлекать данные в браузере, что может улучшить работу браузера, запомня ваши предпочтения и данные для входа.
-
Откройте браузер Edge, выберите Параметры и многое другое в правом верхнем углу окна браузера.
-
Выберите Параметры > Файлы cookie и разрешения для сайтов.
-
Выберите Управление и удаление файлов cookie и данных сайта и включите переключатель Разрешить сайтам сохранять и считывать данные файлов cookie (рекомендуется), чтобы разрешить все файлы cookie.
Разрешив файлы cookie, веб-сайты смогут сохранять и извлекать данные в браузере, что может улучшить работу браузера, запомня ваши предпочтения и данные для входа.
-
Откройте браузер Edge, выберите Параметры и многое другое в правом верхнем углу окна браузера.
-
Выберите Параметры > Файлы cookie и разрешения для сайтов.
-
Выберите Управление файлами cookie и данными сайта и их удаление.
-
Перейдите в раздел Разрешить и выберите Добавить, чтобы разрешить файлы cookie для каждого сайта, введя URL-адрес сайта.
Если вы не хотите, чтобы сторонние сайты сохраняли файлы cookie на вашем компьютере, вы можете заблокировать файлы cookie. Из-за блокировки файлов cookie некоторые страницы могут отображаться неправильно, а также может отображаться сообщение о необходимости разрешить файлы cookie для просмотра сайта.
-
Откройте браузер Edge, выберите Параметры и многое другое в правом верхнем углу окна браузера.
-
Выберите Параметры > Файлы cookie и разрешения для сайтов.
-
Выберите Управление и удаление файлов cookie и данных сайта и включите блокировать сторонние файлы cookie.
Если вы не хотите, чтобы сторонние сайты сохраняли файлы cookie на вашем компьютере, вы можете заблокировать файлы cookie. Из-за блокировки файлов cookie некоторые страницы могут отображаться неправильно, а также может отображаться сообщение о необходимости разрешить файлы cookie для просмотра сайта.
-
Откройте браузер Edge, выберите Параметры и многое другое в правом верхнем углу окна браузера.
-
Выберите Параметры > Файлы cookie и разрешения для сайтов.
-
Выберите Управление файлами cookie и данными сайта и удалите их, а затем отключите параметр Разрешить сайтам сохранять и считывать данные файлов cookie (рекомендуется), чтобы заблокировать все файлы cookie.
Microsoft Edge позволяет блокировать файлы cookie с определенного сайта, однако это может помешать правильному отображению некоторых страниц или вы можете получить сообщение с сайта, сообщающее, что вам нужно разрешить файлы cookie для просмотра этого сайта. Чтобы заблокировать файлы cookie с определенного сайта, выполните следующие действия:
-
Откройте браузер Edge, выберите Параметры и многое другое в правом верхнем углу окна браузера.
-
Выберите Параметры > Файлы cookie и разрешения для сайтов.
-
Выберите Управление файлами cookie и данными сайта и их удаление.
-
Перейдите в раздел Блокировать и выберите Добавить, чтобы заблокировать файлы cookie для каждого сайта, введя URL-адрес сайта.
-
Откройте браузер Edge, выберите Параметры и многое другое в правом верхнем углу окна браузера.
-
Выберите Параметры > Конфиденциальность, поиск и службы.
-
Перейдите в раздел Очистка данных браузера и выберите Выбрать, что нужно удалить рядом с пунктом Очистить данные браузера сейчас.
-
В разделе Диапазон времени выберите временной промежуток из списка.
-
Выберите Файлы cookie и другие данные сайтов и нажмите кнопку Удалить сейчас.
Примечание: Кроме того, можно удалить файлы cookie, нажав клавиши CTRL + SHIFT + DELETE , а затем перейдя к шагам 4 и 5.
Все файлы cookie и другие данные сайта теперь будут удалены за выбранный вами период времени. При этом вы выходите из большинства сайтов.
-
Откройте браузер Edge, выберите Параметры и другие > Параметры > Файлы cookie и разрешения сайта.
-
В разделе Файлы cookie и сохраненные данные выберите Управление и удаление файлов cookie и данных сайта > Просмотреть все файлы cookie и данные сайта и найдите сайт, файлы cookie которого вы хотите удалить.
-
Нажмите стрелку вниз справа от сайта, файлы cookie которого вы хотите удалить, и выберите Удалить .
Файлы cookie для выбранного сайта будут удалены. Повторите это действие для любого сайта, файлы cookie которого вы хотите удалить.
-
Откройте браузер Edge, выберите Параметры и другие > Параметры > Конфиденциальность, поиск и службы.
-
В разделе Удалить данные о просмотре веб-страниц нажмите Выбрать элементы, которые необходимо удалять каждый раз, когда закрывается браузер.
-
Включите переключатель Файлы cookie и другие данные сайтов.
После включения этой функции при каждом закрытии браузера Edge удаляются все файлы cookie и другие данные сайта. При этом вы выходите из большинства сайтов.
-
Откройте браузер Edge, выберите Параметры и многое другое в правом верхнем углу окна браузера.
-
Выберите Параметры > Файлы cookie и разрешения для сайтов.
-
Выберите Управление файлами cookie и данными сайта и их удаление.
-
Включите переключение страниц предварительной загрузки для ускорения просмотра и поиска.
Нужна дополнительная помощь?
Нужны дополнительные параметры?
Изучите преимущества подписки, просмотрите учебные курсы, узнайте, как защитить свое устройство и т. д.
Crystal Cox/Business Insider
- You can clear your cookies on your Windows 10 computer to free up space and remove the browser activity from your hard drive.
- Cookies are the saved files your browser makes as you visit websites to remember information and load quicker.
- Deleting cookies removes them from your browser history and from your hard drive.
- Visit Business Insider’s homepage for more stories.
The personal ads you see have started getting a little too personal, and it’s making you uncomfortable.
You’re worried about what someone might see over your shoulder if you type certain letters into your address bar and it autocompletes.
Or maybe you just played too many games on your browser and the saves are bloating your hard drive.
Different browsers store their own cookies, so if you use multiple browsers you’ll need to do this multiple times. Alternatively, you may only need to clear the cookies from one browser.
There are many reasons you might want to get rid of cookies. Here’s how.
Check out the products mentioned in this article:
Windows 10 (From $139.99 at Best Buy)
How to clear cookies on your Windows 10 computer using Microsoft Edge
1. Microsoft Edge is the pre-installed browser that comes with Windows 10, and is Microsoft’s updated version of what used to be Internet Explorer. You can open it by searching «Edge» in the start menu, pressing the Windows logo on your keyboard, or clicking the blue «e» symbol at the bottom-left of your screen.
2. With Edge open, click on the three horizontal dots at the top-right of the screen. Select «Settings» from the dropdown menu.
Ross James/Business Insider
3. Select the «Privacy and security» tab. Then select «Choose what to clear.»
Ross James/Business Insider
4. This will lead to a series of checkboxes about what you want to clear. Cookies will be filled in by default, but you can clear as many or as few of these as you’d like. You can also set Edge to clear these by default.
5. Select «Clear» to erase the information you’ve selected.
Ross James/Business Insider
The steps for other browsers are very similar.
How to clear cookies on your Windows 10 computer using Google Chrome
1. Open Google Chrome.
2. Press the three vertical dots at the top-right corner of your window, and select «Settings.»
3. Select «Advanced» from the menu on the left.
4. «Clear browsing data» will be at the bottom of the «Privacy and Security» section. Click it, and check off the boxes that are relevant to your needs.
Ross James/Business Insider
How to clear cookies on your Windows 10 using Mozilla Firefox
1. Open Mozilla Firefox.
2. Press the three horizontal bars at the top-right of the window, and select «Options.»
3. Select «Privacy & Security» from the menu on the left, and then find «Clear Data» from this menu.
4. Check off the boxes that are relevant to your needs and then select «Clear.»
Ross James/Business Insider
There are many other browsers not listed here, like Opera, that also store cookies. Usually they will follow a very similar set of steps to those listed here. A general rule of thumb is to find your browser’s security options and look through them.
Related coverage from How To Do Everything: Tech:
-
How to log off a Windows 10 computer in 4 different ways
-
How to get out of Safe Mode in Windows 10, so you can use your computer normally
-
How to change the language on your Windows 10 device
-
How to turn off the touch screen on certain Windows 10 devices, or turn it back on
Ross James is a freelance writer for Business Insider.
Read more
Read less
Insider Inc. receives a commission when you buy through our links.
Back to Top
A white circle with a black border surrounding a chevron pointing up. It
indicates ‘click here to go back to the top of the page.’
В Windows 10 файлы кэша необходимы, но иногда могут занимать много места или даже замедлять работу компьютера. В Windows 10 имеется несколько типов кэша, и мы покажем, что необходимо правильно очищать каждый тип.
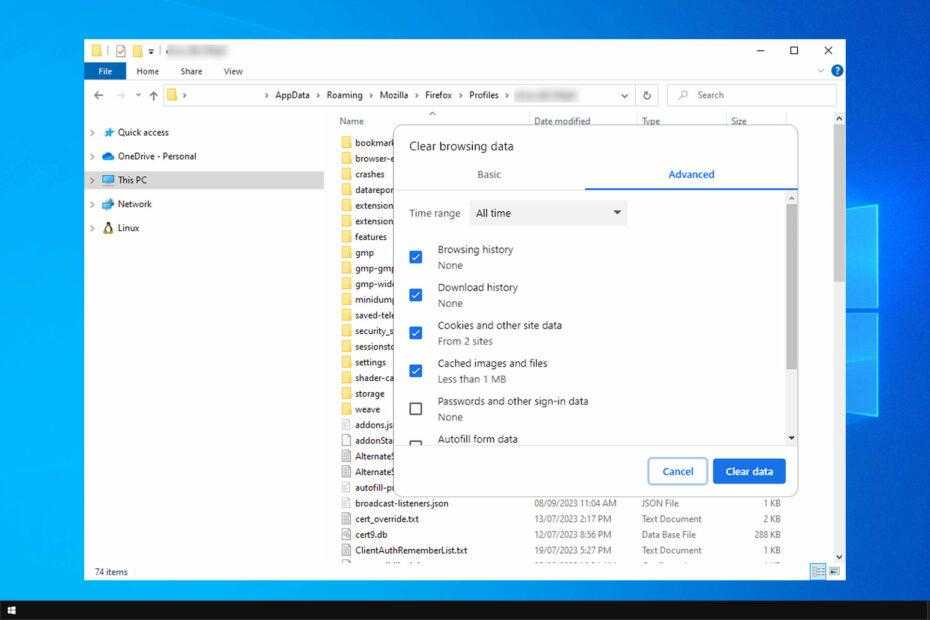
Кэш браузера иногда может препятствовать загрузке определенных веб-сайтов, и именно поэтому многие хотят знать, как очистить кэш и файлы cookie в Windows 10. Процесс довольно простой, и вы можете выполнить его в считанные минуты, поэтому сегодня мы собираемся показать, как правильно это сделать в нескольких разных браузерах.
Где я могу найти файлы cookie в Windows 10?
Для Internet Explorer это следующий путь:
C:\Users\WindowsReport\AppData\Local\Microsoft\Windows\INetCookies
Файлы cookie Chrome можно найти в следующем расположении:C:\Users\WindowsReport\AppData\Local\Google\Chrome\User Data\Default\Network
Для Microsoft Edge используется следующее расположение:C:\Users\WindowsReport\AppData\Local\Microsoft\Edge\User Data\Default\Network
Firefox хранит файлы cookie в следующем расположении:C:\Users\WindowsReport\AppData\Roaming\Mozilla\Firefox\Profiles
Как очистить кеш и файлы cookie на ПК с Windows 10?
1. Используйте приложение «Настройки»
- Нажмите Windows клавишу + I, чтобы открыть приложение «Настройки» и перейти к «Системе«.
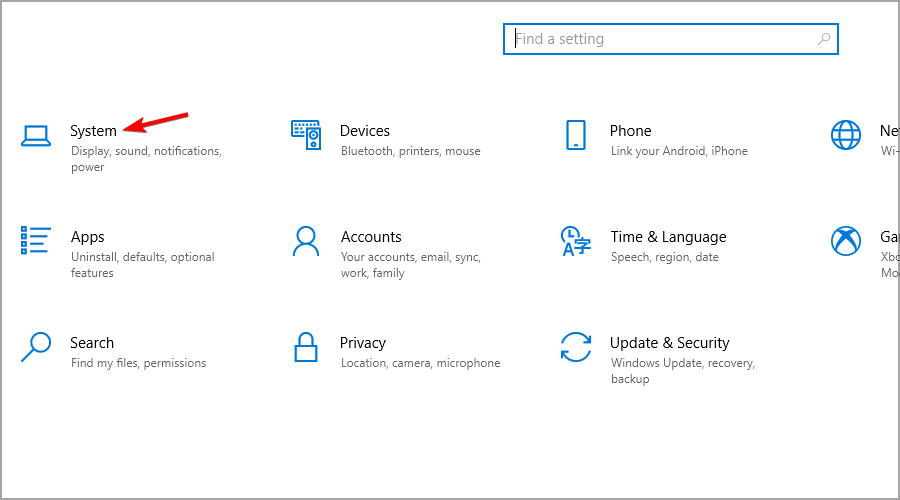
2. Затем выберите «Память » на левой панели, а на правой панели выберите «Временные файлы«.
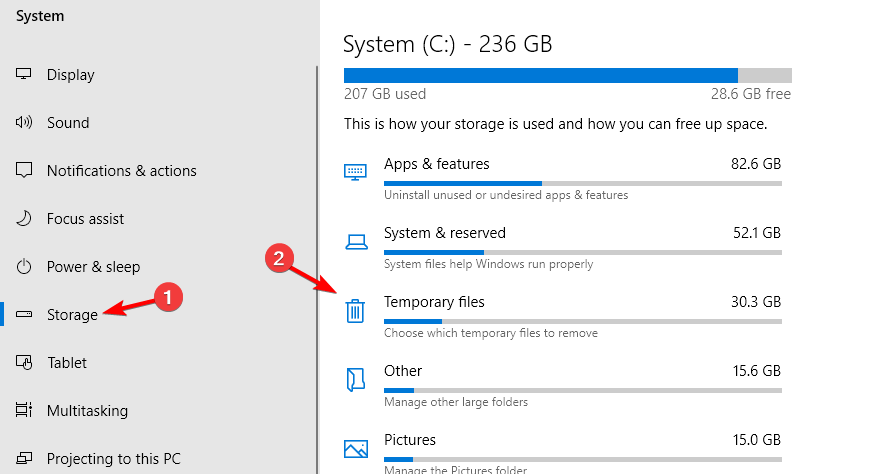
3. Выберите тип файлов, которые хотите удалить, и нажмите на Удалить файлы.
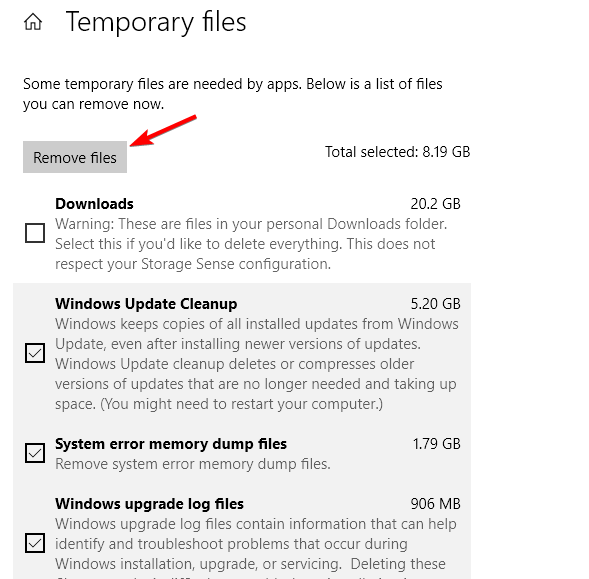
4. Дождитесь завершения процесса.
2. Используйте очистку диска
- Нажмите Windows клавишу + R и введите cleanmgr.exe. Затем нажмите Enter.
2. Выберите диск C и нажмите OK.
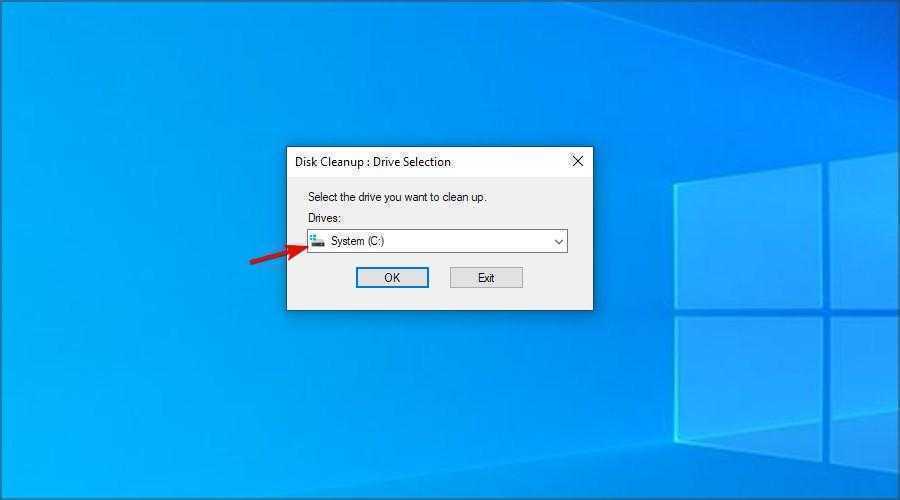
3. Выберите файлы, которые хотите удалить, и нажмите OK, чтобы удалить кэш и освободить место на диске.
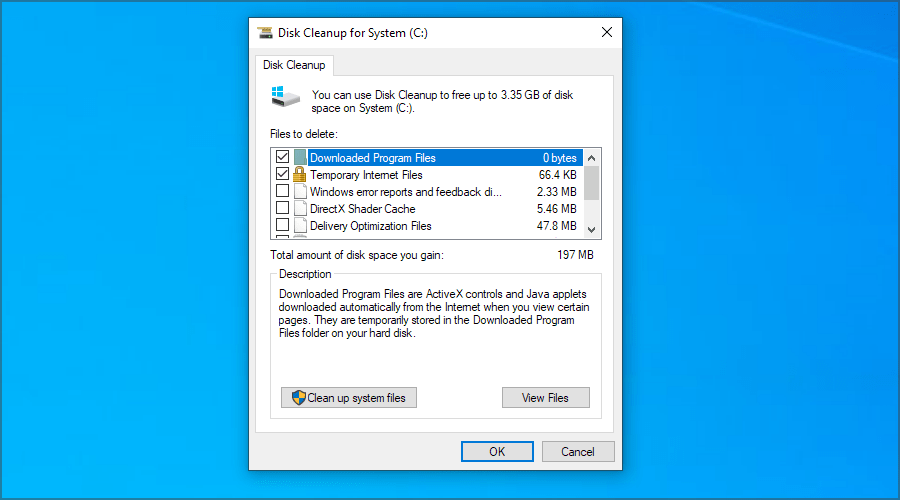
4. Кроме того, можете нажать на Очистить системные файлы , чтобы открыть другие файлы кэша, которые можете удалить.
3. Очистите кэш DNS
- Нажмите Windows клавишу + X и выберите PowerShell (администратор) из списка.
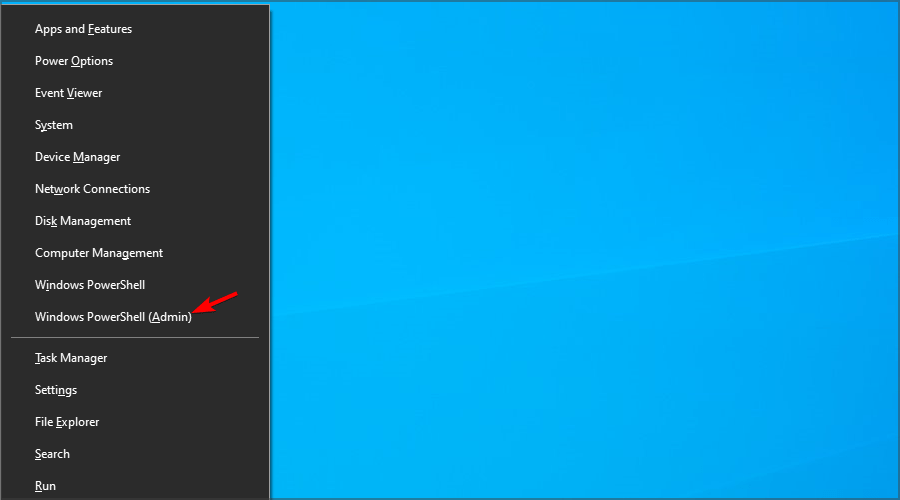
2. Выполните следующую команду: ipconfig /flushdns
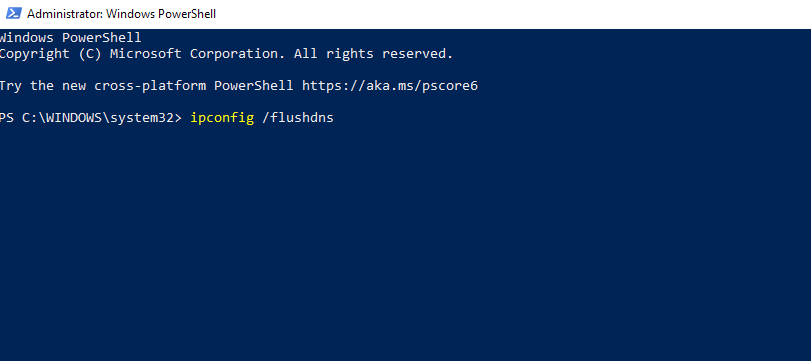
3. Дождитесь завершения процесса. В большинстве случаев это происходит мгновенно.
4. Удалите кэш из магазина Microsoft Store
- Используйте сочетание Windows клавиш + R, чтобы открыть диалоговое окно «Выполнить».
- Введите wsreset.exe и нажмите Enter.
3. Подождите, пока Windows очистит кэш хранилища.
5. В Microsoft Edge
- Щелкните значок Меню в правом верхнем углу и выберите Настройки из выпадающего меню.
2. Перейдите в раздел Конфиденциальность, поиск и службы на левой панели. На правой панели перейдите в раздел «Удалить данные о просмотре веб-страниц» и нажмите кнопку «Выбрать элементы для удаления«.
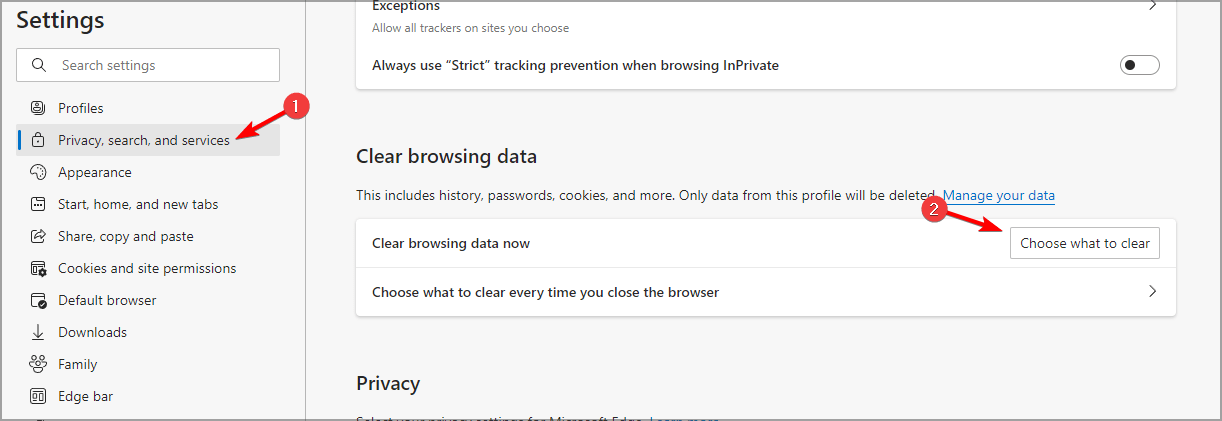
3. Выберите данные, которые хотите очистить, и нажмите Удалить сейчас.
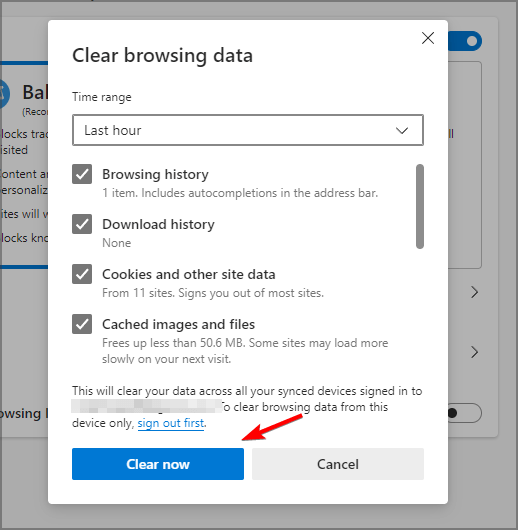
4. Если хотите очистить кэш для Internet Explorer, повторите те же действия, но нажмите кнопку Выбрать элементы для удаления, в разделе Очистить данные просмотра для Internet Explorer .
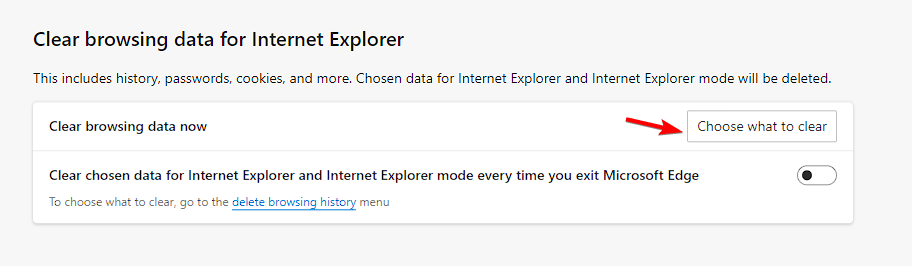
6. Очистите кэш и файлы cookie Internet Explorer 11
- Нажмите Windows клавишу + S и введите изменение параметров временных данных Интернета. Выберите это из списка результатов.
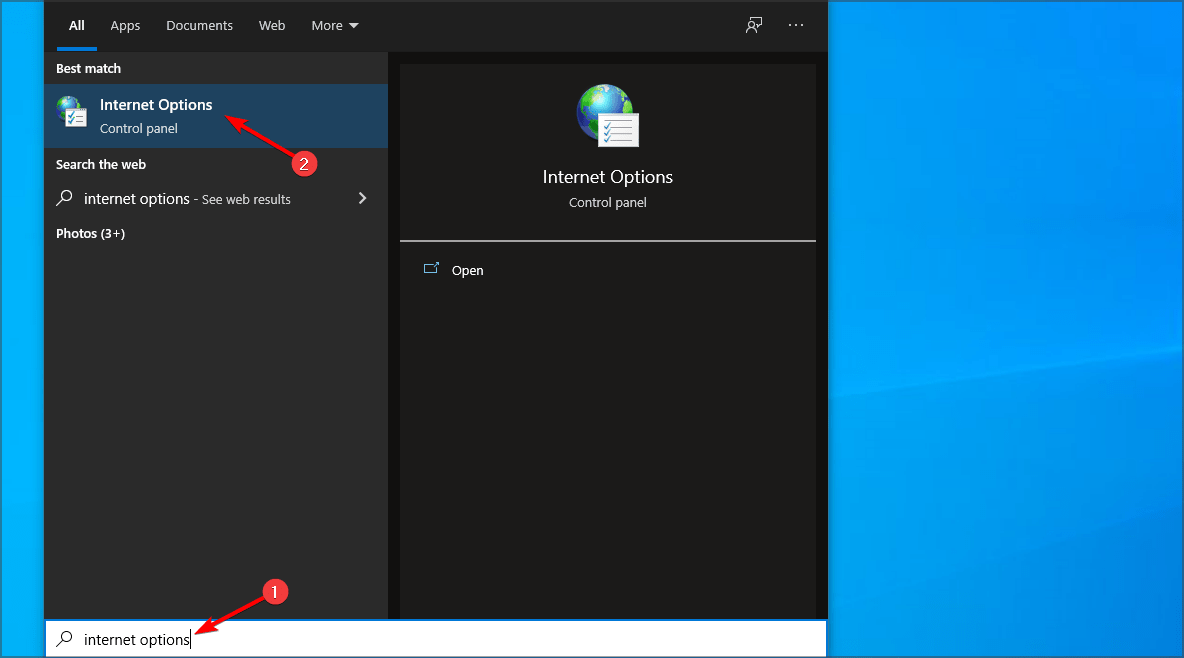
2. Нажмите кнопку «Удалить…» в разделе «Журнал браузера«.
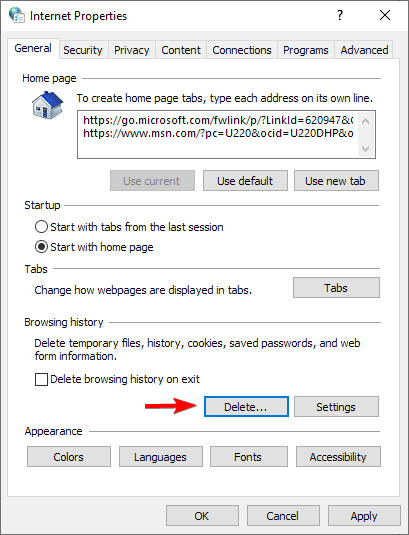
3. Проверьте все типы данных, которые хотите удалить, и нажмите на Удалить.
Удаляет ли удаление кэша файлы cookie?
Удаление кэша не приводит к удалению файлов cookie, но по умолчанию многие браузеры настроены на одновременную очистку кэша и файлов cookie. Их можно удалить с компьютера по отдельности, не затрагивая друг друга, просто убедитесь, что при очистке кэша не выбран параметр cookie. Как можете видеть, очистка кэша и файлов cookie на ноутбуке с Windows 10 занимает всего несколько секунд, независимо от используемой операционной системы.
Readers help support Windows Report. We may get a commission if you buy through our links.
Read our disclosure page to find out how can you help Windows Report sustain the editorial team. Read more
Your browser cache can sometimes prevent certain websites from loading, so many people want to know how to clear cache and cookies on Windows 10.
The process is rather simple and can be performed in a matter of moments, so today, we’re going to show you how to do this properly in several different browsers.
How do I clear cache and cookies on my Windows 10 PC?
1. Use the Settings app
- Press the Windows key + I to open the Settings app and navigate to System.
- Next, select Storage in the left pane, and in the right pane choose Temporary files.
- Select the type of files you want to remove and click on Remove files.
- Wait for the process to finish.
2. Use Disk Cleanup
- Press the Windows key + R and enter cleanmgr.exe. Next, press Enter.
- Select your C drive and click OK.
- Select the files you want to remove and click OK to remove cache and clear disk space.
- Alternatively, you can click on Clean up system files to reveal more cache files that you can remove.
- Microsoft Office Lens: A Powerful Tool for Capturing and Organizing Information
- Microsoft joins Interop 2025 along Apple, Google and Mozilla to improve the browser interoperability
3. Clear the DNS cache
- Press the Windows key + X and choose PowerShell (Admin) from the list.
- Run the following command:
ipconfig /flushdns - Wait for the process to finish. In most cases, it’s instant.
- Microsoft Office Lens: A Powerful Tool for Capturing and Organizing Information
- Microsoft joins Interop 2025 along Apple, Google and Mozilla to improve the browser interoperability
- Swap Left/Right Speaker in Realtek Audio Console [How to]
4. Delete the Microsoft Store cache
- Use the Windows key + R shortcut to open the Run dialog.
- Type wsreset.exe and press Enter.
- Wait while Windows clears the store cache.
5. In Microsoft Edge
- Click the Menu icon in the top right corner and choose Settings from the drop-down menu.
- Navigate to Privacy, search, and services in the left pane. In the right pane, head to Clear browsing data and click Choose what to clear button.
- Select the data you want to clear and click on Clear now.
- If you want to clear the cache for Internet Explorer, repeat the same steps, but select Choose what to clear button in the Clear browsing data for Internet Explorer section.
6. Clear Internet Explorer 11 cache and cookies
- Press the Windows key + S and type internet options. Select Internet Options from the list of results.
- Click the Delete button in the Browsing history section.
- Check all the types of data you want to remove and click on Delete.
Where do I find cookies on Windows 10?
For Internet Explorer, it’s the following path:
C:\Users\WindowsReport\AppData\Local\Microsoft\Windows\INetCookies
You can find Chrome cookies in the following location:C:\Users\WindowsReport\AppData\Local\Google\Chrome\User Data\Default\Network
For Microsoft Edge, the location is the following:C:\Users\WindowsReport\AppData\Local\Microsoft\Edge\User Data\Default\Network
Firefox stores cookies in the following location:C:\Users\WindowsReport\AppData\Roaming\Mozilla\Firefox\Profiles
Does deleting cache delete cookies?
Deleting the cache doesn’t delete cookies, but many browsers are set to clear both cache and cookies simultaneously by default.
The two can be removed separately from your PC without affecting one another; just be sure not to select the cookies option when clearing the cache.
As you can see, clearing cache and cookies on a Windows 10 laptop takes just a few seconds, regardless of the operating system you’re using.
If you’re on the latest version of Windows, be sure to check our guide on how to clear the cache on Windows 11. It’s worth mentioning that you can automate this process using cookie cleaner software, so be sure to consider it as well.
Besides browser cache, there’s app cache as well, and we have a great guide on how to delete app backup files, so be sure not to miss it.
If the cache is causing disruptions on your Xbox Series X, our article on Clearing Cache on Xbox Series X can help you troubleshoot.
Do you know of any other method for clearing cache and cookies on your Windows 10 PC? Don’t hesitate to share it with us in the comments section!
Milan Stanojevic
Windows Toubleshooting Expert
Milan has been enthusiastic about technology ever since his childhood days, and this led him to take interest in all PC-related technologies. He’s a PC enthusiast and he spends most of his time learning about computers and technology.
Before joining WindowsReport, he worked as a front-end web developer. Now, he’s one of the Troubleshooting experts in our worldwide team, specializing in Windows errors & software issues.