Голосовой помощник Cortana в последних версиях Windows так и не начал работать для русского языка, но само приложение присутствует в системе: пользы от него не много, а удаление стандартными средствами удаления приложений системы не предусмотрено.
В этой инструкции подробно о способах удалить Cortana в Windows 11 и Windows 10 как с помощью инструментов командной строки (PowerShell), так и с помощью сторонних бесплатных утилит. На близкую тему: Как убрать поиск с панели задач Windows 11.
Удаление Кортаны в PowerShell или Терминале Windows
Для удаления Cortana можно использовать команды Windows PowerShell и не прибегать к использованию сторонних утилит:
- Запустите Windows PowerShell от имени администратора, либо Терминал Windows от имени администратора, для этого можно использовать меню по правому клику по кнопке «Пуск» (или по сочетанию клавиш Win+X).
- Введите команду
Get-AppxPackage *Microsoft.549981C3F5F10* | Remove-AppxPackage
и нажмите Enter.
- Дождитесь выполнения команды.
Готово, Cortana будет удалена из Windows 11/10 (из текущей учетной записи пользователя) и исчезнет из списка установленных программ.
В случае, если требуется удалить Cortana для всех пользователей, используйте команду:
Get-AppxPackage -allusers *Microsoft.549981C3F5F10* | Remove-AppxPackage
Также, если ранее вы не отключали автозагрузку Кортаны, после удаления рекомендую проверить, нет ли пункта её автозагрузки в диспетчере задач и, при наличии, отключить его во избежание ошибок. Подробнее: Как убрать программы из автозагрузки Windows 11, Автозагрузка программ Windows 10.
С помощью сторонних приложений
Большинство приложений для удаления ненужных компонентов Windows 11 и Windows 10 позволяют, в том числе, удалить и Cortana.
Среди таких приложений — BC Uninstaller, бесплатное, с открытым исходным кодом и на русском языке. Сам процесс удаления должен быть ясным из следующего скриншота:

После выбора Cortana и пункта «Удалить» достаточно будет задать несколько параметров удаления (или оставить их значения по умолчанию) и подтвердить удаление. Подробная информация по использованию этого деинсталлятора и его официальный сайт — в обзоре Bulk Crap Uninstaller.
Ещё один пример отличного приложения для этих целей — O&O AppBuster.

Другие популярные деинсталляторы программ также, в большинстве своем, позволяют удалять встроенные приложения Windows 11/10. Пример удаления Cortana в бесплатной версии Revo Uninstaller:

Подробнее о таких программах в статье Лучшие деинсталляторы (программы для удаления программ) для Windows.
Если у вас остались вопросы, касающиеся удаления Cortana или иных встроенных приложений Windows, задавайте их в комментариях ниже — постараюсь подсказать варианты решения.
Шаг 1: Включение оболочки
Чтобы произвести удаление встроенного голосового ассистента в Windows 10, в первую очередь необходимо включить оболочку PowerShell через настройки меню «Пуск». Если вы сделали это заранее или соответствующие настройки установлены по умолчанию, можете сразу переходить к следующему этапу инструкции.
- Откройте меню «Пуск» с помощью значка на панели задач и перейдите в раздел «Параметры». Находясь на данной странице, необходимо перейти в категорию «Персонализация» и выбрать «Панель задач» в левой части экрана.
- В рамках основной области рабочего окна найдите и задействуйте опцию «Заменить командную строку оболочкой Windows PowerShell». Изменения вступят в силу моментально, и потому вручную сохранять настройки не требуется.


Убедиться в успешном включении оболочки можно путем нажатия правой кнопкой мыши по значку Windows на панели задач и поиска пунктов «Windows PowerShell». При этом помните, что данное действие призвано упростить вызов обновленной консоли, так как оболочка все равно будет доступна через меню «Пуск».
Шаг 2: Удаление приложения
Избавиться от Cortana в Windows 10 через рассматриваемую оболочку можно исключительно в последних выпусках операционной системы, начиная с версии «2004», когда ассистент был преобразован в отдельное приложение. Если вами используется более ранняя сборка, к сожалению, действия из инструкции не принесут никаких результатов.
Читайте также: Отключение Cortana в Windows 10
- Рекомендуем заранее перед ознакомлением с дальнейшими шагами настроить и создать точку восстановления. Это необходимо, если в процессе удаления возникнут какие-либо затруднения или потребуется вернуть ассистента.
Подробнее: Создание точек восстановление и способы восстановления Windows 10
- Если вами заранее был включен PowerShell в качестве стандартной оболочки, кликните правой кнопкой мыши по иконке «Пуск» и выберите «Windows PowerShell (Администратор)». В противном случае необходимо запустить соответствующую программу из общего списка в меню «Пуск» от имени администратора.
- Находясь в окне «Администратор: Windows PowerShell», введите без изменений представленную ниже команду и нажмите «ENTER», чтобы удалить голосового помощника для текущего пользователя. Для удобства можете выделить, скопировать и вставить текст через контекстное меню.
Get-AppxPackage -allusers Microsoft.549981C3F5F10 | Remove-AppxPackage - Чтобы полностью избавиться от Кортаны вне зависимости от активного пользователя, используйте немного измененную команду. Помните, что данное действие является необратимым, особенно если решили не создавать точку восстановления системы.
Get-AppxPackage -allusers *Microsoft.549981C3F5F10* | Remove-AppxPackage - Указанная команда приведет к деинсталляции приложения со связанным идентификатором, о чем будет сказано в основном окне консоли, как видно из примера. Если в процессе возникают какие-либо ошибки, вероятно Cortana была удалена ранее или вами используется более ранняя версия Windows 10.
Дополнительно можете посетить список установленных приложений в Windows 10 или попытаться вызвать голосового ассистента с целью проверки. При отсутствии Cortana в системе любое из этих действий приведет к негативным результатам.




Вернуть рассматриваемое приложение при желании в будущем можно путем установки соответствующего ПО со страницы в Microsoft Store или использования точки восстановления. При этом успешное восстановление гарантировано только в первом случае.
Наша группа в TelegramПолезные советы и помощь
-
Home
-
News
- How to Remove/Uninstall Cortana in Windows 10 – 3 Ways
By Alisa |
Last Updated
You can easily remove Cortana in Windows 10 if you want. Here is the detailed guide for how to completely remove/uninstall Cortana from Windows 10. FYI, MiniTool, not only provides useful solutions to various computer problems, but also provides a set of useful computer software like MiniTool Power Data Recovery, MiniTool Partition Wizard, MiniTool ShadowMaker, etc.
In the past, Cortana is a part of Windows 10 Search, and some of you may find it’s hard to remove Cortana. After Windows 10 May 2020 Update, Cortana is no longer a part of Windows 10, and it is a stand-alone app. You can update it from Microsoft Store or even uninstall Cortana in Windows 10.
If you don’t need Cortana and want to completely remove Cortana from your Windows 10 computer, you can try the 3 ways below.
How to Completely Remove Cortana in Windows 10 – 3 Ways
Way 1. Remove Cortana with PowerShell
Step 1. Press Windows + X, and click Windows PowerShell (Admin) to open Windows PowerShell utility.
Step 2. Next you can copy and paste the following command line in PowerShell window, and press Enter to remove Cortana from Windows 10.
Get-AppxPackage -allusers Microsoft.549981C3F5F10 | Remove-AppxPackage
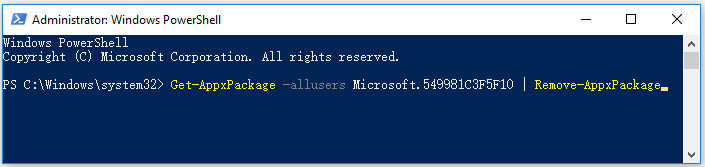
Way 2. Permanently Disable Cortana via Registry Editor
Since you can’t uninstall Cortana via Control Panel like uninstalling other programs, you can remove it from your Windows 10 computer by editing the Registry.
But it’s highly advised you backup Registry first before you do some edits, so that you can easily restore Registry after some wrong operation. (Related: Backup and restore Registry)
Alternatively, you can also create a system restore point for your Windows system in case something goes wrong. Check how to remove Cortana by editing Registry below.
Step 1. You can press Windows + R, type regedit in Run dialog, and press Enter to open Registry Editor in Windows 10.
Step 2. Next click as the following path: HKEY_LOCAL_MACHINE\SOFTWARE\Policies\Microsoft\Windows\Windows Search. If you don’t see a Windows Search folder, you can right-click Windows folder and click New -> Key, and create a new key named Windows Search.
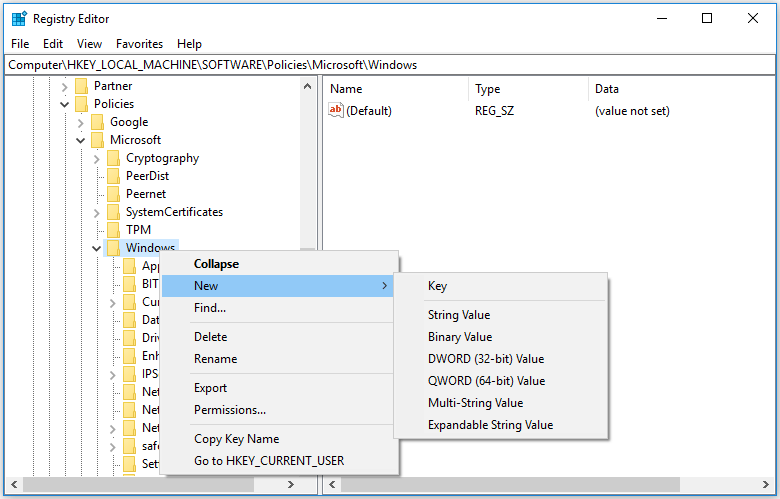
Step 3. Then right-click Windows Search key and click New -> DWORD (32-BIT) Value. Give the new value a name AllowCortana.
Step 4. Double-click AllowCortana key and change its Value data to 0. Click OK to save the editing. Restart your computer to make the changes take effect.
Then you will see a standard Windows Search box but not Cortana at Taskbar. If you want to enable Cortana again, you can go to the AllowCortana key in Registry Editor to delete it or change its value data to 1.
Way 3. Remove Cortana on Windows 10 with Group Policy
Step 1. Press Windows + R, type gpedit.msc in Run dialog, and press Enter to open Group Policy in Windows 10.
Step 2. Click as the following in Group Policy window: Computer Configuration > Administrative Templates > Windows Components > Search.
Step 3. Find Allow Cortana option in the right window, double-click it.
Step 4. Click Disabled option and click OK to save the changes. Reboot your computer to apply the changes.
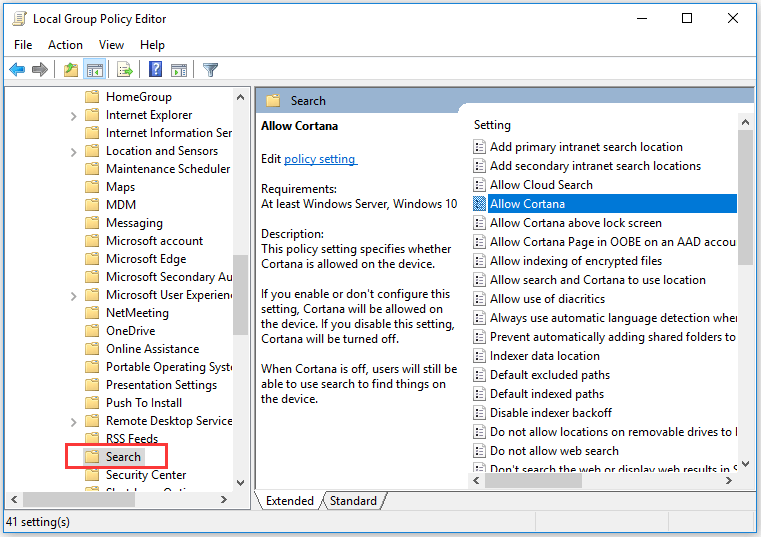
Related: How to Reset Group Policy Settings to Default.
How to Remove Cortana from Taskbar on Windows 10
You can right-click the blank space at Windows 10 Taskbar, click Cortana and select Hidden.
To show Cortana icon at Taskbar again, you can right-click Taskbar, click Cortana and select Show Cortana icon.
How to Remove Cortana from Task Manager
- You can press Ctrl + Shift + ESC to open Task Manager on Windows 10.
- Click Startup tab in Task Manager, and right-click Cortana. Click Disable to remove Cortana from Windows 10 Task Manager.
Bottom Line
If you want to remove Cortana from Windows 10 computer, you may try the three ways. However, editing either Registry or Group Policy is a little dangerous. If you don’t like Cortana, it’s advised you just don’t use it.
About The Author
Position: Columnist
Alisa is a professional English editor with 4-year experience. She loves writing and focuses on sharing detailed solutions and thoughts for computer problems, data recovery & backup, digital gadgets, tech news, etc. Through her articles, users can always easily get related problems solved and find what they want. In spare time, she likes basketball, badminton, tennis, cycling, running, and singing. She is very funny and energetic in life, and always brings friends lots of laughs.

30.01.2024
Содержание
- 1 Почему пользователи хотят удалить Cortana
- 2 Метод 1: Использование настроек конфиденциальности
- 3 Метод 2: Использование реестра Windows
- 4 Метод 3: Команды PowerShell
- 5 Действия после удаления Cortana
- 6 Заключение
Среди всех операционных систем от Майкрософт самой популярной остаётся Виндовс 10. Это мощная и надёжная ОС с большим количество функций. Среди них выделяется голосовой помощник Cortana. Эта служба позволяет эффективнее управлять компьютером и тратить меньше времени на выполнение различных повседневных задач. К сожалению, даже такой полезный инструмент нужен не всем владельцам ПК. Многие интересуются, как удалить Cortana. Чаще всего это связано с тем, что голосовой помощник потребляет ресурсы компьютера, а его удаление позволяет снизить нагрузку на ПК. Также некоторые стремятся избавиться от него, потому что предпочитают управлять системой стандартными инструментами.
Дальше мы подробно объясним, почему у владельцев ПК может возникнуть необходимость в удалении Cortana. Понять эти причины поможет сопоставление плюсов и минусов голосового помощника. Также мы опишем несколько простых способов, как удалить Cortana в Windows 10. Среди них пользователи легко выберут самый удобный для них метод. В конце статьи мы объясним, что нужно делать после того, как Cortana исчезнет с компьютера. Эта информация поможет сохранить оптимальную работоспособность ОС. Наша статья предназначена для пользователей всех версий Виндовс 10. Если человек только собирается купить Windows 10, ему мы также советуем прочитать статью. Когда потребуется удалить Cortana, он легко избавится от голосового помощника с помощью одного из предложенных методов.
Почему пользователи хотят удалить Cortana
Есть несколько распространённых причин, по которым владельцы ПК стремятся очистить операционную систему от службы Cortana:
- чтобы освободить оперативную память и другие ресурсы компьютера;
- убрать ненужную для пользователя функцию;
- устранить проблему с конфиденциальностью;
- избавиться от приложения, которое плохо работает.
Хотя голосовой помощник потребляет не очень много ресурсов, в некоторых устройствах выгодно удалить Cortana в Windows 10. Например, если речь идёт о ПК со слабым «железом». В таких компьютерах важно использовать любые способы, чтобы оптимизировать работу системы.
Ещё один повод для удаления Cortana — владелец ПК просто не применяет эту службу. То есть она напрасно занимает место на жёстком или твердотельном диске. Если удалить голосовой помощник, в накопитель можно загрузить больше различных файлов.
Пользователи из России и стран СНГ замечают, что в этих регионах Cortana часто работает со сбоями, а иногда и вовсе не включается. В этих условиях нет необходимости оставлять голосовой помощник на ПК.
Многие интересуются, как удалить Cortana в Windows 10, потому что во время работы помощника личные данные пользователей передаются в Майкрософт. Иногда это происходит даже тогда, когда голосовой помощник выключен.
Метод 1: Использование настроек конфиденциальности
Если человек хочет выключить Cortana лишь на некоторое время, ему достаточно правильно настроить голосовой помощник. Найдите значок Cortana на панели задач, откройте «Настройки — Сочетание клавиш» и переведите ползунок в положение «Выкл». Дальше повториту эту процедуру для активации голосом. Здесь необходимо выключить две функции:
- «Разрешить Кортане отвечать на ключевое слово «Кортана»;
- «Используйте Кортану, даже если моё устройство заблокировано».
После этих манипуляций голосовой помощник перестанет улавливать речь пользователя при работе микрофона.
Хотя удалить Cortana в Windows 10 таким способом очень легко и владельцам ПК не не нужно применять специальный софт, многих не устраивает это решение. Проблема в том, что служба остаётся в операционной системе. Поэтому она продолжает занимать место на жёстком диске.
Метод 2: Использование реестра Windows
Чтобы навсегда удалить Cortana в Windows 10, рекомендуется применить редактор реестра. Это встроенная служба Виндовс, которая позволяет вносить изменения с реестровые записи системы.
Нажмите Win+R, введите regedit и кликните Ок. Это запустит редактор реестра. Найдите раздел HKEY_LOCAL_MACHINE\SOFTWARE\Policies\Microsoft\Windows\Windows Search. Переведите курсор в правую часть утилиты, кликните по пустой области правой кнопкой мыши и выберите «Создать — Параметр DWORD (32)». Укажите для него имя AllowCortana. Дважды щёлкните по параметру и назначьте для него значение 0.
Если в будущем пользователь захочет активировать Cortana, ему достаточно снова зайти в редактор реестра и поменять характеристики параметра на 1. Голосовой помощник снова будет работать, как раньше.
Метод 3: Команды PowerShell
Ещё один способ, как удалить Cortana, — применить встроенную службу PowerShell. Это улучшенная версия командной строки, которая позволяет взаимодействовать с системой через команды, а не с помощью интерфейса ОС.
Сначала запустите PowerShell от имени администратора. Это можно сделать через поисковую строку или нажать правой кнопкой мыши на меню «Пуск» и выбрать PowerShell в списке.
Дальше введите команду Get-AppxPackage -allusers Microsoft.549981C3F5F10 | Remove-AppxPackage и нажмите Enter. Утилита удалит Cortana из операционной системы.
Важно заметить, что этот способ удаления Кортаны не позволяет быстро восстановить голосовой помощник, если в этом возникнет необходимость. Поэтому рекомендуется использовать его лишь в тех случаях, когда человек твёрдо уверен, что Кортана ему больше не понадобится.
Действия после удаления Cortana
Если удалить Cortana в Windows 10, это может привести к нескольким негативным последствиям. Пользователь потеряет возможность искать файлы и приложения с помощью голосовых команд. Из-за этого иногда снижается производительность его работы. Также есть риск, что при удалении голосового помощника владелец повредятся или удалятся другие документы. Поэтому после этой процедуры важно проверить работоспособность операционной системы. При исчезновении важных системных файлов их нужно восстановить из резервной копии.
Чтобы не потерять ценные документы при удалении Кортаны, рекомендуется загрузить копии этих файлов на внешний носитель или в облачное хранилище. Там эти данные будут в безопасности. При необходимости их можно быстро загрузить на компьютер.
Заключение
Хотя Кортана имеет несколько преимуществ, многие пользователи стремятся избавиться от этого голосового помощника. Особенно, владельцы Виндовс 10 из стран СНГ. В этом регионе Cortana часто работает со сбоями. К счастью, сейчас удалить голосовой помощник в Windows 10 можно несколькими способами даже без установки дополнительного софта. Встроенные утилиты системы позволяют отключить Кортану за несколько минут. Если знать, как удалить Cortana, эту процедуру легко выполнит любой пользователь «десятки». Перед её удалением важно подготовить резервную копию операционной системы. Это позволит быстро восстановить файлы, если они повредятся при устранении Кортаны.
You are here:
Home » Windows 10 » How To Uninstall Or Reinstall Cortana In Windows 10
A small percentage of Windows 10 users frequently use Cortana as it is not as powerful as its digital personal assistants offered in smartphone operating systems. Moreover, Cortana is not available in all regions/countries. So, you might want to get rid of Cortana from your Windows 10 computer. Or, you might want to reinstall Cortana when it’s not working correctly.
With the May 2020 Update for Windows 10, Microsoft made several changes to Windows 10, including the built-in digital personal assistance Cortana.
Cortana is no longer integrated into Windows 10, which is a good thing mostly. That is, Cortana is now shipped as a separate app.
Because Cortana is an app now, you can uninstall, remove, or reinstall it if you want. Although Cortana is now an app, Windows 10 does not offer an option to uninstall or reinstall it via the Settings app. That is, there is no option in the GUI to uninstall or reinstall Cortana despite it being an app now.
However, we can use the PowerShell to uninstall or reinstall the Cortana app in Windows 10.
In this guide, we will see how to uninstall or reinstall the Cortana app in Windows 10 version 2004 and above.
IMPORTANT: Uninstalling Cortana is supported only in version 2004 or later versions. Type Winver.exe in the Start/taskbar search field and press the Enter key to know the installed version number.
Uninstall Cortana via PowerShell in Windows 10
Step 1: Launch the PowerShell as an administrator. To do that, right-click on the Start button on the taskbar and click Windows PowerShell (Admin) option.
When you get the User Account Control prompt, click the Yes button. If asked for the password, please type the admin password.

Step 2: At the PowerShell window, copy and paste the following command and then hit the Enter key to remove or uninstall the Cortana app.
To remove Cortana from the current user:
Get-AppxPackage -allusers Microsoft.549981C3F5F10 | Remove-AppxPackage
To remove Cortana from all user accounts on your PC:
Get-appxpackage -allusers Microsoft.549981C3F5F10 | Remove-AppxPackage
Once done, you may exit the PowerShell window.

Step 1: Use the instructions mentioned above to uninstall the Cortana app using the PowerShell.
Step 2: Once the Cortana is removed, launch the Store app offered in Windows 10, search for the Cortana app and then install the same just like any other app. Simple as that! You do not need to sign in to Store to download the Cortana or any other free up.

Hide or show Cortana icon on the taskbar
Between, if you want to just hide the Cortana icon instead of removing it from your computer, right-click on an empty spot on the taskbar and then deselect the Show Cortana button option.
How to uninstall or reinstall the Photos app in Windows 10 guide might also interest you.


