Applies ToMicrosoft Entra Verified ID
Чтобы добавить метод сброса пароля, выполните следующие действия. После первой настройки вы можете вернуться на страницу Сведения для безопасности, чтобы добавить, обновить или удалить сведения о безопасности.
Если то, что вы видите на экране, не совпадает с тем, что рассматривается в этой статье, это означает, что администратор еще не включил этот интерфейс. Пока эта возможность не будет включена, необходимо следовать инструкциям и сведениям, приведенным в разделе Настройка учетной записи для двухфакторной проверки подлинности.
Примечание: Если вы не видите параметр контрольных вопросов, возможно, ваша организация не разрешает использовать этот параметр для метода сброса пароля. В этом случае вам потребуется выбрать другой метод или обратиться в службу поддержки вашей организации за дополнительной помощью.
Проверка безопасности и проверка подлинности сброса пароля
Методы сведений безопасности используются как для двухфакторной проверки безопасности, так и для сброса пароля. Однако для обоих методов можно использовать не все методы.
|
Способ |
Для кого предназначена |
|
Приложение Authenticator |
Двухфакторная проверка подлинности и проверка подлинности для сброса пароля. |
|
Текстовые сообщения |
Двухфакторная проверка подлинности и проверка подлинности для сброса пароля. |
|
Телефонные вызовы |
Двухфакторная проверка подлинности и проверка подлинности для сброса пароля. |
|
Ключ безопасности |
Двухфакторная проверка подлинности и проверка подлинности для сброса пароля. |
|
учетная запись Email |
Только проверка подлинности для сброса пароля. Вам потребуется выбрать другой метод для двухфакторной проверки. |
|
Контрольные вопросы |
Только проверка подлинности для сброса пароля. Вам потребуется выбрать другой метод для двухфакторной проверки. |
Настройка контрольных вопросов на странице «Сведения для безопасности»
В зависимости от параметров вашей организации вы можете выбрать и ответить на несколько контрольных вопросов в качестве одного из методов защиты. Администратор настраивает количество контрольных вопросов, на которые вы должны ответить.
Если вы используете контрольные вопросы, рекомендуется использовать их вместе с другим методом. Контрольные вопросы могут быть менее безопасными, чем другие методы, так как некоторые люди могут знать ответы на ваши вопросы.
Примечания:
-
Контрольные вопросы хранятся в частном порядке и безопасно в объекте пользователя в каталоге и могут быть даны вам только во время регистрации. Администратор не может читать или изменять ваши вопросы или ответы.
-
Если параметр контрольных вопросов не отображается, возможно, ваша организация не разрешает использовать контрольные вопросы для проверки. В этом случае необходимо выбрать другой метод или обратиться к администратору за дополнительной помощью.
-
Учетные записи администратора не могут использовать контрольные вопросы в качестве метода сброса пароля. Если вы вошли в систему как учетная запись уровня администратора, эти параметры не отображаются.
Настройка контрольных вопросов
-
Войдите в рабочую или учебную учетную запись, а затем перейдите на страницу Моя учетная запись .
-
Выберите Сведения для безопасности в области навигации слева или по ссылке в блоке Сведения для безопасности , а затем выберите Добавить метод на странице Сведения для безопасности .
-
На странице Добавление метода выберите Контрольные вопросы в раскрывающемся списке, а затем нажмите кнопку Добавить.
-
На странице Контрольные вопросы выберите контрольные вопросы и ответьте на нее, а затем нажмите кнопку Сохранить.
Сведения для безопасности обновлены, и вы можете использовать контрольные вопросы для проверки личности при сбросе пароля.
Удаление контрольных вопросов из методов сведений для защиты
Если вы больше не хотите использовать контрольные вопросы в качестве метода сведений безопасности, их можно удалить на странице Сведения для безопасности.
Важно: Если вы удалили контрольные вопросы по ошибке, отменить их невозможно. Вам придется снова добавить метод, выполнив действия, описанные в разделе Настройка контрольных вопросов этой статьи.
-
На странице Сведения для безопасности выберите ссылку Удалить рядом с параметром Контрольные вопросы .
-
Выберите Да в поле подтверждения, чтобы удалить контрольные вопросы. После удаления контрольных вопросов метод удаляется из ваших сведений безопасности и исчезает на странице Сведения для безопасности .
Примечание: Если некоторые из этих вариантов отсутствуют, скорее всего, это связано с тем, что ваша организация не разрешает эти методы. В этом случае необходимо выбрать доступный метод или обратиться к администратору за дополнительной помощью.
Дальнейшие действия
-
Сбросьте пароль, если вы потеряли или забыли его, на портале сброса паролей или выполните действия, описанные в статье Сброс рабочего или учебного пароля .
-
Получите советы по устранению неполадок и справку по проблемам со входом в статью Не удается войти в учетную запись Майкрософт .
Нужна дополнительная помощь?
Нужны дополнительные параметры?
Изучите преимущества подписки, просмотрите учебные курсы, узнайте, как защитить свое устройство и т. д.
В последнем обновлении Windows 10 появилась новая возможность сброса пароля — достаточно лишь ответить на контрольные вопросы, заданные пользователем (см. Как сбросить пароль Windows 10). Этот способ работает для локальных учетных записей.
Настройка контрольных вопросов происходит при установке системы, если вы выбираете автономную учетную запись (локальный аккаунт), также есть возможность задать или изменить контрольные вопросы на уже установленной системе. Как именно — далее в этой инструкции.
Установка и изменение контрольных вопросов для восстановления пароля локальной учетной записи
Для начала, кратко о том, как настроить контрольные вопросы при установке Windows 10. Для этого на этапе создания учетной записи после копирования файлов, перезагрузки и выбора языков (полный процесс установки описан в руководстве Установка Windows 10 с флешки) выполните следующие шаги:
- Внизу слева нажмите «Автономная учетная запись» и откажитесь от входа с учетной записью Майкрософт.
- Введите имя вашей учетной записи (не используйте «Администратор»).
- Введите пароль и подтверждение пароля учетной записи.
- По одному задайте 3 контрольных вопроса.
После этого просто продолжите процесс установки как обычно.
Если по той или иной причине вам потребовалось задать или изменить контрольные вопросы в уже установленной системе, сделать это можно следующим способом:
- Зайдите в Параметры (клавиши Win+I) — Учетные записи — Параметры входа.
- Ниже пункта «Пароль» нажмите «Обновить контрольные вопросы» (если такой пункт не отображается, то либо у вас используется учетная запись Майкрософт, либо версия Windows 10 более старая, чем 1803).
- Введите текущий пароль учетной записи.
- Задайте контрольные вопросы для сброса пароля в том случае, если вы его забыли.
На этом всё: как видите, достаточно просто, думаю, сложностей возникнуть не должно даже у начинающих пользователей.
В данной статье показаны действия, с помощью которых можно отключить или включить использование контрольных вопросов безопасности в Windows 10.
Начиная с Windows 10 версии 1903, можно использовать новую групповую политику для предотвращения использования контрольных вопросов безопасности для локальных пользователей.
Если включить параметр предотвращающий использование контрольных вопросов, то локальные пользователи не смогут настраивать и использовать контрольные вопросы, чтобы сбрасывать пароли.
Если данный параметр включен, то ссылка «Обновите контрольные вопросы» станет не активной, а также при создании локальной учетной записи будут отсутствовать поля контрольных вопросов.

Чтобы отключить или включить использование контрольных вопросов безопасности в Windows 10, необходимо войти в систему с правами администратора
Как отключить (включить) контрольные вопросы в редакторе локальной групповой политики
Редактор локальной групповой политики доступен в Windows 10 редакций Pro, Enterprise, Education.
Чтобы отключить или включить использование контрольных вопросов безопасности, откройте редактор локальной групповой политики, для этого нажмите сочетание клавиш + R, в открывшемся окне Выполнить введите gpedit.msc и нажмите клавишу Enter ↵.

В открывшемся окне редактора локальной групповой политики, разверните следующие элементы списка:
Конфигурация компьютера ➯ Административные шаблоны ➯ Компоненты Windows ➯ Пользовательский интерфейс учетных данных
Далее, в правой части окна дважды щелкните левой кнопкой мыши по параметру политики с названием Предотвращение использования контрольных вопросов для локальных учетных записей

В окне «Предотвращение использования контрольных вопросов для локальных учетных записей» установите переключатель в положение Включено и нажмите кнопку OK.

Чтобы отменить изменения, и тем самым включить использование контрольных вопросов безопасности, в окне «Предотвращение использования контрольных вопросов для локальных учетных записей» установите переключатель из положения Включено в положение Не задано и нажмите кнопку OK.

Как отключить (включить) контрольные вопросы безопасности используя файл реестра (reg-файл)
Данный способ позволяет отключить (включить) контрольные вопросы безопасности во всех редакциях Windows 10 с помощью внесения изменений в системный реестр Windows
Прежде чем вносить какие-либо изменения в реестр, настоятельно рекомендуется создать точку восстановления системы
Все изменения производимые в реестре, отображены ниже в листингах файлов реестра.
Чтобы отключить использование контрольных вопросов безопасности, создайте и примените файл реестра следующего содержания:
Windows Registry Editor Version 5.00.
[HKEY_LOCAL_MACHINE\\SOFTWARE\\Policies\\Microsoft\\Windows\\System].
«NoLocalPasswordResetQuestions»=dword:00000001
Чтобы включить использование контрольных вопросов безопасности, создайте и примените файл реестра следующего содержания:
Windows Registry Editor Version 5.00.
[HKEY_LOCAL_MACHINE\\SOFTWARE\\Policies\\Microsoft\\Windows\\System].
«NoLocalPasswordResetQuestions»=-
В процессе создании первой или новой локальной учетной записи Windows традиционно требует добавить три контрольных вопроса и ответа, которые затем могут быть использованы при восстановлении доступа в систему, если таковой будет утрачен. Существенной роли в деле обеспечения безопасности эта дополнительная функция в деле не играет, поэтому вы можете захотеть ее отключить, если создавать учетные записи вам приходится чаще обычного.
Сделать это можно несколькими способами.
Первый предполагает правку реестра.
Откройте командой regedit редактор реестра и разверните ключ:
HKLM\SOFTWARE\Policies\Microsoft\Windows\System
В правой колонке создайте новый параметр типа DWORD.

И назовите его NoLocalPasswordResetQuestions.

Откройте двойным по нему кликом окошко редактирования значения и установите в качестве последнего 1.
Это отключит требование создания контрольных вопросов.
Чтобы восстановить настройки по умолчанию, удалите параметр либо измените его значение на 0.
Применение твика – это наиболее универсальный способ, но те самые результаты можно получить, настроив соответствующую политику GPO.
Если у вас Windows 10/11 Pro и выше, откройте редактор локальных групповых политик командой gpedit.msc, перейдите в раздел «Конфигурация компьютера» → «Административные шаблоны» → «Компоненты Windows» → «Пользовательский интерфейс учетных данных».
Справа найдите политику «Предотвращение использования контрольных вопросов для локальных учетных записей»,

откройте ее свойства и активируйте радиокнопку «Включить».

Наконец, если вы ищите более гибкий инструмент, возможно, вам стоит обратить внимание на скрипт Update-AllUsersQA, скачать который можно со странички проекта github.com/IllusiveNetworks-Labs/Update-AllUsersQA.
Этот сценарий позволяет отключать запрос на создание контрольных вопросов, а также задавать общее значение для всех трех ответов.
Чтобы отключить требование контрольных вопросов, нужно перейти в запущенной с правами администратора PowerShell в папку со скриптом и выполнить команду Update-AllUsersQA.

Чтобы установить для всех ответов одно значение, выполните команду Update-AllUsersQA -answer SecretAnswer, где SecretAnswer – ваш ответ.

При этом функция будет казаться отключенной, однако по факту она останется активной.
Если при выполнении команды вдруг получите ошибку «Запрошенный доступ к реестру запрещен», временно замените владельца ключа HKLM\SOFTWARE\Policies\Microsoft\Windows\System на администратора.
Настройка контрольных вопросов в качестве метода проверки
Чтобы добавить метод сброса пароля, выполните следующие действия. После первой настройки вы можете вернуться на страницу Сведения для безопасности, чтобы добавить, обновить или удалить сведения о безопасности.
Если то, что вы видите на экране, не совпадает с тем, что рассматривается в этой статье, это означает, что администратор еще не включил этот интерфейс. Пока эта возможность не будет включена, необходимо следовать инструкциям и сведениям, приведенным в разделе Настройка учетной записи для двухфакторной проверки подлинности.
Примечание: Если вы не видите параметр контрольных вопросов, возможно, ваша организация не разрешает использовать этот параметр для метода сброса пароля. В этом случае вам потребуется выбрать другой метод или обратиться в службу поддержки вашей организации за дополнительной помощью.
Проверка безопасности и проверка подлинности сброса пароля
Методы сведений безопасности используются как для двухфакторной проверки безопасности, так и для сброса пароля. Однако для обоих методов можно использовать не все методы.
Используется для
Двухфакторная проверка подлинности и проверка подлинности для сброса пароля.
Двухфакторная проверка подлинности и проверка подлинности для сброса пароля.
Двухфакторная проверка подлинности и проверка подлинности для сброса пароля.
Двухфакторная проверка подлинности и проверка подлинности для сброса пароля.
учетная запись Email
Только проверка подлинности для сброса пароля. Вам потребуется выбрать другой метод для двухфакторной проверки.
Только проверка подлинности для сброса пароля. Вам потребуется выбрать другой метод для двухфакторной проверки.
Настройка контрольных вопросов на странице «Сведения для безопасности»
В зависимости от параметров вашей организации вы можете выбрать и ответить на несколько контрольных вопросов в качестве одного из методов защиты. Администратор настраивает количество контрольных вопросов, на которые вы должны ответить.
Если вы используете контрольные вопросы, рекомендуется использовать их вместе с другим методом. Контрольные вопросы могут быть менее безопасными, чем другие методы, так как некоторые люди могут знать ответы на ваши вопросы.
- Контрольные вопросы хранятся в частном порядке и безопасно в объекте пользователя в каталоге и могут быть даны вам только во время регистрации. Администратор не может читать или изменять ваши вопросы или ответы.
- Если параметр контрольных вопросов не отображается, возможно, ваша организация не разрешает использовать контрольные вопросы для проверки. В этом случае необходимо выбрать другой метод или обратиться к администратору за дополнительной помощью.
- Учетные записи администратора не могут использовать контрольные вопросы в качестве метода сброса пароля. Если вы вошли в систему как учетная запись уровня администратора, эти параметры не отображаются.
Настройка контрольных вопросов
- Войдите в рабочую или учебную учетную запись, а затем перейдите на страницу Моя учетная запись.
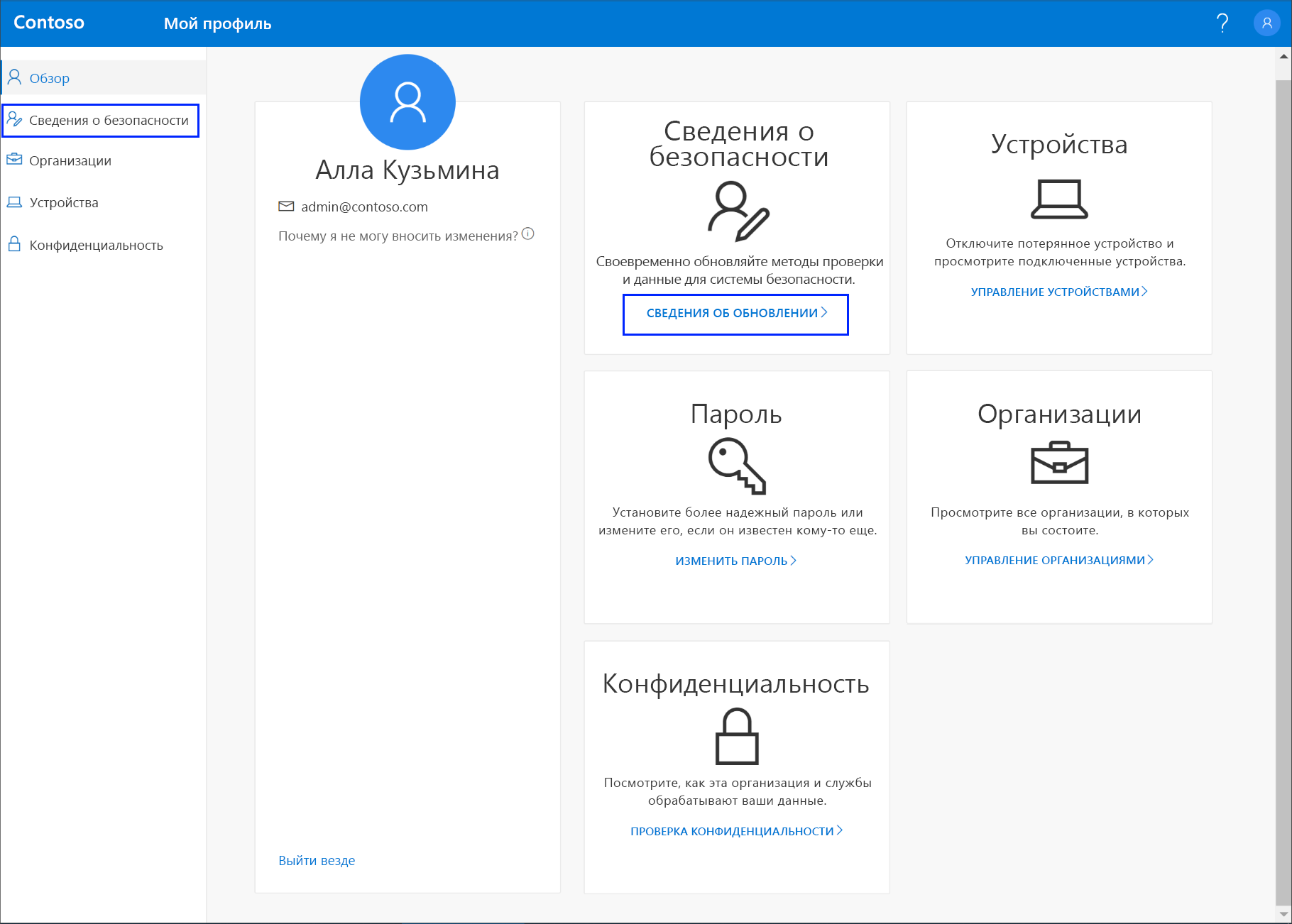
Выберите Сведения для безопасности в области навигации слева или по ссылке в блоке Сведения для безопасности, а затем выберите Добавить метод на странице Сведения для безопасности.
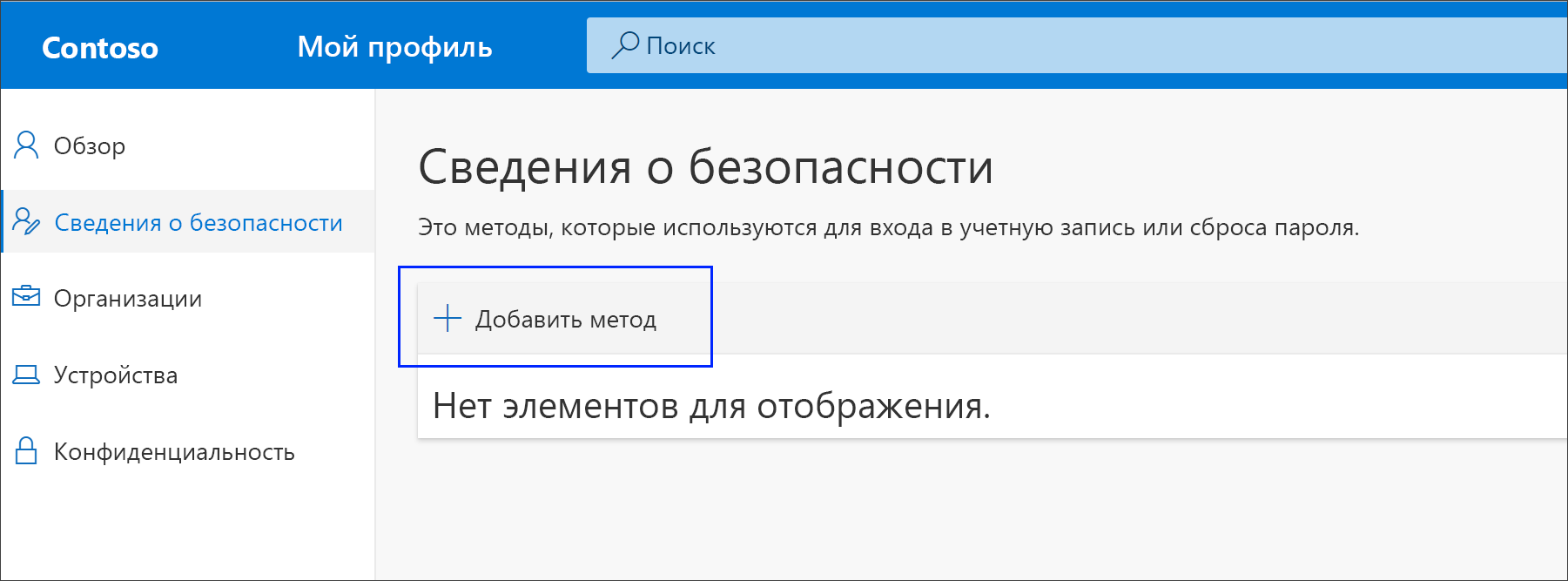
На странице Добавление метода выберите Контрольные вопросы в раскрывающемся списке, а затем нажмите кнопку Добавить.
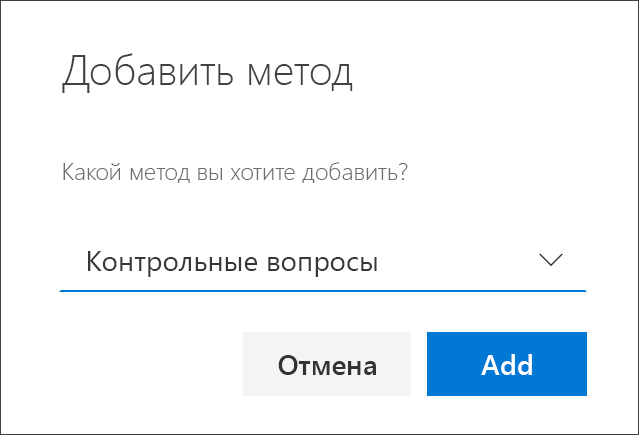
На странице Контрольные вопросы выберите контрольные вопросы и ответьте на нее, а затем нажмите кнопку Сохранить.
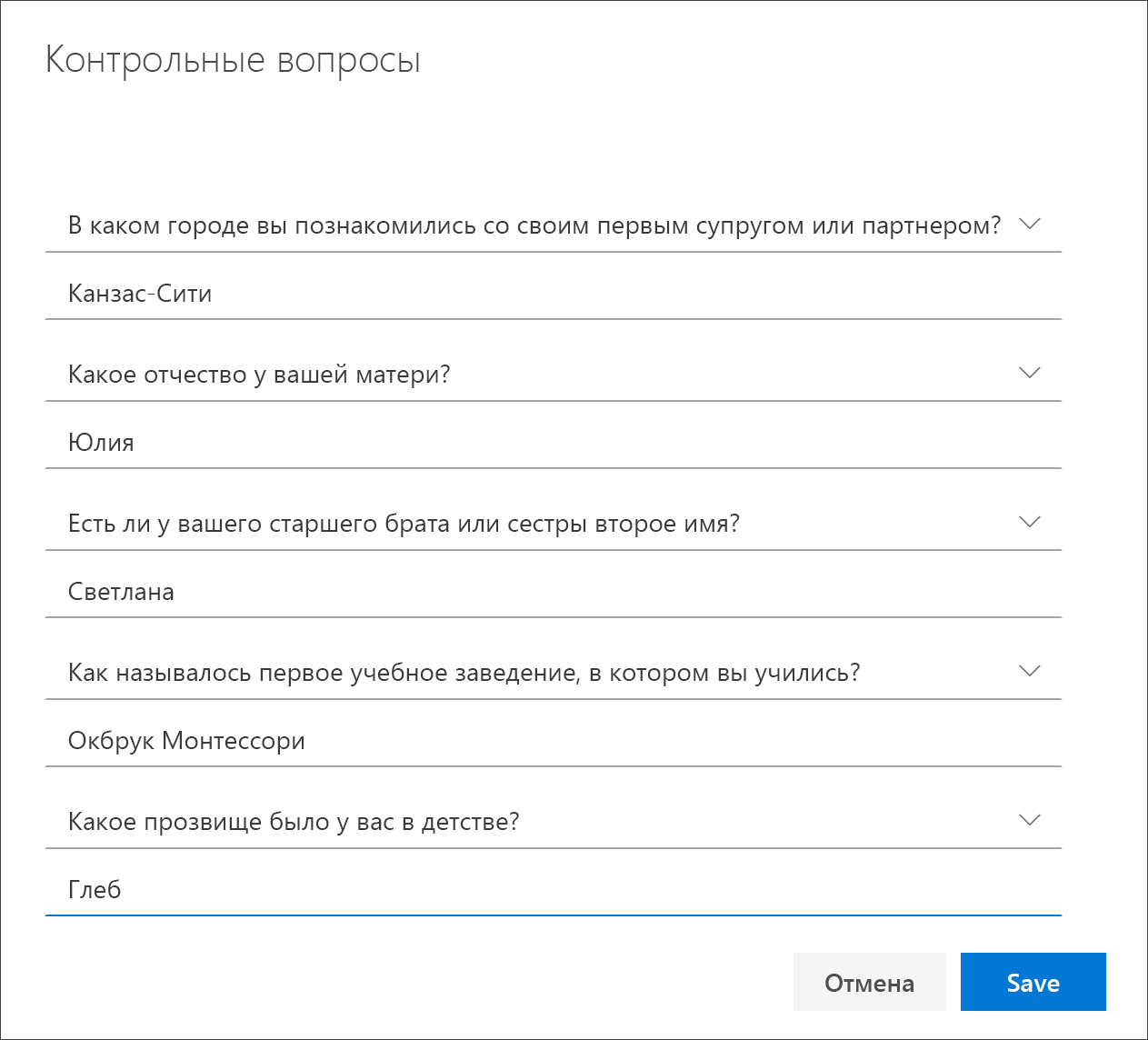
Сведения для безопасности обновлены, и вы можете использовать контрольные вопросы для проверки личности при сбросе пароля.
Удаление контрольных вопросов из методов сведений для защиты
Если вы больше не хотите использовать контрольные вопросы в качестве метода сведений безопасности, их можно удалить на странице Сведения для безопасности.
Важно: Если вы удалили контрольные вопросы по ошибке, отменить их невозможно. Вам придется снова добавить метод, выполнив действия, описанные в разделе Настройка контрольных вопросов этой статьи.
- На странице Сведения для безопасности выберите ссылку Удалить рядом с параметром Контрольные вопросы.
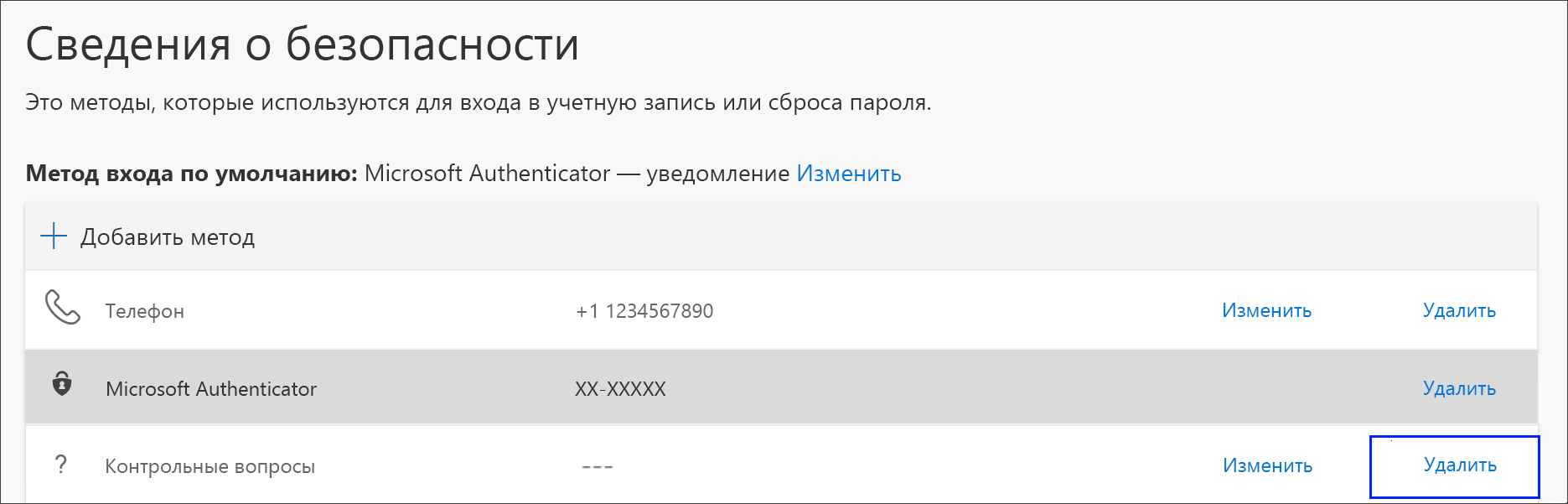
Выберите Да в поле подтверждения, чтобы удалить контрольные вопросы. После удаления контрольных вопросов метод удаляется из ваших сведений безопасности и исчезает на странице Сведения для безопасности.
Примечание: Если некоторые из этих вариантов отсутствуют, скорее всего, это связано с тем, что ваша организация не разрешает эти методы. В этом случае необходимо выбрать доступный метод или обратиться к администратору за дополнительной помощью.
Дальнейшие действия
- Сбросьте пароль, если вы потеряли или забыли его, на портале сброса паролей или выполните действия, описанные в статье Сброс рабочего или учебного пароля.
- Получите советы по устранению неполадок и справку по проблемам со входом в статью Не удается войти в учетную запись Майкрософт.

В данной статье показаны действия, с помощью которых можно отключить или включить использование контрольных вопросов безопасности в Windows 10.
Начиная с Windows 10 версии 1903, можно использовать новую групповую политику для предотвращения использования контрольных вопросов безопасности для локальных пользователей.
Если включить параметр предотвращающий использование контрольных вопросов, то локальные пользователи не смогут настраивать и использовать контрольные вопросы, чтобы сбрасывать пароли.
Если данный параметр включен, то ссылка «Обновите контрольные вопросы» станет не активной, а также при создании локальной учетной записи будут отсутствовать поля контрольных вопросов.

Чтобы отключить или включить использование контрольных вопросов безопасности в Windows 10, необходимо войти в систему с правами администратора
Как отключить (включить) контрольные вопросы в редакторе локальной групповой политики
Редактор локальной групповой политики доступен в Windows 10 редакций Pro, Enterprise, Education.
Чтобы отключить или включить использование контрольных вопросов безопасности, откройте редактор локальной групповой политики, для этого нажмите сочетание клавиш + R, в открывшемся окне Выполнить введите gpedit.msc и нажмите клавишу Enter ↵.

В открывшемся окне редактора локальной групповой политики, разверните следующие элементы списка:
Конфигурация компьютера ➯ Административные шаблоны ➯ Компоненты Windows ➯ Пользовательский интерфейс учетных данных
Далее, в правой части окна дважды щелкните левой кнопкой мыши по параметру политики с названием Предотвращение использования контрольных вопросов для локальных учетных записей

В окне «Предотвращение использования контрольных вопросов для локальных учетных записей» установите переключатель в положение Включено и нажмите кнопку OK.

Чтобы отменить изменения, и тем самым включить использование контрольных вопросов безопасности, в окне «Предотвращение использования контрольных вопросов для локальных учетных записей» установите переключатель из положения Включено в положение Не задано и нажмите кнопку OK.

Как отключить (включить) контрольные вопросы безопасности используя файл реестра (reg-файл)
Данный способ позволяет отключить (включить) контрольные вопросы безопасности во всех редакциях Windows 10 с помощью внесения изменений в системный реестр Windows
Прежде чем вносить какие-либо изменения в реестр, настоятельно рекомендуется создать точку восстановления системы
Все изменения производимые в реестре, отображены ниже в листингах файлов реестра.
Чтобы отключить использование контрольных вопросов безопасности, создайте и примените файл реестра следующего содержания:
Windows Registry Editor Version 5.00.
[HKEY_LOCAL_MACHINE\\SOFTWARE\\Policies\\Microsoft\\Windows\\System].
«NoLocalPasswordResetQuestions»=dword:00000001
Чтобы включить использование контрольных вопросов безопасности, создайте и примените файл реестра следующего содержания:
Windows Registry Editor Version 5.00.
[HKEY_LOCAL_MACHINE\\SOFTWARE\\Policies\\Microsoft\\Windows\\System].
«NoLocalPasswordResetQuestions»=-
ПК HP — Управление учетными записями и регистрационными именами пользователей в ОС Windows 10
Пароли и индивидуальные учетные записи помогают обеспечить конфиденциальность и защиту информации на компьютере. В настоящем документе описаны различные типы учетных записей в ОС Windows 10, способы изменения типов учетных записей, а также способы сохранения и изменения паролей и другие варианты входа.
В этом документе также содержится информация об использовании учетной записи Microsoft для синхронизации личных настроек и программ на других устройствах под управлением ОС Windows 10, подключении приложений к учетным записям и привязывании контактов.
Рекомендуется: использование учетной записи Microsoft для входа в ОС Windows
Существует два способа входа в ОС Windows: с помощью учетной записи Microsoft и локальной учетной записи. Компания HP рекомендует использовать учетную запись Microsoft из-за различий между двумя способами.
Учетная запись Microsoft
- Выполнение входа в ОС Windows с помощью адреса электронной почты и пароля.
- Сброс пароля или управление учетной записью с помощью разных устройств в любое время.
- Синхронизация настроек и файлов на настольных ПК, ноутбуках и телефонах.
- Установка классических приложений и приложений из магазина Microsoft Store.
Локальная учетная запись
- Выполнение входа в ОС Windows с помощью имени пользователя и пароля.
- Сброс пароля или управление учетной записью.
- Получение доступа к ресурсам системы и настройка компьютера в соответствии с потребностями пользователя.
- Установка классических приложений, но не приложений из магазина Microsoft Store.
HP рекомендует использовать «подключенную учетную запись» Microsoft для входа в ОС Windows. Адрес электронной почты, используемый для настройки учетной записи Microsoft, не обязательно должен быть адресом электронной почты Microsoft или Hotmail. Подходит любой адрес электронной почты.
Для получения инструкций по созданию учетной записи Microsoft в Windows 10, см. документ Создание новой учетной записи.
Если вы используете локальную учетную запись пользователя, HP не сможет восстановить или сбросить ваш пароль, если он будет утерян или забыт.
HP настоятельно рекомендует создать диск для сброса пароля, который позволит сбросить пароль в том случае, если вы его забудете. Если у вас нет диска сброса пароля и вы забыли пароль, может потребоваться полное восстановление до исходного заводского образа. В этом случае вы потеряете все данные, резервное копирование которых не было выполнено на внешний носитель. Для получения дополнительных сведений о создании диска сброса пароля перейдите к документу Компьютеры, планшеты HP — Создание диска сброса пароля (Windows).
Типы учетных записей в ОС Windows 10
В ОС Windows 10 существует два типа учетных записей пользователей, каждый из которых характеризуется различными уровнями доступа. В следующих списках отображаются типы учетных записей и доступные им уровни контроля.
Стандартная учетная запись
- Может являться локальной учетной записью пользователя или подключенной учетной записью Microsoft.
- Изменение, редактирование или удаление пароля.
- Изменение аватара.
- Не может устанавливать или открывать новые программы.
Учетная запись администратора
- Может являться локальной учетной записью пользователя или подключенной учетной записью Microsoft.
- Создание учетных записей.
- Настройка и изменение прав доступа.
- Изменение паролей учетных записей пользователей.
- Установка и запуск некоторых программ.
Создание новой учетной записи
Создайте новую учетную запись в разделе параметров учетной записи.
Выполните вход в учетную запись администратора и убедитесь, что компьютер подключен к Интернету.
В ОС Windows выполните поиск и откройте Управление учетной записью . Также можно нажать кнопку Пуск , выбрать Параметры , а затем выбрать Учетные записи .
В окне Учетные записи выберите Семья и другие пользователи , затем нажмите Добавить пользователя для этого компьютера .
На экране Как этот человек будет входить в систему? выберите нужный вариант в зависимости от того, имеются ли у вас данные для входа в систему с помощью новой учетной записи.
- Если у вас есть данные для входа в систему: введите адрес электронной почты или номер телефона человека, для которого настраивается новая учетная запись, и нажмите Далее . Нажмите Готово . Новая учетная запись создана.
- Если у вас нет данных для входа в систему: нажмите У меня нет данных для входа этого человека и выполните следующие действия.
Введите существующий адрес электронной почты или создайте новый, введите пароль, выберите страну/регион, укажите сведения о дате рождения и нажмите Далее для создания новой учетной записи Microsoft (MSA).
Прим.: Если вы не хотите создавать новую учетную запись Microsoft, нажмите Добавить пользователя без учетной записи Майкрософт и создайте имя пользователя и пароль для новой локальной учетной записи.
Использование учетной записи Microsoft
При использовании учетной записи Microsoft в ОС Windows 10 можно выполнять различные операции, включая следующие.
- Получение доступа к файлам с других компьютеров и устройств с помощью OneDrive.
- Установка приобретенных приложений из магазина Microsoft Store на другие устройства.
- Привязка всех своих контактов с помощью приложения «Люди».
Доступ к файлам с других устройств с помощью OneDrive
Файлы, хранящиеся в OneDrive, можно просматривать, загружать и публиковать с других компьютеров и устройств. Для получения дополнительных сведений перейдите к странице службы поддержки Microsoft Sync files with OneDrive in Windows (Синхронизация файлов с помощью OneDrive в ОС Windows) (на английском языке).
Установка приложений на другие устройства
Приложение, приобретенное в магазине Microsoft Store, может быть установлено на пяти компьютерах под управлением ОС Windows 10. Перейдите в магазин Microsoft Store, чтобы просмотреть список приобретенных вами приложений и установить приложения на другие компьютеры.
Войдите в свою учетную запись Microsoft на устройстве под управлением ОС Windows 10, на котором необходимо установить приложение.
Как отключить вопросы безопасности в Windows 10
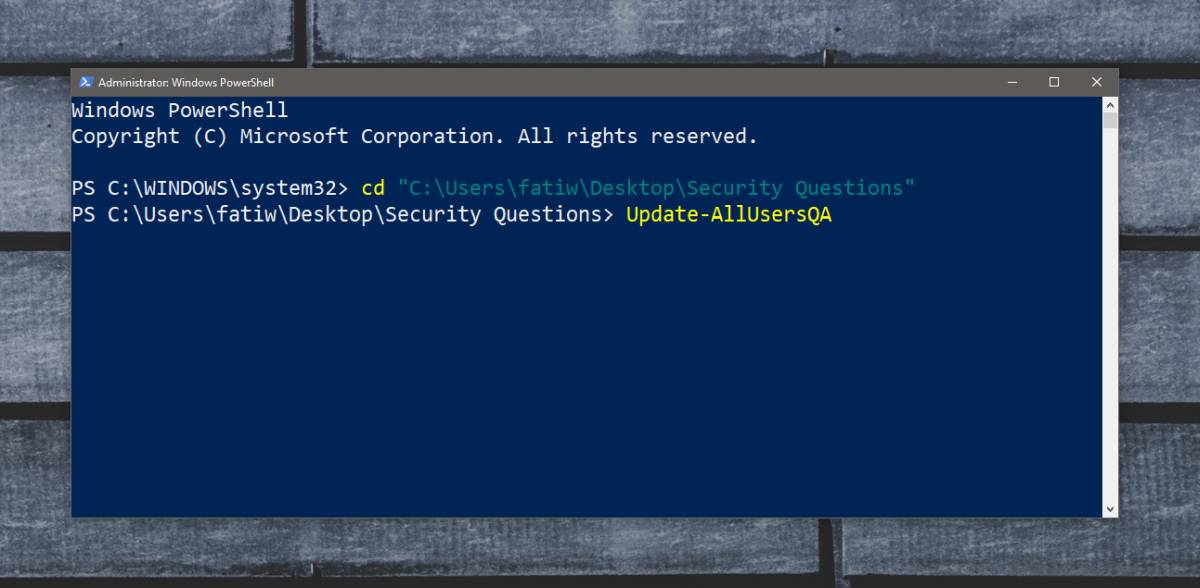
Мануал
Автор cryptoparty На чтение 2 мин Опубликовано 12.12.2018
Потеря пароля никогда не бывает хорошей новостью.
В системах важно, чтобы пароль не был легко сброшен.
Это замечательно, если вы хотите сохранить свою систему в безопасности, но не так все здорово, если вы забыли свой пароль.
Чтобы обойти это, Windows 10 позволяет пользователям задавать вопросы безопасности для восстановления забытого пароля для локальных учетных записей.
Это может быть не самый лучший или самый безопасный способ восстановить ваш пароль.
Если вы хотите отключить вопросы безопасности в Windows 10, вы можете это реализовать.
Этот трюк был рассмотрен Lifehacker, и он использует простой скрипт PowerShell для выполнения работы.
Отключить вопросы безопасности
Сохраните его в отдельной папке.
Не оставляйте его на рабочем столе или в папке «Загрузки».
После загрузки файла откройте PowerShell с правами администратора.
Используйте команду CD, чтобы перейти в папку, в которую вы загрузили файл PowerShell.
Попав в папку, выполните следующую команду, чтобы отключить вопросы безопасности.
Update-AllUsersQA
Этот скрипт может работать с одним параметром;-answer.
Синтаксис выглядит следующим образом;
Update-AllUsersQA -answer SecretAnswer
Вам нужно будет заменить SecretAnswer ответом по вашему выбору, и он будет иметь одинаковый ответ на все вопросы.
Если вам нужно снова включить вопросы безопасности, скрипт не даст вам прямого способа сделать это.
Первая из перечисленных выше команд отключит эту функцию, и каждый раз, когда вы попытаетесь задать вопросы безопасности, вы получите сообщение о том, что эта функция отключена.
Чтобы включить его снова, запустите команду с параметром -answer.
Используйте его, чтобы задать одинаковый ответ на все вопросы, а затем перейдите в приложение «Настройки», чтобы изменить ответ на вопросы. В
ы можете изменить контрольные вопросы в разделе Аккаунт> Параметры входа.
Нажмите кнопку «Изменить» под паролем, и вы получите возможность изменить ответ на свои секретные вопросы.
Это не будет работать для учетных записей пользователей, подключенных к вашей учетной записи Microsoft.
Вопросы безопасности доступны только для локальных пользователей, поскольку у них нет другого способа восстановить забытый пароль.
Пользователи, которые забыли пароль своей учетной записи Microsoft, могут сбросить его с веб-сайта Microsoft, используя свой номер телефона или адрес электронной почты, чтобы восстановить его.
Пожалуйста, не спамьте и никого не оскорбляйте. Это поле для комментариев, а не спамбокс. Рекламные ссылки не индексируются!
Добавить комментарий Отменить ответ
Поддержать нас
- Аудит ИБ (49)
- Вакансии (12)
- Закрытие уязвимостей (110)
- Книги (27)
- Мануал (2 368)
- Медиа (66)
- Мероприятия (39)
- Мошенники (23)
- Обзоры (833)
- Обход запретов (34)
- Опросы (3)
- Скрипты (117)
- Статьи (361)
- Философия (127)
- Юмор (19)
Наш Telegram

Социальные сети
Поделиться
Anything in here will be replaced on browsers that support the canvas element
- �� Разница между PGP и GPG 23.11.2023
1. Введение Шифрование имеет решающее значение для всех приложений вычислительной техники, кроме самых простых и элементарных. Даже в этом случае часто существует уровень безопасности, хотя и внешний, помимо базовой реализации. Фактически, основой электронных подписей и идентификации также является шифрование. �� Каковы различные форматы сертификатов? В этом руководстве мы рассмотрим стандарт OpenPGP (Open Pretty Good Privacy) как […]
1. Обзор В этом учебном пособии мы рассмотрим, как можно настроить наши Linux-системы, чтобы предотвратить определение сканерами портов типов служб и портов в нашей системе. Существуют различные способы защиты наших компьютеров от сканирования портов Nmap. Мы рассмотрим iptables и системы обнаружения вторжений (IDS). 2. Использование iptables В этом разделе мы создадим правила iptables для контроля […]
Существуют способы обнаружения скрытого или приватного содержимого, спрятанного на веб-сервере. Давайте посмотрим, как можно обнаружить это неуловимое содержимое Введение в обнаружение контента Что такое обнаружение контента? Обнаружение контента – это поиск контента, недоступного обычному пользователю, контента, к которому разработчики сайта не предполагали предоставлять вам доступ. Это могут быть видеоролики, изображения, функции сайта, доступные только администраторам, […]
Фильтрация по MAC-адресу в Wireshark очень полезна, так можно показать все сетевые пакеты от определенного устройства. Ниже показан простой фильтр. И вот еще один пример. с Очень полезный прием Wireshark. Фильтр по IP-адресу Еще один прием – фильтрация по определенному IP-адресу, вот как это сделать. Для фильтрации по IP-адресу источника используйте этот фильтр. Фильтрация TCP-пакетов […]
Как сделать терминал как в фильмах про хакеров? Используйте эту полезную утилиту для создания красивого UNIX-терминала в стиле хакера, используя командную строку Linux. Утилита Hollywood создаст набор красивых программ, запускаемых в терминале, чтобы он выглядел как типичный голливудский образ UNIX-терминала в подвале хакера. Это позволит вызвать различные полезные программы для создания красивого анимированного терминала. Ниже […]








