Because some people are complaining that they aren’t able to find the uninstall shortcut in the «Add or remove programs»/ «Apps and Features» settings page:
— «how did you uninstall x86? i dont see it in the program list.» — said Martin, in the reply to megan’s review.
— «How did you manage to remove the HEVC codec we downloaded from this website?» — also said CodedEnjoyer, in the reply to Joseph’s review.
We thought it would be good idea to add a small guide that will help them to remove/uninstall and reinstall the HEVC and/or HEIF Extensions using the winget command on Windows 11.
In order to do that, follow these steps:
Open the Start menu and search for «Command Prompt«.
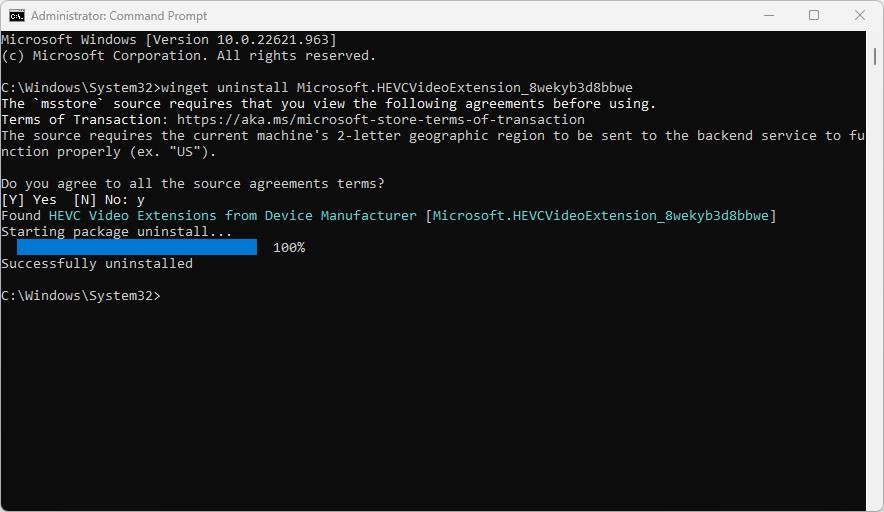
Right-click on «Command Prompt» and select «Run as administrator».
In the Command Prompt window, type the following command to uninstall the HEVC extension:
winget uninstall --id=Microsoft.HEVCVideoExtensionPress Enter.
The HEVC extension will be uninstalled.
To uninstall the HEIF extension, type the following command:
winget uninstall --id=Microsoft.HEIFImageExtensionPress Enter.
The HEIF extension will be uninstalled.
After uninstalling the extensions, you can reinstall them using the winget command.
To install the HEVC extension, use the following command:
winget install --id=Microsoft.HEVCVideoExtensionTo install the HEIF extension, use the following command:
winget install --id=Microsoft.HEIFImageExtensionNote: The winget command is only available on Windows 10 version 1809 and later.
If you are using an earlier version of Windows, you can try uninstalling the extensions through the «Apps and Features» settings page.
To do this, go to «Settings» > «Apps» > «Apps and Features», and then search for «HEVC» or «HEIF». Select the extension and click «Uninstall».
If you’re still encountering issues while trying to uninstall the HEVC and HEIF extensions using the winget command on Windows 11, there are a few things you can try:
Make sure that you are running the command prompt as an administrator.
Try running the command with the —verbose flag, which will display additional information about the operation. For example:
winget uninstall --id=Microsoft.HEVCVideoExtension --verboseIf the extension is still not uninstalling, try using the —force flag to force the uninstallation. For example:
winget uninstall --id=Microsoft.HEVCVideoExtension --forceIf the problem persist, you may need to seek further assistance or consult with Microsoft support.
Reviews & Comments
@Tanaka
To check if HEIF Image Extensions and HEVC Video Extensions are installed and find their versions on your Windows system, follow these steps:
Open Settings (press Win + I).
Go to Apps > Installed apps.
In the search bar, type HEIF or HEVC to locate the installed extensions.
Click the extension and select Advanced Options (if available).
The version number will be listed under Specifications.
I want to check if HEIF Image Extensions and HEVC Video Extensions are installed, and those versions. How to do?
I used IObit Uninstaller. It took out all the registries for this Malware. No problems.
Garbage app/software needs a stern warning about ‘using at own risk’. More like Malware.
A quick video tutorial on how to install and uninstall HEVC Video Extension on Windows 10. High Efficiency Video Coding, also known as H.265 is a video compression standard designed as part of the MPEG-H project as a successor to the widely used Advanced Video Coding.
Modern Android phones including iPhone and cameras records videos in HEVC codec so if you try to Play a video on your Windows 10, that is encoded in these codecs it won’t play and ask you to install the HEVC Codec Extension.
Video editors such as Adobe Premier Pro, Davinci Resolve, Filmora also requires HEVC Code drivers while video editing the H.265 encoded files. You can refer to HEVC extensions or simply convert HEVC video.
FREE HEVC Video Extensions for Windows 10 & Windows 11
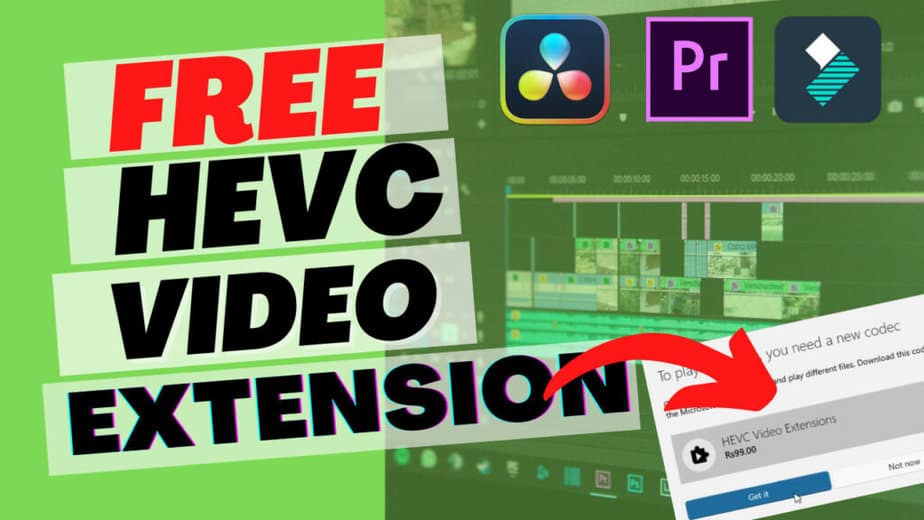
To install HEVC Video Extensions on Windows 10 for Free, follow these steps:
- Open a broswer, for example Chrome, Firefox or whatever the default broswer on your PC.
- Copy the below code or URL to enter to chrome broswer url bar and press enter key on the keyboard:
ms-windows-store://pdp/?ProductId=9n4wgh0z6vhq - The browser will ask you to open the link in Microsoft Store.
- It will open the free hevc codec extension app
- Click to install it and it will take a few seconds to download and install the HEVC Video Extensions on your PC because file size is around 2.56MB
- That’s you’re done.
Download HEVC Codec for Windows 10 & Windows 11
If for some reasons, Microsoft disables the free app then you can also download it for free from other websites. There are multiple websites providing the same exact file that you can download from official Microsoft store.
To download the HEVC Codec Video Extension free from external website:
Download link
Normal Method that costs $1
If for some reasons you’re generous and want to contribute to Microsoft then using the normal method, it will cost you $1 for installing the HEVC codec on your PC.
To install HEVC Video Extensions on Windows 10 & Windows 11, follow these steps:
- Open the Microsoft Store on your Windows 10 computer.
- In the search bar at the top of the page, type “HEVC Video Extensions” and press enter.
- Click on the “HEVC Video Extensions” app that appears in the search results.
- Click the “Get” button to begin the download and installation process.
- Once the app has been installed, you can open it from the Start menu or the Microsoft Store.
- Follow the on-screen instructions to activate the HEVC Video Extensions on your Windows 10 computer.
Note that HEVC Video Extensions are only available on Windows 10 version 1709 or later. If you are using an older version of Windows 10, you will need to update your operating system before you can install the HEVC Video Extensions.
- Home
- Windows Tips
- Install and uninstall codecs in windows 10
Codecs are needed to play media files and to open certain file types. Desktop operating systems by default already have some codecs installed. These codecs are meant for common file types like MP4s and MP3s. For less common, proprietary file formats, you need to install a codec. OS developers will sometimes publish additional codecs that users can download and install as and when needed. These are normally free. Independent app developers also develop codecs and some, not all, are app specific. Here’s how to install and uninstall codecs in Windows 10.
This method will work on all Windows versions from Windows 7 and up.
Install A Codec
There are two ways to find and install codecs on Windows. First is to look for stand alone codec packs. These may, or may not be free. Case in point is the popular K-Lite codec pack which is free and supports AVI, MKV, MP4, FLV, MPEG, MOV, TS, M2TS, WMV, RM, RMVB, OGM, WebM video formats, and an equally long list of audio codecs. You can download the codec and run it like any app installer to install it. All apps that support this coded are listed on the official website.
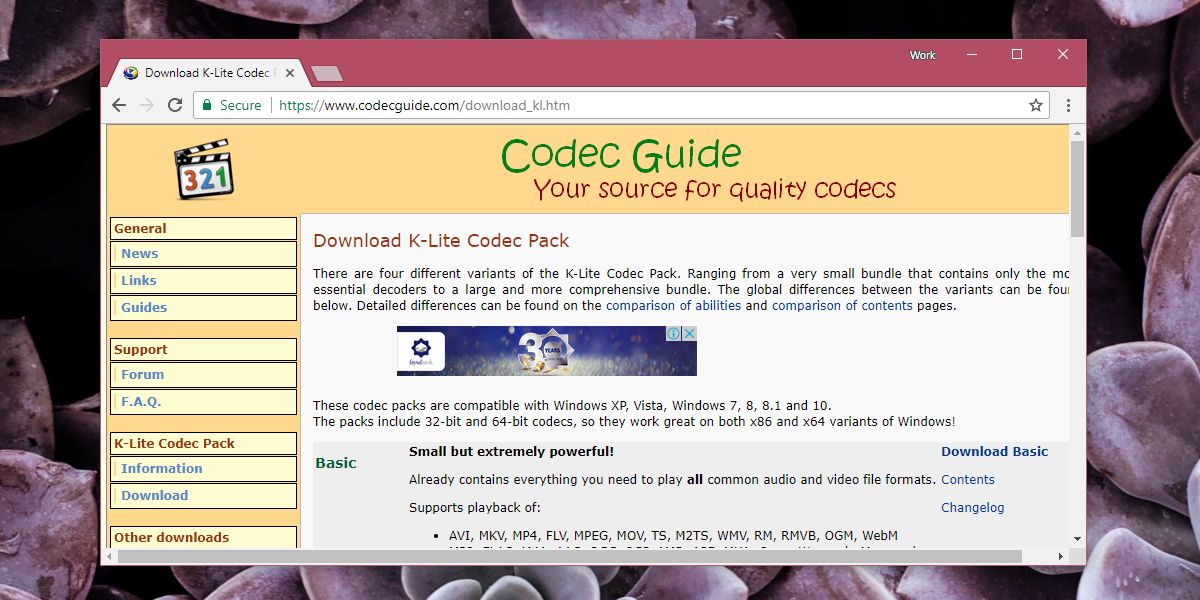
Stock OS apps like the Windows Media Player can also search for and install codecs. Microsoft also lets you download codecs from their official website or from the Windows Store. A codec available on the Microsoft Website installs like any other app. To install a codec from the Windows Store, click the Install button and it will take care of the rest.
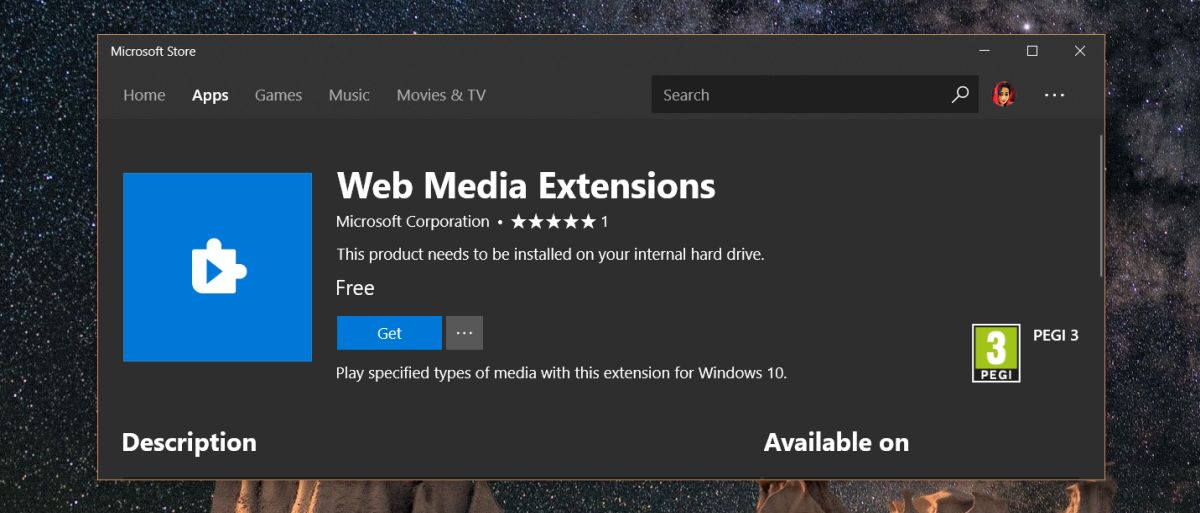
Uninstall A Codec
To uninstall a codec, you must know how you installed it. For example, if you installed the K-Lite codec, you will remove it from Control Panel>Programs and Features. Look for the codec by the name of the publisher that developed it. Select it, and click the Uninstall button at the top of the programs list. If you installed a codec from Microsoft’s official website, the same process applies.
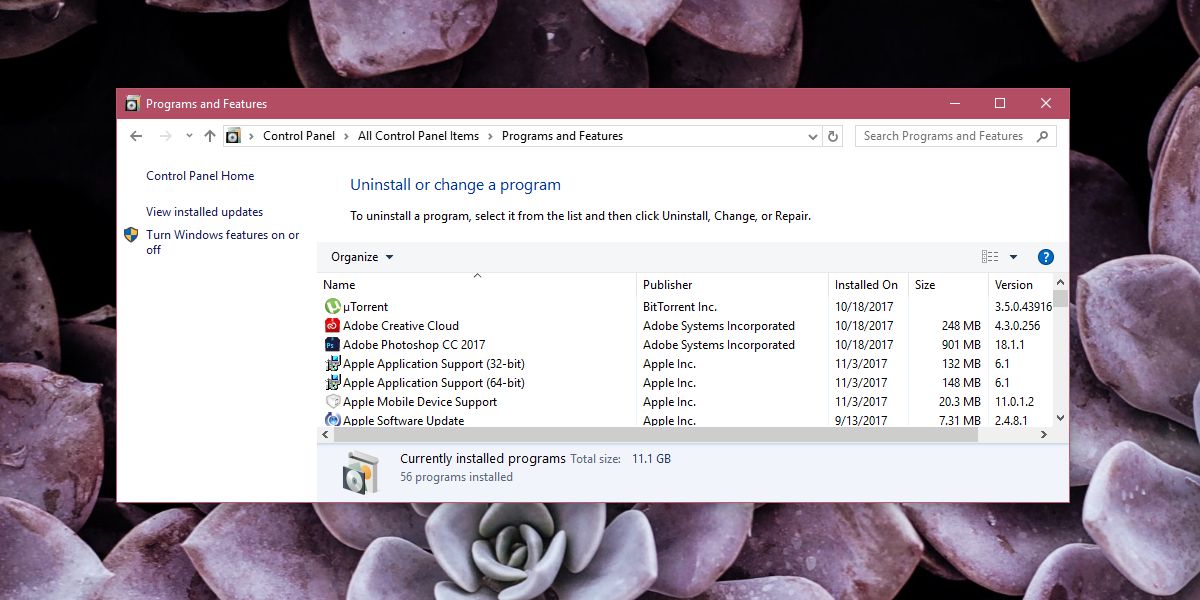
If you installed a codec as an app from the Windows Store, look for the app in the list of apps in the Start Menu. Right-click it and select the Uninstall option from the context menu. If the app isn’t listed there, look for it the Control Panel.
If you’re still unable to find the app, go to the Settings app and look for it under the Apps group of settings in the Apps & Features tab.

Fatima Wahab
Fatima has been writing for AddictiveTips for six years. She began as a junior writer and has been working as the Editor in Chief since 2014.
Fatima gets an adrenaline rush from figuring out how technology works, and how to manipulate it. A well-designed app, something that solves a common everyday problem and looks
Are you having trouble finding and deleting the HEVC video extension on your Windows 10 device? You’re not alone. This extension can be difficult to locate, even in the Control Panel. And if it’s not running properly on your system, it can cause a lot of frustration.
Here’s a step-by-step guide to removing the HEVC video extension from your Windows 10 device.
1. Open Windows PowerShell: This is the first step to take when trying to remove an Appx package.
2. Search for HEVC: Once you’re in PowerShell, type in the command “Get-AppxPackage.” This will display a list of all the Appx packages installed on your device. Look for the HEVC extension.
3. Copy the Package Name: You’ll need to copy the full name of the HEVC package in order to remove it.
4. Remove the Package: Type in the command “Remove-AppxPackage” followed by the package name you just copied.
5. Confirm Removal: Type in the command “Get-AppxPackage” again to confirm that the HEVC package has been successfully removed.
Once you’ve gone through these steps, the HEVC video extension should be gone from your device. You can now install a new extension without any issues.
While this process may seem a bit lengthy, it’s the most efficient way to remove the HEVC video extension from your Windows 10 device. Say goodbye to the frustration and hello to a smoother user experience.
Need Space in PC or only want to remove or uninstall codecs On PC ( Windows 7, 8, 10, and Mac )? but how to, after it still having files in C: drive? If the application run on the pc, windows 7, 8, & 10 so you can uninstall using Control Panel or CMD Or If this applicaion run in Mac so you know that how to uninstall in MAC. With this article, you will able to delete or kick out all of those files also after uninstalling the codecs.
Are you bored, or tired of using codecs? Now, wanna kick-off this software from your PC ( Windows 7, 8, 10, and Mac )? There is no condition to follow up before installing, so, you can remove it without getting any confusion about it.
There are 10 methods that users can adapt if they want to uninstall codecs :
Method #1
- Go to Start Menu, then click on the Control Panel.
- In Control Panel, under programs, go through the list of the ones that are installed on your computer
- Right-click on codecs, and then click on uninstall a program
- Follow the prompt on the screen, and you will get to see a progress bar that will take you to remove the codecs from the computer.


Method #2
The second method involves uninstaller.exe, through which codecs can be uninstalled. Just follow the instructions below to execute this step:
- Go to the installation folder of codecs.
- Find a file that is named uninstall.exe or unins000.exe
- Double click on the file, and then follow the instructions that appear on the screen.


Method #3
The third method involves System Restore. For those who don’t know, System Restore is a utility, which helps the user restore their system to its previous state. System Restore removes all those programs, which interfere with the operation and performance of the computer.



If you have created a system restore point before you installed codecs, then you can use this software to restore the system, and remove such unwanted programs. However, before you do so, make sure that you save all the important data.Follow the steps below to know more from this method:
- Close all the files and programs, which are currently running on your PC
- Open Computer from the desktop, and then select Properties
- System Window will open
- On the left side and click on System Protection
- System Properties will open.
- Then do click on the option of System Restore, and a new window will again open.
- Now, choose the ‘different restore point’ option, and click on Next.
- You have to select a date and time from the given options; when you select a date, the drivers that you installed after the chosen date won’t work.
- Click on Finish and then Confirm the ‘Restore Point’ on the screen.
- When you click Yes to confirm, the codecs would be uninstalled.
Method #4
If you have an antivirus, then you can use it to uninstall codecs.There is much malware or codecs software in the computer applications that we download nowadays. They have become very difficult to remove from the system, like Trojan and spyware.
- If you cannot remove codecs with the above methods.
- It means that there is malware or codecs in it, and only a good antivirus can be used for removing it.
You can either download Norton Antivirus or AVG antivirus, as these are reputable software and will surely remove the malware, codecs on the system.

Method #5
If you want to uninstall codecs, then you can do so using Command Displayed in the Registry. A registry is a place where all the settings of Windows, along with information, are stored. This also includes the command to uninstall a software or program.
You can try this method with codecs as well, but it is a very risky method. If you make any mistake and delete the wrong information, then the system is most likely to crash. It would become difficult for you to bring it back from deletion.

To execute this method, To follow the steps given below:
- Hold Windows + R together, and then Run command
- When the command box opens, type Regedit in the box and then click on OK
- You have to navigate and find the registry key for the codecs
- You will see an uninstall string on the next window; double click on it, and also copy ‘Value Data’
- Again hold Windows + R keys, and run the Command; paste the value data that you just copy and click on OK
Follow what comes on the screen and then uninstall codecs.
Method #6
The seventh method is to uninstall the codecs using a third-party uninstaller.
At times, those who don’t have any knowledge of computer language, won’t be able to manually uninstall the software fully.
Many files occupy the hard disk of the computer, so it is best to use third-party software to uninstall them.

Method #7
There are some codes that users can type into the command prompt, and they would be able to uninstall the codecs. For example, if they want to remove the package, then just type.
sudo apt-get remove codecs
If you want to uninstall codecs and its dependencies as well, then type:
sudo apt-get remove –auto-remove codecs
For those who don’t know, some of the dependencies of codecs are GCC-5, libc6, libgcc1, codecs dev, and gc++-5.

Method #8
If the user wants to remove the configuration and data files of codecs, then they need to run the following code on the Command Prompt:
sudo apt-get purge codecs

Method # 9
It depends on you that are you willing to kick-out the data or you want to remove the configuration data or data files, along with the dependencies, then the following code is most likely to work for you:
sudo apt-get auto-remove -purge codecs

To uninstall codecs on mac because anytime we need space or only want to remove from pc due to some viruses and also many problems which are needed to remove or uninstall from pc.
So I will show you some steps of uninstalling codecs on the mac so follow my this step or method if you have still confusion so you may contact with us for uninstall of codecs on pc or mac.
How to Uninstall codecs on Mac?
For uninstalling codecs on the mac so as I told you that there is a simple method to uninstall apps on mac. As there are installed some apps on your Mac and now you want to remove or uninstall from your pc successfully and want to install some other apps on my mac so follow my these steps to uninstall codecs on mac.
Method #1
In method 1, you have to open mac on your pc as I’m showing in the image follow the images to uninstall codecs on your mac.

In the image, there is a codecs app on your mac dashboard and now we have to uninstall it from our mac we will uninstall this app and will remove it in of mac now double-click-on-app showing in the image.

Now you double-clicked on the app mac will ask that are you sure to uninstall codecs click on the Delete button so go to Trash of mac to uninstall completely from mac. Showing in image trash bin click on trash bin and go inside there will be codecs which we had to delete before so have to uninstall completely from mac.

Not right-click on trash to remove all data or app which we had uninstalled before seeing in the image. Click on Empty Trash the whole data which is in the trash will auto remove successfully.

Now we uninstalled codecs on the mac so as you see that how to uninstall or remove any app on the mac so if you liked this so share once. This method doesn’t require any antivirus or uninstaller software from them we are to uninstall.
I described only a simple method of uninstalling codecs on mac. This method more people are using but some people take it is too hard uninstalling in mac but in this step, anyone can understand this simple method.
How To Install?
For those who don’t know much about codecs, they might lean more towards uninstalling it. These codecs create an environment, where users can create a high GPU-accelerated application. If you want to install this codecs, then make sure that your system is compatible with it.
Firstly, verify that the system you are using has a codecs capable GPU, and then download the codecs. Install it, and then test that the software runs smoothly on the system. If it doesn’t run smoothly, then it could be because its communication with the hardware is corrupted.



Conclusion
There are other methods of uninstalling the codecs as well as in pc or windows, but these could be difficult for those, who don’t have much technical expertise. Execute these methods, and they will surely work. These methods don’t require the user to have much knowledge of the technical side of an operating system. They can follow simple steps and uninstall codecs.
