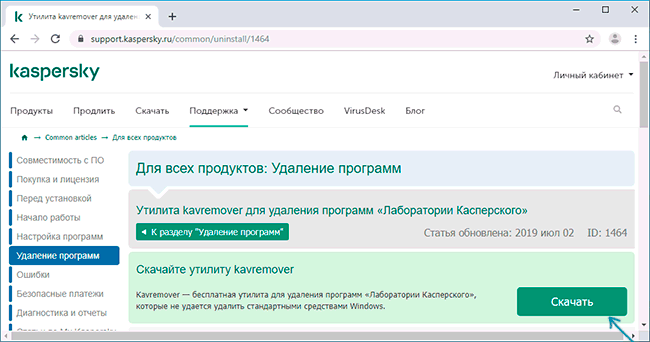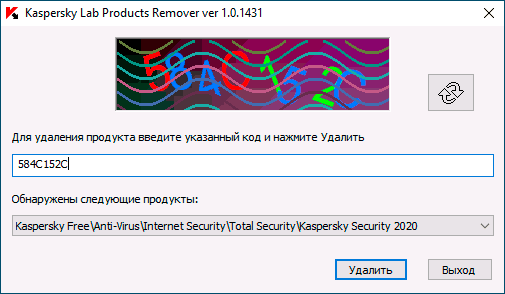Как удалить приложение «Лаборатории Касперского» для дома
Статья обновлена: 14 февраля 2025
ID: 12783
Статья применима к приложениям «Лаборатории Касперского» для дома и мобильных устройств.
Как удалить приложение «Лаборатории Касперского» для Windows
Как удалить приложение «Лаборатории Касперского» для macOS
Как удалить приложение «Лаборатории Касперского» для Android
Как удалить приложение «Лаборатории Касперского» для iOS
Что делать, если при удалении приложения возникли сложности
Спасибо за ваш отзыв, вы помогаете нам становиться лучше!
Спасибо за ваш отзыв, вы помогаете нам становиться лучше!
Как полностью удалить Касперского с компьютера
Иногда, стандартные методы удаления антивируса Касперского с компьютера, а также использование сторонних программ-денисталляторов приводят к тому, что в системе всё равно остаются части антивирусного продукта и другие антивирусы могут не устанавливаться, в некоторых случаях возможны и другие проблемы. Отсюда частый вопрос о том, как полностью удалить Касперского с ПК или ноутбука, о чем и поговорим.
Данная инструкция по полному удалению Касперского с компьютера подойдет для пользователей Windows 10, 8.1, Windows 7 для следующих версий антивирусного ПО: Kaspersky Anti-Virus любых версий, Kaspersky Internet Security разных версий, Kaspersky Total Security и других антивирусных продуктов Касперского. Также может оказаться полезным: Как удалить Касперский если забыл пароль настроек.
- Удаление антивируса Касперского средствами Windows (в панели управления, не всегда срабатывает)
- Как полностью удалить Касперского в kavremover (официальная утилита полного удаления продуктов антивирусных продуктов компании)
- Видео инструкция
- Про использование сторонних утилит деинсталляторов
Удаление антивируса Касперского с помощью стандартных средств Windows
Прежде всего, вы должны помнить, что удалять какие-либо программы, а уже тем более антивирусы с компьютера ни в коем случае нельзя путем простого удаления папки в Program Files. Это может привести к крайне нежелательным последствиям, вплоть до того, что придется прибегнуть к переустановке операционной системы.
Если требуется удалить антивирус Касперского с компьютера стандартным методом, кликните правой кнопкой мыши по значку антивируса в панели задач и выберите пункт контекстного меню «Выход». Затем просто зайдите в панель управления, найдите пункт «Программы и компоненты», выберите продукт лаборатории Касперского для удаления, и нажмите кнопку «Изменить/Удалить», после чего следуйте указаниям мастера удаления антивируса.
Обычно, если каких-либо проблем с установленным ПО нет, удаление проходит успешно, но обязательно нужно выполнить перезагрузку компьютера после него (часть шагов выполняется после перезагрузки).
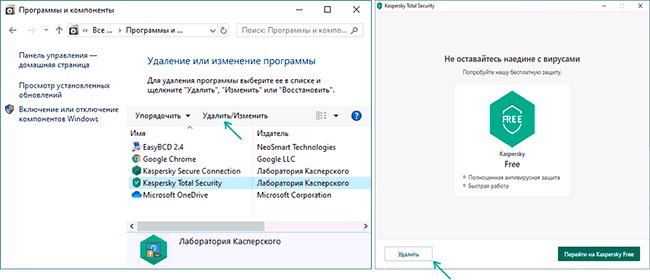
В Windows 10 и 8 вы можете не заходить в панель управления для этих целей — откройте список «Все программы» на начальном экране, кликните правой кнопкой мыши по иконке антивирусной программы Касперского и в появившемся внизу меню выберите «Удалить». Дальнейшие действия аналогичны — просто следовать указаниям утилиты установки.
Как удалить Касперского полностью с помощью официальной утилиты удаления kavremover
Если по той или иной причине, полностью удалить с компьютера антивирус Касперского, Kaspersky Total Security или Internet Security не удалось, то первое, что следует попробовать — воспользоваться официальной утилитой Kaspersky Lab Products Remover:
- Скачать утилиту удаления продуктов Касперского можно с официального сайта по ссылке https://support.kaspersky.ru/common/uninstall/1464
- По окончании загрузки, запустите скачанный файл kavremvr.exe — эта утилита специально предназначена для удаления указанных антивирусных продуктов. Согласитесь с условиями.
- Убедитесь, что антивирус Касперского и его версия правильно обнаружены утилитой, введите проверочный код и нажмите кнопку «Удалить».
- Дождитесь окончания удаления и обязательно перезагрузите компьютер.
- На этом удаление антивируса Касперского с компьютера завершено.
Некоторые нюансы использования утилиты:
- В случае, если ранее антивирус Касперского пытались удалить другими методами, но это получилось не полностью, вы увидите текст «Продукты не обнаружены, для принудительного удаления выберите продукт из списка» — в данном случае укажите ту антивирусную программу, которая была установлена и нажмите кнопку «Удалить».
- Если предыдущий вариант не сработал, вы можете заново установить ту же версию продукта Касперского (чтобы исправить установку), а затем применить утилиту удаления — она должна будет сработать.
- Если kavremover по какой-то причине не запускается или работает неправильно, попробуйте использовать утилиту в безопасном режиме.
Видео инструкция
Удаление Касперского с помощью сторонних утилит
Многие пользователи предпочитают использовать сторонние утилиты деинсталляторы для удаления программ, такие как Revo Uninstaller и другие. Часто это оправдано, т.к. они позволяют вычистить те «хвосты» удаляемого софта, которые остаются после использования стандартных средств. Однако, в случае удаления антивирусов, именно использование этих программ наиболее часто приводит к необходимости поиска официальной утилиты полного удаления антивирусного продукта с компьютера. Обычно, всё в порядке, но не всегда.
Причина — встроенные средства самозащиты антивирусов и другие особенности антивирусного ПО, отличные от обычных прикладных программ. Именно эти особенности могут привести к тому, что во всём хороший, но не официальный деинсталлятор вместо полного удаления просто «испортит» установку. Впрочем, такое происходит не часто: большинство средств удаления ПО в качестве первого шага используют официальное средство удаления, поставляемое вместе с программой и лишь затем очищают оставшиеся элементы.
Надеюсь, эта статья смогла вам помочь. Если же возникли те или иные трудности, пишите в комментариях.
Latest update: February 24, 2025
ID: 12783
This article concerns Kaspersky applications for home and mobile devices.
How to remove a Kaspersky application for Windows
If it is not possible to remove the application with standard Windows tools, use the kavremover tool.
- Right-click the application icon in the lower-right corner of the taskbar. If the application icon is hidden, click .
- Click Exit.
- If the confirmation window appears, click Confirm.
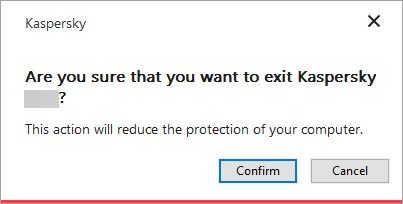
- Open Control Panel using these instructions.
- Go to Programs and Features.
- Select your Kaspersky application and click Uninstall/Change.
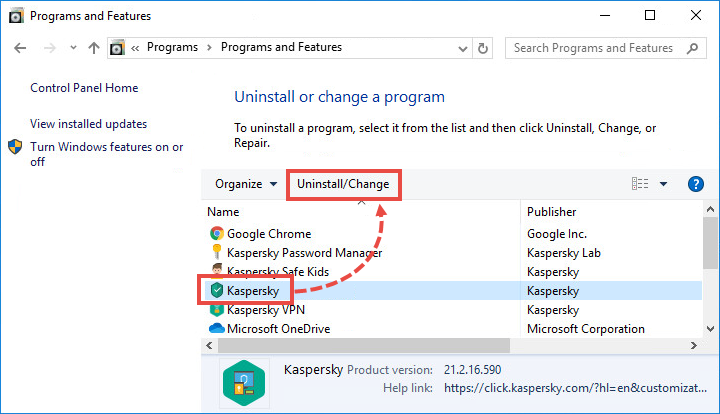
- If the application is password-protected, enter the user name and password. Click Yes.
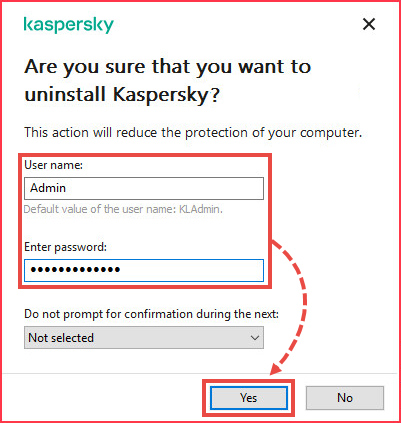
- If you have forgotten the password, reset it using these instructions.
- Click Next.
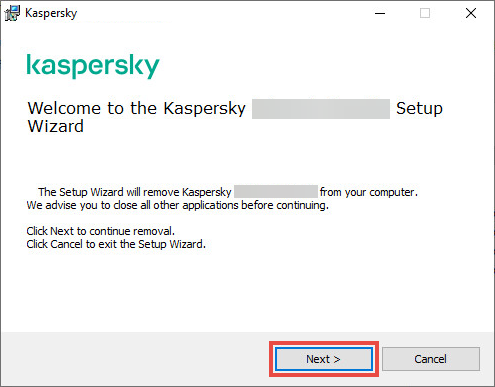
- If the application is password-protected, enter the password again. Click Next.
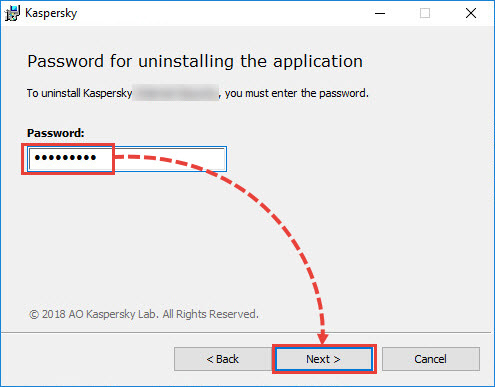
- Save the activation code in My Kaspersky for future use:
This step does not appear if you are removing Kaspersky Security Cloud. In this case, your code is already saved in My Kaspersky.
- Select the check boxes beside the data you want to save. Click Next.
If you don’t select the Operational settings of the application checkbox, the data and the settings that were set during the application setup will be removed.
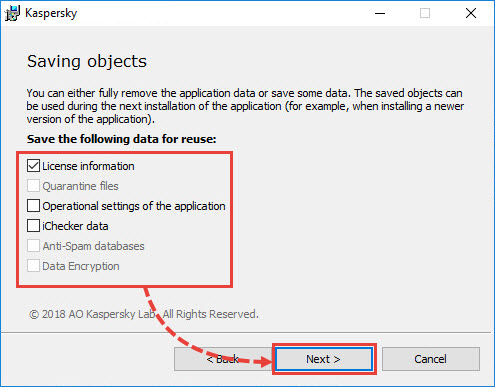
- Click Remove.
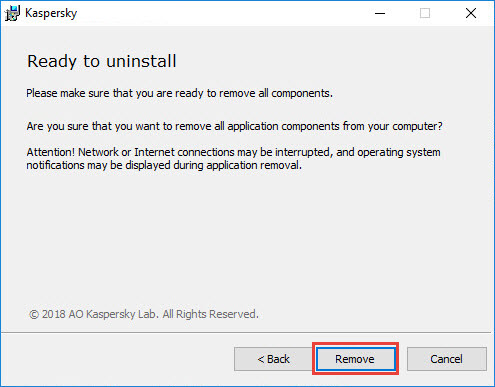
- Click Yes to reboot the computer.
How to remove a Kaspersky application for macOS
How to remove a Kaspersky app for Android
How to remove a Kaspersky app for iOS
To remove Kaspersky Safe Kids for iOS, use the instructions.
You can remove other Kaspersky apps for iOS with standard tools using the instructions on the Apple support website.
What to do in case of errors during removal
If you experience any difficulties removing an application, submit a request to Kaspersky Customer Service.
Attach to your request:
- Screenshots of the error, if any. If you’re not sure how to take a screenshot, see this guide.
- If you are removing a Windows application, include the GetsystemInfo report.
- If you are removing a macOS application, include the KLlogsGather report.
Все способы:
- Методы удаления Касперского
- Утилита Kavremover
- Сторонние средства
- Способ 1: Revo Uninstaller
- Способ 2: Uninstall Tool
- Способ 3: Advanced Uninstaller PRO
- Инструменты системы
- Этап 1: Удаление основного приложения
- Этап 2: Стирание остаточных данных
- Заключение
- Вопросы и ответы: 3
Продукция компании «Лаборатории Касперского» по праву считается одним из лучших средств защиты компьютера от вредоносного ПО. Тем не менее некоторых пользователей она порой перестаёт устраивать: слишком влияет на производительность, накладывает много ограничений или же просто истёк срок пробного использования продукта. Обычно антивирус удалить не так просто, поэтому сегодня мы рассмотрим то, как это сделать правильно.
Методы удаления Касперского
Способы, которыми можно удалить рассматриваемое средство, разделяются на встроенные, сторонние и системные. К первой группе относится специальная утилита-деинсталлятор, ко второй – third-party программы для удаления софта, к третьей – средства операционной системы. Каждый из представленных вариантов по-своему хорош, поэтому ориентироваться стоит на конкретную ситуацию и доступные возможности.
Утилита Kavremover
Сотрудники «Лабораторий Касперского» понимают все трудности деинсталляции их продуктов, поэтому выпустили универсальное средство для полного удаления всех версий антивируса – утилиту Kavremover.
- Устанавливать приложение не нужно – оно загружается в уже готовом к использованию виде, поэтому просто запустите исполняемый файл.
Для продолжения работы средства понадобится принять лицензионное соглашение.
- Первым делом нужно выбрать продукт, который требуется деинсталлировать – в нашем случае Kaspersky Antivirus. Сделать это можно из специального выпадающего меню.
- Для начала деинсталляции потребуется сделать две вещи – прочитать код в отмеченной на скриншоте ниже области и ввести его в текстовое поле. Если сгенерированный код читается плохо, можно запросить другой – просто нажмите на кнопку обновления справа от области.
Затем следует нажать на кнопку «Удалить».
- Дождитесь, пока процедура будет завершена. Должно появиться сообщение с просьбой о перезагрузке, нажмите в нём «ОК» и перезапустите компьютер.




После рестарта машины антивирус будет целиком и полностью удалён. Метод с фирменной утилитой представляет собой оптимальное решение, и мы рекомендуем использовать именно его.
Сторонние средства
На рынке компьютерного софта присутствует немало решений, предназначенных для деинсталляции приложений.
Способ 1: Revo Uninstaller
Полностью избавиться от Антивируса Касперского можно и с помощью программ для деинсталляции приложений, в частности Revo Uninstaller.
Скачать Revo Uninstaller
- Запустите программу. Убедитесь, что открыта вкладка «Деинсталлятор». Далее найдите в списке установленного софта антивирус, выделите его, и нажмите на кнопку «Удалить» в панели инструментов Рево Унинсталер.
- Запустится стандартное средство деинсталляции приложения – воспользуйтесь им.
- После стирания основных файлов программы займёмся удалением остаточных. В окне приложения выберите «Продвинутый» тип сканирования и запустите процедуру.
Дождитесь, пока сканирование завершится. Если будут найдены остаточные данные, выделите их и нажмите «Удалить».
- По окончании процедуры закрывайте средство и перезагрузите компьютер.


Revo Uninstaller представляет собой прекрасное решение поставленной задачи, но порой случаются сбои, особенно если таким образом удаляется самая полная редакция антивируса.
Способ 2: Uninstall Tool
Следующее решение из категории деинсталляторов, которое хотим рассмотреть – Uninstall Tool. Это средство предлагает тот же функционал, что и Рево Унисталер, но алгоритмы поиска остаточных данных у него лучше.
Скачать Uninstall Tool
- Откройте приложение. В списке программ найдите Kaspersky Antivirus требуемой редакции и выделите его.
- Откройте меню «Действие», в котором выберите пункт «Деинсталляция».
- Появится знакомый по предыдущему методу Мастер по удалению антивируса. Воспользуйтесь им и нажмите «Далее».
- После удаления основной информации Uninstall Tool предложит убрать и «хвосты». Нажмите «ОК».
Если остатки были обнаружены – выделите таковые и нажмите «Удалить».



Uninstall Tool представляет собой удобное решение, но основным его недостатком является короткий срок пробного периода.
Способ 3: Advanced Uninstaller PRO
Поставленную задачу можно решить с помощью продвинутого деинсталлятора Advanced Uninstaller PRO.
- После открытия приложения перейдите по пунктам «General Tools» – «Uninstall Programs».
- Откроется список программ – найдите в нём Kaspersky Antivirus и выделите, поставив галочку напротив. Далее в правой части окна Advanced Uninstaller PRO найдите и нажмите на кнопку «Uninstall».
Удаление потребуется подтвердить. Перед нажатием на «Yes» убедитесь, что пункт «Use the leftover scanner» отмечен.
- Собственно удаление антивируса происходит тем же образом, что и в других подобных приложениях – через Мастер по удалению.
- После процедуры деинсталляции будет запущен поиск остаточных данных.
Если таковые будут найдены, их следует выделить и нажать «Delete», но если остатков нет, достаточно просто нажать «Done».




Advanced Uninstaller PRO представляет собой удобное и бесплатное средство, однако проблема в виде отсутствия перевода на русский язык может отпугнуть немало потенциальных пользователей.
Инструменты системы
Самый сложный и в то же время эффективный метод удаления антивируса от «Лабораторий Касперского» – ручной. Метод состоит из двух этапов: непосредственно деинсталляции и очистки системы от остаточных данных.
Этап 1: Удаление основного приложения
Первым делом потребуется удалить непосредственно файлы программы. Проделать это можно через оснастку «Программы и компоненты» либо задействованием инструмента «Параметры» (только Windows 10).
«Программы и компоненты»
- Вызвать «Программы и компоненты» проще всего через средство «Выполнить». Используйте для его вызова клавиши Win+R, введите ключ
appwiz.cplи нажмите «ОК». - Оснастка «Программы и компоненты» будет запущена. Найдите в списке приложений позицию, соответствующую приложению, предназначенному для деинсталляции, выделите её одиночным нажатием левой кнопки мыши, затем воспользуйтесь кнопкой «Удалить/Изменить» на панели инструментов.
- Будет запущен Мастер по удалению программы – нажмите «Далее» и следуйте инструкциям на экране.



После завершения деинсталляции перезагрузите компьютер и переходите к следующему этапу.
«Параметры» Windows 10
Для пользователей десятой версии ОС от Microsoft более предпочтительным будет удаление «Антивируса Касперского» посредством оснастки в «Параметрах».
- На «Рабочем столе» нажмите сочетание клавиш Win+I, затем в появившемся окне выберите пункт «Приложения».
- По умолчанию открывается список установленных приложений – найдите в нём позицию «Kaspersky Antivirus».
- Щёлкните по ней мышкой один раз и выберите опцию «Удалить».
- Подтвердите своё желание деинсталлировать выбранный продукт.




Дальнейшие действия ничем не отличаются от удаления через «Программы и компоненты».
Этап 2: Стирание остаточных данных
Основная сложность при удалении антивирусов заключается в очистке системы от остаточных файлов – если этого не сделать, в дальнейшем могут возникнуть программные проблемы, вплоть до необходимости переустановки операционной системы.
- Откройте меню «Выполнить» (выше сказано, как это сделать), в котором введите команду
regedit. - После открытия реестра поочередно перейдите по следующим веткам:
HKEY_LOCAL_MACHINE\SOFTWARE\KasperskyLab\LicStorageHKEY_LOCAL_MACHINE\SOFTWARE\Microsoft\SystemCertificates\SPC\Certificates\Кликните сначала по первому каталогу правой кнопкой мыши и выберите вариант «Удалить», а затем повторите это же со вторым.
- Подтвердите своё желание удалить записи.
Если одной или обеих директорий не нашлось – не беда, это значит, что антивирус полностью удалён.
- После стирания записей закрывайте «Редактор реестра» и перезагрузите машину.


Как видим, удаление «Антивируса Касперского» вручную занятие несложное, но трудоёмкое.
Заключение
Таким образом мы ознакомили вас с методами деинсталляции Kaspersky Antivirus. Ввиду того, что их существует немало, каждый пользователь сможет подобрать подходящий под свои нужды.
Наша группа в TelegramПолезные советы и помощь
Антивирус Kaspersky установлен на многих ПК и ноутбуках по умолчанию. Но бывает так, что его нужно не просто отключить, а удалить. Рассказываем о том, как это сделать в нашем гайде.
Как удалить Kaspersky с компьютера с помощью Windows
Простое удаление папки в разделе Program Files ни к чему хорошему не приведет. Удалять программы нужно правильно. В случае с Kaspersky это делается так:
- Нажмите «Пуск»;
- В строке поиска наберите Kaspersky;
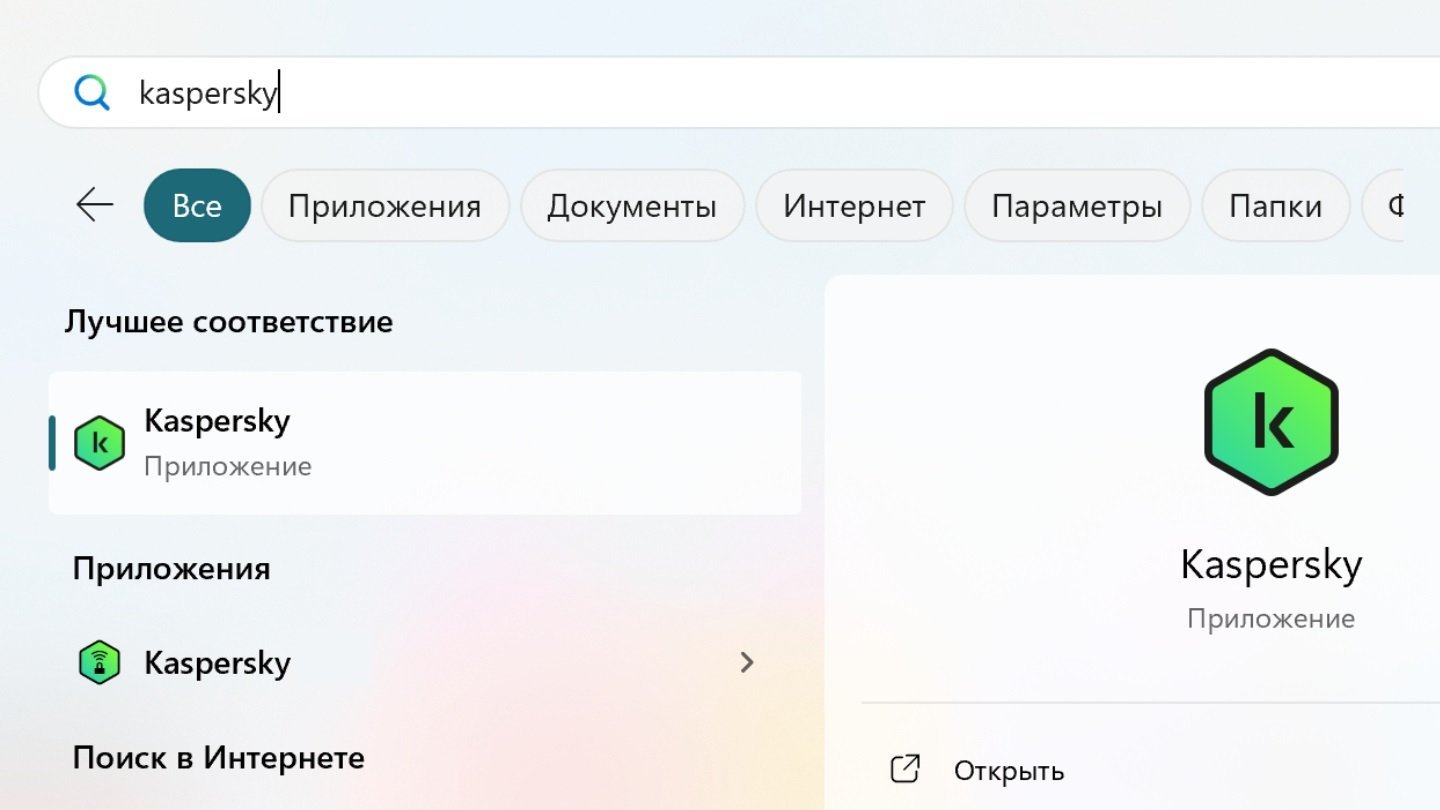
Источник: CQ / Настройки Windows
- Теперь кликните правой кнопкой мыши по значку Kaspersky;
- Нажмите «Удалить».
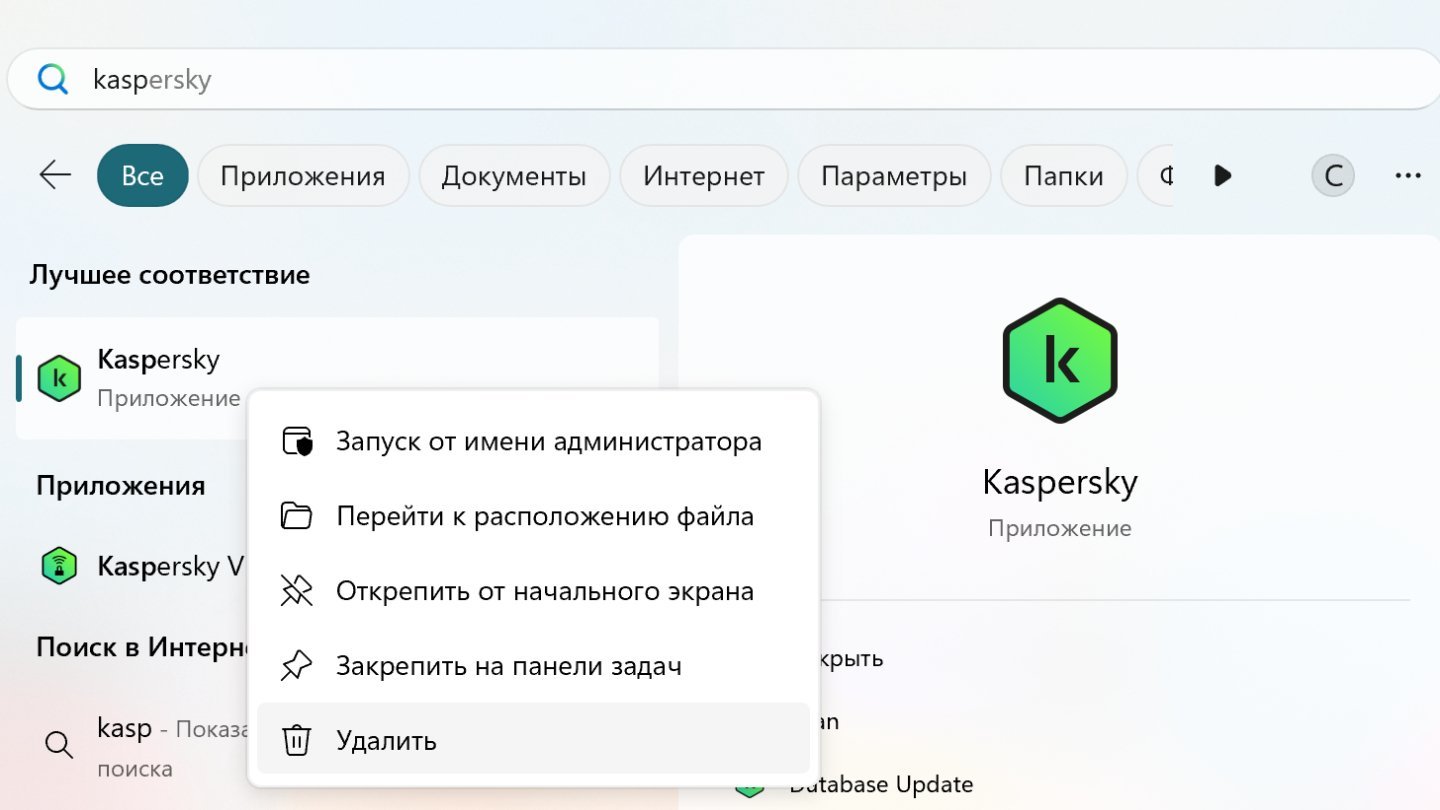
Источник: CQ / Настройки Windows
Можно также удалить Kaspersky через параметры. Для этого:
- Нажмите «Пуск»;
- Перейдите в «Параметры»;
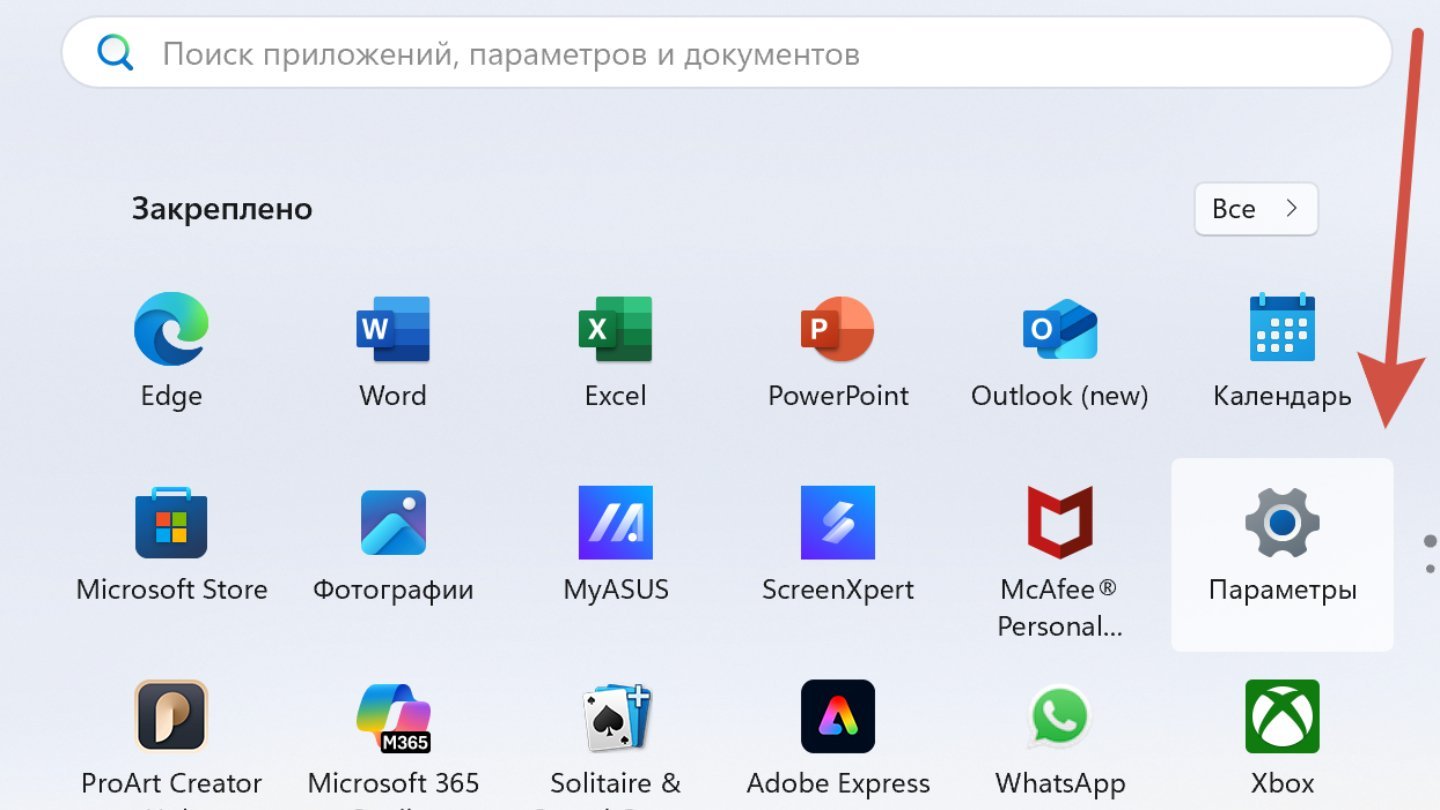
Источник: CQ / Настройки Windows
- Далее нажмите на «Приложения»;
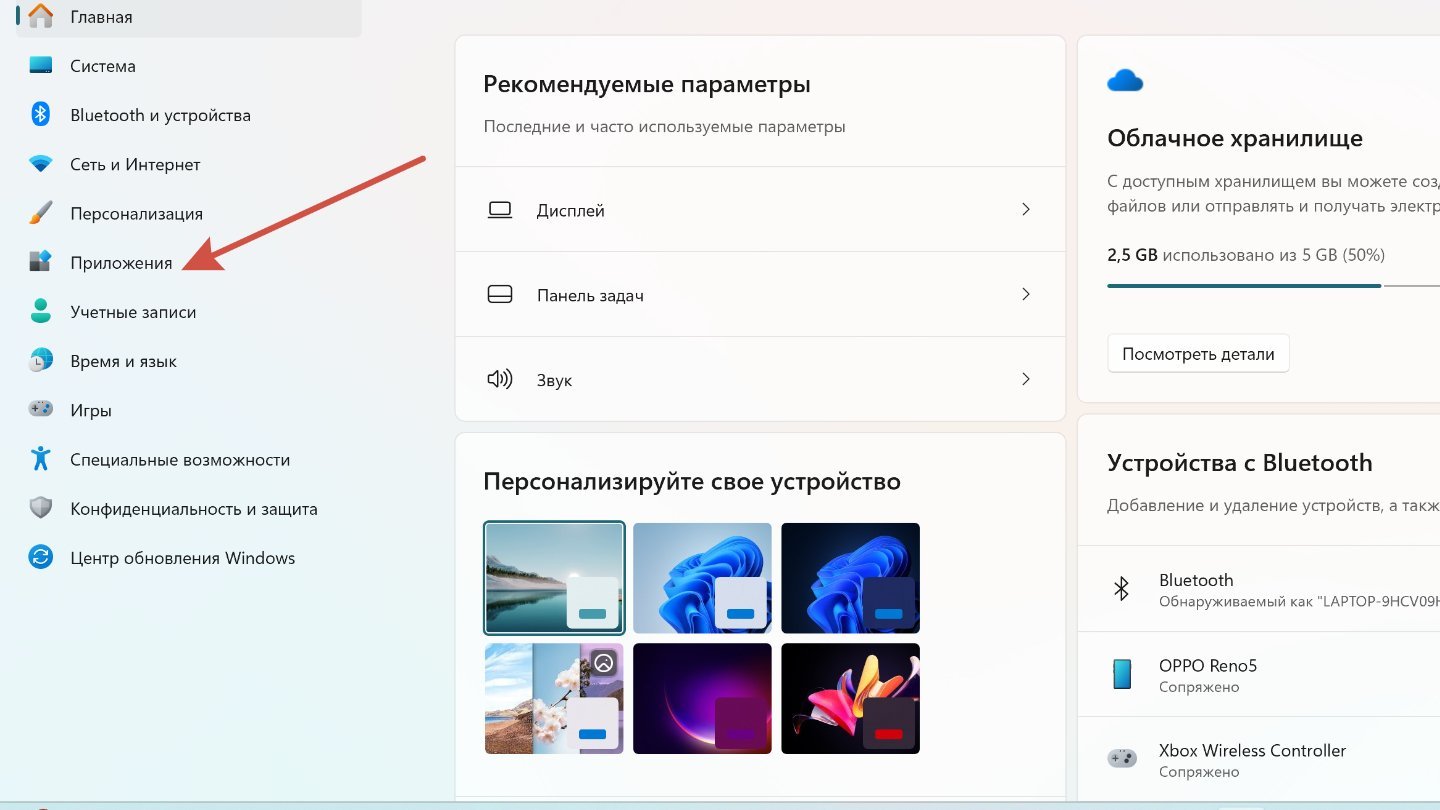
Источник: CQ / Настройки Windows
- После на «Установленные приложения»;

Источник: CQ / Настройки Windows
- В строке поиска наберите Kaspersky;
- Удалите все приложения Kaspersky.
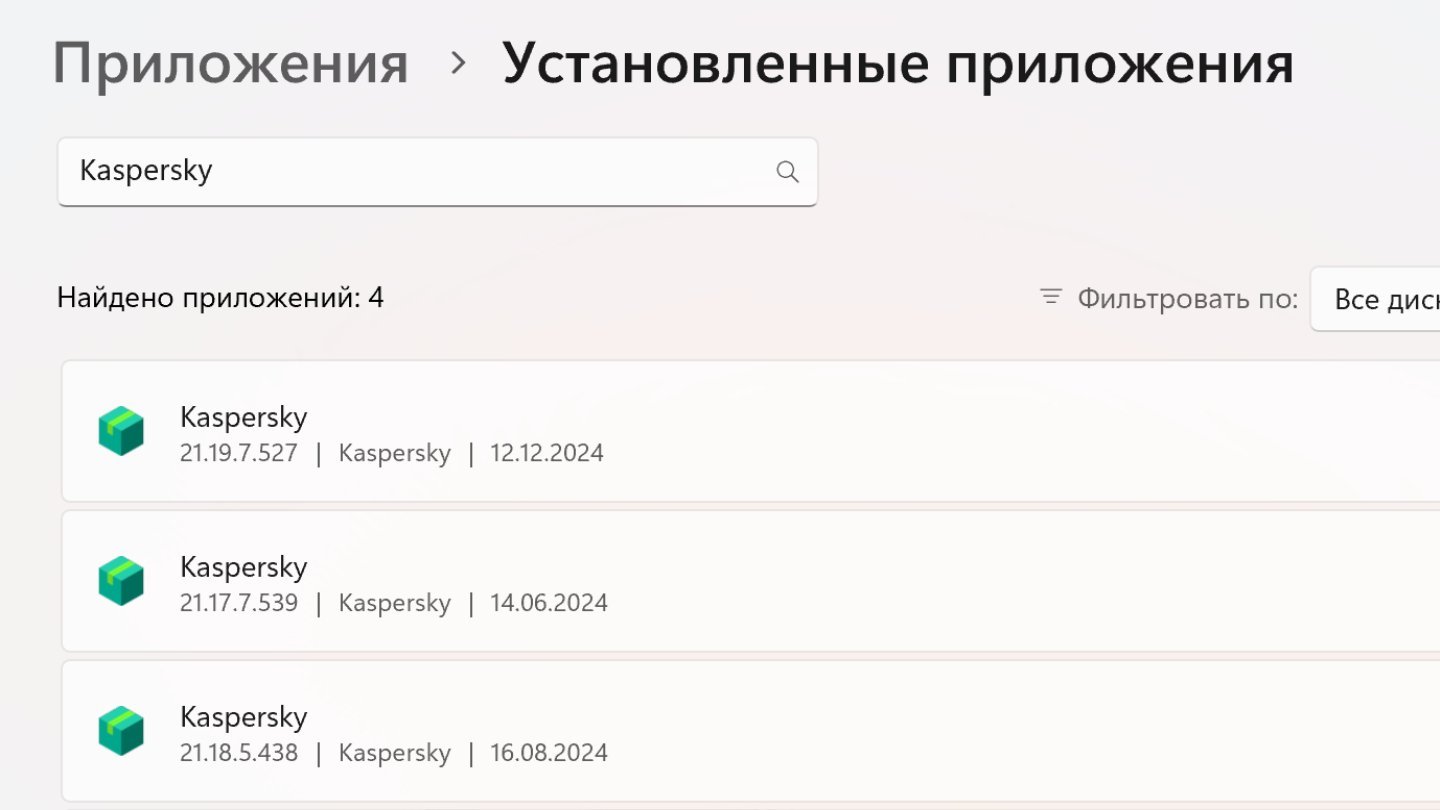
Источник: CQ / Настройки Windows
После просто перезагрузите компьютер, чтобы избавиться от следов Kaspersky в оперативной памяти устройства.
Как удалить Kaspersky с помощью фирменного приложения KavRemover
Если использовать встроенные в Windows способы желания нет, можно воспользоваться специальным приложением. Хорошим выбором может стать KavRemover (Kaspersky Lab Products Remover). Это фирменное приложение от самой Kaspersky, так что с безопасностью проблем не будет. Вот, что надо сделать:
- Загрузите приложение на официальном сайте;
- Установите его;
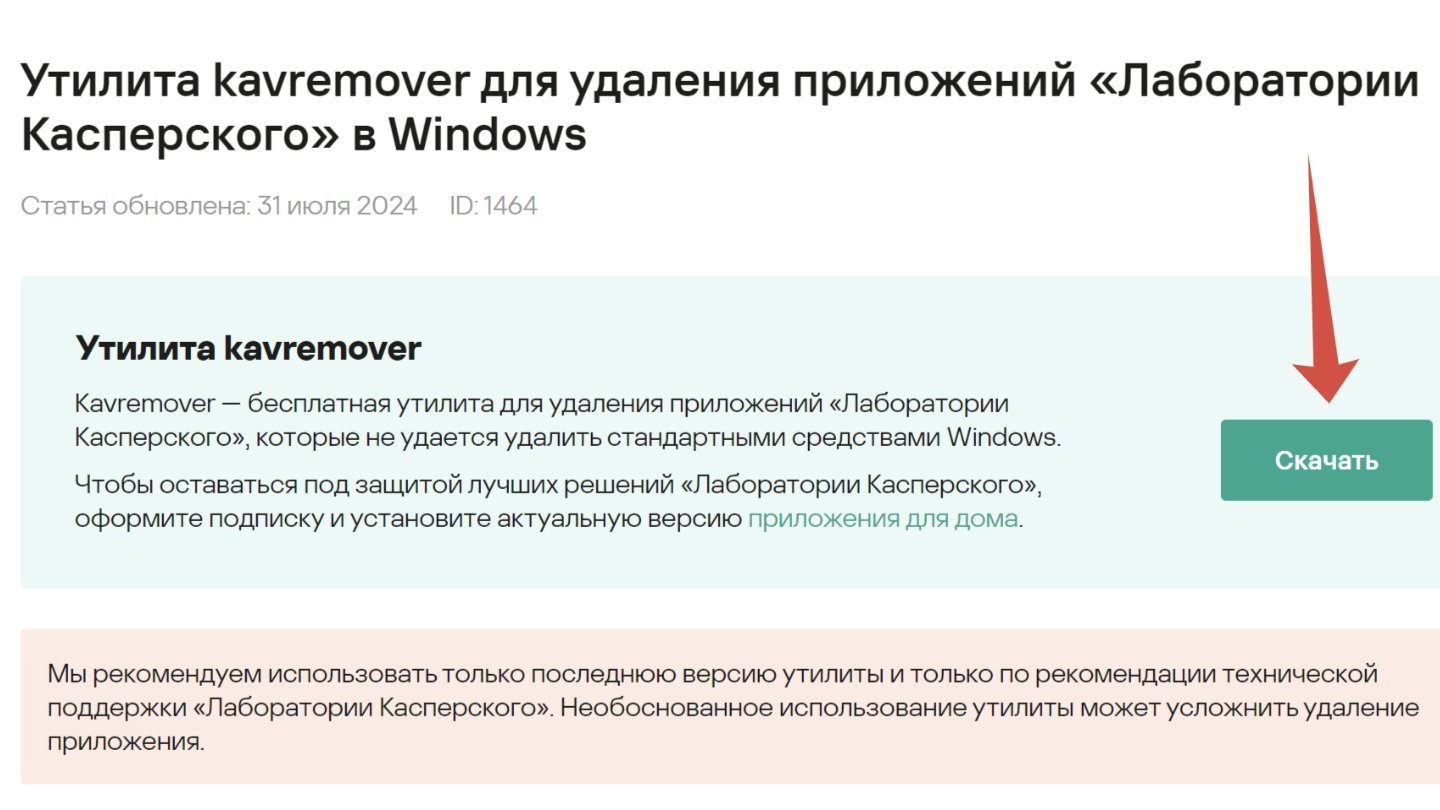
Источник: CQ / Настройки Windows
- После установки внизу во всплывающем списке выберете тот продукт Kaspersky, который вы хотите удалить;
- Затем введите код сверху и нажмите «Удалить».
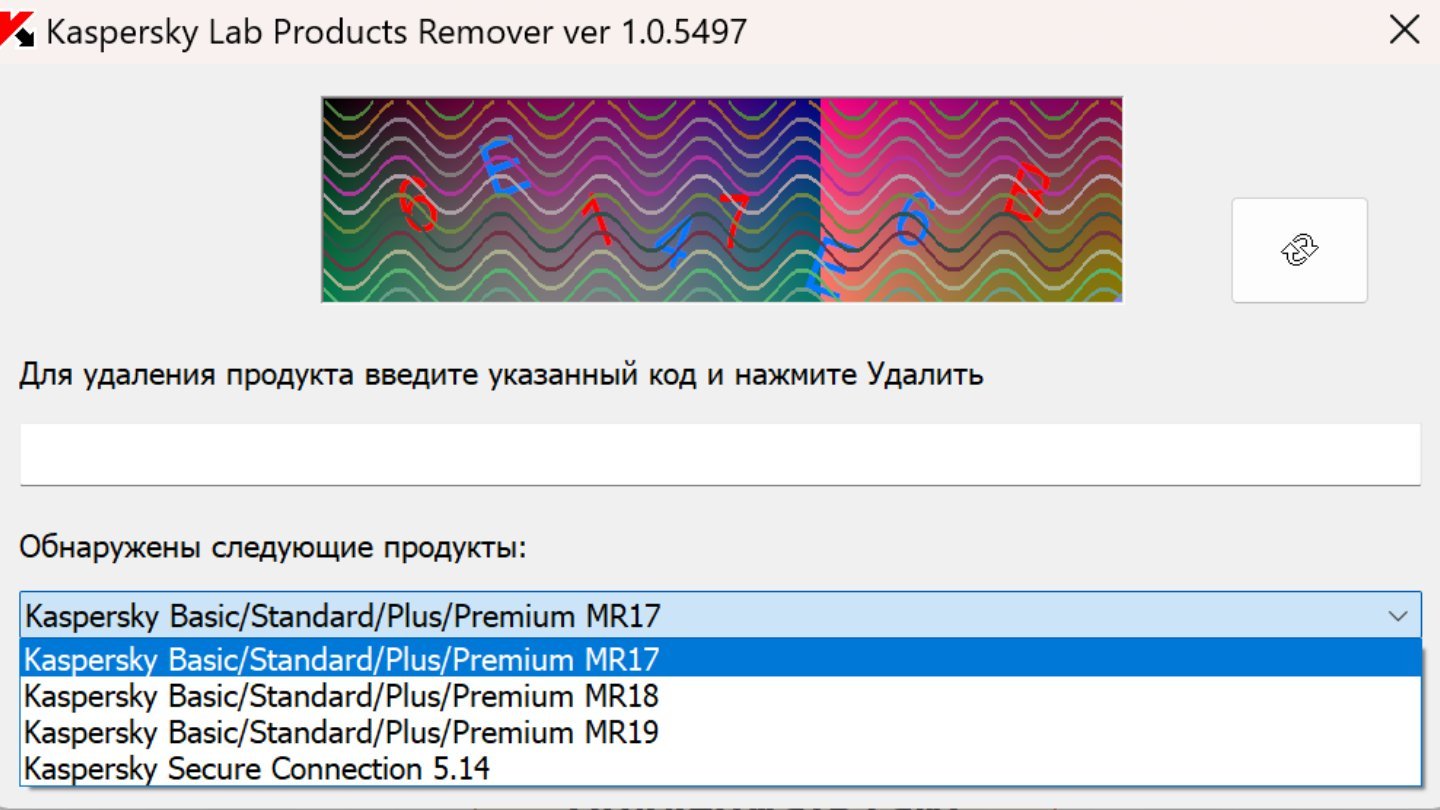
Источник: CQ / Настройки Windows
Можно также использовать сторонние приложения. Например, Revo Uninstaller популярный и известный деинсталлятор. Надо:
- Скачать Revo Uninstaller на сайте приложения;
- Установить его;

Источник: CQ / Настройки Windows
- Запустите приложение;
- В поисковой строке сверху вбейте Kaspersky;
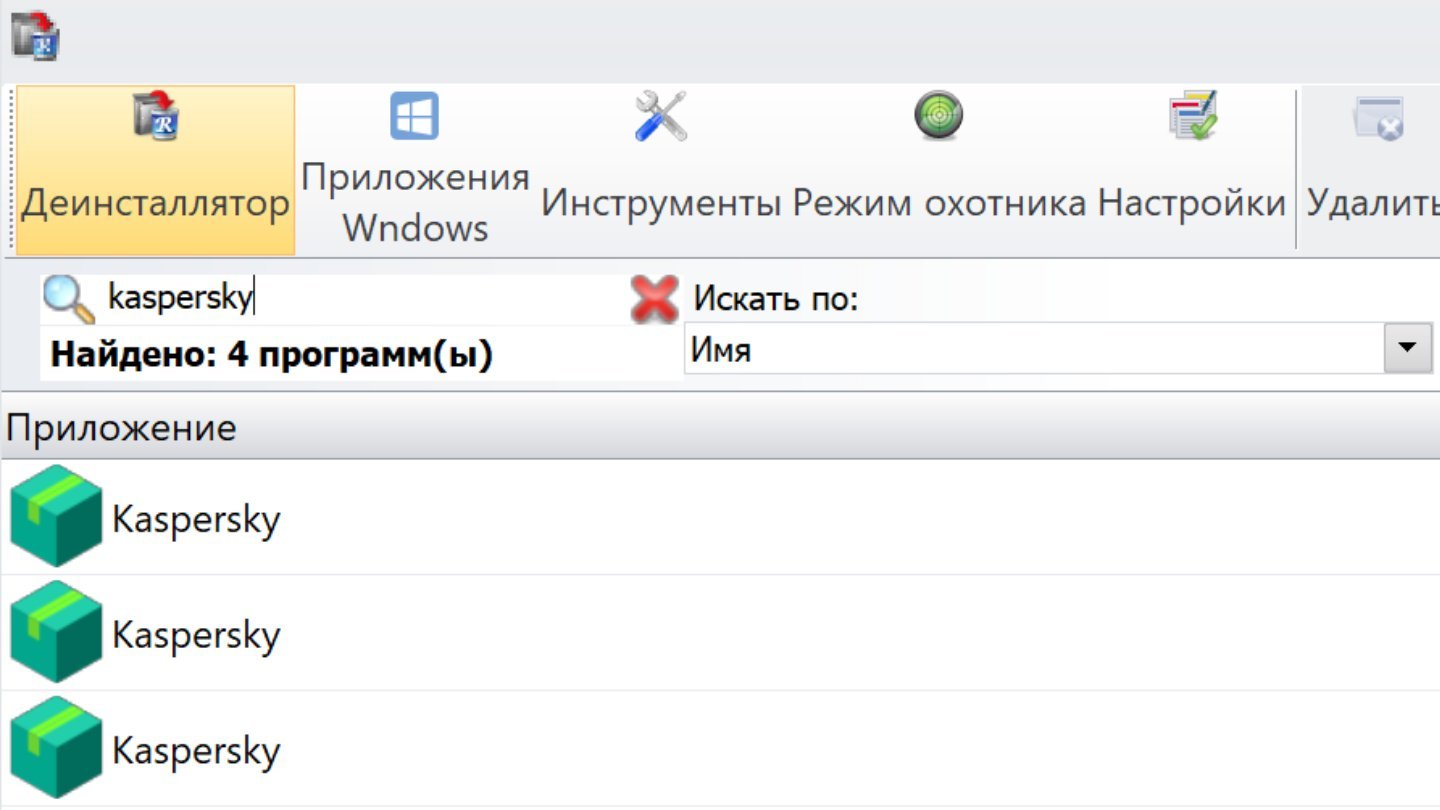
Источник: CQ / Настройки Windows
- Если приложений Kaspersky несколько, выделите их все, зажав Shift;
- Затем нажмите удалить.
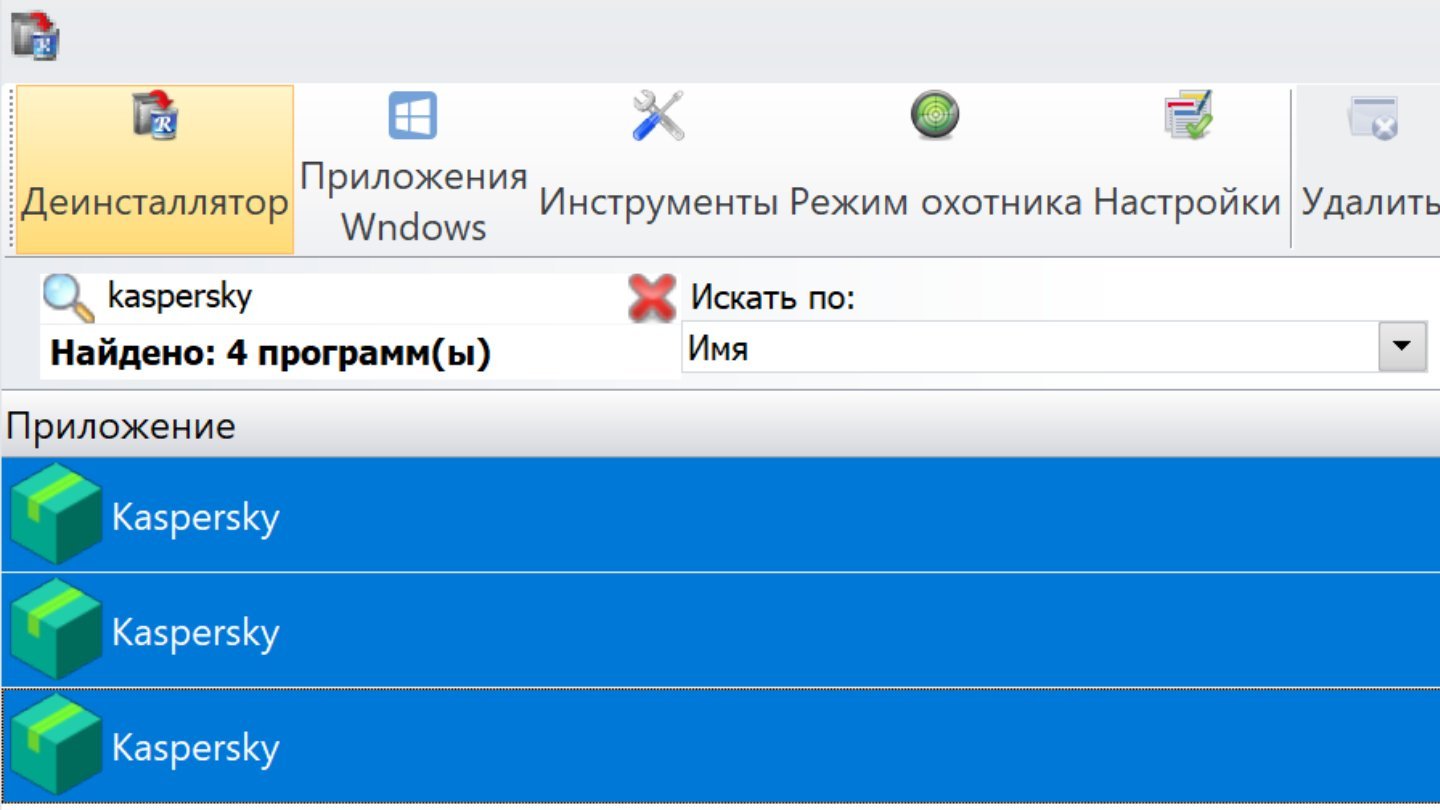
Источник: CQ / Настройки Windows
Заглавное фото: Лаборатория Касперского
Читайте также:
- Как сохранить здоровье за компьютером — полезные советы
- Как подключить Apple Watch к iPhone
- Как сделать отпечаток пальца на смартфоне
- 10 лучших способов переноса фото с iPhone на MacBook
- В разъеме Lightning обнаружена жидкость — все способы решить проблему