Друзья, привет. Сегодняшняя статья пригодится в первую очередь корпоративным пользователям компьютеров на базе Windows, работающим со стандартными локальными учётными записями. Тогда как вход в учётные записи со статусом администратора могут выполнять только доверенные лица компании в виде сотрудников IT-раздела. Хотя при определённом семейном микроклимате с описываемой ниже проблемой можно столкнуться, используя домашние устройства. Что же за проблема такая? А это невозможность доступа к Windows с уведомлением на экране блокировки «Учётная запись пользователя заблокирована и не может быть использована для входа в сеть». Что за блокировка такая, и как с ней бороться?
Итак, не можем войти в Windows, потому что на экране блокировки видим это.

Такая блокировка является результатом определённого количества неудачных попыток авторизации в локальной учётке, если администратором компьютера внесены соответствующие настройки локальной групповой политики.
Администратор компьютера в локальных групповых политиках может установить то или иное число попыток входа в учётные записи пользователей. При превышении этого числа попыток учётка блокируется для входа. Это такая защита от подбора паролей. Даже если дело имеем не с ситуацией попытки подбора пароля к чужой учётке, а просто её истинный владелец невнимательно вводил символы или не посмотрел на раскладку клавиатуры, войти в систему не удастся даже при вводе верного пароля. Придётся выждать установленное администратором время, пока не будет сброшен счётчик попыток входа. И, естественно, пока не истечёт время самой блокировки.
Устанавливается такая защита от подбора паролей в редакторе локальной групповой политики, в политике блокировки учётных записей.

Здесь вводится пороговое значение блокировки, т.е. допустимое число попыток ввода пароля.

При установке такого порогового значения другие параметры политики – время до сброса счётчика блокировки и длительность самой блокировки – автоматически будут установлены на 30 минут.

Их при необходимости можно сменить. И, к примеру, установить меньшее время для сброса счётчика неудачных попыток ввода пароля.

А время блокировки самой учётной записи, наоборот, увеличить.

Распространяется такая защита только на локальные учётки и не работает при попытках подбора пароля или пин-кода для подключённых аккаунтов Microsoft.
Разблокировать заблокированную учётную запись можно несколькими путями:
• Дождаться завершения времени блокировки. Но здесь есть нюанс: сколько времени нужно ждать, система не уведомляет. Об этом знает только администратор компьютера;
• Войти в систему с учётки администратора и снять блокировку;
• Если доступ к учётке администратора невозможен, снять блокировку, загрузившись со съёмного устройства и подправив кое-что в реестре Windows.
Если своя учётка заблокирована, но есть доступ к учётке администратора, необходимо войти в последнюю и разблокировать свою таким образом. Жмём клавиши Win+R, вводим:
lusrmgr.msc

В открывшемся окне в папке «Пользователи» ищем свою учётную запись и делаем на ней двойной клик.

В окошке открывшихся свойств снимаем галочку «Заблокировать учётную запись». Применяем.

Пробуем войти в свою учётку.
- Примечание: если у вас нет пароля к учётке администратора, не стоит пытаться войти с помощью подбора. Защита от подбора паролей действует на все локальные учётные записи, в том числе и на администратора. Его учётка после определённого количества неудачных попыток авторизации также будет заблокирована.
Если доступа к учётной записи администратора нет, добываем DVD-диск или флешку с процессом установки любой версии Windows или Live-диск с возможностью правки реестра операционной системы. Загружаем компьютер со съёмного устройства, в нашем случае это флешка установки Windows 10. Важно: запуск со съёмного устройства должен проводиться только при перезагрузке систем Windows 8.1 и 10. Нельзя использовать обычное завершение работы, поскольку в этих версиях из-за функции ускоренного запуска системное ядро загружается из ранее сохранённого на диске файла. Нам же нужно, чтобы ядро загрузилось с изменёнными параметрами реестра.
На первом этапе установки Windows жмём Shift+F10. Запускаем реестр командной строкой:
regedit

Кликаем раздел HKEY_LOCAL_MACHINE. Далее жмём меню «Файл», здесь нам нужен пункт «Загрузить куст».

В окне обзора выходим в корень устройств «Этот компьютер» и заходим в раздел Windows. У нас он обозначен как диск (C:\), но диск системы также может значиться и под другой буквой. Тут нужно ориентироваться по объёму раздела. На системном разделе раскрываем папки «Windows», далее – «System32», далее – «config». Внутри последней нам нужен файл SAM, это так называемый куст реестра, открываем его.

Открытый куст нужно как-то назвать, имя непринципиально. Назовём его 777.

Внутри раздела реестра HKEY_LOCAL_MACHINE теперь наблюдаем новую ветвь 777. Раскрываем внутри неё путь:
777 – SAM – Domains – Account – Users – Names
Находим имя своей учётки в папке «Names». Нам, например, нужен пользователь Вася. Смотрим, что при выборе Васи отображается на панели реестра справа. У нас значение 0x3f8. Такое же значение, но только в ином формате написания — с лишними нулями спереди и капсом – ищем теперь выше, внутри папки «Users».

Ставим курсор теперь на это значение с нулями и капсом. В правой панели реестра ищем параметр «F» и двойным кликом раскрываем его.

В окошке параметра нам нужна строка 0038. Её первые два значения (у нас это 10 и 00) заменяем.

Двойным кликом ЛКМ щёлкаем по очереди на каждом из двух значений, и когда те выделятся синим, вписываем другие значения. А эти другие значения должны быть 10 и 02 соответственно. В итоге жмём «Ок».

Теперь в окне реестра кликаем на загруженный и отредактированный куст, у нас это 777. И выгружаем его: жмём «Файл», далее- «Выгрузить куст».

Перезагружаемся. И можем снова пытаться войти в свою учётку. Друзья, если блокировка вашей учётки – это следствие превышения допустимого числа авторизаций из-за того, что вы забыли пароль (или его, возможно, сменил кто-то без вашего ведома), вы можете просто убрать пароль. Сделать это можно, в частности, тем же способом путём правки реестра со съёмного носителя, что описан выше, только там нужны чуть другие действия. Какие – читаем здесь.
5 способов разблокировать компьютер без пароля (Windows 10/8/7)
Если вы покупаете подержанный компьютер с защищенной учетной записью администратора, доступ к этому компьютеру заблокирован. Более того, это также распространенный вопрос, что многие люди забыли пароль администратора. Чтобы восстановить доступ к своему компьютеру, вам необходимо разблокировать компьютер без пароля немедленно.
В этой статье представлены 5 действенных способов обойти забытый пароль и сбросить настройки компьютера до заводских. Если вы хотите разблокировать заблокированный компьютер без пароля дома, вы можете продолжить чтение, чтобы получить более подробную информацию.

- Часть 1. Используйте инструмент сброса пароля Windows
- Часть 2: Разблокируйте Windows с помощью установочного диска
- Часть 3. Загрузите заблокированный компьютер в безопасном режиме
- Часть 4. Обход забытого пароля с помощью учетной записи Microsoft
- Часть 5: Разблокируйте компьютер с Linux с помощью TRK
- Часть 6: Часто задаваемые вопросы о разблокировке компьютера без пароля
Часть 1: разблокировать компьютер без пароля в Windows 10/8/7/Vista/XP
Какое лучшее программное обеспечение для разблокировки Windows? imyPass сброс пароля Windows может быть вашим разумным выбором. Вы можете получить самый высокий уровень успеха, чтобы разблокировать и перезагрузить все рабочие станции Windows и операционные системы. Нет необходимости вводить сложные командные строки. Вы можете быстро записать загрузочный CD/DVD или USB-накопитель. Чистый и интуитивно понятный интерфейс удобен для новичков. Позже вы можете сбросить, изменить и даже создать новую учетную запись администратора и пароль. Даже если вы не знаете, какой у вас пароль Windows, вы также можете легко разблокировать свой пароль Windows при входе в систему и в других случаях.
4 000 000+ загрузок
Сбросьте, измените и разблокируйте пароль администратора Windows или другие пароли.
Сжечь сброс пароля CD/DVD диск или USB-накопитель, чтобы разблокировать компьютер без пароля.
Поддержка всех систем и брендов Windows, включая Windows 10/8/7/XP/Vista/2008/2003 и т. д.
Чистый, безопасный и простой в использовании.
Получите пожизненное бесплатное обновление для обхода пароля Windows.
Шаг 1Запустите imyPass Windows Password Reset после установки на обычном компьютере. Завершите процесс регистрации, указав свой адрес электронной почты и регистрационный код.

Шаг 2Выбери между Создать CD/DVD для сброса пароля а также Создать флешку для сброса пароля (в зависимости от вашего плана покупки). Нажмите на Записать CD/DVD или же Записать USB вариант. Затем вставьте чистый диск или дисковод в свой обычный компьютер.

Шаг 3Нажмите ХОРОШО после процесса горения. Выньте сгоревший диск или дисковод. Позже вставьте его в свой заблокированный компьютер с Windows. Нажимать F12 или же ESC при перезагрузке (зависит от марки вашего компьютера). в Меню загрузки интерфейс, выберите вставленный диск или дисковод с помощью клавиш со стрелками. Нажимать Войти и сохранить его, чтобы существовать Меню загрузки.

Шаг 4Выберите текущую ОС Windows. Выберите учетную запись администратора, для которой вы хотите сбросить пароль. Нажмите Сброс пароля и подтвердите с помощью ХОРОШО во всплывающем окне. После процесса сброса пароля Windows вы можете извлечь диск и перезагрузить компьютер. Теперь вы можете найти свой компьютер разблокированным без пароля.

Часть 2: разблокировать компьютер без пароля с помощью установочного диска
Если у вас уже есть установочный диск Windows, вы также можете загрузить заблокированный компьютер с Windows. Однако весь процесс восстановления пароля Windows сложен для новичков.
Шаг 1Вставьте установочный диск компьютера. Загрузите Windows с этого диска. Чтобы войти в Меню загрузки, Нажмите F2 на клавиатуре.
Шаг 2Нажимать Сдвиг а также F10 в процессе загрузки. в Командная строка окно, введите следующие командные строки.
переместить d:windowssystem32utilman.exe d:windowssystem32utilman.exe.bak
скопировать d:windowssystem32cmd.exe d:windowssystem32utilman.exe
wpeutil перезагрузка
Шаг 3Появится экран входа в Windows. Выбирать Простота доступа в левом нижнем углу экрана. Введите следующие команды в диалоговом окне командной строки.
чистый пользователь /добавить [имя пользователя] [пароль]
администраторы сетевой локальной группы [имя пользователя] /добавить
Шаг 4Теперь вы можете перезагрузить и разблокировать компьютер без пароля. Для начала замените исходный файл utilman.exe на скопировать d:windowssystem32utilman.exe.bak d:windowssystem32utilman.exe.
Шаг 5Открытым Командная строка. Войти сетевой пользователь user_name new_pwd. Не забудьте заменить имя пользователя с новой учетной записью администратора и замените новый pwd с новым паролем администратора.

Часть 3. Разблокируйте компьютер без пароля, загрузившись в безопасном режиме
Это также хороший способ загрузить Windows в безопасном режиме. Имейте в виду, что учетная запись администратора по умолчанию, созданная при установке Windows, по умолчанию отключена. Если вы заблокированы от компьютера, вы должны включить учетную запись администратора по умолчанию вручную перед сбросом.
Шаг 1Перезагрузите заблокированный компьютер. Постоянно нажимайте F8 получить Расширенные параметры загрузки.
Шаг 2Используйте клавиши со стрелками, чтобы выбрать Безопасный режим из списка.
Шаг 3Войдите в аккаунт под названием Администратор.
Шаг 4Теперь вы можете удалить и сбросить забытый пароль Windows в Панели управления.

Часть 4. Разблокируйте компьютер без пароля с помощью учетной записи Microsoft
На странице сброса пароля учетной записи Microsoft вы можете восстановить забытый пароль. Есть 3 варианта на Почему вы не можете войти страница. В это время вы можете выбрать я забыл мой пароль разблокировать компьютер без программного обеспечения или диска.
Шаг 1Посетите живой веб-сайт учетной записи Microsoft на своем телефоне или компьютере. Выбрать Забыл пароль вариант.
Шаг 2Выбирать я забыл мой пароль на Почему вы не можете войти страница.
Шаг 3Введите свой адрес электронной почты, номер телефона или идентификатор электронной почты для восстановления, как показано на экране.
Шаг 4Настройте новую учетную запись для входа в Windows.

Часть 5: разблокировать компьютер без пароля с помощью TRK
Если вы хотите разблокировать компьютер с Linux, вы можете использовать Tiny Rescue Kit в качестве инструмента для сброса пароля. Прежде чем разблокировать компьютер с Linux, вам необходимо сначала загрузить TRK на загрузочный диск.
Шаг 1Вставьте загрузочный диск в заблокированный компьютер Linux. Вы можете увидеть меню TRK на экране.
Шаг 2Выберите Сброс пароля Windows. Нажмите Enter на клавиатуре.

Вам также может быть интересно: Изменить имя пользователя Windows.
Часть 6: Часто задаваемые вопросы о разблокировке компьютера с Windows без пароля
Как исправить Windows 10 не позволяет мне войти в систему?
Сначала перезагрузите компьютер с Windows 10. Выбрать Простота доступа вариант и выберите На экране клавиатура. Вы можете ввести пароль Windows с помощью экранной клавиатуры. Если Windows 10 не позволяет мне вводить пароль при входе в систему, проблема все еще существует, вы можете загрузить Windows 10 в безопасном режиме. Или вы можете обратиться к imyPass Windows Password Reset для профессиональной поддержки обхода пароля Windows 10.
Как избежать входа в Windows 10?
Если вы хотите отключить функцию пароля Windows, вы можете выполнить поиск netplwz в винде Начинать меню. Перейти к Учетные записи пользователей экран и отключить Пользователи должны ввести имя и пароль, чтобы использовать этот компьютер. Нажмите Применить, чтобы сохранить изменения. Позже введите свой пароль Windows еще раз для подтверждения. Нажмите OK, чтобы отключить пароль администратора Windows.
Как выключить заблокированный компьютер?
Держите Сила кнопку в течение примерно 5 секунд, чтобы выключить/включить заблокированный компьютер. Этот метод также работает, если ваш компьютер зависает и внезапно перестает работать.
Вывод
Вот 5 простых способов разблокировать компьютер Windows 10/8/7 без пароля. Вы можете разблокировать заблокированный компьютер с помощью загрузочных установочных дисков, программного обеспечения для сброса пароля Windows и программ по умолчанию. Если у вас нет опыта разблокировки Windows, рекомендуется использовать imyPass для сброса пароля Windows. Вы можете обойти все типы паролей Windows, загрузив Windows с записанного CD/DVD или USB-накопителя для сброса пароля. Это простое и быстрое решение для разблокировки пароля администратора Windows для всех пользователей.
Подробнее Чтение
- [Исправлено] 7 способов исправить неработающий PIN-код Windows 10
- Руководство по сбросу пароля Microsoft [Простые шаги]
- Учебное пособие по 5 способам получения прав администратора Windows 10
На экране входа в Windows (welcome screen, экран приветствия) по-умолчанию отображается учетная запись последнего пользователя, который выполнял вход на этот компьютер и список всех локальных пользователей. В Windows есть несколько настроек, которые позволяют показать или скрыть имена пользователей на экране входа, или даже вывести список всех локальных или активных доменных пользователей компьютера (сервера).
Содержание:
- Как скрыть имя последнего пользователя на экране приветствия Windows?
- Показать список локальных пользователей на экране входа в Windows
- Вывести список доменных пользователей на экране входа в Windows
- Как скрыть определенного пользователя на экране входа?
Как скрыть имя последнего пользователя на экране приветствия Windows?
Конечным пользователям удобно, когда на экране входа в Windows отображается имя учетной записи и его не нужно набирать вручную. В целях безопасности на публичных компьютерах (в небезопасных локациях) вы можете запретить показывать имя последнего пользователя на экране входа Windows через GPO.
- Откройте редактор доменных GPO
(gpmc.msc
) или локальных политик (gpedit.msc) и перейдите в раздел Конфигурация компьютера -> Конфигурация Windows -> Параметры безопасности -> Локальные политики -> Параметры безопасности (Computer Configuration -> Windows Settings -> Security Settings -> Local Policies -> Security Options); - Включите политику “Интерактивный вход в систему: Не отображать учетные данные последнего пользователя” (Interactive logon: Don’t display last signed-in). По умолчанию эта политика отключена;
Вы можете скрыть имя последнего пользователя на экране входа через реестр. Для этого в ветке HKEY_LOCAL_MACHINE\SOFTWARE\Microsoft\Windows\CurrentVersion\Policies\System создайте параметр dontdisplaylastusername типа DWORD и значением 1.
- Чтобы скрыть имя пользователя на экране блокировки (когда компьютер блокируется нажатием Win+L или через GPO блокировки экрана), включите в этом же разделе GPO нужно включить политику “Интерактивный вход в систему: отображать сведения о пользователе, если сеанс заблокирован” (Interactive logon: Display user information when the session is locked) и выбрать значение “Не отображать сведения о пользователе” (Do not display user information).
Этой политике соответствует параметр реестра DontDisplayLockedUserId в той же ветке со значением 3.
Теперь вместо имени последнего пользователя, на экране входа в компьютер и на экране блокировки Windows, отображаются пустые поля для ввода имени пользователя и пароля.

С помощью параметра DisableBackButton реестра можно скрыть список пользователей на экране блокировки:
reg add "HKLM\SOFTWARE\Microsoft\Windows NT\CurrentVersion\Winlogon" /t REG_DWORD /f /d 0 /v DisableBackButton

Теперь для разблокировки экрана пользователю нужно просто набрать пароль, а чтобы отобразить список всех пользователей, нужно сначала нажать кнопку Switch User на экране блокировки.

Показать список локальных пользователей на экране входа в Windows
По умолчанию современные версии Windows (проверено на Windows 11 23H2 и Windows 10 22H2) всегда показывают список включенных локальных пользователей в левом нижнем углу (это работает только на компьютерах, не включенных в домен Active Directory). Скрытые (см ниже) и отключенные учетные записи пользователи здесь не отображаются.

Чтобы войти на компьютере, пользователю достаточно щелкнуть по нужной учетной записи и ввести пароль.
Если список локальных пользователей не отображается на экране входа Windows, проверьте настройки следующих параметров в редакторе локальной GPO
gpedit.msc
:
- Interactive Logon: Don’t display last signed-in =
Disabled
(Computer Configuration -> Windows Settings -> Security Settings -> Local Policies -> Security Options); - Enumerate local users on domain-joined computers (Перечислить локальных пользователей на компьютерах, подключенных к домену) =
Enabled
(Computer Configuration -> Administrative Templates -> System -> Logon /Конфигурация компьютера -> Административные шаблоны -> Вход в систему) – политика позволяет вывести список локальных пользователей на доменных компьютерах.

Перезагрузите компьютер, чтобы применить новые настройки групповых политик.
Вывести список доменных пользователей на экране входа в Windows
Если одним компьютером пользуется несколько пользователей, вы можете отобразить на экране приветствия список пользователей с активными сессиями. Активная сессия подразумевает, что пользователь выполнил вход на компьютер. Это может быть общий компьютер (работает в режиме переключения пользователей), касса, киоск, хосты Windows Server с ролью RDS (или его аналоги с поддержкой мультсессий на десктопных версия Windows).
Проверьте, что в разделе GPO Computer Configuration -> Windows Settings -> Security Settings -> Local Policies -> Security Options отключены политики:
- Interactive logon: Don’t display last signed-in: Disabled
- Interactive logon: Don’t display username at sign in: Disabled
Затем отключите политики в разделе Computer Configuration -> Administrative Templates -> System -> Logon:
- Block user from showing account details on sign-in: Disabled
- Do not enumerate connected users on domain-joined computer: Disabled

На доменном компьютере вы можете проверить результирующие настройки этих параметров GPO с помощью текущие
rsop.msc
или gpresult.
После этого на экране приветствия будет отображаться список пользователей, которые выполнили вход в систему. Здесь будут отображаться как активные сессии, так и сессии пользователей со статусом disconnected (например, по RDP таймауту).

Как скрыть определенного пользователя на экране входа?
На экране входа в Windows всегда отображаются пользователи, которые входят в одну из следующих локальных групп: Администраторы, Пользователи, Опытные пользователи, Гости.
Можно скрыть определенных пользователей в списке на экране входа в систему через реестр. Для этого нужно создать ветку реестра
HKLM\SOFTWARE\Microsoft\Windows NT\CurrentVersion\Winlogon\SpecialAccounts\UserList
. Для каждого пользователя, которого вы хотите скрыть нужно создать DWORD параметр с именем пользователя и значением 0.
Список локальных пользователей можно вывести в PowerShell или cmd:
Net user
Или:
Get-LocalUser | where {$_.enabled –eq $true}

Чтобы скрыть определенного пользователя на экране входа Windows (например, user1), выполните команду:
reg add "HKLM\SOFTWARE\Microsoft\Windows NT\CurrentVersion\Winlogon\SpecialAccounts\UserList" /t REG_DWORD /f /d 0 /v user1
Если нужно опять показать пользователя на экране входа, нужно удалить это параметр реестра или изменить его значение на 1.
Если на компьютере включен аккаунт встроенного администратора Windows, и это не единственный аккаунт с правами локального администратора на компьютере (!!!), вы можете скрыть и его:
reg add "HKLM\SOFTWARE\Microsoft\Windows NT\CurrentVersion\Winlogon\SpecialAccounts\UserList" /t REG_DWORD /f /d 0 /v administrator
Если вы хотите скрыть всех пользователи, кроме последнего вошедшего, настройте следующие параметры GPO в разделе Computer Configuration -> Administrative Templates -> System -> Logon:
- Enumerate local users on domain—joined computers =
Disabled
(Computer Configuration -> Administrative Templates -> System -> Logon /Конфигурация компьютера -> Административные шаблоны -> Вход в систему) – политика позволяет вывести список локальных пользователей на доменных компьютерах - Do not enumerate connected users on domain-joined computer =
Enabled
Как и ее предшественники, Windows 10 также позволяет вам изменять изображение учетной записи пользователя по умолчанию. Вы можете установить фото или видео в качестве изображения учетной записи пользователя в Windows 10.
При использовании учетной записи Microsoft для входа в систему Windows 10 автоматически показывает ваше изображение пользователя ПК. Но, при использовании локальной учетной записи пользователя, вам необходимо либо использовать изображение по умолчанию, либо установить свою картинку.
Как вы поняли, когда вы меняете изображение пользователя, перейдя по меню «Параметры» → «Учетные записи» → «Ваши данные», на странице может отображается, до двух старых изображений учетной записи пользователя. Windows 10 автоматически не удаляет ваши ранее использованные изображения учетной записи пользователя, а все старые изображения учетной записи пользователя сохраняются на системном диске.
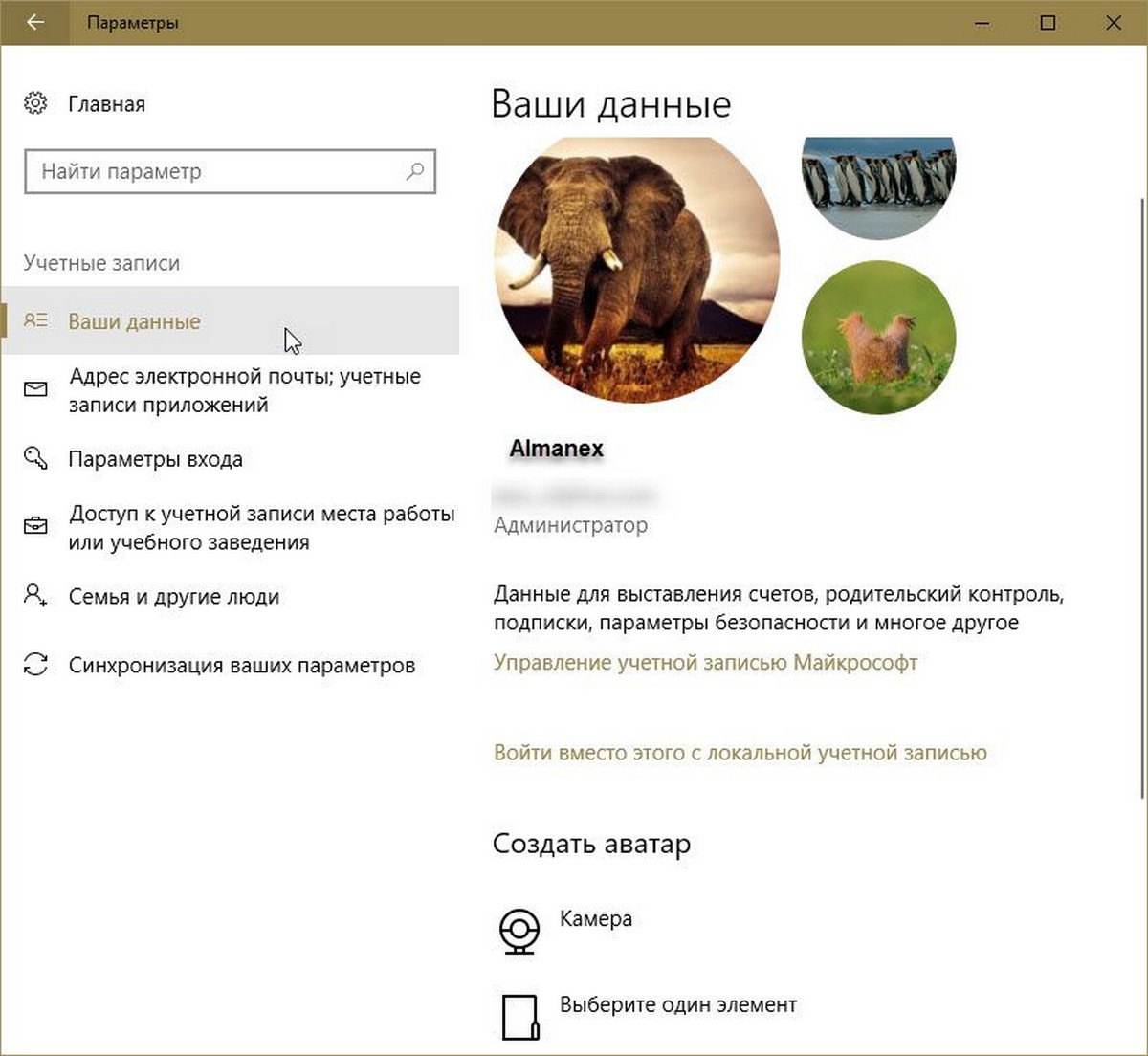
Эта функция весьма полезна, так как вы можете быстро установить одно из ранее установленных пользовательских изображений в качестве нового изображения учетной записи пользователя.
Если вы по какой-то причине хотите избавиться от старых изображений учетной записи. Вы не можете просто кликнуть по этим изображениям правой кнопкой мыши и удалить их. К счастью, есть простой способ удалить старые картинки учетных записей пользователей в Windows 10.
Удаление старых изображений учетной записи пользователя
Следуйте приведенным ниже указаниям, чтобы удалить старые изображения учетной записи пользователя Windows 10.
Шаг 1. Откройте Проводник и перейдите к следующему местоположению:
C:\Users\Ваше_Имя_Пользователя\AppData\Roaming\Microsoft\Windows\AccountPictures
В приведенном выше пути « C:\» — это диск, на котором установлена Windows 10.
Шаг 2. В папке — AccountPictures вы можете увидеть все свои старые картинки или фотографии учетной записи. Удалите, изображения, которые вы не будете больше использовать.
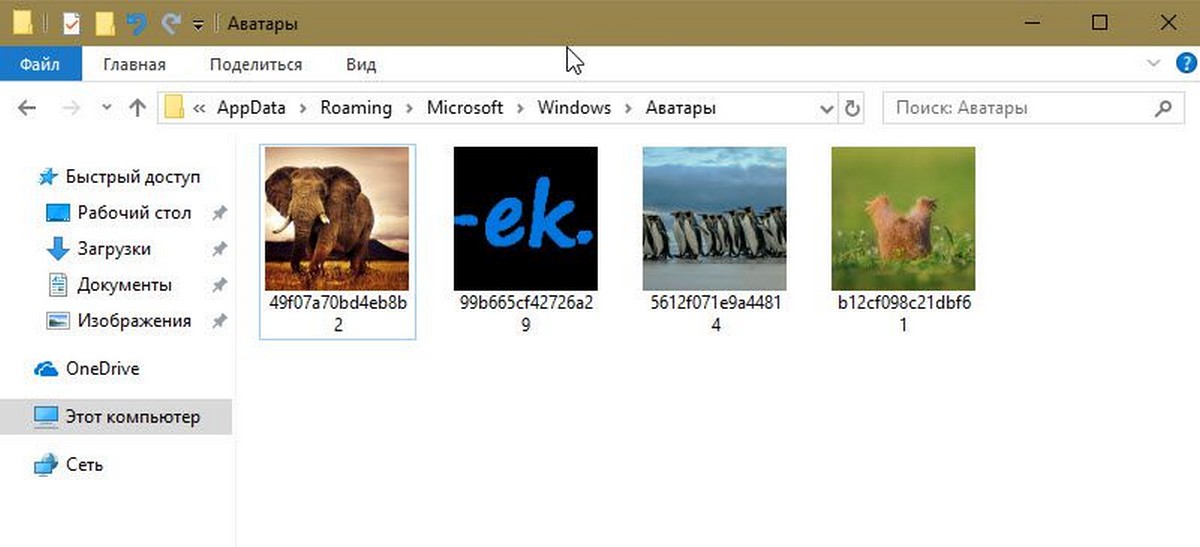
Это все!
Вернуть изображение учетной записи пользователя по умолчанию.
Если вы хотите вернуть изображение учетной записи пользователя идущее в комплекте с Windows 10, вы можете сделать это, выполнив приведенные ниже указания.
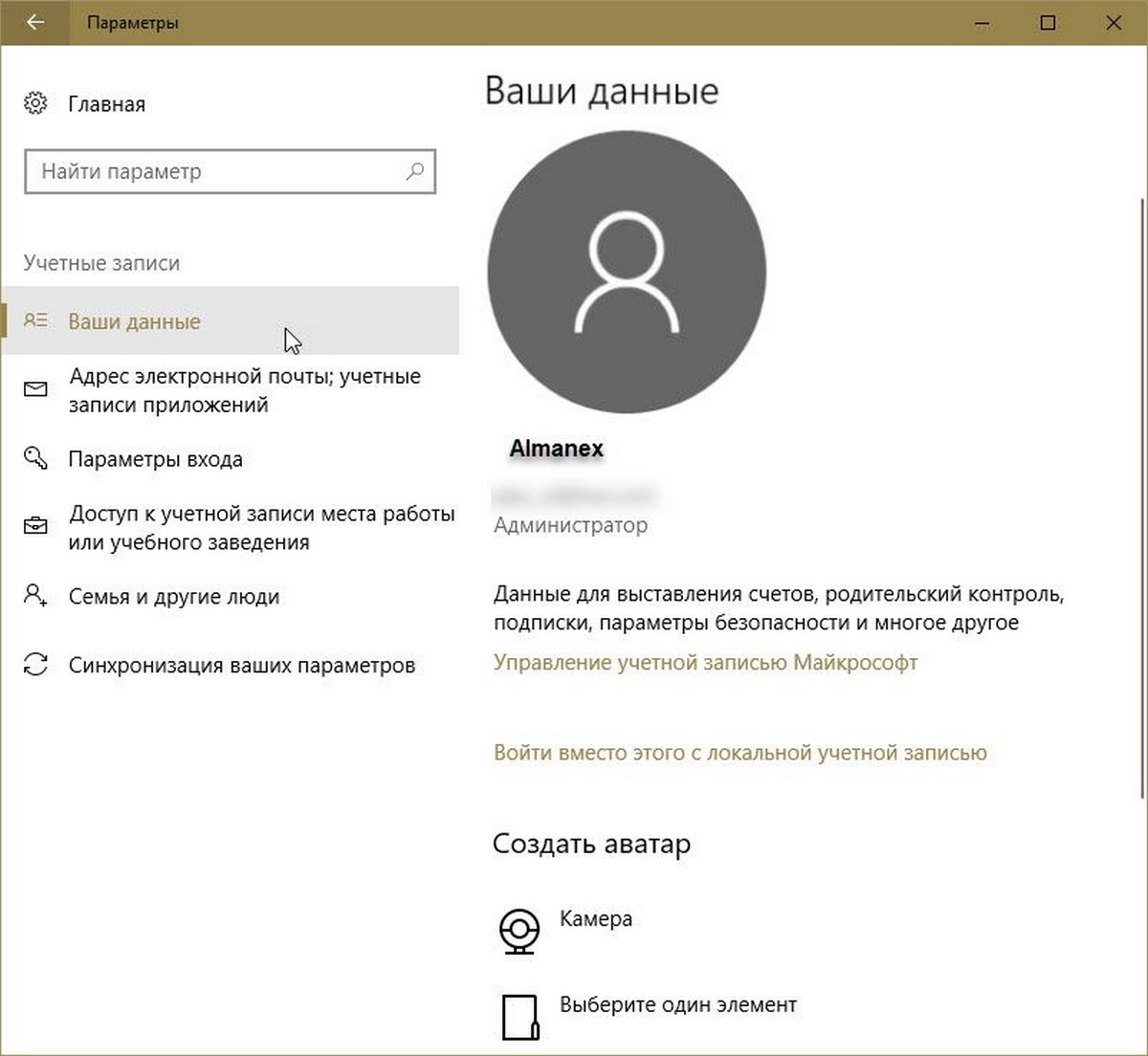
Шаг 1. Откройте приложение «Параметры». Нажмите «Учетные записи», а затем нажмите «Ваши данные».
Шаг 2. В разделе «Создать аватар» нажмите «Выберите один элемент», а затем перейдите к следующему местоположению:
C:\ProgramData\Microsoft\User Account Pictures
Или
C:\ProgramData\Microsoft\Default Account Pictures
Где «C» — ваш диск с установленной Windows 10.
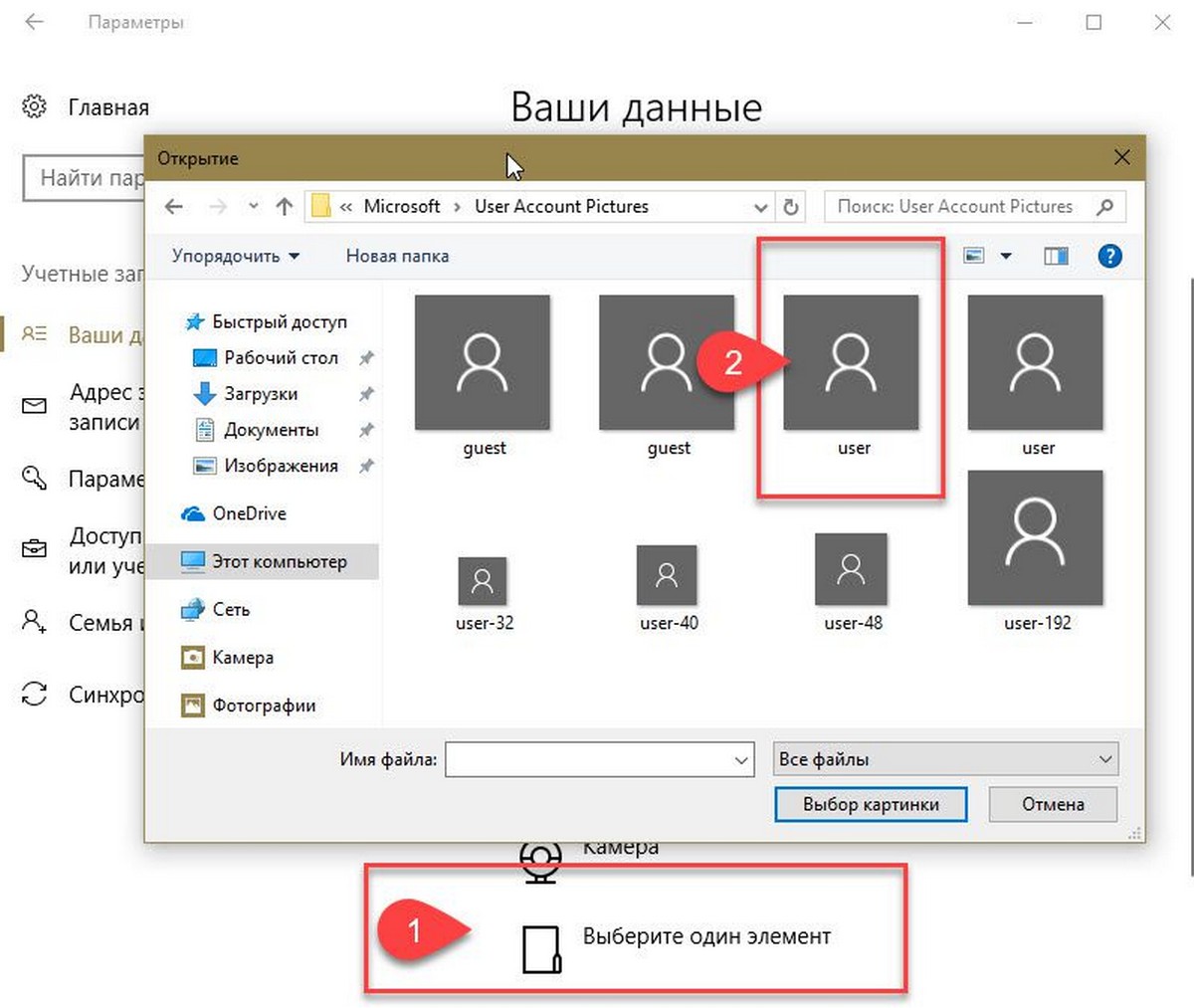
ВАЖНО: ProgramData – скрытая папка. Чтобы увидеть ее, откройте «Параметры папки», перейдите на вкладку «Вид», и установите флажок «Показывать скрытые папки, файлы и диски».
Шаг 3. Выберите одно из изображений учетной записи пользователя и нажмите кнопку «Выбор картинки» . Все!
This tutorial shows a simple method of resetting a forgotten Windows 10 Password, on both a Physical and VM VirtualBox machine without the need for any third-party tools. Both Local and Microsoft Connected accounts are covered. Enjoy…
Important Article Update: An important update to this tutorial has just been added on 2nd November 2018 due to recent changes by Microsoft to Windows Defender that is included with Windows 10. Please see the heading titled «Copying cmd.exe to utilman.exe didn’t work for me — Now what?» at the bottom of this article to resolve the problem if you are using Windows Defender as your Antivirus of choice on Windows 10, rather than one of the other multitude of third-party antivirus applications available. Regards, Andrew Leniart
Introduction
I frequently see questions pop up at Experts Exchange from folks that have forgotten their Windows 10 user password and who didn’t bother to create a Win10 Password Reset Disk, don’t have a secondary Administrator profile to log in with, or who use a Microsoft Connected Live account, without recovery options to be able to reset their password online.
Links are often suggested to askers, recommending various third-party boot CD’s or Images, some free, some paid, that may have worked great for Windows 7 and earlier installations, but can sometimes fail to reliably reset a Windows 10 password. The good news is that you don’t need any third party tools. All you need is a Windows 10 Installation DVD or a Windows 10 ISO file which will work every time.
By reading this article, you will learn some DOS (Disk Operating System) commands and what they do, as well as be able to get free additional help at Experts Exchange.
Note: Though not tested at the time of writing, the Utilman related tricks described in this tutorial should also apply to previous versions of Microsoft Windows, including Windows XP / Vista / 8.1 / Windows 7 and Servers.
Let’s dive in…
1 — Steps for Physical Machine Installs
— Change your BOOT Device in BIOS to Boot from DVD or USB First
You’re going to have to boot your computer with a Windows 10 Installation DVD or with a USB device that a Windows 10 Installation ISO has been extracted to and made bootable. So restart and enter BIOS settings on your computer. How to do this can differ depending on your mainboard manufacturer or the brand name of your computer, but most commonly, getting into BIOS simply means tapping the Delete key on your keyboard while booting up.
Often there will be a message on your monitor during boot telling you which key you need to press to get into BIOS Settings. If pressing the Delete key doesn’t work for you, check which keys you need to press for your particular computer or mainboard with the manufacturer’s website, or use the ask a question feature at Experts Exchange to ask for help.
If you’re using a physical computer, skip down to «Create a Secondary (Local) Administrator User» now.
1 — Steps for Oracle VM VirtualBox Installs
For those of you using a Virtual Machine in VirtualBox, change your boot device to Boot from a saved Windows 10 Installation ISO. On the Oracle VM VirtualBox Machine, click «Devices» > «Optical Drives» > «Choose Disk Image» and select the saved Windows 10 installation ISO. If you don’t (or no longer) have one, you can download the ISO file straight from Microsoft using this link.
See screenshot below.

The remaining steps are the same for both Physical and Virtual Machine installs.
Create a Secondary (Local) Administrator User
If you don’t already have a second Administrator enabled user account on Windows 10 to help you out, just create one on the fly. Once you’ve booted with your Windows 10 installation DVD (or ISO in the case of VirtualBox) the process is quite simple and you can then make use of the Windows GUI (Graphical User Interface) to change the password.
When you boot with a Windows 10 DVD, USB stick or ISO on Oracle VM VirtualBox, you’ll get a message on your screen for a few seconds telling you to «Press any key to boot from…»
1. Follow that instruction and just hit any key on your keyboard. You should end up with the following screen.

At this point, we want to bring up a command prompt to issue some DOS commands to Windows.
2. Press Shift+F10 on your keyboard to open a DOS command prompt window. The Window that pops up will show a drive letter of X:\ That’s a temporary drive letter that Windows has assigned to boot media you’ve used.
3. Enter the following commands exactly as shown to perform actions on your Microsoft Windows installation, which will usually be on drive letter D: — and pressing your Enter Key after each line.
Note: If the following commands fail for you, then type «Dir E:», «Dir F:» etc until you find which drive letter your system drive has been assigned, then just replace D: with the drive letter for your system.
Move D:\Windows\System32\utilman.exe D:\Windows\System32\utilman.bak
Copy D:\Windows\System32\cmd.exe D:\Windows\System32\utilman.exe
wpeutil reboot

What are those commands doing?
- The move command makes a copy of the «utilman.exe» command as «utilman.bak»
- The Copy command copies the «cmd.exe» command as a fake «utilman.exe» command
- The «wpeutil reboot» command tells Windows to reboot
4. When Windows restarts, don’t boot with your Windows Installation DVD, USB Stick or ISO this time. We’re done with that, so just allow Windows to boot up normally.
5. Now that Windows has restarted, we can use the fake «utilman.exe» command we copied above, to bring up a command prompt at the login screen by clicking the «Ease of Access» option on the Windows 10 login screen.
Doing so will now bring up a DOS command box.
6. Enter the following commands into the DOS command box as shown below.
- net user Temporary /add
- net localgroup administrators Temporary /add
- exit

What are those commands doing?
- The first command is creating a new user profile called «Temporary»
- The second command adds the new «Temporary» account to the local Administrators group
- The last command simply «exits» (or closes) the DOS cmd Window
You will now have a new Administrator enabled account to log into Windows with, named «Temporary» and with no login password set. We could have set a password at this point if we wanted to, but we’ll do that in Windows GUI instead so that we can record a helpful password hint as well.
Sidenote: We could have just enabled the Windows 10 built-in Administrator account in the above steps, but I personally don’t recommend doing that for a variety of reasons I won’t go into here.
7. Log into Windows 10 with the new «Temporary» account just created. It’s insecure at this point, so the first thing I recommend you do is to give it a good strong password, even if you don’t intend to keep it for the long term.
Use Windows GUI to change the password of your regular account
Note: If the account you are trying to change the password to is an Online Microsoft Connected Account, skip down to «What if my Account is a Microsoft Connected Account?» now. Otherwise, continue on to reset a Local User Account.
8. Now that you’ve logged back into Windows 10 with an Administrator enabled account, you can change the password on your main local account. As with most things in Windows, there’s more than one way of doing this, but here’s one simple way.
- Press the Windows Key, Type Control Panel and hit your Enter Key
- Click «Change account type» under the User Accounts Category.

9. On the next window, click on the problem account that you’ve forgotten the password to. In the example below, we’ll assume it’s John Jacob’s account.

10. On the next Window, click the «Change the password» hyperlink.

11. Now type and confirm a new password for the John Jacob account, put in a password hint if desired and click the «Change password» button.

Cleaning Up
Be sure restore your c:\windows\system32\utilman.exe file or you will no longer be able to configure any of Windows Accessibility options like Magnifier, High Contrast Theme, Narrator and On-Screen Keyboard, the latter which can often be useful before logging onto the system.
Worse, leaving a fake utilman.exe command would also leave a gaping security hole in your system, because it could also provide administrator access to hackers.
There are different ways to achieve this, but I think one of the simplest methods is to use WinPE (Windows Preinstallation Environment) Complete the following steps to restore Windows Accessibility functionality and reverse cmd.exe functionality;
- Restart Windows by holding down your Shift Key and clicking Restart to boot back into WinPE
- Just as we did earlier, click Troubleshoot > Advanced Options > Command Prompt
- Windows re starts into the WinPE Command Prompt screen — Select your account and enter your password
- Type the following commands into the command window, followed by your Enter key
- move D:\Windows\System32\utilman.bak D:\Windows\System32\utilman.exe (answer Y to overwrite if prompted)
- wpeutil reboot
You’re Done! Select the previously forgotten password account to login with and use the newly set password to log in. If you haven’t done so already, (you should have) then don’t forget to give the «Temporary» user profile a strong password if you intend to keep it.
What if my Account is a Microsoft Connected Account?
Resetting a Microsoft Connected account is easy, providing you set up your account recovery options, such as security questions, a mobile telephone number where you can get an SMS, and a recovery email address. If you did, good job!
Just open a browser and go to this «Why can’t you sign in?» Microsoft password reset page. Select «I forgot my password» and follow the prompts to reset your password.
Didn’t configure your Microsoft Account recovery options?
No problem, we have you covered and can still get you back into your account!
This won’t solve your account connectivity problems with Microsoft, but it will get you back into your normal user profile. Read on to learn how…*
A) First things first, if you haven’t done so already, complete Steps 1 through 7 under the «Create a Secondary (Local) Administrator User» heading above, then skip back to here once you have created a «Temporary» local administrator user account.
B) If you’ve followed all instructions correctly, you should now be in Windows 10 using the «Temporary» user account we created, and have set a password on that account. If not, go back to Step 1 above and find out which step you may have skipped.
Here’s where things get a little complex and tedious, so pay very careful attention to the following instructions.
Completing the following steps «will» restore your access to your Microsoft Connected Account in Windows 10, as we will be changing it to be a Local Account.
Be careful not to skip any steps — everything should be as shown below — if it’s not, then it’s likely that you may have missed a step.
C) Restart Windows and let it boot to your normal Login Screen.
- Hold down your [Shift] Key, then click Power > Restart as shown below

Note: If Windows just restarts normally, you probably forgot to hold down your Shift Key before you clicked Restart
Tip! — Click any image below to enlarge in a new browser tab
- Windows Restarts and presents you with the screen shown below
- Click «Troubleshoot — Reset your PC or see advanced options»

- Click «Advanced Options»

- Click «Command Prompt»

Windows will Restart again and present you with the following screen…
- Click the «Temporary» local Administrator account we created with Steps 1 through 7 above

- Enter the password you gave to the «Temporary» user account password per the following screen and click «Continue»

- A Windows Command Prompt opens — Note that it has a drive letter of X:
- Type regedit into the cmd box and hit your Enter key

- The Windows Registry Editor Opens. Expand and click once on «HKEY_LOCAL_MACHINE»

- Click File > Load Hive… in the Registry Editor

Click the «Look in:» drop arrow and select your system drive. Local Disk (D:) in the example below.

- Drill down into the following path — Windows\System32\config\

- Scroll down until you locate the hive named «SAM», click it and then click the «Open» button

- You will be prompted for a Key Name. Give it a name like «SAM-TEMP» and click the «OK» button

Drill into the loaded SAM-TEMP hive to the following path;
HKEY_LOCAL_MACHINE\SAM-TEMP\SAM\Domains\Account\Users\Names
- Locate the profile name for your Microsoft Connected Online account. Click it once and note the «Type» value in the right-hand pane. «andre» in the example below, with a «Type» value of «0x3e9″.
Tip! Remember your Profile Name, you’ll need it later

- Now click the corresponding value that ends in 3e9 — 000003e9 — once under Users as shown below

- Delete the following values in the right-hand pane. When warned to Confirm Value Delete — click Yes
- InternetProviderGUID
- InternetSID
- InternetUID
- Internet User Name

- After deleting the above 4 values, click once on the SAM-TEMP account again as shown below

- Now unload the SAM-TEMP hive from Registry Editor. Click File > Unload Hive… as shown below

- Confirm you want to Unload Hive by clicking Yes

Now close Registry Editor and we are back at the still open CMD DOS box. Restart Windows with the following command.
- wpeutil reboot

On the Home Stretch
- Allow Windows to restart and boot back up to your normal login screen. Open a Command Prompt by clicking the «Ease of Access» button again. (Remember we set that up early on in the previous steps)
In the DOS Command Window, type the following command;
- net user andre newpass
Change «andre» above to YOUR profile name
The above command sets the previously locked account’s password to: newpass
Next, we need to add the user account to the «local» administrator group. Enter the following command in the DOS Command Box to add the profile to the local administrators group
- net localgroup administrators andre /add
Again, replace «andre» with YOUR user profile name in the above command

Type exit and hit enter to close the command box and login to your previously locked out account with a password of «newpass»
Now that you’re back in Windows 10 with your familiar user account, it’s time to do a little cleaning up. I strongly recommend you perform the following steps.
- Press Windows Key and Type Settings — Click Accounts — From the «Your info» section, select «Stop signing in to all Microsoft apps automatically» This now completes the change of this profile from a Microsoft Account, to a Local Account
- Click «Sign-in options» on the left side and Change your account Password to something stronger than «newpass»
- You can also delete the «Temporary» Profile now if you want to, as it’s no longer required. If you have the space to spare though, I’d suggest leaving it there just in case there’s a problem in the future.
- Finally, the last (and most important) thing to do, is to restore utilman.exe or you will no longer be able to configure any of Windows Accessibility options like Magnifier, High Contrast Theme, Narrator and On-Screen Keyboard, the latter which can often be useful before logging onto the system.
Worse, leaving the fake utilman.exe command (which is actually cmd.exe at this point) would also leave a gaping security hole in your system, because it could also provide administrator access to hackers.
Restore it in much the same way as we created the fake copy from the cmd.exe file, only this time we boot into WinPE (Windows Preinstallation Environment) to negate any file ownership and permission issues.
- Restart Windows by holding down your Shift Key and clicking Restart to boot back into WinPE
- Just as we did earlier, click Troubleshoot > Advanced Options > Command Prompt
- Windows reboots into the WinPE Command Prompt screen — Select your account and enter your password
- Type the following commands into the command window, followed by your Enter key
- move D:\Windows\System32\utilman.bak D:\Windows\System32\utilman.exe (answer Y to overwrite if prompted)
- wpeutil reboot
Windows restarts and you’re done! Now get cracking in contacting Microsoft Support to try and regain access to your online account again.
Copying cmd.exe to utilman.exe didn’t work for me — Now what?
Microsoft recently updated the definitions for Windows Defender, which is a respectable free antivirus app included in all editions of Windows 10, to recognize that the utilman.exe command we created earlier in this tutorial is fake.
This can cause issues with this process when trying the above-described processes when Windows Defender is enabled on your system and is being used as your Antivirus App, rather than another third party Antivirus application: when you click on the «Ease of Access» button, nothing happens, since Windows Defender blocks the access to the fake utilman.exe file. Here’s a screenshot of what Windows Defender will show in its threat history after we try to use the fake utilman.exe which it blocks:
Tip! — Click on any graphic below to get a full-sized view.
Credits: Thanks to Experts Exchange Expert and Page Editor «McKnife» for providing most of the screenshots used below to save me making my own, and also for bringing this recent development to my attention!
To get around this problem, simply restart Windows 10 into safe mode. In safe mode, defender will start a little later and allow us for a few seconds to still use our method as usual. On test machines, I had 30 seconds — on fast machines, it could be less.
1) To start in safe mode, we need to restart our computer in a special way: you need to keep the shift key pressed, while clicking on the restart button. After it restarts, you will then see the following screen. Click on the «Troubleshoot» panel as shown below.
2) Now click on «Advanced options«
3) Click on «See more recovery options«
4) Click the Startup Settings button as shown below
Note: If your installation doesn’t show the above screenshot as it turned out for me, it will likely look like the following, in which case you just click the «Startup Settings» button as shown below.

5) You will end up with the following screen. Click the «Restart» button
6) Windows will now present you with the following «Startup Settings» screen. Note the different ways that you can tell Windows to start up in. The ones we are interested in here are 4), 5), and 6) as highlighted below
7) I suggest pressing the Number 4 key on your keyboard and Windows will restart in «Safe Mode» which is what we want to bypass Window Defender’s protection.

Remember, you need to hurry up typing or the fake utilman.exe will be deleted, the command shell closes and you have to start over.
Need more support on this issue? Click the blue Ask a Question button at the top of your browser while logged into Experts Exchange.
Everything in this tutorial was tested and working at the time of writing with a Windows 10 Professional installation and a Microsoft Connected user account. Each step was documented as I went through the process myself, so I can say with total confidence that it works well.
Finally, this entire process was focused on getting you back into your Microsoft Connected profile account in Windows 10 in a scenario where you can’t reset your Microsoft account password online for some reason. How to now go about recovering your Microsoft account is another story. Despite some fake promises you may find on the web, only Microsoft Support will be able to help you in this regard.
If you need additional support on this topic, please use the Ask a Question feature of Experts Exchange.
* Full Credit for the Regedit related process goes to user «colinardo» for making this solution available to the world at this web page on the 15th January 2018.
Till the next time…
Tutorial by: Andrew Leniart




