Некоторые пользователи могут столкнуться с тем, что иконки (значки) файлов, папок и ярлыков в Проводнике и на рабочем столе Windows отображаются неправильно или с иными проблемами: например, показ одинаковых значков по умолчанию для различных типов файлов. В этом случае может помочь очистка их кэша.
В этой инструкции подробно о том, как очистить кэш иконок в Windows 11 или 10 и дополнительная информация на тему, которая может оказаться полезной.
Ручное удаление файла IconCache.db
Кэш значков Windows 11/10 и предыдущих версий ОС для текущего пользователя хранится в файле базы данных IconCache.db. Соответственно, для его очистки достаточно удалить этот файл, после чего он будет автоматически создан вновь.
Сделать это можно вручную в Проводнике, используя следующие шаги:
- В Параметрах Проводника на вкладке «Вид» (перейти в параметры можно в меню Проводника или с помощью команды Win+R — control folders) отключите опцию «Скрывать защищенные системные файлы» и включите опцию «Показывать скрытые файлы, папки и диски», примените настройки (подробно про включение показа скрытых и системных файлов).
- Введите
%userprofile%\AppData\Local
в адресную строку Проводника и нажмите Enter.
- В открывшейся папке вы найдёте файл IconCache.db, удалите его.
- Перейдите в папку
%userprofile%\AppData\Local\Microsoft\Windows\Explorer
и удалите все файлы, имена которых начинаются с iconcache в этой папке. Если при этом вы увидите сообщения об ошибках, используйте метод с командной строкой, описанный далее.
- Перезапустите Проводник (explorer.exe) — сделать это можно в диспетчере задач (или перезагрузите компьютер).
Готово, кэш значков будет очищен и создан заново.
Командная строка
Возможно, более простым способом будет использование командной строки или же создание bat-файла для очистки кэша иконок. В случае с командной строкой достаточно запустить её от имени администратора, после чего по порядку ввести команды (после второй команды пропадёт рабочий стол, но последняя его вернёт):
cd /d %userprofile%\AppData\Local taskkill /f /im explorer.exe attrib -h iconcache.db del iconcache.db cd /d %userprofile%\AppData\Local\Microsoft\Windows\Explorer attrib -h iconcache_*.db del iconcache_*.db start %windir%\explorer.exe
Если эти же команды прописать в командный файл .bat, то очистку кэша значков и перезапуск Проводника будет выполнять простой запуск этого файла, лучше от имени администратора.
Некоторые дополнительные нюансы в контексте темы очистки кэша иконок:
- Если проблемы возникли с отображением миниатюр (эскизов), очистить их можно в утилите «Очистка диска» (Win+R — cleanmgr)
- Очистка эскизов также возможна в командной строке:
cd /d %userprofile%\AppData\Local\Microsoft\Windows\Explorer taskkill /f /im explorer.exe attrib -h thumbcache_*.db del thumbcache_*.db start %windir%\explorer.exe
- Существуют сторонние программы для очистки кэша иконок, например, IconsRefresh (разработка более не ведётся, но утилита исправно работает и в Windows 11).
В случае, если у вас остаются вопросы, касающиеся кэша значков Windows, вы можете задать их в комментариях ниже, я постараюсь помочь.
Иногда возникает необходимость очистки кеша иконок, например когда на ярлыке вместо нужной иконки отображается стандартная иконка приложения. Кеш иконок хранится в файле C:\Users\[Пользователь]\AppData\Local\IconCache.db. Его необходимо удалить и перезагрузить систему. Однако есть способ, позволяющий обойтись без перезагрузки:
Первым делом нужно включить командную строку Win+R, прописываем
Cmd
и жмем «окей».
Далее нужно отключить Explorer.exe, иначе придется перезагружать компьютер, делается это следующим образом Ctrl+alt+del, далее запускаем диспетчер задач, находим процесс
Explorer.exe
и закрываем его //также можно закрыть с помощью той же командной строки прописав команду:
taskkill /f /im explorer.exe
Далее прописываем построчно:
Для Windows Vista/7:
cd /d %userprofile%\AppData\Local //обозначаем папку с которой будет работать командная строка
del /f /a s IconCache.db //удаляем кеш
explorer //перезапускает explorer (рабочий стол и прочее).
Для Windows 8/8.1/10:
cd /d %userprofile%\AppData\Local\Microsoft\Windows\Explorer //обозначаем папку с которой будет работать командная строка
del /f /a s IconCache* //удаляем кеш, так как в версиях выше 7, несколько файлов кеша, нужно удалить их все
explorer //перезапускает explorer (рабочий стол и прочее).
При отображении иконок различных программ или типов файлов в проводнике File Explorer, Windows вместо обращения к исходным файлам с иконками, получает копии картинок значков из специальных файлов с кэшем иконок. За счет того, что операционной системе не нужно каждый раз загружать оригинальные файлы иконок, ускоряется работа и прорисовка объектов в проводнике Windows.
В некоторых случаях, при повреждении файла с кэшем иконок, в проводнике (и на рабочем столе) могут отображаться белые иконки ярлыков и файлов, или вместо иконок приложений отображаются стандартные иконки Windows. В этом случае рекомендуется выполнить сброс системного кэша иконок.
На скриншоте ниже видно, что в макете стартового меню Windows 10 вместо значков некоторых приложений отображаются стандартные иконки папок.
Примечание. Некоторые пользователи при появлении такого бага пытаются переустановить проблемное приложение, что помогает далеко не всегда.
Кэш иконок в различных версиях Windows представляет собой один или несколько db файлов, хранящихся в профиле пользователя.
- В Windows 7 это файл IconCache.db в каталоге %userprofile%\AppData\Local
- В Windows 10 и Windows 8.1 – это множество файлов, имя которых начинается с iconcache_ (iconcache_16.db, iconcache_32.db, iconcache_48.db и т.д. в соответствии с размерами иконки в пикселях) и хранятся в каталоге %userprofile%\AppData\Local\Microsoft\Windows\Explorer
Не путайте файлы кэша иконок с файлами thumbs.db, которые содержат кэш эскизов изображения и видео в папке.
Сброс кэша иконок в Windows с помощью утилиты ie4uinit
В Windows есть специальная встроенная утилита ie4uinit (IE Per-User Initialization Utility), которую можно использовать для быстрого сброса кэша иконок.
- В Windows 10:
ie4uinit.exe -show - Для Windows 7:
ie4uinit.exe -ClearIconCache
Эту команду нужно выполнить через меню Win+R -> команда -> Enter.
Команды абсолютно безопасные, но помогают восстановить нормальное состояние кэша иконок далеко не во всех случаях.
Скрипт удаления файлов с кэшем иконок в Windows
Чтобы сбросить кэш иконок, достаточно удалить db файлы с кэшем. Но предварительно нужно завершить процесс проводника File Explorer, чтобы он не блокировал доступ к файлам iconcache. Рассмотрим, как сбросить базу данных кэша иконок без перезагрузки Windows.
- Закройте все запущенные приложения;
- Откройте окно командной строки (
cmd.exe
или
powershell.exe
) с правами администратора; - Запустите диспетчер задач
taskmgr.exe - В окне Task Manager перейдите на вкладку Details, найдите процесс explorer.exe и завершите его (End Task);
- Также вы можете завершить процесс из командной строки:
taskkill /f /im explorer.exe - Затем последовательно выполните следующие команды для удаления кэша иконок в профиле пользователя (в зависимости от версии ОС):
Для Windows 10/ 8.1 (просто скопируйте этот код в окно командной строки или сохраните как текстовый файл reset_icon_windows.bat).
taskkill /f /im explorer.exe
cd /d %userprofile%\AppData\Local\Microsoft\Windows\Explorer
attrib -h iconcache_*.db
del /f IconCache*
del /f thumbcache*
cd /d %userprofile%\AppData\Local\
attrib -h IconCache.db
del /f IconCache.db
start C:\Windows\explorer.exe
В моем случае скрипт не смог удалить только файл
iconcache_idx.db
(Access is denied), но это не повлияло на итоговый результат. Кэш иконок был успешно сброшен.
Для Windows 7:
cd /d %userprofile%\AppData\Local
del /f /a s IconCache.db
start C:\Windows\explorer.exe<
Последняя команда в обоих случаях перезапустит процесс проводника Windows (
explorer.exe
), который при запуске пересоздаст файлы с кэшем иконок (в соответствии с заданными файловыми ассоциациями).
A guide to uninstall iPack Hal Desaturated System Icon Pack v2 w8 8.1 w10 from your PC
iPack Hal Desaturated System Icon Pack v2 w8 8.1 w10 is a Windows program. Read more about how to uninstall it from your PC.
It was coded for Windows by Vampothika and Moonnique®.
Open here where you can find out more on Vampothika and Moonnique®.
iPack Hal Desaturated System Icon Pack v2 w8 8.1 w10 is commonly set up in the C:\Program Files (x86)\iPack Hal Desaturated System Icon Pack v2 w8 8.1 w10 directory, however this location can vary a lot depending on the user’s option when installing the application.
The complete uninstall command line for iPack Hal Desaturated System Icon Pack v2 w8 8.1 w10 is C:\Program Files (x86)\iPack Hal Desaturated System Icon Pack v2 w8 8.1 w10\Uninstall iPack.exe.
iPack_Installer.exe is the iPack Hal Desaturated System Icon Pack v2 w8 8.1 w10’s primary executable file and it takes around 1.19 MB (1249792 bytes) on disk.
The executables below are part of iPack Hal Desaturated System Icon Pack v2 w8 8.1 w10. They take an average of 1.80 MB (1891840 bytes) on disk.
- iPack_Installer.exe (1.19 MB)
- Uninstall iPack.exe (51.00 KB)
- notepad.exe (207.00 KB)
- notepad.exe (162.00 KB)
This page is about iPack Hal Desaturated System Icon Pack v2 w8 8.1 w10 version 288.110 only.
How to delete iPack Hal Desaturated System Icon Pack v2 w8 8.1 w10 with Advanced Uninstaller PRO
iPack Hal Desaturated System Icon Pack v2 w8 8.1 w10 is a program released by the software company Vampothika and Moonnique®.
Sometimes, users try to uninstall it. This is easier said than done because removing this by hand takes some know-how regarding Windows program uninstallation. The best QUICK procedure to uninstall iPack Hal Desaturated System Icon Pack v2 w8 8.1 w10 is to use Advanced Uninstaller PRO. Here are some detailed instructions about how to do this:
1. If you don’t have Advanced Uninstaller PRO on your PC, add it. This is good because Advanced Uninstaller PRO is the best uninstaller and all around tool to maximize the performance of your PC.
DOWNLOAD NOW
- navigate to Download Link
- download the setup by pressing the DOWNLOAD NOW button
- set up Advanced Uninstaller PRO
2. Start Advanced Uninstaller PRO. Take some time to get familiar with the program’s interface and number of features available. Advanced Uninstaller PRO is a very good Windows tool.
3. Press the General Tools category

4. Click on the Uninstall Programs feature

5. A list of the programs installed on your PC will appear
6. Scroll the list of programs until you locate iPack Hal Desaturated System Icon Pack v2 w8 8.1 w10 or simply click the Search field and type in «iPack Hal Desaturated System Icon Pack v2 w8 8.1 w10». If it is installed on your PC the iPack Hal Desaturated System Icon Pack v2 w8 8.1 w10 app will be found automatically. After you select iPack Hal Desaturated System Icon Pack v2 w8 8.1 w10 in the list of apps, some data about the program is made available to you:
- Safety rating (in the lower left corner). This explains the opinion other users have about iPack Hal Desaturated System Icon Pack v2 w8 8.1 w10, ranging from «Highly recommended» to «Very dangerous».
- Opinions by other users — Press the Read reviews button.
- Details about the program you want to uninstall, by pressing the Properties button.
7. Press the Uninstall button. A confirmation dialog will show up. Confirm the removal by pressing Uninstall. Advanced Uninstaller PRO will automatically uninstall iPack Hal Desaturated System Icon Pack v2 w8 8.1 w10.
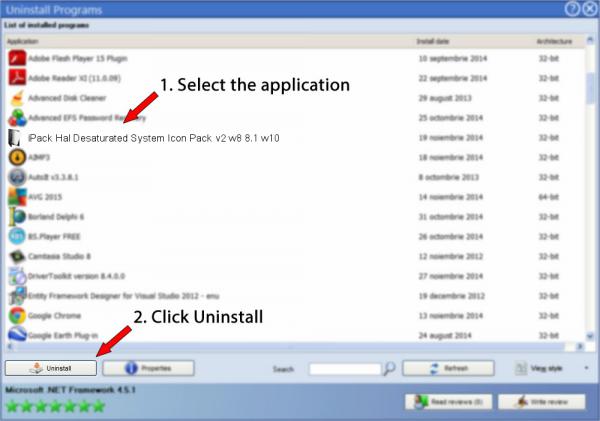
8. After uninstalling iPack Hal Desaturated System Icon Pack v2 w8 8.1 w10, Advanced Uninstaller PRO will ask you to run a cleanup. Click Next to go ahead with the cleanup. All the items that belong iPack Hal Desaturated System Icon Pack v2 w8 8.1 w10 which have been left behind will be detected and you will be asked if you want to delete them. By uninstalling iPack Hal Desaturated System Icon Pack v2 w8 8.1 w10 using Advanced Uninstaller PRO, you can be sure that no Windows registry entries, files or folders are left behind on your disk.
Your Windows system will remain clean, speedy and ready to take on new tasks.
Disclaimer
The text above is not a piece of advice to remove iPack Hal Desaturated System Icon Pack v2 w8 8.1 w10 by Vampothika and Moonnique® from your PC, nor are we saying that iPack Hal Desaturated System Icon Pack v2 w8 8.1 w10 by Vampothika and Moonnique® is not a good application for your PC. This page simply contains detailed info on how to remove iPack Hal Desaturated System Icon Pack v2 w8 8.1 w10 in case you decide this is what you want to do. The information above contains registry and disk entries that our application Advanced Uninstaller PRO stumbled upon and classified as «leftovers» on other users’ PCs.
Last update on: 2023-02-13 20:46:14.367
Содержание
- Как сбросить кэш значков области уведомлений в Windows 10
- Как сбросить кэш значков области уведомлений используя редактор реестра
- Как сбросить кэш значков области уведомлений используя файл реестра (reg-файл)
- Как восстановить Icon Cache в Windows 10
- Где хранится Icon Cache
- Как перестроить Icon Cache
- Восстановить кэш значков, очистить кэш миниатюр в Windows 10
- Перестройте Icon Cache в Windows 10
- Очистить кэш миниатюр в Windows 10
- Как перестроить кэш иконок в Windows 10.
- Метод 1 из 3
- Метод 2 из 3
- Метод 3 из 3
- Метод 4 из 4
- Сброс кеша значков Windows 10 для устранения неполадок
- Простая команда для сброса кеша значков в Windows 10
- Как это сделать в версиях до Windows 10
- Сбросить базу данных значков с помощью CMD
- Сбросить кеш значков двойным щелчком
- Из ie4uinit
- Из CMD
- Программы для исправления проблем с кешем значков Windows
Как сбросить кэш значков области уведомлений в Windows 10
В данной статье показаны действия, с помощью которых можно сбросить кэш значков области уведомлений в операционной системе Windows 10.
Область уведомлений расположена в правой части панели задач и содержит системные значки и значки приложений, которые предоставляют доступ для управления приложениями, а также отображают сведения о состоянии и уведомлениях.
Иногда кэш значков области уведомлений может быть поврежден, что приводит к неправильному или искаженному отображению значков и отображению значков удаленных приложений в области уведомлений и в настройках значков области уведомлений. В этом случае значки области уведомлений необходимо удалить в реестре для сброса и автоматического повторного создания.
Далее в статье показано как сбросить кэш значков области уведомлений, чтобы исправить поврежденные значки и удалить все старые значки из области уведомлений панели задач в Windows 10.
Как сбросить кэш значков области уведомлений используя редактор реестра
Данный способ предполагает изменение параметров в системном реестре Windows, а именно удаление параметров IconStreams и PastIconsStream.
Прежде чем вносить какие-либо изменения в реестр, настоятельно рекомендуется создать точку восстановления системы или экспортировать тот раздел реестра, непосредственно в котором будут производиться изменения.
Чтобы сбросить кэш значков области уведомлений откройте редактор реестра, для этого нажмите сочетание клавиш + R и в открывшемся окне Выполнить введите regedit и нажмите кнопку OK.
В открывшемся окне редактора реестра перейдите по следующему пути (или скопируйте и вставьте его в адресную строку редактора реестра):
Далее в разделе TrayNotify, в правой части окна нажмите правой кнопкой мыши на параметр IconStreams и в появившемся контекстном меню выберите Удалить.
Затем в окне «Подтверждение удаления параметра» нажмите кнопку Да.
Если в разделе TrayNotify есть параметр PastIconsStream то также удалите его.
Чтобы изменения вступили в силу перезапустите проводник Windows или перезагрузите компьютер.
Как сбросить кэш значков области уведомлений используя файл реестра (reg-файл)
Также, чтобы сбросить кэш значков области уведомлений, создайте и примените файл реестра следующего содержания:
Windows Registry Editor Version 5.00.
После применения файла реестра, чтобы изменения вступили в силу перезапустите проводник Windows или перезагрузите компьютер.
Источник
Как восстановить Icon Cache в Windows 10
Значки и иконки, которые использует Windows для ваших документов и программ, сохраняются в кэш иконок. Поэтому они отображаются быстро, вместо того, чтобы медленно загружать их каждый раз. Если с их отображением возникают проблемы, то есть способы восстановить работоспособность. Иногда кэш значков устаревает, в результате чего значки могут отображаться неправильно или даже теряться. Бывают разные ситуации и сброс icon cache, и автоматическое воссоздание путей решает эту проблему. Покажу, как это сделать в Windows 10, но так же этот способ подходит и для Windows 8 и 7.
Где хранится Icon Cache
Чтобы увидеть директорию AppData, нажмите Win+R и введите %appdata% или включите отображение скрытых элементов и проследуйте по пути. В Windows Vista и Windows 7 кэш-файл значок находится в
C: \ Users \ \ AppData \ Local \ IconCache.db
Этот файл по-прежнему присутствует в Windows 8 и 10, но Windows не использует их для хранения кэша иконок. В операционной системе Windows 8 и Windows 10 кэш-файл значок находится в:
C: \ Users \ \ AppData \ Local \ Microsoft \ Windows \ Explorer
В этой папке вы найдете несколько файлов кэша иконок:
Чтобы перестроить кэш иконок, вы должны удалить все файлы iconcache, которые появляются в этой папке. Просто так удалить их не удастся, потому как проводник все еще использует их.
Как перестроить Icon Cache
Закройте и сохраните программы, которые работают, сохраните открытые документы, прежде чем продолжить. Откройте Проводник и перейдите в следующую папку:
Нажмите и удерживайте нажатой клавишу «Shift«, и щелкните правой кнопкой мыши на папке Explorer. Выберите «Открыть окно команд»
C: \ Users \ \ AppData \ Local \ Microsoft \ Windows \ Explorer
Чтобы убедиться, что командная строка находится в нужной папке. Введите dev команду, вы должны увидеть iconcache и thumbcache файлы.
Теперь нужно завершить процесс Explorer в диспетчере задач, или нажмите Ctrl+Alt+Del. Кликните правой кнопкой по проводнику и завершите процесс.
Не пугайтесь! Исчезнет проводник и рабочий стол, экран станет черным, снимите задачу диспетчера устройств. Переключитесь на командную строку и введите команду:
Если по какой-то причине отказано в доступе, завершите процессы. Убедитесь, что диспетчер задач не запущен и повторите процедуру. Помните, вы всегда можете использовать Ctrl+Alt+Del и диспетчер задач. Простой командой explorer можете вновь запустить проводник, чтобы вернуть привычный рабочий стол и графический интерфейс.
Если все прошло гладко, жмите Ctrl+Alt+Del и выключите, или перезагрузите компьютер. После этого кэш должен пересоздать и значки, и иконки, всё будет отображаться корректно.
Если возникнут вопросы, отвечу в комментариях, жмите поделиться, если статья понравилась, удачи!
У меня есть статья про чудесную утилиту AVZ. С помощью мастера устранения проблем можно очистить кеш в автоматическом режиме. Будьте внимательны и все получится.
Источник
Восстановить кэш значков, очистить кэш миниатюр в Windows 10
Если ваши значки выглядят пустыми или выглядят испорченными или не обновляются должным образом, когда они должны, вполне возможно, что ваша база данных кэша значков могла быть повреждена на вашем ПК с Windows 10. То же самое относится и к миниатюрам. Если они отображаются неправильно, возможно, они повреждены. В таком случае вам может потребоваться удалить файлы кэша, чтобы перестроить кэш значков и очистить кэш миниатюр.
В этом посте будет показано расположение этих файлов кэша, чтобы вы могли удалить файлы IconCache.db и thumbcache.db, чтобы перестроить кэш значков и очистить кэш миниатюр в Windows 10.
Перестройте Icon Cache в Windows 10
Icon Cache или IconCache.db – это специальный файл базы данных, который Windows использует для хранения копий каждого значка. Когда Windows необходимо нарисовать значок, она использует копию из кэша вместо извлечения изображения значка из исходного файла приложения. Это помогает заставить Windows рисовать иконки быстрее. В Windows XP все было иначе и в Windows 7/8. Ситуация изменилась снова Windows 8.1. В Windows 10 вам нужно сделать следующее.
Но этого недостаточно в Windows 10 или Windows 8.1. Вам нужно будет перейти в следующую папку:
C: \ Users \% имя пользователя% \ AppData \ Local \ Microsoft \ Windows \ Проводник
Если вы обнаружите, что не можете удалить эти файлы, выполните следующие действия.
Откроется окно командной строки с повышенными правами.
Теперь введите следующие команды одну за другой и нажмите Enter:
Это восстановит ваш кеш иконок в Windows 10.
Очистить кэш миниатюр в Windows 10
Если вы хотите удалить и очистить кэш миниатюр, вам нужно будет выполнить ту же процедуру, как указано выше, но, наконец, использовать эти команды:
Пожалуйста, дайте нам знать, если это сработало для вас и помогло вам решить вашу проблему.
Если значки вашего рабочего стола или проводника загружаются медленно при запуске ПК с Windows, вы можете увеличить размер кэша значков и посмотреть, поможет ли он вам. Этот пост покажет вам, как вы можете остановить Windows 10 от автоматического удаления кэша миниатюр.См. Этот пост, если значки на рабочем столе загружаются медленно.
Источник
Как перестроить кэш иконок в Windows 10.
Если у Вас на ПК с ОС Windows 10, не отображаются один или несколько значков как они должны отображаться, то вероятно, это произошло из-за повреждения кэша значков и восстановление кэша иконок должно решить эту проблему. Для тех, кто не знает, Windows сохраняет все иконки в файл IconCache.db который находится в папке профиля, так чтобы он мог быстро отображать иконки без необходимости их искать. Если Windows 10 показывает белый цвет, а не значок или если вы видите одинаковые иконки даже после смены иконки с помощью сторонних иконок, вы можете исправить проблему путем перестроения кэша значков.
Примечание: ни одно из руководств не поможет вам исправить проблемы с эскизами, если у вас возникли проблемы с эскизами, то нужно просто очистить или сбросить кэш эскизов.
Метод 1 из 3
Вручную перестроить кэш иконок в Windows 10
Это самый простой способ, чтобы очистить кэш значков без помощи сторонних программ. В этом методе, мы вручную удалите файл кэша значков и перезапустите компьютер, чтобы ОС Windows 10 автоматически могла создать новый файл кэша иконок.
Шаг 1: Откройте Проводник (Проводник Windows). Нажмите на вкладку “Вид” и затем поставьте галочку рядом с скрытые элементы, чтобы в проводнике показывались скрытые файлы и папки.
Шаг 2: здесь вам необходимо перейти в следующую папку:
В приведенном выше приведённом пути, Имя пользователя – Users – это имя Вашей учётной записи Пользователя на ПК и “С” – буква диска, куда вы установили Windows 10.
Шаг 3: в соответствии с локальной папкой, найдите файл IconCache (IconCache.db), щёлкните правой кнопкой мыши на файл и нажмите кнопку Удалить.
Нажмите кнопку Да, если вы увидите поле подтверждения. Вы можете не увидеть подтверждения, если Вы не позволили удалить диалоговое окно подтверждения.
Подсказка: если вы получаете “доступ запрещён” когда пытаетесь удалить файлы, Вы, вероятно, не работаете с командной строкой от имени администратора. Повторите эти шаги, но убедившись, что окно командной строки открыто с правами администратора.
Шаг 4: наконец, щёлкните правой кнопкой мыши на значок Корзина на рабочем столе и затем щелкните очистить корзину чтобы очистить её от файла IconCache.db и других файлов.
Шаг 5: закройте все запущенные приложения и перезагрузите компьютер после создания нового файла IconCache.
Метод 2 из 3
В этом методе вам необходимо будет использовать стороннее программное обеспечение, чтобы легко восстановить кэш значков.
Вышеуказанный метод (способ 1) – это лучший выход из ситуации который есть, чтобы перестроить кэш, но если Вы не можете удалить значок кэш-памяти, следуя указаниям в методике 1, Вы можете использовать бесплатное программное обеспечение под названием Rebuild Icon Cache. Программа не только восстанавливает кэша, но также создаёт резервную копию файла оригинального кэша значков, так что вы можете восстановить исходный файл, если вы начинаете испытывать проблемы с новым кэшем.
Шаг 1: посетите эту страницу на deviantart и нажмите кнопку Скачать, расположенную на правой стороне, чтобы скачать программное обеспечение Rebuild Icon Cache. Распакуйте скачанный rar файл с помощью WinRar, 7-zip или ZipWare чтобы извлечь программу Rebuild Icon Cache. Дважды щелкните на папке, чтобы просмотреть приложение Rebuild Icon Cache.
Шаг 2: для выполнения этой операции вам нужно щёлкнуть правой кнопкой мыши на программу Rebuild Icon Cache и выберите запуск от имени администратора. Когда вы увидите учётные записи пользователей, нажмите кнопку Да. И если вас попросят ввести пароль администратора, пожалуйста, сделайте всё необходимое.
Шаг 3: После того как программа запускается, нажмите на значок шестеренки (первая слева), чтобы перестроить кэш значков.
Как упоминалось ранее, программа создаёт резервную копию оригинального кэша значков перед тем, как перестроить на новый. Если у вас возникли проблемы с иконками, что маловероятно, нажмите на значок корзины и на восстановление программного обеспечения кэш значков, чтобы восстановить оригинальный кэш значков.
Метод 3 из 3
Перестроить кэш значков с помощью командной строки
Если ни один из выше описанных методов не работает для вас, пожалуйста, используйте этот метод, чтобы восстановить кэш значков с помощью командной строки.
Шаг 1: Откройте Диспетчер задач или щёлкните правой кнопкой мыши на панели задач и затем выберите Диспетчер задач или с помощью клавиш Ctrl + Shift + Esc.
Шаг 2: Если вы видите легкую версию Диспетчер задач, как показано на рисунке ниже, нажмите Подробнее. Если вы видите полную версию, перейдите к следующему шагу.
Шаг 4: Нажмите кнопку меню файл диспетчера задач, нажмите кнопку запуск новой задачи, введите CMD.exe а затем нажмите кнопку ОК, чтобы открыть командную строку.
Шаг 5: в командную строку введите ниже написанные команды одну за другой и нажимайте клавишу Ввод после ввода каждой из этих команд, чтобы их выполнить.
CD /d %userprofile%\AppData\Local
Шаг 6: нажмите кнопку меню “Файл” в диспетчере задач снова, нажмите кнопку выполнить новую задачу, введите Explorer.exe а затем нажмите кнопку ОК, чтобы перезапустить проводник.
Метод 4 из 4
Удалить и перестроить кэш иконок в Windows 10 с помощью файла Bat
Вы можете напрямую удалить существующий кэш значков и восстановить их с помощью Bat файла. Просто загрузите файл который я привожу ниже и дважды щелкните на него, чтобы открыть файл и нажмите любую клавишу на клавиатуре, когда он спросит файл DOS. Через некоторое время файл запустится и сделает перезапись, после этого перезагрузите компьютер.
Если Вы просматриваете скачанный файл, нажмите на стрелку значок и выберите Сохранить. Так, при открытии файла Вы увидите сообщение Windows с защитой вашего ПК. Нажмите на ссылку подробнее на левой стороне и нажмите кнопку все равно запустить.
Источник
Сброс кеша значков Windows 10 для устранения неполадок
Постоянная загрузка всех значков в систему приведет к значительному снижению производительности. Поэтому вместо того, чтобы постоянно загружать эти значки, Windows 10 использует то, что известно как » кэш иконок «. Этот кеш похож на небольшую базу данных, в которой он хранит все значки и оставляет их связанными с определенным файлом.
Со времен Windows 95 кэш значков часто повреждается. По этой причине очень легко обнаружить, что внезапно рядом с несоответствующими приложениями появляются некоторые значки или как некоторые программы отображаются с типичным «общим значком» белого цвета.
Сбой кеша значков Windows 10 неизбежен. Но если мы знаем правильные приемы, мы сможем отремонтировать его за секунды, даже не перезагружая компьютер.
Простая команда для сброса кеша значков в Windows 10
Windows 10 включает инструмент, который позволяет нам сбросить кеш значков очень быстро и очень просто: ie4uinit. Для этого все, что нам нужно сделать, это открыть окно «Выполнить» в Windows с помощью сочетания клавиш Win + R (или набрав «запустить» в строке поиска) и ввести в нем следующее:
Мы сразу увидим, как очищается весь кеш значков (мы заметим, что все значки исчезают), и сразу же все эти значки снова появляются. И теперь они будут хорошо ассоциироваться.
Как это сделать в версиях до Windows 10
Если вместо Windows 10 мы используем предыдущую версию операционной системы, такую как 8, 7 и даже Windows XP, этот инструмент все еще присутствует в операционной системе, отличается только параметр. Вместо того, чтобы добавлять «шоу» в конец, нам придется выполнить его следующим образом:
Точно так же весь кеш будет очищен и перестроен, что устранит любые проблемы, которые могут возникнуть со значками Windows.
Сбросить базу данных значков с помощью CMD
Если по какой-то причине предыдущая команда у нас не работает, мы также можем прибегнуть к другим простым уловкам, которые, в общем, позволят нам сделать то же самое. В конце концов, все это основано на удаление файла «IconCache.db» который находится в каталоге AppData / Local личной папки.
После выполнения третьей команды файл кэша значков будет удален с ПК. Теперь осталось только открыть диспетчер задач Windows 10 (Control + Shift + Esc) и открыть новый экземпляр «explorer.exe», чтобы он перезагрузил браузер, рабочий стол и восстановился. база данных иконок.
Сбросить кеш значков двойным щелчком
Что, если у меня очень часто возникает одна и та же проблема, мне нужно запускать все это вручную? Если мы хотим все автоматизировать и иметь прямой доступ, который позволяет нам восстановить эту базу данных, мы сможем сделать это очень легко.
Из ie4uinit
Мы даем ему имя, которое хотим, и все. Теперь, когда захотим, мы можем запустить этот ярлык для автоматической очистки кеша значков.
Из CMD
Если мы хотим автоматизировать команды CMD, мы можем создать простой пакетный скрипт, который позволяет нам выполнять все эти команды простым двойным щелчком. Для этого мы откроем окно Блокнота Windows и напишем в нем команды, которые мы видели в предыдущем пункте.
Мы сохраняем документ с расширением «.bat», чтобы он стал исполняемым файлом CMD, и все. Теперь, когда мы захотим, мы можем запустить этот новый файл (всегда с правами администратора), чтобы также очистить кеш значков Windows 10.
Конечно, после запуска этого ярлыка нам, вероятно, придется повторно запустить «explorer.exe» вручную из диспетчера задач Windows.
Программы для исправления проблем с кешем значков Windows
Просто загрузив программу, распаковав ее и запустив, мы можем выполнить очистку одним щелчком мыши. После очистки любого из двух кешей он автоматически восстановится снова. Это решит проблемы с отображением значков.
Источник

