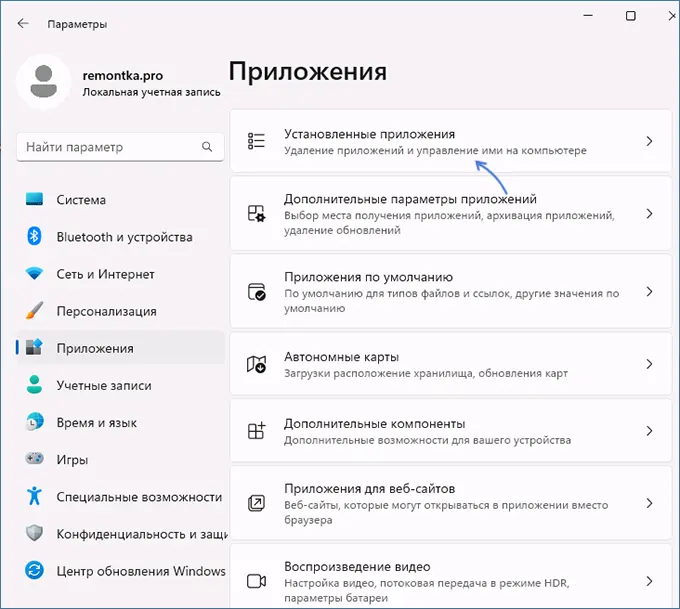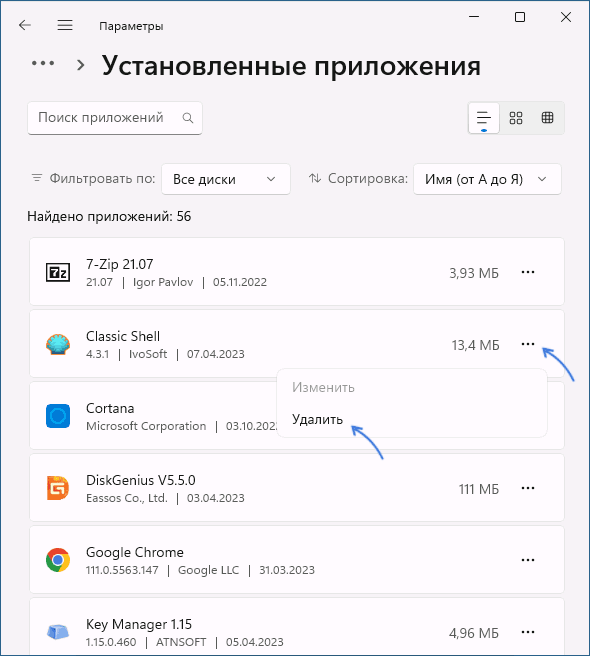Все способы:
- Вариант 1: Игровые лаунчеры
- Steam
- Epic Games Launcher
- Xbox
- Вариант 2: Фирменные лаунчеры
- Вариант 3: Microsoft Store
- Вариант 4: Деинсталлятор игры
- Вариант 5: Штатное средство Windows
- Вариант 6: Программы для удаления программ
- Вопросы и ответы: 0
Вариант 1: Игровые лаунчеры
Сейчас чаще всего игры приобретаются в специальных игровых магазинах, которые одновременно являются и лаунчерами. В них присутствуют все необходимые настройки для управления приложениями, включая и средство деинсталляции. В каждом лаунчере принцип удаления может немного отличаться, поэтому мы взяли за пример три самых популярных, на основе которых и разберем выполнение поставленной задачи.
Steam
Несомненно, Steam является самым популярным источником покупки игр и установки бесплатных, поэтому и начать стоит именно с этого игрового лаунчера. В нем присутствует отдельная библиотека со всеми вашими приложениями, где отображаются и установленные. Через нее можно перейти в управление игрой и удалить ее с устройства. При этом сама игра останется в библиотеке и будет доступна для инсталляции в будущем. Более детальные инструкции по этой теме вы найдете в полноценном материале на нашем сайте по ссылке ниже.
Подробнее: Удаление игры в Steam

Отметим, что в некоторых случаях удаление игры из Steam требуется для ее дальнейшей переустановки. В этом случае есть некоторые особенности, которые необходимо учитывать при выполнении таких действий.
Epic Games Launcher
Epic Games Launcher набирает популярность за счет регулярных бесплатных раздач игр, а также предоставлением эксклюзивов, которые пользователь не найдет в других лаунчерах. Библиотека в нем выполнена довольно понятно, присутствуют фильтры, инструменты сортировки и набор основных настроек, среди которых есть и возможность быстро удалить ненужную игру. Для этого выполните следующие действия:
- Откройте раздел «Библиотека» и найдите в списке требуемую игру. Обычно установленные игры отображаются первыми в списке.
- Справа от такой игры нажмите по трем точкам для вызова дополнительного меню, из которого выберите пункт «Удалить».
- На экране появится предупреждение об удалении приложения из системы. Подтвердите его, кликнув по кнопке с соответствующим названием.
- Задача будет создана в разделе «Загрузки» и завершится через несколько секунд. Можете установить фильтр по «Установленные», чтобы убедиться в успешной деинсталляции приложения.




Xbox
Пользователи Windows 11 имеют доступ к подписке Game Pass от Xbox по аналогии с той, которая предоставляется и на консолях. Разница лишь в обширности библиотеки игр. Если вы приобрели такую подписку или же установили какие-то игры отдельно через данный лаунчер, их тоже можно без проблем удалить прямо через него. Кстати, некоторые игры автоматически связываются с Xbox даже если были загружены просто из интернета, поскольку лаунчер и так предустановлен в ОС и всегда работает с вашей подключенной к ОС учетной записью.
- Для его поиска используйте «Пуск», затем выберите соответствие из результатов.
- После входа в свою учетную запись слева выберите раздел «Моя библиотека».
- Для удобства установите фильтр «Установлено», чтобы отсеять все игры из подписки или личной библиотеки, файлы которых отсутствуют на устройстве.
- Левой кнопкой мыши кликните по значку с игрой, чтобы перейти на страницу управления ею.
- Справа возле кнопки запуска нажмите по трем точкам и из меню выберите действие «Удалить игру».
- Подтвердите удаление и дождитесь его окончания. Теперь вместо стандартной кнопки запуска будет «ПОЛУЧИТЬ бесплатно» или «Скачать», что означает успешную деинсталляцию игры из Виндовс 11.






Есть и другие игровые лаунчеры, которые менее популярны представленных выше, но используются для приобретения и установки игр. Принципы деинсталляции в таких программах почти ничем не отличаются от тех, что вы видели выше. В большинстве случаев просто достаточно отыскать нужное приложение в своей библиотеке, вызвать меню управления им и выбрать пункт, отвечающий за удаление.
Вариант 2: Фирменные лаунчеры
Отдельного внимания заслуживают фирменные лаунчеры, которые предназначены для запуска игр от конкретного разработчика. Это может быть клиент Wargaming, RIOT или тот же VK Play, где пока что представлен узкий ассортимент популярных игр. Деинсталляция в таких программах почти всегда выполняется также просто: найдите страницу нужной вам игры, откройте ее настройки и выберите пункт для удаления. Иногда для его открытия необходимо щелкнуть по стрелке возле кнопки «Играть», если такая присутствует.

Вариант 3: Microsoft Store
Microsoft Store нельзя считать полноценным игровым лаунчером, потому что пока что данное программное обеспечение, предустановленное в Windows 11 по умолчанию, больше предназначено для установки других приложений и софта разного рода. Однако в нем присутствуют и некоторые игры от Microsoft, которые можно купить или скачать бесплатно. Если вы заинтересованы в их удалении, воспользуйтесь инструкциями из другой статьи на нашем сайте, в которой есть несколько подходящих способов того, как можно справиться с поставленной задачей.
Читайте также: Методы удаления приложений и игр из Microsoft Store

Вариант 4: Деинсталлятор игры
Если игра была скачана не через лаунчер, а с официального сайта, в большинстве случаев для ее удаления подходит использование файла-деинсталлятора, который почти всегда находится в корне папки с данной игрой. Он как раз и предназначен для того, чтобы инициировать удаление и стереть абсолютно все файлы, связанные с игрой.
- Проще всего его найти через переход к расположению самой игры. Для этого щелкните по ярлыку правой кнопкой мыши и выберите пункт «Расположение файла» из появившегося контекстного меню.
- В каталоге находятся несколько файлов и папок, среди которых нужно найти элемент с названием «Unins000.exe», «Uninstaller.exe» или любой другой с похожим названием, предназначенный для удаления игры. Он даже может находиться в отдельной папке.
- После нажатия по нему отобразится стандартное предупреждение о том, что сейчас вы собираетесь удалить все файлы. Подтвердите его, нажав по «Да» или «ОК». Ожидайте окончания этой процедуры и избавьтесь от пустых папок, если такие остались после удаления.



Вариант 5: Штатное средство Windows
В некоторых случаях, когда самостоятельно отыскать деинсталлятор игры не получается, на помощь приходит стандартное средство операционной системы, предназначенное для удаления программ и приложений. Им вполне можно воспользоваться для того, чтобы избавиться от ненужной игры, а весь процесс выглядит следующим образом:
- Откройте «Пуск» и нажмите по значку с шестеренкой в списке закрепленных, чтобы открыть окно «Параметры».
- Выберите раздел «Приложения», затем нажмите по первой плитке с названием «Установленные приложения».
- Отыщите в списке установленных ту игру, от которой хотели бы избавиться, щелкните по трем точкам возле нее и выберите «Удалить».
- Если у игры есть собственный деинсталлятор, должно появиться его окно. В противном случае вы увидите «Установщик Windows». Просто подтвердите полное удаление и дождитесь окончания этого процесса.




Вариант 6: Программы для удаления программ
Иногда пользователи предпочитают обратиться к специализированным программам, предназначенным для выполнения тех или иных действий. Обычно они предоставляют больше функций, чем стандартные настройки ОС, или же имеют преимущество в простоте выполнения задач. Сюда же можно отнести и направленные на удаление приложений программы. Они позволяют выполнять пакетную деинсталляцию, а также автоматически очищать реестр от записей или стирать какие-то остаточные файлы. Их вполне можно использовать и для деинсталляции игр. Список из популярного софта такого рода вы найдете в обзорной статье на нашем сайте, кликнув по следующему заголовку.
Подробнее: Программы для удаления программ, которые не удаляются

Взаимодействие с подобным софтом довольно простое и практически не отличается от инструмента к инструменту, поскольку все они имеют похожий интерфейс и предоставляют аналогичные функции. Однако если вам вдруг понадобятся вспомогательные инструкции или хотите заранее ознакомиться с тем, как работает удаление в той или иной программе, советуем к ознакомлению две другие инструкции по работе с двумя популярными тематическими инструментами.

Читайте также:
Как пользоваться Revo Uninstaller
Как пользоваться программой CCleaner
Наша группа в TelegramПолезные советы и помощь
Applies ToWindows 10
Существуют различные способы удаления приложений и программ, поэтому, если вы не можете найти нужный, вы можете попробовать другое расположение. Обратите внимание, что некоторые приложения и программы встроены в Windows и не могут быть удалены. Вы можете сначала попытаться восстановить программу , если она просто работает неправильно.
Удаление из меню «Пуск»
-
Выберите Пуск > Все приложения и найдите приложение в списке.
-
Нажмите и удерживайте (или щелкните правой кнопкой мыши) приложение, а затем выберите пункт Удалить.
Удаление в параметрах
-
Выберите Пуск > Параметры > Приложения > Установленные приложения .
-
Найдите приложение, которое нужно удалить, выберите Дополнительно > Удалить.
Примечание: Некоторые приложения нельзя удалить из приложения «Параметры» прямо сейчас. Чтобы получить помощь в удалении этих приложений, следуйте инструкциям по удалению из панель управления.
Удаление из панель управления
-
В поиске на панели задач введите панель управления и выберите его в результатах.
-
Выберите Программы > Программы и компоненты.
-
Нажмите и удерживайте (или щелкните правой кнопкой мыши) программу, которую требуется удалить, а затем выберите Удалить или Удалить или изменить. Затем следуйте инструкциям на экране.
Дополнительные сведения
-
Если вам не удается найти приложение или программу, воспользуйтесь советами из статьи Просмотр всех приложений в Windows , а программа не указана в разделе Добавление и удаление программ после установки.
-
Если при удалении появляется сообщение об ошибке, попробуйте средство устранения неполадок установки и удаления программ.
-
Если вы пытаетесь удалить вредоносную программу, см. статью Защита с помощью Безопасность Windows, чтобы узнать, как запустить проверку. Если вы используете другую антивирусную программу, проверьте параметры антивирусной защиты.
Нужна дополнительная помощь?
Нужны дополнительные параметры?
Изучите преимущества подписки, просмотрите учебные курсы, узнайте, как защитить свое устройство и т. д.
Процесс удаления программ в Windows 11, как установленных вами, так и предустановленных в ОС не претерпел существенных изменений по сравнению с предыдущими версиями системы: как и раньше это можно сделать встроенными средствами системы или сторонними деинсталляторами, а простое удаление папки программы — не лучший вариант в большинстве случаев.
В этой инструкции для начинающих подробно о том, как правильно удалить программу в Windows 11 различными способами, а также о возможных проблемах, с которыми можно столкнуться в процессе и их решении.
Удаление программы в «Параметрах»
Первый и основной способ удалить программу в Windows 11 — использование соответствующих возможностей в приложении «Параметры». Шаги будут следующими:
- Откройте «Пуск» — «Параметры», либо нажмите клавиши Win+I на клавиатуре.
- Перейдите в раздел «Приложения» —«Установленные приложения».
- Нажмите по трем точкам справа от приложения и выберите пункт «Удалить».
- Подтвердите удаление приложения.
В результате начнется процесс удаления программы: для некоторых из них — без появления каких-либо диалоговых окон, в других может потребоваться дополнительно подтвердить удаление программы.
Преимущество способа по сравнению со следующим вариантом — возможность удалить не только обычные установленные программы, но и приложения Microsoft Store. Учитывайте, что для некоторых приложений, в частности — встроенных в систему, пункт «Удалить» может быть недоступен.
Программы и компоненты панели управления
Следующий метод — стандартное удаление программ в панели управления Windows 11, доступный и в предыдущих версиях системы.
- Откройте панель управления, для этого можно использовать поиск в панели задач и выберите пункт «Программы и компоненты» (при просмотре панели управления в виде значков), либо нажмите «Удаление программы» (при просмотре в режиме «Категория»).
- Вместо первого шага, вы можете нажать клавиши Win+R на клавиатуре, ввести appwiz.cpl и нажать Enter.
- Откроется список установленных программ. Выберите ту, которую нужно удалить и нажмите по пункту «Удалить», либо «Удалить или изменить».
- Запустится встроенный деинсталлятор программы, с помощью которого можно будет произвести её удаление.
В редких случаях при удалении программ этим способом вы можете получить сообщение о недостаточности прав для этого, решение описано в инструкции: Недостаточно прав для удаления программы — что делать?
Дополнительная информация по удалению программ встроенными средствами системы
Некоторые дополнительные нюансы и способы для удаления программ средствами системы, которые могут пригодиться:
- Если программа была удалена каким-то обходным методом, но при этом осталась в списке программ, может пригодиться инструкция Как убрать программу из списка установленных в Windows.
- Встроенные приложения Windows 11, для которых недоступна опция удаления, можно удалить с помощью PowerShell, пример — в инструкции Как удалить Cortana в Windows 11.
Удаление встроенных приложений Windows 11
Как было отмечено выше, удаление встроенных приложений Windows 11 доступно в Windows PowersShell, но для начинающих пользователей способ может быть не самым удобным. В общем случае шаги выглядят следующим образом:
- Запустите Терминал Windows от имени администратора: нажмите правой кнопкой мыши по кнопке «Пуск» и выберите соответствующий пункт контекстного меню.
- Введите команду
Get-AppxPackage | Select Name, PackageFullName
и нажмите Enter — это отобразит список установленных встроенных приложений с названием и полным именем пакета (PackageFullName).
- Используйте команду (заменив PackageFullName на имя пакета)
Get-AppxPackage PackageFullName | Remove-AppxPackage
для удаления приложения.
- Второй вариант — указать часть имени пакета вместо PackageFullName, ограничив его значком «*», например, команда:
Get-AppxPackage *Paint* | Remove-AppxPackage
удалит встроенный графический редактор Paint.
Однако, для начинающих пользователей более удобным для удаления встроенных программ будет использование специальных утилит, специально предназначенных для этого, среди которых я могу рекомендовать:
Сторонние программы деинсталляторы
Для того, чтобы удалить программы Windows 11, а также встроенные приложения, можно использовать специальные утилиты для удаления программ — деинсталляторы. Они позволяют не только удалять программы, но и выполнять другие действия: например, очищать остатки удаленных программ в реестре и других расположениях или отслеживать процесс установки программы для последующего правильного удаления.
Среди самых популярных программ такого рода можно отметить Revo Uninstaller : программа доступна в платной и бесплатной версии и полностью на русском языке:

Ещё один вариант — HiBit Uninstaller, полностью бесплатная и с русским языком интерфейса. По умолчанию в ней предлагается лишь удаление установленных вами программ, но, открыв пункт меню «Инструменты» вы найдёте множество дополнительных инструментов, таких как принудительное удаление, удаление встроенных приложений Windows или отслеживание установки:

Про эти программы и другие аналоги можно прочитать в статье про лучшие деинсталляторы для Windows.
Uninstalling a program on Windows 11 is a straightforward process. You start by accessing the Settings app, navigating to the ‘Apps’ section, and then selecting ‘Installed apps’. From there, find the program you want to remove, click on the three-dot menu next to it, and choose ‘Uninstall’. Confirm the prompt to complete the action. This guide will walk you through each step to ensure you can easily and efficiently remove any unwanted software from your Windows 11 device.
Let’s dive into the nitty-gritty of uninstalling a program on Windows 11. By following these steps, you can free up space and keep your computer running smoothly.
Step 1: Open the Settings App
Begin by clicking the Start button and then selecting the gear-shaped Settings icon.
The Settings app is your go-to hub for managing your PC. It’s like the control center of a spaceship, giving you access to all system settings.
Step 2: Navigate to ‘Apps’
Once in Settings, click on ‘Apps’ to access a list of all installed programs.
The ‘Apps’ section is where every installed application on your computer lives. It’s like a digital toolbox, organized and ready for you to explore.
Step 3: Select ‘Installed Apps’
Click on ‘Installed apps’ to view all programs currently on your system.
This page will show you everything that’s installed, from big software suites to small utilities. It’s like seeing all your apps laid out on a digital shelf.
Step 4: Find the Program
Scroll through the list or use the search bar to locate the program you wish to uninstall.
Finding your program here is key. Think of it as a treasure hunt, where the prize is more space on your hard drive and a cleaner PC.
Step 5: Uninstall the Program
Click on the three-dot menu next to the program and select ‘Uninstall’. Confirm the action when prompted.
This step is like the final showdown. By clicking ‘Uninstall’, you’re telling your computer to let go of that program for good.
After completing these steps, the program will be removed from your system. Your Windows 11 computer will have more space, and potentially run faster, as you’ve eliminated a resource-consuming app.
Tips for How to Uninstall a Program on Windows 11
- Double-check the program you are uninstalling. Sometimes, names can be similar, and you wouldn’t want to remove something important.
- Consider creating a system restore point before uninstalling critical programs, just in case something goes awry.
- Use the search feature in ‘Installed apps’ to quickly find the program if you have many installed.
- If you encounter issues during uninstallation, try restarting your computer, which can sometimes resolve software glitches.
- Consider using third-party uninstaller tools for a more thorough cleanup, as they often remove leftover files that may not be deleted by the built-in uninstaller.
Frequently Asked Questions
Can I reinstall a program after uninstalling it?
Yes, you can reinstall a program by downloading its setup file from the official website and following the installation instructions.
Is uninstalling a program the same as deleting it?
No, uninstalling a program removes it completely, while deleting might just remove the shortcut without getting rid of the core files.
What should I do if I can’t find the program in ‘Installed Apps’?
Try using a third-party uninstaller tool or check if the program has its own uninstaller file in its directory.
Will uninstalling a program delete my files?
Generally, uninstalling a program won’t delete your personal files. However, if the program has its own storage or file management system, you might lose files stored within it.
Can I uninstall pre-installed Windows apps?
Some pre-installed Windows apps can be uninstalled, while others cannot due to system restrictions.
Summary
- Open the Settings app.
- Navigate to ‘Apps’.
- Select ‘Installed Apps’.
- Find the program.
- Uninstall the program.
Conclusion
Uninstalling a program on Windows 11 is not just a technical task, but a routine maintenance activity for your computer. It’s like pruning a garden, where removing the overgrown parts allows the rest to thrive. By following the steps outlined in this guide, you ensure that your PC remains clutter-free and optimized for performance.
When programs overstay their welcome, they can hog resources, cause slowdowns, and even lead to software conflicts. Regularly reviewing and removing unnecessary applications can help maintain a smooth computing experience. If you find yourself frequently installing and uninstalling programs for testing or other purposes, consider using virtual machines to segregate those environments.
Remember, technology should work for you, not against you. If you ever feel overwhelmed by the number of apps on your system, take a step back, review what’s truly necessary, and keep your digital space as tidy as your physical one. With these tips and steps, managing your PC becomes as simple as pie. Whether you’re a tech novice or a seasoned user, knowing how to uninstall a program on Windows 11 is a valuable skill in your digital toolkit.
Matthew Burleigh has been writing tech tutorials since 2008. His writing has appeared on dozens of different websites and been read over 50 million times.
After receiving his Bachelor’s and Master’s degrees in Computer Science he spent several years working in IT management for small businesses. However, he now works full time writing content online and creating websites.
His main writing topics include iPhones, Microsoft Office, Google Apps, Android, and Photoshop, but he has also written about many other tech topics as well.
Read his full bio here.
Last Updated :
11 Jul, 2024
Uninstalling applications on Windows 11 is a straightforward process that can help you free up space and keep your system running smoothly. Whether you’re removing unused software, troubleshooting issues, or simply cleaning up your PC, knowing how to uninstall programs efficiently is essential.
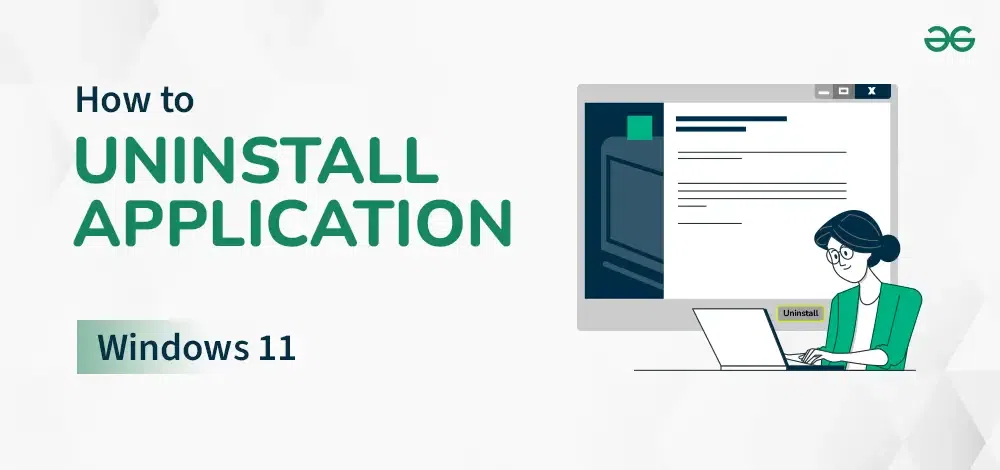
In this guide, we will provide step-by-step instructions on how to uninstall an application on Windows 11 using different methods, ensuring you can remove software easily and completely.
Table of Content
- How to Uninstall App on Windows 11?
- Method 1: Uninstall Apps on Windows 11 Using Settings
- Method 2: Uninstall Apps on Windows 11 Using Control Panel
- Method 3: Uninstall Apps on Windows 11 Using File Explorer
- Method 4: Uninstall Apps on Windows 11 Using Start Menu
- Method 5: Uninstall Apps on Windows 11 Using Command Prompt
- Method 6: Uninstall Apps on Windows 11 Using Registry Editor
How to Uninstall App on Windows 11?
To uninstall app on windows 11, the following steps should be executed. We will start with the method where the Settings Application will be used to erase Windows 11 Apps.
Method 1: Uninstall Apps on Windows 11 Using Settings
One easy way to remove applications on Windows 11 is through the Settings menu. This method is straightforward and convenient to uninstall apps on windows you no longer need.
Here’s how to do it:
Step 1: Click the Start icon and choose the Settings icon. or press the shortcut key Win + I to go to settings
Step 2: Open “Settings” and press “Apps”.
Step 3: Click on the “Installed Apps” tab.
Step 4: Locate the application you wish to remove and scroll through the list.
Step 5: Click on the «Uninstall» button.
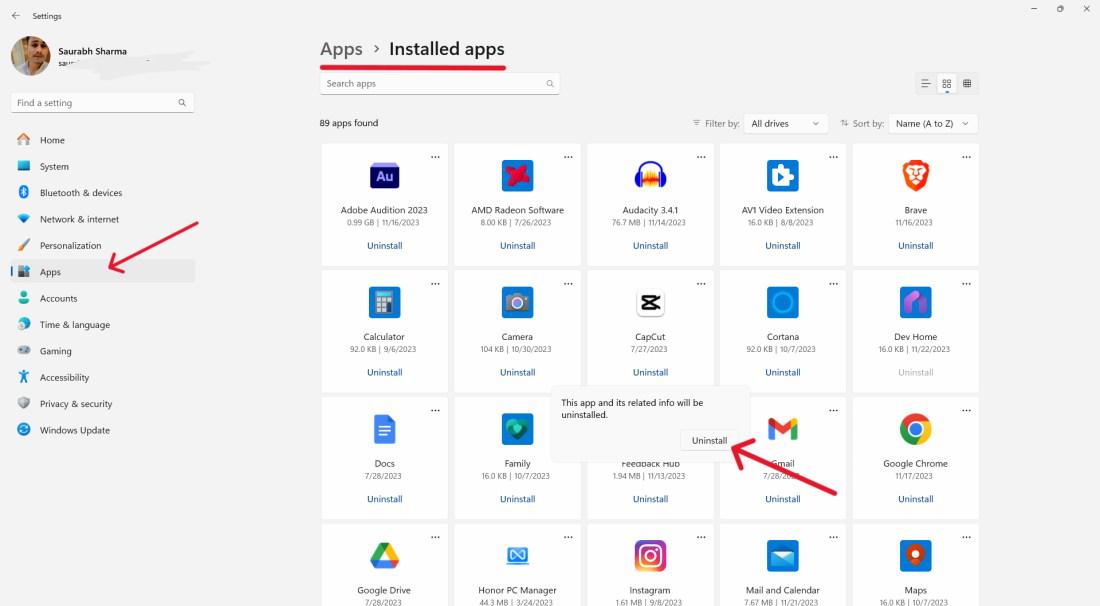
Step 6: In the user account control-click on «Yes«
Method 2: Uninstall Apps on Windows 11 Using Control Panel
Another way of uninstall applications on Windows 11 is through the Control Panel. This method offers a familiar interface for users who are accustomed to managing their programs this way.
Here’s how to do it:
Step 1: Select the Start button and type “Control Panel”.
Step 2: In the Control Panel, go to «Programs» and then «Programs and Features.»
Step 3: Locate the desired software, right-click on it, and select “Uninstall.”
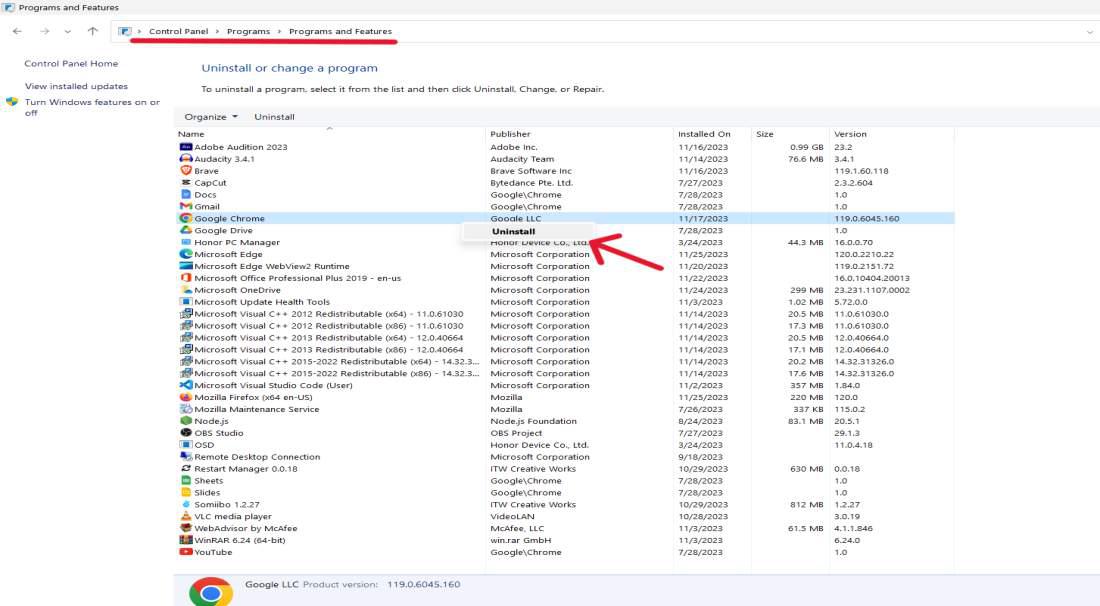
Step 4: In user account control (UAC) click on «Yes»
Method 3: Uninstall Apps on Windows 11 Using File Explorer
Another way to uninstall apps on Windows 11 is by using File Explorer. This method allows you to manually locate and delete the files associated with the application you want to remove from your system. Here’s how you can do it:
Step 1: Go to File Explorer with the “Win+E” shortcut key and click on “This PC.”
Step 2: Go to “Program files”
Step 3: Navigate through an application’s folder to be uninstalled.
Step 4: Locate uninstall.exe in the software folder.
Step 5: Click twice on the uninstaller.exe file
Step 6: Select yes under user account control (UAC).
Step 7: After clicking on the finish button, a “pop-up uninstall tab” appears that reads “Are you sure want to fully remove the ‘software name’ together with its components?” Click on “yes” to complete the procedure of uninstall app on windows 11.
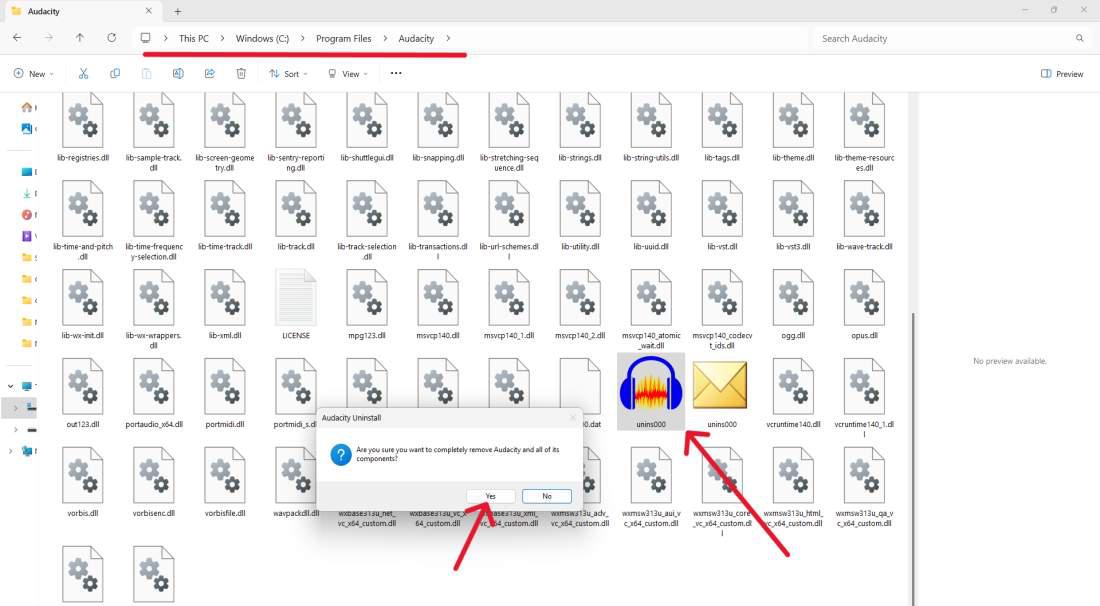
By following these steps, you can uninstall app on Windows 11 using File Explorer. However, be cautious when deleting files manually, as deleting important system files can cause issues with your computer. It’s always a good idea to double-check the contents of the folder before deleting them to ensure you’re removing the correct files.
Another easy way to remove apps on Windows 11 is through the Start Menu. This method is quick and convenient, making it suitable for anyone who prefers a more visual approach to removing applications.
Here’s how you can do it:
Step 1: Open the Start menu and find the application you want to uninstall.
Step 2: Right-click on the app’s icon.
Step 3: Select «Uninstall» from the context menu.
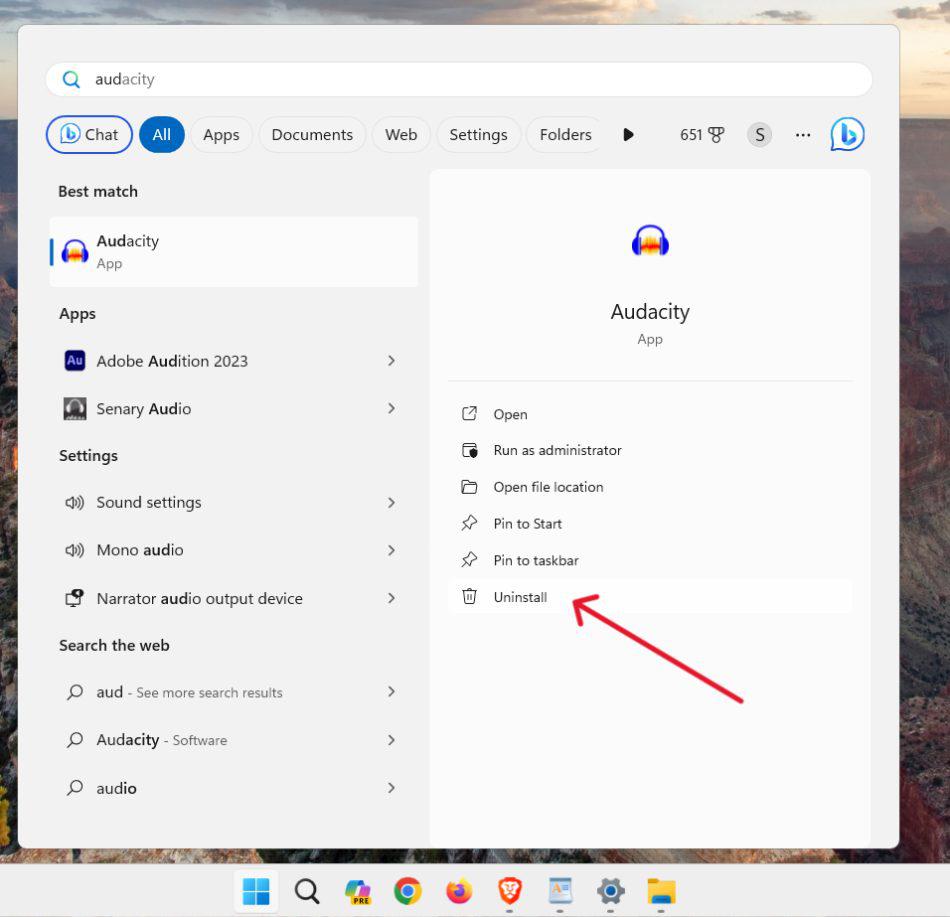
Step 4: Again click on the «Uninstall» button.
Step 5: In the user account control-click on «Yes«
That’s it! The app has now been successfully removed from your Windows 11 PC using the Start Menu. This method provides a simple and intuitive way to remove applications without having to navigate through additional settings menus.
Method 5: Uninstall Apps on Windows 11 Using Command Prompt
If you prefer using text commands, you can also remove applications on Windows 11 using Command Prompt. This method offers a quick way to uninstall apps without navigating through graphical interfaces.
Step 1: Start Command Prompt as admin.
Step 2: Type «wmic» and press Enter.
Step 3: Type “product get name” to find installed programs.
Step 4: Type “product where name =’ program name’ call uninstall”.
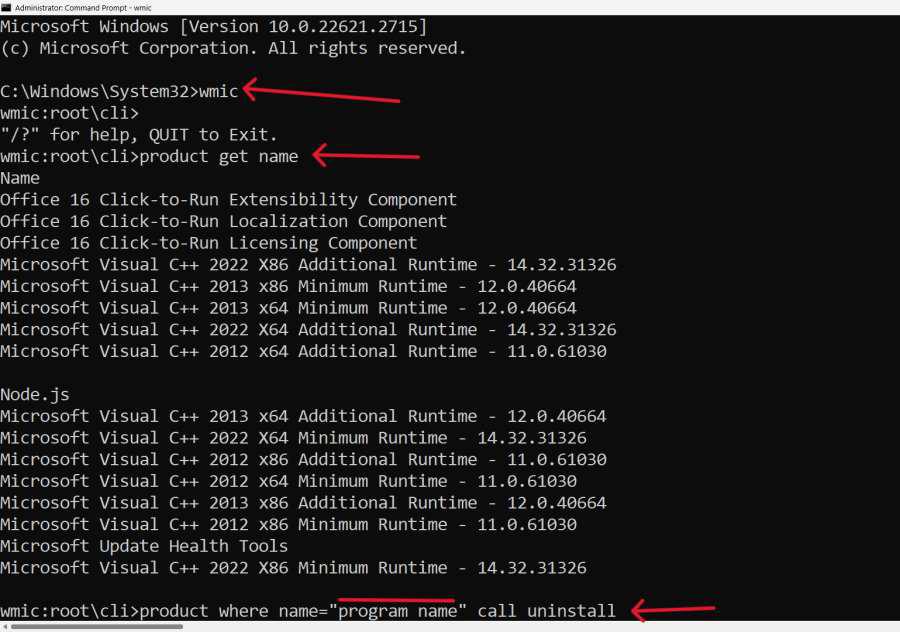
Step 5: Press Enter to run then press the Y key and press Return to confirm.
Replace the command’s program name with the software title you previously noted.
Method 6: Uninstall Apps on Windows 11 Using Registry Editor
Another way to remove applications on Windows 11 is by using the Registry Editor. However, this method requires caution as it involves making manual changes to the system’s registry, which can affect your computer’s stability if not done correctly. Only attempt this method if you’re familiar with the registry and are comfortable making such changes.
Step 1: Search for “regedit” on the start menu to open the Registry Editor.
Step 2: Navigate to
"HKEY_LOCAL_MACHINE\SOFTWARE\Microsoft\Windows\CurrentVersion\Uninstall"
Step 3: Locate its application folder and remove it.
Step 4: Go to the folder, double-click UninstallString, and copy the Value data. Then click OK
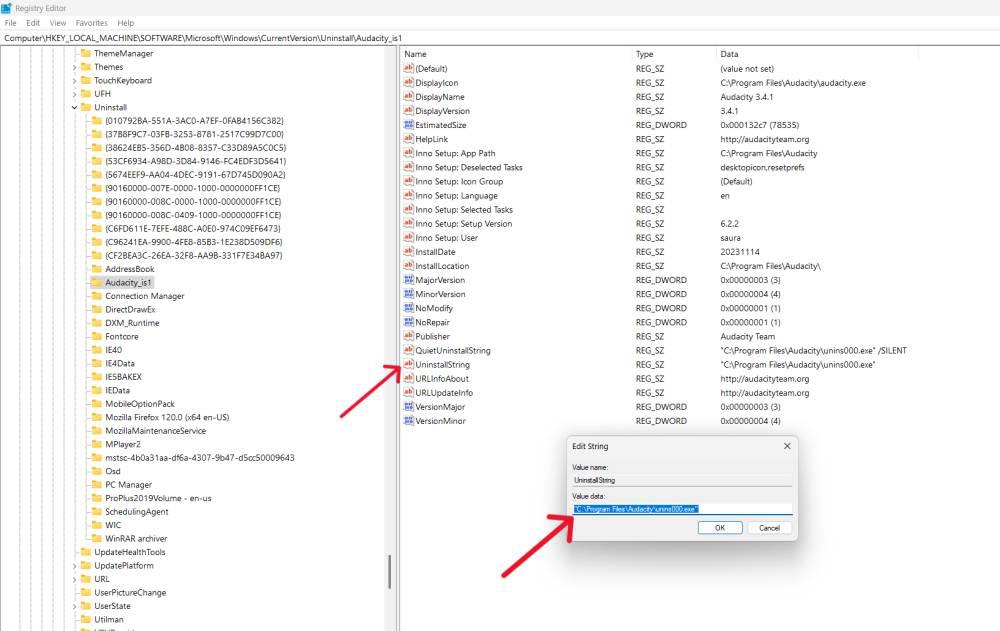
Step 5: Press Win + R to run the dialog then type the copy value on the input
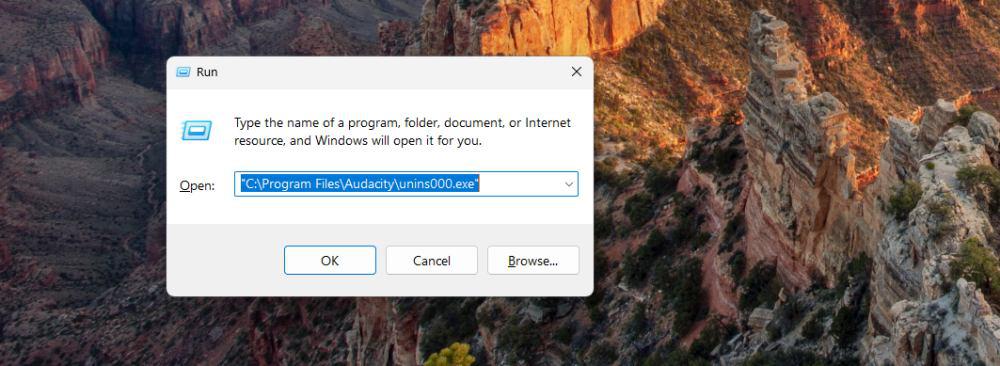
Step 6: In user account control (UAC) click on «Yes«
Step 7: A «pop-up uninstall tab» Click on «yes» to uninstall the software
Conclusion
Uninstalling applications on Windows 11 is a simple task that can help maintain your system’s performance and organization. By following the steps outlined in this guide, you can efficiently remove unwanted software and keep your computer clutter-free. Regularly reviewing and uninstalling unused applications can optimize your system and free up valuable storage space.