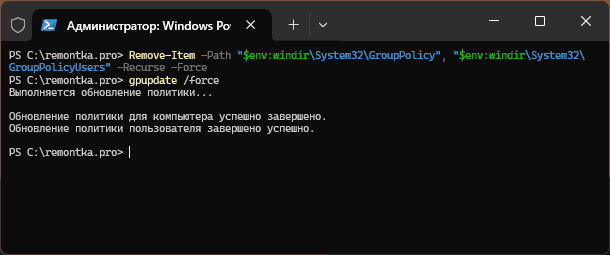Вариант 1: Временное отключение
Обратите внимание! «Редактор локальной групповой политики» имеет соответствующую службу в операционной системе Windows 10, которую можно отключить. Однако служба будет бездействовать только в рамках одного сеанса, после перезагрузки компьютера она снова автоматически включится и это никак не исправить.
Для того чтобы можно было отключить «Клиент групповой политики», необходимо предварительно запустить компьютер в безопасном режиме. В противном случае у вас попросту не будет возможности взаимодействовать с настройками службы. На нашем сайте есть отдельная статья, в которой подробно рассказывается, как это сделать.
Подробнее: Как зайти в безопасный режим в Windows 10

После того как компьютер будет запущен в безопасном режиме, необходимо открыть список всех служб и отключить нужную. Делается это следующим образом:
- Откройте «Службы» любым доступным способом. Например, для этого можно воспользоваться системным поиском. Установите курсор в соответствующее поле на панели задач, затем впишите запрос «Службы» и в результатах кликните по строке «Открыть» или иконке одноименного приложения.
- В появившемся окне найдите в списке службу под названием «Клиент групповой политики» и откройте ее свойства. Для этого достаточно дважды кликнуть по имени.
- В новом меню остановите службу, щелкнув по одноименной кнопке. Дождитесь завершения выполнения процедуры, после чего сохраните внесенные изменения, нажав по кнопке «Применить».
Учтите, что служба будет отключена только до тех пор, пока вы не перезапустите компьютер.


Важно! Этот метод работает не во всех версиях операционной системы Windows 10. Если кнопка «Остановить» в вашем случае была неактивной, значит, этот способ неэффективен, воспользуйтесь другим, приведенным ниже.
Вариант 2: Полное отключение
Службу «Клиент групповой политики», отвечающую за работу соответствующей утилиты в операционной системе, можно отключить полностью. Для этого даже не обязательно запускать компьютер в безопасном режиме, важно только входить в группу администраторов компьютера.
- Откройте «Редактор реестра» любым доступным способом. Проще всего это сделать через окно «Выполнить». Вызовите его сочетанием клавиш Win + R, а затем введите в поле «Открыть» команду
regeditи нажмите Enter.Читайте также: Как открыть «Редактор реестра» в Windows 10
- В появившемся окне «Редактора реестра», воспользовавшись древовидной структурой каталогов в левой части интерфейса, проследуйте по указанному ниже пути.
HKLM\SYSTEM\CurrentControlSet\Services\gpsvcПримечание! Вы также можете перейти в целевую директорию мгновенно, скопировав этот адрес в адресную строку, расположенную в верхней части окна. После этого нажмите Enter.
- Откройте окно редактирования прав доступа конечного каталога «gpsvc». Для этого в левой части окна кликните правой кнопкой мыши по названию папки и в появившемся контекстном меню выберите пункт «Разрешения».
- В появившемся меню «Разрешения для группы «gpsvc»» кликните по кнопке «Дополнительно», чтобы можно было задать особые разрешения.
- На данный момент владельцем этой директории является пользователь «СИСТЕМА», необходимо его изменить на себя. Для этого щелкните по строке «Изменить», расположенной рядом.
- В появившемся окне в поле необходимо ввести название своего профиля. Но чтобы не допустить ошибку при печати, лучше его выбрать из списка. Поэтому откройте специальное меню, щелкнув по кнопке «Дополнительно».
- Отобразите список всех пользователей и групп, для чего нажмите по кнопке «Поиск». После этого в нижней части окна найдите в перечне имя своей учетной записи. В данном случае это «USER». Выделите его левой кнопкой мыши и щелкните по кнопке «ОК».
- Вернувшись в предыдущее окно, убедитесь, что в поле «Введите имена выбираемых объектов» указан только что выбранный пользователь. После этого нажмите по кнопке «ОК».
- В меню дополнительных параметров безопасности после этого будет указано, что владельцем директории является выбранный вами пользователь. Если это так, сохраните изменения, щелкнув по кнопке «ОК».
- Вернувшись в самое первое окно «Разрешения для группы «gpsvc»», предоставьте себе полный доступ к папке. Для этого в списке «Группы или пользователи» выделите левой кнопкой мыши пункт «Пользователи» и в блоке «Разрешения для группы «Пользователи»» установите отметку напротив пункта «Полный доступ», находящегося в столбце «Разрешить». В завершение щелкните по кнопке «ОК», чтобы сохранить изменения и закрыть окно.
- Попав обратно в «Редактор реестра», убедитесь, что вы находитесь в папке «gpsvc», при необходимости перейдите в нее снова. В основной области найдите параметр под названием «Start», который необходим для инициализации службы «Клиент групповой политики». Откройте его свойства для изменения параметров. Для этого раскройте контекстное меню, кликнув правой кнопкой мыши по имени, и выберите пункт «Изменить».
- В открывшемся окне замените значение с «2» на «4» (без кавычек). После этого сохраните внесенные правки, нажав по кнопке «ОК».
Как только это будет сделано необходимо перезапустить компьютер. В этот раз служба «Клиент групповой политики» не инициализируется и так будет в последующие разы. Чтобы вернуть все обратно, потребуется вписать изначальное значение «2» (без кавычек) в параметр «Start».








Важно! После выполнения описанных действий групповые политики в Windows 10 будут отключены, но, как следствие, систематически в операционной системе станут появляться уведомления с предупреждениями о том, что это небезопасно, и рекомендациями по исправлению ситуации. Если они вам будут мешать, их можно отключить. На нашем сайте как раз есть статья, в которой автор подробно рассмотрел несколько способов деактивации системных уведомлений в Windows 10. При необходимости перейдите по ссылке ниже, чтобы с ней ознакомиться.
Подробнее: Настройка «Центра уведомлений» в Windows 10

Наша группа в TelegramПолезные советы и помощь
Removing Group Policy from Windows 10 can be a bit tricky, but it’s totally doable. You’ll need to access the Local Group Policy Editor and reset the settings to their default. This process can be completed in just a few steps and will help you regain control over your system settings.
This section will guide you step-by-step through removing group policies from your Windows 10 computer. Follow each step carefully to ensure you reset the policies correctly.
Step 1: Open the Run Dialog Box
Press the Windows key + R to open the Run dialog box.
The Run dialog box is your gateway to many Windows functions. You’ll use it to access the Local Group Policy Editor.
Step 2: Access the Local Group Policy Editor
Type «gpedit.msc» and press Enter to open the Local Group Policy Editor.
The Local Group Policy Editor is where all the group policies are managed. By opening it, you can view and change the policies set on your computer.
Step 3: Navigate to the Group Policy Settings
In the Local Group Policy Editor, go to «Computer Configuration» > «Administrative Templates» > «All Settings».
This path will take you to all the available group policy settings that you can modify or reset as needed.
Step 4: Reset to Default Settings
Right-click on the settings you want to reset and choose «Not Configured».
By setting policies to «Not Configured,» you effectively remove any specific restrictions or settings applied by those policies.
Step 5: Close the Local Group Policy Editor
Close the Local Group Policy Editor and restart your computer for the changes to take effect.
Restarting your computer ensures that all changes are applied and the system operates with the new settings.
After completing these steps, your computer will no longer have the group policies that were previously enforced. This should give you more flexibility in managing your system settings.
Tips for Removing Group Policy from Windows 10
- Always back up your settings before making changes to avoid any unintended consequences.
- If you’re not comfortable with using the Local Group Policy Editor, consider seeking help from a professional.
- Use the «Not Configured» option carefully to ensure you don’t inadvertently remove necessary policies.
- Consider documenting the changes you make for future reference.
- If you run into issues, use Windows’ built-in Help and Support for additional guidance.
Frequently Asked Questions
What is Group Policy in Windows 10?
Group Policy in Windows 10 is a feature that allows administrators to manage settings and configurations across multiple computers.
Can I remove Group Policy settings on all versions of Windows 10?
No, the Local Group Policy Editor is not available in Windows 10 Home edition.
Is it safe to remove Group Policies?
Yes, but you should always back up your current settings before making changes to avoid potential issues.
Will removing Group Policies affect my system’s performance?
Generally, removing Group Policies should not negatively impact performance, but it may alter system behavior.
Can I reapply Group Policies after removing them?
Yes, you can reapply Group Policies by accessing the Local Group Policy Editor and configuring the settings again.
Summary of Steps
- Open the Run dialog box.
- Access the Local Group Policy Editor.
- Navigate to the Group Policy settings.
- Reset to default settings.
- Close the Local Group Policy Editor and restart your computer.
Conclusion
Removing Group Policy from Windows 10 is a straightforward process that can give you more control over your computer. By following the steps outlined in this guide, you can reset any policies that may be limiting your system’s functionality. Remember to always back up your settings before making any changes to avoid any potential issues. If you find yourself uncertain or uncomfortable with the process, don’t hesitate to seek out professional assistance.
The power of managing your system settings is now in your hands. Whether you’re looking to unlock additional features or simply want to customize your experience, resetting group policies can be a valuable tool. Feel free to explore more about Windows 10 settings and how they can enhance your computing experience. Happy computing!
Matt Jacobs has been working as an IT consultant for small businesses since receiving his Master’s degree in 2003. While he still does some consulting work, his primary focus now is on creating technology support content for SupportYourTech.com.
His work can be found on many websites and focuses on topics such as Microsoft Office, Apple devices, Android devices, Photoshop, and more.
Многие настройки Windows, в том числе описываемые на этом сайте или применяемые сторонними программами, затрагивают изменение параметров локальной групповой политики или политик безопасности с помощью соответствующего редактора (присутствует в профессиональных и корпоративных версиях ОС), редактора реестра или, иногда, сторонних программ.
В некоторых случаях может потребоваться сбросить параметры локальной групповой политики на настройки по умолчанию — как правило, необходимость возникает, когда какую-то системную функцию не удается включить или отключить другим способом или невозможно изменение каких-либо параметров (в Windows 10 при этом вы можете видеть сообщение о том, что некоторыми параметрами управляет администратор или организация). В этой инструкции подробно о способах сбросить локальные групповые политики и политики безопасности в Windows 11 и Windows 10 или предыдущих версиях системы различными способами.
Сброс вручную с помощью редактора локальной групповой политики
Первый способ сброса — использовать встроенный в Windows 11, Windows 10 и предыдущих версий в редакциях Pro, Enterprise или Ultimate (в Домашней отсутствует) редактор локальной групповой политики. При использовании этого метода получится сбросить только политики, настроенные в разделе «Административные шаблоны», но так как у большинства пользователей параметры в других расположениях не меняются, этого может быть достаточно.
Шаги будут выглядеть следующим образом:
-
- Запустите редактор локальной групповой политики. Для этого нажмите клавиши Win+R на клавиатуре (Win — клавиша с эмблемой Windows), введите gpedit.msc и нажмите Enter.
- Раскройте раздел «Конфигурация компьютера» — «Административные шаблоны» и выберите пункт «Все параметры». Выполните сортировку по столбцу «Состояние». Обратите внимание: сортировка выполняется по алфавиту, то есть отключенные политики, если отсортировать состояние как на изображении ниже, окажутся внизу списка.
- Для всех параметров, у которых значение состояния отличается от «Не задана» (то есть в состоянии указано Включена или Отключена) дважды кликните по параметру и установите значение «Не задано».
- Проверьте, нет ли в аналогичном подразделе, но в «Конфигурация пользователя» политик с заданными значениями (включено или отключено). Если есть — поменяйте на «Не задана».
Готово — параметры всех локальных политик были изменены на те, которые установлены по умолчанию в Windows (а они именно не заданы).
Удаление локальных групповых политик для восстановления значений по умолчанию
Прежде чем приступить, отмечу, что этот способ потенциально нежелателен, выполняйте его только на свой страх и риск, предварительно рекомендую создать точку восстановления системы. Также этот способ не сработает для политик, измененных путем внесения правок в редакторе реестра минуя редакторы политик.
Политики загружаются в реестр Windows из файлов в папках Windows\System32\GroupPolicy и Windows\System32\GroupPolicyUsers. Если удалить эти папки (может потребоваться загрузиться в безопасном режиме) и перезагрузить компьютер, политики будут сброшены на настройки по умолчанию.
Сделать это можно с помощью Windows PowerShell (Терминала Windows):
- Запустите Windpows PowerShell или Терминал Windows от имени администратора, это можно сделать в меню по правому клику на кнопке Пуск.
- По порядку введите команды, нажав Enter после каждой. Если в процессе вы увидите сообщения об ошибке, игнорируйте (такое может быть, если какие-то из политик, например, для пользователя, не настраивались):
Remove-Item -Path "$env:windir\System32\GroupPolicy", "$env:windir\System32\GroupPolicyUsers" -Recurse -Force gpupdate /force
- В результате настроенные политики будут удалены.
Также удаление можно произвести и в командной строке, запущенной от имени администратора, по порядку выполнив команды (последняя команда выполняет перезагрузку политик):
RD /S /Q "%WinDir%\System32\GroupPolicy" RD /S /Q "%WinDir%\System32\GroupPolicyUsers" gpupdate /force
Сброс политик безопасности в командной строке
Для локальных политик безопасности есть отдельный редактор — secpol.msc, однако, способ для сброса локальных групповых политик здесь не подойдет, потому как некоторых из политик безопасности по умолчанию уже имеют заданные значения.
Для сброса вы можете использовать командную строку, запущенную от имени администратора (Как запустить командную строку от имени администратора в Windows 11, Запуск командной строки от администратора в Windows 10 и предыдущих версиях ОС), в которую следует ввести команду (настоятельно рекомендую создать точку восстановления системы перед этим):
secedit /configure /cfg %windir%\inf\defltbase.inf /db defltbase.sdb /verbose
и нажать Enter.

Если ни один из способов вам не помог, можно Сбросить Windows 11 к заводским настройкам или Сбросить Windows 10 (доступно и в Windows 8/8.1) на настройки по умолчанию, в том числе и с сохранением данных.
Групповые политики (GPO, Group Policy Object) это удобный инструмент тонкой настройки окружения пользователей и операционной системы Windows. На компьютер и пользователей могут применяться доменные групповые политики (если компьютер состоит в домене Active Directory) и локальные (эти политики настраиваются локально на компьютере). Из-за некорректной настройки некоторых параметров GPO (чаще всего связанных с безопасностью), вы можете столкнуться с различными проблемами с запуском приложений или инструментов, ошибками в работе операционной системы (вплоть до невозможности локального входа в Windows) и т.д. Если вы не знаете, какой именно настроенных параметр GPO вызывает проблему, вы можете сбросить настройки групповых политик Windows к значениям по-умолчанию.
Содержание:
- Сбросить отдельные параметры локальной групповой политики с помощью редактора gpedit.msc
- Сброс всех настроек локальной GPO из командной строки
- Сброс локальных политик безопасности Windows
- Как сбросить настройки локальных GPO, если вы не можете войти в Windows?
- Сброс настроек доменных GPO в Windows
- Восстановить настройки по-умолчанию для Default Domain Policy
Сбросить отдельные параметры локальной групповой политики с помощью редактора gpedit.msc
Для настройки параметров политик на локальном компьютере используется графическая консоль редактора локальной групповой политики (gpedit.msc). Эта консоль доступна в только в Pro, Enterprise и Education редакциях Windows 10 и 11.
Запустите оснастку
gpedit.msc
и перейдите в раздел All Settings локальных политик компьютера (Local Computer Policy -> Computer Configuration -> Administrative templates / Политика “Локальный компьютер” -> Конфигурация компьютера -> Административные шаблоны). В этом разделе содержится список всех политик, доступных к настройке в установленных административных (admx) шаблонах GPO. Отсортируйте политики по столбцу State (Состояние) и найдите все активные политики (находятся в состоянии Disabled / Отключено или Enabled / Включено).
Чтобы отключить действие параметра групповой, нужно изменить его состояние на Not configured (Не задана).

Совет.
- Вы можете создать резервную копию текущих настроек локальной GPO с помощью утилиты LGPO.exe
- Список всех примененных настроек локальных и доменных политик на компьютере в виде HTML отчете можно сформировать с помощью команды GPResult:
gpresult /h c:\distr\gpreport2.html
Аналогично сбросьте настройки параметров в пользовательском разделе локальных политик (User Configuration/ Конфигурация пользователя).
Это самый простой способ найти и отменить применённые настройки локальных параметров групповой политики в Windows. Однако некорректные настройки GPO групповых политик могут привести к невозможности запустить оснастку gpedit.msc (или вообще любые программы), потере прав локального администратора на компьютере, запрета на локальный вход в систему, и т.д.. В таких случаях нужно сбросить все настройки GPO в локальных файлах на компьютере.
Сброс всех настроек локальной GPO из командной строки
Windows хранит настройки локальных групповых политик в файлах Registry.pol. Пользовательские и компьютерные настройки политик хранятся в разных файлах.
- Настройки конфигурации компьютера (раздел Computer Configuration) хранятся в
%SystemRoot%\System32\GroupPolicy\Machine\registry.pol - Пользовательские политики (раздел User Configuration) —
%SystemRoot%\System32\GroupPolicy\User\registry.pol

Когда вы включаете определенные параметры в локальной GPO из консоли gpedit.msc, все изменения сохраняются в файлы Registry.pol. После обновления групповых политик (командой
gpupdate /force
или по-расписанию), новые настройки импортируются в реестр и применяются к компьютеру.
- Параметры из файла \Machine\Registry.pol импортируется в ветку реестра HKEY_LOCAL_MACHINE (HKLM) при загрузке компьютера;
- Настройки пользователя импортируются из файла \User\Registry.pol в ветку HKEY_CURRENT_USER (HKCU) при входе пользователя в Windows.
Таким образом, чтобы удалить текущие настройки локальной групповой политики, нужно удалить файлы Registry.pol в каталоге GroupPolicy. Вы можете сбросить текущие политики из командной строки с правами администратора:
RMDIR /S /Q "%WinDir%\System32\GroupPolicyUsers"
RMDIR /S /Q "%WinDir%\System32\GroupPolicy"
Обновите настройки групповых политик, чтобы сбросить старые настройки в реестре:
gpupdate /force

Данные команды сбросят все настройки локальной GPO в секциях Computer Configuration и User Configuration.
Откройте консоль редактора
gpedit.msc
и убедитесь, что все политики перешли в состояние “Не задано”/”Not configured”. После запуска консоли gpedit.msc каталоги GroupPolicyUsers и GroupPolicy будут пересозданы автоматически

Сброс локальных политик безопасности Windows
Локальные политики безопасности (local security policies) настраиваются с помощью отдельной консоли
secpol.msc
. Если вы хотите сбросить настройки локальных политик безопасности Windows к значениям по-умолчанию, выполните команду:
secedit /configure /cfg %windir%\inf\defltbase.inf /db defltbase.sdb /verbose

Файл
%windir%\inf\defltbase.inf
содержит шаблон дефолтных локальных настроек безопасности Windows.
Перезагрузите компьютер. Это должно сбросить настройки безопасности Windows, которые хранятся в ветке реестра HKLM\SOFTWARE\Microsoft\Windows\CurrentVersion\Policies\System
Если предыдущий способ не помог, попробуйте вручную переименовать файл контрольной точки базы локальных политик безопасности %windir%\security\database\edb.chk:
ren %windir%\security\database\edb.chk edb_old.chk

Обновите настройки политик:
gpupdate /force
Перезагрузите Windows с помощью команды shutdown:
Shutdown –f –r –t 0
Как сбросить настройки локальных GPO, если вы не можете войти в Windows?
Если локальный вход в Windows невозможен или не удается запустить командную строку (например, при блокировке ее и других программ с помощью Applocker), вы можете удалить файлы Registry.pol, загрузившись с установочного диска Windows (загрузочной USB флешки) или любого LiveCD.
- Загрузитес компьютер с любого установочного диска/флешки с Windows и запустите командную строку (
Shift+F10
). - Выполните команду:
diskpart - Затем выведите список подключенных к компьютеру дисков:
list volume
В данном примере буква, присвоенная системному диску, соответствует букве в системе – C:\. В некоторых случаях она может не соответствовать. Поэтому следующие команды необходимо выполнять в контексте вашего системного диска (например, D:\ или C:\) - Завершите работу с diskpart:
exit - Выполните следующие команды:
rd /S /Q C:\Windows\System32\GroupPolicy
rd /S /Q C:\Windows\System32\GroupPolicyUsers - Перезагрузите компьютер в обычном режиме и проверьте, что все параметры локальной групповой политики сброшены в состояние по-умолчанию.
Сброс настроек доменных GPO в Windows
Если компьютер включен в домен Active Directory, его настройки могут быть заданы задаются доменными GPO.
Файлы registry.pol всех применённых доменных GPO кэшируются в каталог %windir%\System32\GroupPolicy\DataStore\0\SysVol\contoso.com\Policies. Каждая политика хранится в отдельном каталоге с GUID доменной политики.

Когда вы исключаете компьютер из домена, файлы registry.pol доменных политик на компьютере должны автоматически удалиться. Иногда случается, что компьютер покинул домен, но на него все еще действуют доменные GPO.
В этом случае рекомендуется выполнить сброс кеша доменных политик на компьютере. Воспользуйтесь следующим BAT скриптом:
DEL /S /F /Q “%ALLUSERSPROFILE%\Microsoft\Group Policy\History\*.*”
REG DELETE HKLM\SOFTWARE\Microsoft\Windows\CurrentVersion\Group Policy /f
REG DELETE HKLM\Software\Policies\Microsoft /f
REG DELETE HKLM\SOFTWARE\Microsoft\Windows\CurrentVersion\Policies /f
REG DELETE HKCU\SOFTWARE\Microsoft\Windows\CurrentVersion\Policies /f
REG DELETE HKCU\Software\Policies\Microsoft /f
REG DELETE "HKCU\Software\Microsoft\Windows\CurrentVersion\Group Policy Objects" /f
DEL /F /Q C:\WINDOWS\security\Database\secedit.sdb
klist purge
gpupdate /force
exit
Также отметим, что в папке C:\ProgramData\Microsoft\Group Policy\History находятся настройки параметров Group Policy Preferences, примененных на компьютере. Если вы включили опцию Remove this item if it is no longer applied в настройках элемента GP Preferences, кэш GPO в этой папке позволит вернуть предыдущее состояние после отключения политики.
Восстановить настройки по-умолчанию для Default Domain Policy
В групповых политиках домене есть две политики по умолчанию с известными GUID:
- Default Domain Policy
{31B2F340-016D-11D2-945F-00C04FB984F9} - Default Domain Controller Policy
{6AC1786C-016F-11D2-945F-00C04FB984F9}
Рекомендации Microsoft указывают, что не нужно редактировать эти GPO. Лучше создать копию этих политик в консоли Group Policy Management (gpmc.msc) и изменить нужные настройки.
Вы можете восстановить настройки этих GPO к состоянию по-умолчанию с помощью утилиты dcgpofix.
Откройте командную строку с правами администратора домена на DC и выполните команду:
dcgpofix /target:Domain
– сбросить Default Domain GPO
dcgpofix /target:DC
– сбросить Default Domain Controller GPO
Или сбросить сразу обе политики:
dcgpofix /target:both
Может появится ошибка:
The Active Directory schema version for this domain and the version supported by this tool do not match. The GPO can be restored using the /ignoreschema command-line parameter. However, it is recommended that you try to obtain an updated version of this tool that might have an updated version of the Active Directory schema. Restoring a GPO with an incorrect schema might result in unpredictable behavior.

В этом случае нужно добавить параметр /ignoreschema для принудительного сброса настроек стандартных GPO. Например:
dcgpofix /ignoreschema /target:Domain
Совет. Рассмотренные выше методики позволяют сбросить все настройки групповых политик во всех версиях Windows. Сбрасываются все настройки, внесенные с помощью редактора групповой политики, однако не сбрасываются все изменения, внесенные в реестре напрямую через regedit.exe, REG- файлы, PowerShell, или доменные GPP с настройками реестра.
[yasr_overall_rating] [yasr_visitor_votes]
This tutorial talks about how to disable Group Policy Editor in Windows. I have listed various methods to do that. Using these, you will be able to disable Group Policy Editor, so no one can access it to make any changes on your PC. Also, after disabling the Group Policy Editor, you will be able to re enable it easily. In the following methods, I have used a software to do the same and also I have listed some methods that do not rely on any third party software.
Disabling the Group Policy Editor can be a right move to set an access control on your PC. If you share your PC with many people, then you can prevent them changing your PC settings via Local Group Policy Editor.
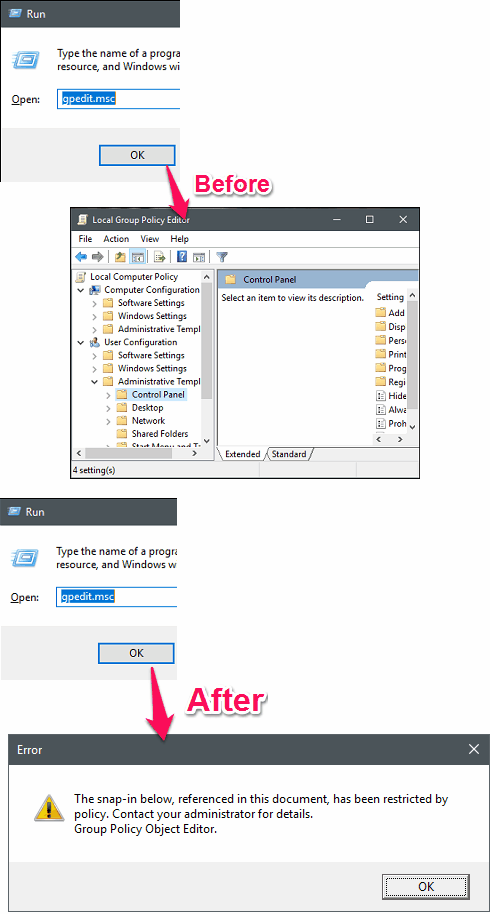
So, let’s find out what it takes to disable Group Policy Editor in Windows.
Method 1: Disable Group Policy Editor using a Free Software, URC Access Modes.
URC Access Modes is a free software to disable various Windows features. Using this free software, you can easily disable Windows Command prompt, Task Manager, USB Devices, CD/DVD Drives, and of course Group Policy Editor. Also, you can re enable them later by just a click. When you disable Group Policy Editor using this software, it displays an error message whenever someone tries to open it. Not only this, for an extra level of security, you can even lock the interface of URC Access Modes.
It’s pretty simple to disable Group Policy Editor with the help of URC Access Modes. It comes as a portable software, so you can start using it the moment you have downloaded it from the above link. Next, run it and its interface will open up. Find Windows Group Policy Editor section on its interface, and then enable the Disable GPedit option from it. After that, save changes by clicking on the Apply button. It will ask you to confirm the changes, so simply click on the Yes button and exit.
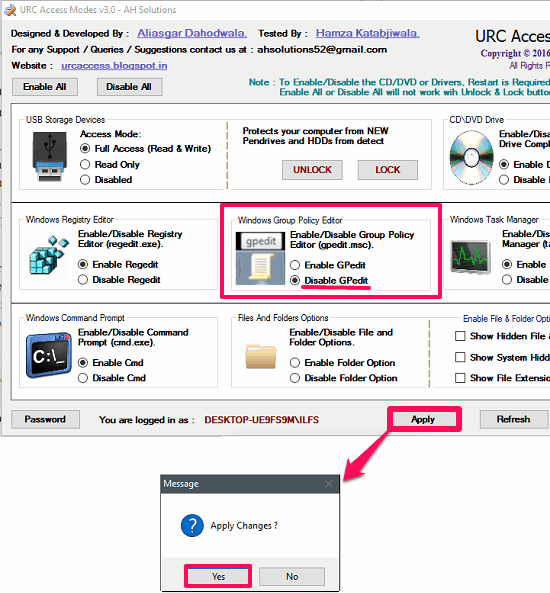
At this point, the Group Policy Editor has disabled and if someone tries to open it, then it will display an error message as shown in the following screenshot.
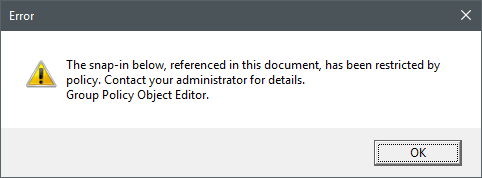
So, in this way you can easily disable Group Policy Editor in Windows using URC Access Modes. The software works pretty well and I really like the fact about it that it has provided an option to lock its interface. Using this feature, you can protect it from smart people who know that you have used this software to disable Group Policy Editor.
Method 2: Disable Group Policy Editor using Registry Editor
In the above method, I have explained how to disable Group Policy Editor using a software. In this section I will show that you can also do the same using Registry Editor. You can disable Group Policy Editor using registry Editor by just manipulating a key value.
Step 1: Open Registry Editor by typing regedit in the Run’s Open box. Or just simply search for in the Start menu and open it up.
Step 2: Navigate to the HKEY_CURRENT_USER\Software\Policies\Microsoft\MMC\{8FC0B734-A0E1-11D1-A7D3-0000F87571E3} key.
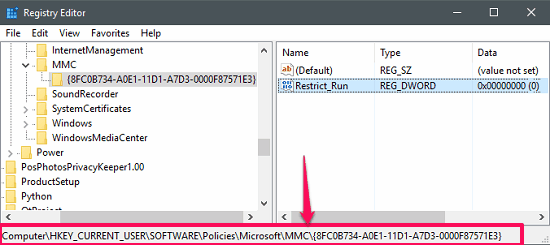
Step 3: In the right window, you will see a registry key: Restrict_Run. Open this key by double clicking on it and then put 1 in the Value Data field.
After step 3, the registry changes are done, you can now close the Registry Editor. And after that if you try to open the Group Policy Editor, an error message will be displayed, similar to the following screenshot.
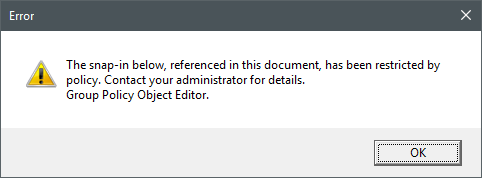
If you want to do the same in a single shot, then you can jsut run the following command in the administrator Command prompt. The administrator command prompt can be opened by using Start’s context menu by pressing the Win +X keyboard shortcut.
REG add "HKCU\Software\Policies\Microsoft\MMC\{8FC0B734-A0E1-11D1-A7D3-0000F87571E3}" /v Restrict_Run /t REG_DWORD /d 1 /f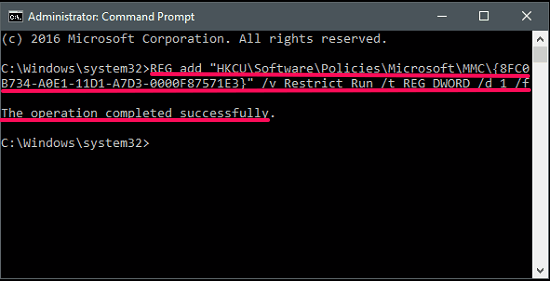
This was another way to show how to disable Group Policy Editor.
Method 3: Disable Group Policy Editor by changing attributes of one of its Configuration file
In the above methods, I have explained to disable Group Policy Editor via Registry Editor and a software. In this method, I will show you another very quick way to do the same by a simple file operation. Basically, Group Policy Editor uses a configuration file to save changes. The configuration file’s name is GPT.ini and it is located in the system root folder of your PC.
Follow these steps to disable Group Policy Editor using this method.
Step 1: Navigate to the C:\Windows\System32\GroupPolicy folder and locate GPT.ini file. Do note that GroupPolicy folder by default is hidden. So, first you have to make it visible. For that you can use the View ribbon in Windows 8 and 10 and then check the Hidden items option.
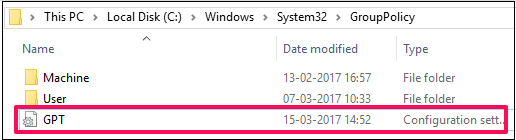
Step 2: Open the properties of the GPT.ini file by right click menu or just press Alt + Enter key after selecting it. From the properties window, check the Read only option and then apply changes.
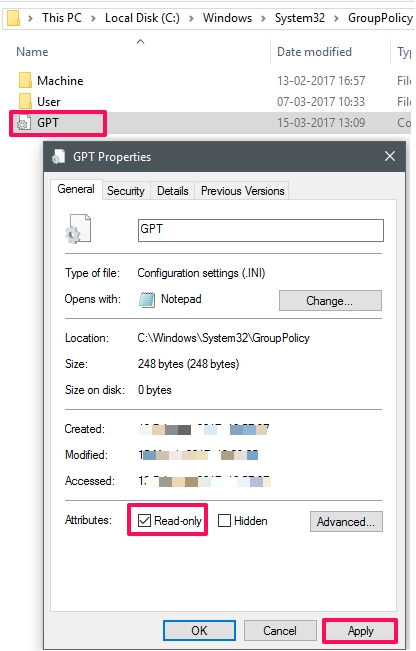
If all goes well then at this point, you have successfully disabled the Group Policy Editor. If you try to open it, then you will notice the following error message.
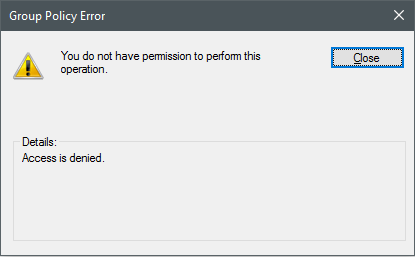
So, this was another very nice method to disable Group Policy Editor in Windows. If you have full rights to change or modify Windows components, then this method is worth a try.
Final Words
In the tutorial above, I have demonstrated various methods to disable Group Policy Editor in Windows. I have listed 3 such methods that can disable Group Policy Editor in an easy way. After disabling Group Policy Editor using any of the above methods, there will be an error message displayed whenever someone tries to open it. And, you can always re enable the Group Policy Editor after you have disabled it. So, if you are looking for ways to disable Group Policy Editor in Windows, then this tutorial will be a great help to you.