Introduction
Removing a game controller driver on Windows 10 can become necessary for various reasons, such as troubleshooting driver-related issues, upgrading to a new controller, or simply performing routine maintenance. A corrupted or outdated driver can cause malfunctions, erratic behavior, or complete failure of the controller, impacting your gaming experience. Fortunately, the process of removing a game controller driver on Windows 10 is straightforward and can be accomplished in just a few simple steps.
In this guide, we will walk through the steps to remove a game controller driver on Windows 10, ensuring that you can seamlessly transition between different controllers or troubleshoot any driver-related problems. Whether you are a casual gamer or a dedicated enthusiast, having a clear understanding of this process can help you maintain an optimized gaming setup and ensure that your controllers function as intended.
By following the steps outlined in this guide, you will be able to efficiently remove a game controller driver on your Windows 10 system, empowering you to address any driver-related issues and maintain a smooth gaming experience. Let’s dive into the process of removing a game controller driver on Windows 10, ensuring that you can confidently manage your gaming peripherals and troubleshoot any driver-related concerns.
Step 1: Open Device Manager
Before you can remove the game controller driver, you need to access the Device Manager on your Windows 10 system. The Device Manager is a built-in utility that allows you to view and manage the hardware devices installed on your computer, including game controllers and their respective drivers.
To open Device Manager, you can utilize several methods:
- Using the Search Bar: Click on the search bar located next to the Start menu and type “Device Manager.” Select the Device Manager option from the search results to open the utility.
- Using the Run Dialog: Press the
Windows key + Rto open the Run dialog, then type “devmgmt.msc” and press Enter. This will launch Device Manager directly. - Using the Control Panel: Open the Control Panel, navigate to the “System and Security” section, and click on “Device Manager” under the “System” category.
Once you have successfully opened Device Manager, you will be ready to proceed to the next step of locating and removing the game controller driver from your Windows 10 system.
Step 2: Locate the Game Controller Driver
After accessing the Device Manager, the next step is to locate the game controller driver within the list of installed devices. The game controller driver is typically listed under the “Human Interface Devices” category, but it may also appear under the “Sound, video and game controllers” category, depending on the specific controller and its associated drivers.
To locate the game controller driver, follow these steps:
- Expand the Relevant Category: If the game controller driver is expected to be under the “Human Interface Devices” category, click on the arrow next to this category to expand the list of devices. If the driver is likely under “Sound, video and game controllers,” expand this category instead.
- Identify the Game Controller: Look for a device name that corresponds to your game controller. It may include the manufacturer’s name, model number, or a generic descriptor such as “Game Controller” or “Joystick.”
- Verify the Driver Details: Double-click on the game controller device to view its properties. Navigate to the “Driver” tab to confirm the details of the installed driver, including the provider, version, and release date.
By carefully navigating through the Device Manager and identifying the specific game controller driver, you will be prepared to proceed with the next step of uninstalling the driver from your Windows 10 system. Locating the driver ensures that you are targeting the correct device for removal, preventing any unintended changes to other system components.
Step 3: Uninstall the Game Controller Driver
Once you have located the game controller driver in the Device Manager, the next step is to uninstall the driver from your Windows 10 system. Uninstalling the driver will remove its associated files and configurations, allowing you to perform a clean reinstallation or switch to a different controller without any conflicting drivers.
To uninstall the game controller driver, follow these steps:
- Right-Click on the Driver: Right-click on the game controller driver listed in the Device Manager to open the context menu.
- Select “Uninstall Device”: From the context menu, select the “Uninstall device” option. This will initiate the uninstallation process for the selected driver.
- Confirm the Uninstallation: If prompted for confirmation, ensure that the “Delete the driver software for this device” option is unchecked, unless you intend to completely remove the driver files from your system. Click “Uninstall” to proceed.
- Complete the Uninstallation: Wait for the uninstallation process to complete. Once finished, the game controller driver will be removed from your system.
By following these steps, you will effectively uninstall the game controller driver from your Windows 10 system, allowing you to proceed with any necessary driver updates, replacements, or troubleshooting. This process ensures that the driver and its associated files are removed, preventing any conflicts or issues when installing a new driver or connecting a different game controller to your computer.
Step 4: Restart Your Computer
After successfully uninstalling the game controller driver, it is essential to restart your computer to complete the removal process and allow the system to reconfigure itself without the driver. Restarting your computer will ensure that any lingering configurations or dependencies related to the driver are cleared, providing a clean slate for future driver installations or system operations.
Follow these steps to restart your computer:
- Save and Close Applications: If you have any unsaved work or open applications, save your work and close all programs to prepare for the restart.
- Initiate the Restart: Click on the “Start” menu, select the power icon, and choose the “Restart” option from the menu. Alternatively, you can press the
Ctrl + Alt + Deletekeys and select the “Restart” option from the screen that appears. - Wait for the Restart: Allow your computer to shut down and restart. Depending on your system’s configuration, this process may take a few moments to complete.
Upon restarting your computer, the removal of the game controller driver will be finalized, and your system will be ready to accommodate any new driver installations or controller connections. Restarting the computer is a crucial step in ensuring that the changes made to the driver configurations are fully implemented and that the system is prepared for any subsequent actions related to game controllers or device drivers.
Conclusion
Removing a game controller driver on Windows 10 is a fundamental process that allows you to manage and maintain your gaming peripherals effectively. By following the steps outlined in this guide, you have acquired the knowledge and skills necessary to navigate the Device Manager, locate the game controller driver, uninstall the driver, and restart your computer to finalize the removal process.
Through the systematic approach presented in this guide, you can confidently address driver-related issues, upgrade to new controllers, or perform routine maintenance on your gaming setup. The ability to remove a game controller driver empowers you to troubleshoot and optimize your gaming experience, ensuring that your controllers function seamlessly within your Windows 10 environment.
By understanding the process of removing a game controller driver, you are better equipped to manage the hardware components of your computer system, fostering a smooth and efficient gaming environment. Whether you are an avid gamer, a casual enthusiast, or a tech-savvy user, the knowledge gained from this guide enables you to take control of your gaming peripherals and maintain an optimized gaming setup on your Windows 10 system.
As you continue to explore the world of gaming and technology, the ability to manage and maintain your game controller drivers will serve as a valuable skill, allowing you to adapt to new hardware, troubleshoot issues, and optimize your gaming experience. With this guide, you have taken a significant step toward mastering the management of game controller drivers on your Windows 10 system, empowering you to navigate the ever-evolving landscape of gaming technology with confidence and proficiency.
Need Space in PC or only want to remove or uninstall Xbox 360 controller driver On PC ( Windows 7, 8, 10, and Mac )? but how to, after it still having files in C: drive? With this article, you will able to delete or kick out all of those files also after uninstalling the Xbox 360 controller driver.
Are you bored, or tired of using Xbox 360 controller driver? Now, wanna kick-off this software from your PC ( Windows 7, 8, 10, and Mac )? There is no condition to follow up before installing, so, you can remove it without getting any confusion about it.
There are 10 methods that users can adapt if they want to uninstall Xbox 360 controller driver :
Method #1
- Go to Start Menu, then click on the Control Panel.
- In Control Panel, under programs, go through the list of the ones that are installed on your computer
- Right-click on Xbox 360 controller driver, and then click on uninstall a program
- Follow the prompt on the screen, and you will get to see a progress bar that will take you to remove the Xbox 360 controller driver from the computer.


Method #2
The second method involves uninstaller.exe, through which Xbox 360 controller driver can be uninstalled. Just follow the instructions below to execute this step:
- Go to the installation folder of Xbox 360 controller driver.
- Find a file that is named uninstall.exe or unins000.exe
- Double click on the file, and then follow the instructions that appear on the screen.


Method #3
The third method involves System Restore. For those who don’t know, System Restore is a utility, which helps the user restore their system to its previous state. System Restore removes all those programs, which interfere with the operation and performance of the computer.



If you have created a system restore point before you installed Xbox 360 controller driver, then you can use this software to restore the system, and remove such unwanted programs. However, before you do so, make sure that you save all the important data.Follow the steps below to know more from this method:
- Close all the files and programs, which are currently running on your PC
- Open Computer from the desktop, and then select Properties
- System Window will open
- On the left side and click on System Protection
- System Properties will open.
- Then do click on the option of System Restore, and a new window will again open.
- Now, choose the ‘different restore point’ option, and click on Next.
- You have to select a date and time from the given options; when you select a date, the drivers that you installed after the chosen date won’t work.
- Click on Finish and then Confirm the ‘Restore Point’ on the screen.
- When you click Yes to confirm, the Xbox 360 controller driver would be uninstalled.
Method #4
If you have an antivirus, then you can use it to uninstall Xbox 360 controller driver.There is much malware or Xbox 360 controller driver software in the computer applications that we download nowadays. They have become very difficult to remove from the system, like Trojan and spyware.
- If you cannot remove Xbox 360 controller driver with the above methods.
- It means that there is malware or Xbox 360 controller driver in it, and only a good antivirus can be used for removing it.
You can either download Norton Antivirus or AVG antivirus, as these are reputable software and will surely remove the malware, Xbox 360 controller driver on the system.

Method #5
If you want to uninstall Xbox 360 controller driver, then you can do so using Command Displayed in the Registry. A registry is a place where all the settings of Windows, along with information, are stored. This also includes the command to uninstall a software or program.
You can try this method with Xbox 360 controller driver as well, but it is a very risky method. If you make any mistake and delete the wrong information, then the system is most likely to crash. It would become difficult for you to bring it back from deletion.

To execute this method, To follow the steps given below:
- Hold Windows + R together, and then Run command
- When the command box opens, type Regedit in the box and then click on OK
- You have to navigate and find the registry key for the Xbox 360 controller driver
- You will see an uninstall string on the next window; double click on it, and also copy ‘Value Data’
- Again hold Windows + R keys, and run the Command; paste the value data that you just copy and click on OK
Follow what comes on the screen and then uninstall Xbox 360 controller driver.
Method #6
The seventh method is to uninstall the Xbox 360 controller driver using a third-party uninstaller.
At times, those who don’t have any knowledge of computer language, won’t be able to manually uninstall the software fully.
Many files occupy the hard disk of the computer, so it is best to use third-party software to uninstall them.

Method #7
There are some codes that users can type into the command prompt, and they would be able to uninstall the Xbox 360 controller driver. For example, if they want to remove the package, then just type.
sudo apt-get remove Xbox 360 controller driver
If you want to uninstall Xbox 360 controller driver and its dependencies as well, then type:
sudo apt-get remove –auto-remove Xbox 360 controller driver
For those who don’t know, some of the dependencies of Xbox 360 controller driver are GCC-5, libc6, libgcc1, Xbox 360 controller driver dev, and gc++-5.

Method #8
If the user wants to remove the configuration and data files of Xbox 360 controller driver, then they need to run the following code on the Command Prompt:
sudo apt-get purge Xbox 360 controller driver

Method # 9
It depends on you that are you willing to kick-out the data or you want to remove the configuration data or data files, along with the dependencies, then the following code is most likely to work for you:
sudo apt-get auto-remove -purge Xbox 360 controller driver

To uninstall Xbox 360 controller driver on mac because anytime we need space or only want to remove from pc due to some viruses and also many problems which are needed to remove or uninstall from pc.
So I will show you some steps of uninstalling Xbox 360 controller driver on the mac so follow my this step or method if you have still confusion so you may contact with us for uninstall of Xbox 360 controller driver on pc or mac.
How to Uninstall Xbox 360 controller driver on Mac?
For uninstalling Xbox 360 controller driver on the mac so as I told you that there is a simple method to uninstall apps on mac. As there are installed some apps on your Mac and now you want to remove or uninstall from your pc successfully and want to install some other apps on my mac so follow my these steps to uninstall Xbox 360 controller driver on mac.
Method #1
In method 1, you have to open mac on your pc as I’m showing in the image follow the images to uninstall Xbox 360 controller driver on your mac.

In the image, there is a Xbox 360 controller driver app on your mac dashboard and now we have to uninstall it from our mac we will uninstall this app and will remove it in of mac now double-click-on-app showing in the image.

Now you double-clicked on the app mac will ask that are you sure to uninstall Xbox 360 controller driver click on the Delete button so go to Trash of mac to uninstall completely from mac. Showing in image trash bin click on trash bin and go inside there will be Xbox 360 controller driver which we had to delete before so have to uninstall completely from mac.

Not right-click on trash to remove all data or app which we had uninstalled before seeing in the image. Click on Empty Trash the whole data which is in the trash will auto remove successfully.

Now we uninstalled Xbox 360 controller driver on the mac so as you see that how to uninstall or remove any app on the mac so if you liked this so share once. This method doesn’t require any antivirus or uninstaller software from them we are to uninstall.
I described only a simple method of uninstalling Xbox 360 controller driver on mac. This method more people are using but some people take it is too hard uninstalling in mac but in this step, anyone can understand this simple method.
How To Install?
For those who don’t know much about Xbox 360 controller driver, they might lean more towards uninstalling it. These Xbox 360 controller driver create an environment, where users can create a high GPU-accelerated application. If you want to install this Xbox 360 controller driver, then make sure that your system is compatible with it.
Firstly, verify that the system you are using has a Xbox 360 controller driver capable GPU, and then download the Xbox 360 controller driver. Install it, and then test that the software runs smoothly on the system. If it doesn’t run smoothly, then it could be because its communication with the hardware is corrupted.



Conclusion
There are other methods of uninstalling the Xbox 360 controller driver as well as in pc or windows, but these could be difficult for those, who don’t have much technical expertise. Execute these methods, and they will surely work. These methods don’t require the user to have much knowledge of the technical side of an operating system. They can follow simple steps and uninstall Xbox 360 controller driver.
Как удалить драйвер
Как удалить драйвер оборудования?
Сначала попробуйте удалить драйвер через удаление программ (такой способ подходит для удаления многих драйверов, установка которых сопровождается с установкой дополнительных программ и утилит ).
Просто откройте окно удаления программ:
Пуск —> Панель Управления —> Программы и компоненты
Найдите требуемый для удаления драйвер и удалите его как обычную программу.
Но в окне Программы и компоненты отражаются далеко не все драйвера. Поэтому большую часть драйверов вы не сможете удалить таким способом. И в этом случае на помощь придет Диспетчер устройств.
Откройте Диспетчер устройств ( подробнее… ).
Найдите устройство, драйвер которого вы хотите удалить. Выделите его мышкой и нажмите правую клавишу мышки. В появившемся контекстном меню укажите Свойства
В открывшемся окне свойств оборудования перейдите во вкладку Драйвер и для удаления драйвера нажмите кнопку Удалить
Подтвердите ваши намерения на удаление драйвера для выбранного устройства, нажав OK
Через несколько секунд драйвер будет удален:
Источник
Как удалить драйвер в Windows 7, Windows 10 и Windows 11
Необходимость в удалении драйверов может возникнуть при замене комплектующих или периферийных устройств, а также при их обновлении до новой версии. В этой инструкции мы рассмотрим несколько способов, как удалить драйвер в операционной системе Windows 7, Windows 10 и Windows 11.
Панель управления
В большинстве случаев, установленные вручную драйверы можно удалять как обычные программы, то есть через « Панель управления ». Для этого нужно открыть « Панель управления » (в Windows 10 и Windows 11 для этого нужно нажать Win-R и выполнить команду « control ») и перейти в раздел « Программы – Удаление программы ».

Здесь вы увидите список всех программ, которые установлены на вашем компьютере. Для того чтобы найти нужный драйвер можно воспользоваться поиском.

Для удаления драйвера просто кликните по нему правой кнопкой мышки и выберите вариант « Удалить » или « Удалить / Изменить ».

После этого запустится установщик, отвечающий за установку и удаление программного обеспечения. С его помощью вы сможете удалить драйвер, точно также, как это делается в случае обычных программ.

Для завершения удаления перезагрузите компьютер.
Меню Параметры
Если вы пользуетесь Windows 10 или Windows 11, то вы можете удалить драйвер через меню « Параметры ». Для этого откройте « Параметры » (например, с помощью комбинации клавиш Win-i ) и перейдите в раздел « Приложения – Приложения и возможности ».
В данном разделе будет точно такой же список установленных программ, как и в « Панели управления ». Здесь вы сможете найти нужный драйвер и удалить его с компьютера.
В Windows 10 это выглядит так:

В Windows 11 это выглядит так:

После завершения удаления перезагрузите компьютер.
Диспетчер устройств
Также драйвер можно удалить через « Диспетчер устройств ». Если вы пользуетесь операционной системой Windows 10, то для того, чтобы открыть « Диспетчер устройств » вы можете просто кликнуть правой кнопкой мыши по меню « Пуск » или нажать комбинацию клавиш Windows-X и выбрать соответствующий пункт меню.
В Windows 7 можно открыть « Панель управления » и перейти в раздел « Система и безопасность – Система – Диспетчер устройств ».

Также можно просто нажать Win-R и выполнить команду « mmc devmgmt.msc ». Этот вариант сработает во всех версиях Windows.

Так или иначе, перед вами появится окно « Диспетчера устройств ». Здесь будут отображаться все устройства, которые подключены к вашему компьютеру. Для того чтобы удалить драйвер одного из устройств кликните на него правой кнопкой мышки и перейдите в « Свойства ».

В свойствах выбранного устройства нужно перейти на вкладку « Драйвер » и нажать на кнопку « Удалить » или « Удалить устройство ».
После этого появится окно для удаления устройства. Здесь нужно активировать опцию « Удалить программы драйверов для этого устройства » и нажать на кнопку « Удалить ».
После завершения перезагрузите компьютер.
Неподключенные устройства
Нужно отметить, что после удаления драйвера операционная система Windows может попытаться сразу скачать новый драйвер из интернета и немедленно его установить. Это особенно актуально для Windows 10 и Windows 11, в которых это происходит очень быстро. Если вы не хотите, чтобы это происходило, то просто отключите интернет на то время пока вы удаляете и переустанавливаете драйверы.
Описанный выше способ предполагает, что устройство подключено к компьютеру. Если же вам нужно удалить драйвер отключенного устройства, то это требует некоторых дополнительных настроек. Для этого нужно нажать комбинацию клавиш Win-R и выполнить команду « sysdm.cpl ».

После этого появится окно « Свойства системы ». Здесь открываем вкладку « Дополнительно » и нажимаем на кнопку « Переменные среды ».

В результате должно появиться окно « Переменные среды ». Здесь нужно нажать на кнопку « Создать », которая находится в блоке « Переменные среды пользователя ».

Дальше вводим имя переменной « devmgr_show_nonpresent_devices » и задаем ей значение « 1 », после чего закрываем все открытые окна нажатием на кнопку « ОК ».

После этого возвращаемся в окно « Диспетчера устройств », открываем меню « Вид » и включаем опцию « Показать скрытые устройства ».

После этого в окне « Диспетчера устройств » начнут отображаться устройства, которые сейчас не подключены к компьютеру, и вы сможете удалить их драйверы.
В большинстве случаев удаление драйверов через « Диспетчер устройств » работает хорошо. Но, после такого удаления на компьютере могут остаться файлы или записи в реестре. Если вы хотите добиться полного удаления драйверов, то для этого нужно использовать специализированные программы, которые мы рассмотрим ниже.
Driver Fusion
Driver Fusion (скачать) — это бесплатная программа для полного удаления драйверов, ранее известная как Driver Sweeper . Driver Fusion сканирует систему и находит все файлы и записи реестра, которые связаны с выбранным устройством. После этого пользователю предлается выполнить удаление драйвера и найденных файлов.
Чтобы воспользоваться этим способом запустите Driver Fusion и перейдите в раздел « Очиститель драйверов ». Здесь нужно выбрать тип устройства (например, видеоадаптеры) и производителя (например, NVIDIA).

Дальше нужно подождать, пока программа просканирует компьютер.

После завершения сканирования нужно нажать на кнопку « Очистить ».

После удаления перезагрузите компьютер.
Display Driver Uninstaller (DDU)
Display Driver Uninstaller или DDU ( скачать) – бесплатная программа для удаления драйверов видеокарт от AMD и NVIDIA. DDU позволяет полностью удалить драйвер и все его следы в операционной системе.
Для этого нужно загрузить компьютер в безопасном режиме и запустить Display Driver Uninstaller. В программе нужно выбрать производителя видеокарты (AMD и NVIDIA) и нажать на кнопку « Удаление и перезагрузка ».

После этого Display Driver Uninstaller выполнит удаление драйвера видеокарты и перезагрузит компьютер. Более подробно о программе Display Driver Uninstaller в статье:
Создатель сайта comp-security.net, автор более 2000 статей о ремонте компьютеров, работе с программами, настройке операционных систем.
Задайте вопрос в комментариях под статьей или на странице «Задать вопрос» и вы обязательно получите ответ.
Источник
Как удалить драйвера геймпада с компьютера?
Как удалить геймпад с ПК?
Для этого просто выполните следующие действия:
- Откройте Диспетчер устройств и найдите свой геймпад в списке. Нажмите его правой кнопкой мыши и выберите Удалить устройство .
- Когда появится диалоговое окно подтверждения, нажмите Удалить .
Как удалить драйвера на телефон с компьютера?
Как вариант, для начала удалить старый драйвер. Для этого в диспетчере устройств найдите нужное устройство, зайдите в его «Свойства», здесь выберите «Драйвер» и удалите его. Так вы подготовите почву к переустановке драйвера.
Как удалить драйвера для материнской платы?
Кликните правой кнопкой по пункту, расположенному в меню «Компьютер» и откройте его свойства. Перейдите во вкладку «Драйверы» и выберите пункт «Удалить». Если система не позволяет удалить эти драйверы, то найдите конкретное неисправное устройство, например «USB-контроллер» или «Контроллер Audio».
Как подключить проводной джойстик к компьютеру Windows 10?
Для подключения геймпада достаточно зайти в панель Bluetooth на компьютере, включить сам джойстик и нажать маленькую кнопку сверху устройства, предназначенную как раз для поиска по Bluetooth – вокруг кнопки включения должны замигать все сегменты.
Как найти геймпад в диспетчере устройств?
В левой части окна кликните по элементу «Диспетчер устройств«. В отобразившемся списке устройств компьютера раскройте раздел «Звуковые, игровые и видеоустройства». Нужно просто посмотреть, присутствует ли в данном разделе название геймпада.
Как удалить драйвер USB 3.0 Windows 10?
Шаги для удаления Драйвер расширяемого хост-контроллера Intel® USB 3.0:
- Нажмите кнопку Пуск .
- Выберите Панель управления в пункте меню.
- Откроется окно панели управления .
- Нажмите кнопку Программы.
- Выберите Драйвер расширяемого хост-контроллера Intel® USB 3.0 в списке Программы. Нажмите кнопку Удалить.
Как забыть USB устройство?
Чтобы удалить устройство, щелкните его правой кнопкой мыши и выберите «Удалить устройство» из контекстного меню. Вы услышите звуковой сигнал системы об изменении обнаруженного оборудования. После удаления драйвера устройство исчезнет из диспетчера устройств.
Как удалить драйвер ком порта?
мой счет был до 45 используемых портов!
- Откройте диспетчер устройств
- В меню «Вид» выберите «Показать скрытые устройства».
- Разверните категорию «Порты (COM и LPT)» из списка.
- Щелкните правой кнопкой мыши на всех устройствах и удалите их (не нужно ставить галочку для удаления драйвера)
Как удалить устройство в Windows 7?
Чтобы удалить устройство
Щелкните правой кнопкой мыши нужное устройство и выберите команду Удалить. Можно также дважды щелкнуть устройство и на вкладке Драйвер нажать кнопку Удалить.
Источник
Как удалить драйвер для геймпада?
Как удалить драйвера геймпада виндовс 10?
Как удалить драйвер в Windows 10
- Нажмите Win + X и в появившемся меню выберите Диспетчер устройств. .
- Для удобства пользователя устройства разделены на категории. .
- В новом окне перейдите на вкладку Драйвер и нажмите Удалить устройство.
Как удалить драйвер чипсета Windows 10?
Во вкладке «Приложения и возможности» в списке может отображаться AMD Chipset Foftware или Intel Chipset Driver. Полностью удалить их можно точно так же, как любое другое приложение — выделить необходимый пункт и нажать появившуюся кнопку «Удалить».
Как удалить драйвер USB Windows 10?
Войдите в систему компьютера с правами администратора. Дважды щелкните [Контроллеры USB]. Щелкните правой кнопкой мыши [Поддержка USB принтера] и нажмите [удалить]. Будьте осторожны: удаляйте только драйвер [Поддержка USB принтера] и никогда не удаляйте никаких других устройств или драйверов устройств.
Как удалить драйвер из системы Windows 10?
Удаление старых драйверов в Windows 10/8 с помощью утилиты очистки диска
- Запустите утилиту «Очистка диска»: Win+R -> cleanmgr.
- Выберите системный диск
- Нажмите на кнопку Clean up system files.
- Отметьте в списке Device driver packages (Пакеты драйверов устройств) Примечание. .
- Нажмите ОК.
Как удалить устройство виндовс 10?
Удаление устройств Windows 10
- Откройте приложение корпоративного портала.
- На домашней странице перейдите в раздел Мои устройства.
- Выберите нужное устройство.
- В правом верхнем углу окна приложения выберите значок Отобразить дополнительные сведения.
- Щелкните Удалить.
Как удалить драйвер внешнего жесткого диска?
Решение 3.Удаление драйверов
- Нажмите Windows + R, введите «devmgmt. ЦКМ”В диалоговом окне и нажмите Enter.
- Зайдя в диспетчер устройств, раскройте категорию ‘Дисковый привод’, Щелкните правой кнопкой мыши на устройстве и выберите«Удалить устройство».
Как удалить драйвер чипсета материнской платы?
Кликните правой кнопкой по пункту, расположенному в меню «Компьютер» и откройте его свойства. Перейдите во вкладку «Драйверы» и выберите пункт «Удалить». Если система не позволяет удалить эти драйверы, то найдите конкретное неисправное устройство, например «USB-контроллер» или «Контроллер Audio».
Как удалить драйвер Realtek Windows 10?
Откройте настройки Windows и перейдите в раздел «Приложения и функции». Нажмите на Realtek High Definition Audio Driver и выберите опцию Удалить драйвер. Теперь перейдите к диспетчеру устройств и щелкните правой кнопкой мыши отключенный драйвер Microsoft. Нажмите «Удалить» в раскрывающемся меню.
Как удалить все драйвера принтера Windows 10?
Чтобы удалить принтер из Windows 10, выполните следующие действия.
- Откройте Настройки.
- Нажмите на устройства.
- Нажмите на Принтеры и сканеры.
- В разделе «Принтеры и сканеры» выберите принтер, который вы хотите удалить.
- Нажмите кнопку Удалить устройство.
- Нажмите кнопку Да.
Как переустановить драйвера USB Windows 10?
Повторная установка драйвера устройства
- Введите «диспетчер устройств» в поле поиска на панели задач и щелкните элемент Диспетчер устройств.
- Щелкните правой кнопкой мыши (или нажмите и удерживайте) имя устройства и выберите Удалить.
- Перезагрузите компьютер.
- Windows попытается переустановить драйвер.
Источник
Эффективные способы удаления джойстика с компьютера
Удаление джойстика с ПК может показаться простой задачей, но есть несколько важных шагов, которые нужно выполнить, чтобы избежать проблем с системой. В этом руководстве мы подробно рассмотрим, как безопасно отключить и удалить джойстик с вашего компьютера.



Отключите джойстик от USB-порта перед началом процесса удаления.

Это лучший дешевый геймпад в 2023. (Подключение Bluetooth, как убрать задержку, DS4Windows).

Перейдите в Панель управления и выберите Устройства и принтеры.
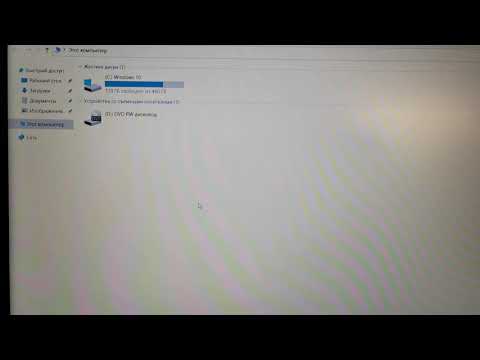
Как исправить отключение геймпада DualSense PlayStation 5 (DS PS5) от ПК (PC) Windows 10 05.2021
Найдите ваш джойстик в списке подключенных устройств.

Как Настроить Геймпад на ПК для Всех Игр — Windows 10 (2019)

Щелкните правой кнопкой мыши на иконке джойстика и выберите Удалить устройство.
КАК НАСТРОИИТЬ DUALSHOCK 3 ДЛЯ ПК. ДУАЛШОК 3 В 2019, СТОИТ ЛИ ПОКУПАТЬ?

Перезагрузите компьютер после удаления джойстика для обновления системы.

НАСТРОЙКА DS4 на WINDOWS — ДЕЛАЕМ \

Проверьте наличие обновлений драйверов через Диспетчер устройств.

Как подключить геймпад DualShock к ноутбуку и ПК

Если джойстик был удален, но драйверы остались, удалите их вручную через Диспетчер устройств.

Как подключить геймпад к ПК / Как играть на геймпаде с ПК / Как подключить контроллер на любую игру
Используйте программы для очистки системы от ненужных драйверов, если стандартные методы не помогают.

Как подключить геймпад от PS3 PS4 к пк и чтобы он работал как джойстик XBOX 360

Как подключить джойстик 🎮 к ноутбуку 💻 или компьютеру с Windows 10, 8 или 7 в 2021
Обратитесь к инструкции по эксплуатации вашего джойстика для получения дополнительных советов.

Если возникают проблемы, обратитесь за помощью к производителю или в службу поддержки.

Как подключить джойстик от Sega Mega Drive 2 к PC

Содержание
- Как удалить драйвер геймпада в Windows 10?
- Как удалить устройство из системы?
- Как удалить драйвер клавиатуры Windows 10?
- Как удалить драйвера на звук Windows 10?
- Как очистить компьютер от ненужных драйверов?
- Как удалить устройство из учетной записи Microsoft?
- Как удалить устройство из реестра?
- Как переустановить драйвера на клавиатуру ноутбука?
- Как удалить драйвер из системы Windows 10?
- Как удалить драйвер для клавиатуры?
- Как удалить драйвер Realtek Windows 10?
- Как удалить драйвер Realtek High Definition Audio?
- Как удалить драйвер в Windows 10?
- Как удалить старые версии драйверов Nvidia?
- Полное удаление драйверов в Windows 10
- Способ 1: Стороннее программное обеспечение
- Способ 2: Меню Диспетчер устройств
- Способ 3: Раздел Приложения
- Способ 4: Приложение Управление печатью
- Способ 5: Удаление скрытых устройств
Как удалить драйвер геймпада в Windows 10?
Как удалить устройство из системы?
Запуск диспетчера устройств. Дважды щелкните тип устройства, которое нужно удалить. Щелкните правой кнопкой мыши нужное устройство и выберите команду Удалить. Можно также дважды щелкнуть устройство и на вкладке Драйвер нажать кнопку Удалить.
Как удалить драйвер клавиатуры Windows 10?
- Откройте «Этот компьютер» – «Свойства системы».
- В новом окне найдите и нажмите на кнопку «Диспетчер устройств».
- Отыщите подраздел «Клавиатура» и разверните его.
- Нажмите ПКМ по устройству и выберите «Удалить».
- Перезагрузите компьютер.
Как удалить драйвера на звук Windows 10?
Удаление старых драйверов в Windows 10
- В открывшимся окне выбираем «Диспетчер устройств»
- В диспетчере устройств Windows 10 выберите драйвер от которого в последствии вы хотите избавится и щелкнув по нему правой кнопкой мыши выбирайте пункт «Удалить»
Как очистить компьютер от ненужных драйверов?
Как удалить старые драйвера устройств в Windows
- Для удаления старых скрытых драйверов, просто нажмите на нем правой кнопкой мыши и Удалить.
- Если будет возможность ставить галочку, то отметьте галочкой Удалить программы драйверов для этого устройства.
Как удалить устройство из учетной записи Microsoft?
Перейдите на страницу https://account.microsoft.com/devices, войдите в систему и найдите устройство, которое нужно удалить.
- Выберите Показать подробности, чтобы просмотреть сведения об устройстве.
- Под именем устройства выберите пункт Дополнительные действия > Удалить.
Как удалить устройство из реестра?
Удаление драйвера устройства
- Остановите службу или отключите драйвер устройства. …
- Запустите редактор системного реестра (REGEDIT. …
- Перейдите к разделу HKEY_LOCAL_MACHINESYSTEMCurrentControlSetServices.
- Найдите раздел реестра, соответствующий службе или драйверу устройства, который необходимо удалить.
- Выберите нужный ключ реестра.
Как переустановить драйвера на клавиатуру ноутбука?
Повторная установка драйвера устройства
- Введите «диспетчер устройств» в поле поиска на панели задач и щелкните элемент Диспетчер устройств.
- Щелкните правой кнопкой мыши (или нажмите и удерживайте) имя устройства и выберите Удалить.
- Перезагрузите компьютер.
- Windows попытается переустановить драйвер.
Как удалить драйвер из системы Windows 10?
Как удалить драйвер в Windows 10
- Нажмите Win + X и в появившемся меню выберите Диспетчер устройств. …
- Для удобства пользователя устройства разделены на категории. …
- В новом окне перейдите на вкладку Драйвер и нажмите Удалить устройство.
Как удалить драйвер для клавиатуры?
Не работает клавиатура на ноутбуке
- Щелкните правой кнопкой мыши на кнопку «Пуск» и выберите «Диспетчер устройств».
- Когда откроется Диспетчер устройств, вам нужно найти драйвер Synaptics, щелкните на него правой кнопкой мыши и выберите «Удалить».
- После удаления драйвера перезагрузите компьютер.
Как удалить драйвер Realtek Windows 10?
Нажмите на Realtek High Definition Audio Driver и выберите опцию Удалить драйвер. Теперь перейдите к диспетчеру устройств и щелкните правой кнопкой мыши отключенный драйвер Microsoft. Нажмите «Удалить» в раскрывающемся меню.
Как удалить драйвер Realtek High Definition Audio?
cpl и нажмите OK. Откроется список установленных программ. В нем найдите Realtek High Definition Audio, кликните правой кнопкой мыши по надписи и выберите Удалить. Подтвердите запрос.
Как удалить драйвер в Windows 10?
Удаление старых драйверов в Windows 10/8 с помощью утилиты очистки диска
- Запустите утилиту «Очистка диска»: Win+R -> cleanmgr.
- Выберите системный диск
- Нажмите на кнопку Clean up system files.
- Отметьте в списке Device driver packages (Пакеты драйверов устройств) Примечание. …
- Нажмите ОК.
Как удалить старые версии драйверов Nvidia?
С помощью «Удаление или изменение программы»
- Нажмите Win+R и выполните команду control.
- Откройте «Программы и компоненты».
- Найдите графический драйвер Nvidia и удалите его.
Полное удаление драйверов в Windows 10

Со временем в операционной системе скапливается огромное количество различных драйверов как для встроенных комплектующих, так и для периферийных устройств. Иногда надобность в таком программном обеспечении просто отпадает или же оно по каким-то причинам не функционирует должным образом, что ведет к удалению всех файлов, связанных с этим драйвером. Не все пользователи знают, как именно осуществляется деинсталляция таких компонентов, поэтому сегодня мы хотим ознакомить вас со всеми доступными методами реализации поставленной цели в Windows 10.
Способ 1: Стороннее программное обеспечение
Начать хотелось бы с рассмотрения сторонних средств, позволяющих очистить ОС от ненужных драйверов. Этот метод будет оптимальным для самых начинающих юзеров, которые не уверены в своих силах или просто хотят максимально упростить процесс деинсталляции. Существует множество самых разных приложений, чья функциональность сосредоточена на удалении ПО. К сожалению, мы не сможем рассмотреть их все, однако предлагаем на примере одной программы под названием Driver Fusion разобрать общие принципы деинсталляции.
- Кликните по ссылке выше, чтобы перейти к детальному обзору Driver Fusion и скачать программу с официального сайта. После завершения инсталляции бесплатной или полной версии запустите софт и через левую панель перейдите в раздел «Очиститель драйверов».

Здесь ознакомьтесь с перечнем категорий оборудования. Выберите ту, к которой относится оборудование с ненужными или неправильно работающими драйверами.

После выбора комплектующего или отдельного устройства вы сможете просмотреть список установленных файлов. Для их очистки кликните по специально отведенной кнопке, расположившейся по центру вверху окна.


При использовании пробной версии вы будете уведомлены о том, что некоторые их файлов невозможно удалить. Избавление от них произойдет только после приобретения премимум-сборки, в чем и заключается недостаток Driver Fusion.

Если недостатки рассмотренного выше приложения для вас являются критическими или оно не устраивает по каким-либо другим причинам, советуем изучить обзор других популярных тематических решений на нашем сайте, где автор детально расписывает минусы и плюсы всех представителей подобного софта. Этот обзор поможет выбрать подходящее ПО и быстро избавиться от ненужных драйверов.
Способ 2: Меню Диспетчер устройств
Следующие способы, описываемые в рамках сегодняшнего материала, будут подразумевать использование встроенной функциональности операционной системы. Чаще всего юзеры задействуют меню Диспетчер устройств, чтобы избавиться от ненужных драйверов, поэтому о нем мы поговорим в первую очередь.
- Для начала уделим внимание пользователям, кто не может нормально войти в Виндовс после неудачной инсталляции драйверов, что чаще всего касается графического ПО. В таком случае удаление можно произвести только через безопасный режим. В Windows 10 вход в него осуществляется через загрузочную флешку или диск. Более детально об этом читайте далее.
Подробнее: Безопасный режим в Windows 10
После успешного входа в ОС кликните правой кнопкой мыши по «Пуску» и в открывшемся контекстном меню перейдите к «Диспетчер устройств».

Просмотрите список представленных категорий и раскройте ту, к которой относится необходимое оборудование.

Щелкните по строке с устройством ПКМ и выберите пункт «Удалить устройство».

Подтвердите его удаление в появившемся предупреждающем окне.

Если в этом же окне имеется пункт «Удалить программы драйверов для этого устройства», его обязательно стоит отметить галочкой.
После этого список устройств сразу же будет обновлен, а вам останется только перезагрузить компьютер, чтобы все изменения вступили в силу. Если вы находитесь в безопасном режиме, выйдите из него так, как это показано в другой инструкции на нашем сайте, перейти к которой можно, кликнув по ссылке ниже.
Способ 3: Раздел Приложения
В некоторых случаях, что чаще всего касается графических адаптеров и звуковых карт, на компьютер устанавливается программное обеспечение, которое относится к драйверам, но может иметь графический интерфейс и будет считаться полноценным приложением, отображающимся в соответствующем меню. Тогда при его удалении произойдет и очистка драйверов, что и позволяет достичь желаемой цели. Проверить наличие таких инструментов и произвести их деинсталляцию можно так:
- Откройте «Пуск» и перейдите в меню «Параметры».

В новом окне выберите категорию «Приложения».

Дождитесь загрузки списка и начните поиск. Например, на представленном далее скриншоте вы видите программное обеспечение, относящееся к драйверу NVIDIA, и его удаление приведет к полному или частичному отказу адаптера от работы.

Примерно то же самое касается ПО от компании Realtek, которая связана со встроенными в материнские платы звуковыми картами. Отыскав нужную строку, просто кликните по ней левой кнопкой мыши.

Далее нажмите на появившуюся кнопку «Удалить» и ожидайте загрузки фирменного окна деинсталляции.

Обычно в открывшемся окне по удалению достаточно просто следовать приведенным инструкциям и внимательно читать различные сноски, чтобы знать, какие компоненты удаляются и к чему это приведет. По завершении не забудьте перезагрузить компьютер для обновления информации. В большинстве ситуаций это можно сделать прямо из окна деинсталлятора.
Способ 4: Приложение Управление печатью
Название этого метода уже говорит о том, что он подойдет только тем пользователям, кто желает удалить драйверы принтеров. В Виндовс 10 имеется отдельное классическое приложение, позволяющее не только просмотреть список всех файлов, связанных с печатающим оборудованием, но и удалить ненужные буквально в несколько кликов. Иногда этот способ оказывается эффективнее предыдущих, поскольку стирает любые упоминания о принтере в системе.
- Для открытия приложения «Управление печатью» разверните «Пуск» и введите его название в поиске.

В открывшемся окне на левой панели раскройте раздел «Серверы печати».

Разверните категорию «Драйверы».

Ознакомьтесь со списком имеющихся файлов и укажите подходящий.

В меню дополнительных действий выберите пункт «Удалить пакет драйвера».

Подтвердите свои намерения в деинсталляции.

Ожидайте окончания этого процесса. На экране будет отображаться прогресс и все необходимые детали.

После появления уведомления «Пакет драйверов удален» можете закрывать текущее окно.

Точно таким же образом очищаются любые драйверы, связанные с печатающим оборудованием и сканерами, которые подключались к компьютеру с дальнейшей установкой соответствующего программного обеспечения.
Способ 5: Удаление скрытых устройств
Если вы обратите внимание на Способ 2, то заметите, что через Диспетчер устройств можно удалить только драйверы того оборудования, которое сейчас подключено к компьютеру. Что касается отключенных девайсов, они находятся в скрытом состоянии и многие из них больше никогда не будут подключены к данному ПК. Существует метод, позволяющий через это же меню удалить такие скрытые устройства, но для этого придется выполнить одну несложную настройку.
- Откройте «Пуск» и перейдите в «Параметры», кликнув по специально отведенной кнопке в виде шестеренки.

В открывшемся окне вас интересует раздел «Система».

Опуститесь в самый низ левой панели и зайдите в «О системе».

В этом окне отыщите строку «Сведения о системе» и кликните по ней левой кнопкой мыши.

Откроется новое меню «Система», где следует нажать по кликабельной надписи «Дополнительные параметры системы».

В «Свойства системы» на первой же вкладке «Дополнительно» нажмите по кнопке «Переменные среды».

Первый блок называется «Переменные среды пользователя». Под ним находится кнопка «Создать», по которой и щелкните.

Задайте имя переменной «devmgr_show_nonpresent_devices» и установите ей значение «1», после чего примените изменения.

Проверьте текущую настройку, отыскав созданную переменную в блоке.

Теперь осталось только отобразить скрытое оборудование и удалить его. Для этого откройте Диспетчер устройств любым удобным образом.

Во всплывающем меню «Вид» активируйте пункт «Показать скрытые устройства».

Все скрытые девайсы будут подсвечены синим цветом. Найдите требуемый, кликните по строке ПКМ и щелкните «Удалить устройство».

Теперь при повторном подключении удаленного устройства операционная система его не опознает и начнется повторная установка. Если надобности в отображении скрытых девайсов больше нет, можете отключить эту функцию, сняв галочку с рассмотренного выше пункта.
В рамках сегодняшней статьи мы рассказали о пяти методах удаления драйверов в Windows 10. Вам остается только подобрать интересующее и, следуя простым инструкциям, быстро справиться с поставленной задачей, приложив для этого минимальное количество усилий.
