Для пользователя очень важно получить не ограниченный доступ к быстрому интернету. Поэтому нужно знать, как увеличить скорость интернета на Windows 10 на компьютере, чтобы можно было работать эффективно и быстро.
Ограничение скорости доступа к интернету в системе
По умолчанию в операционной системе Windows 10 установлено ограничение скорости доступа к интернету на 20%. Это резервирование канала связи, выполняемое автоматически. Для увеличения скорости измените в первую очередь именно этот параметр.
- Запустите с помощью окна «Выполнить» командой gpedit.msc «Редактор локальной групповой политики» (работает только в Windows 10 Pro).
- Конфигурация компьютера –> Административные шаблоны –> Сеть –> Планировщик пакетов QoS –> Ограничить резервируемую пропускную способность
- В окне «Ограничить резервную пропускную способность» установите маркер в положение «Включено», а в поле «Ограничение пропускной способности» впишите «0». Сохраните изменения.
Проверьте, использует ли ваше сетевое подключение планировщик пакетов QoS:
Панель управления –> Центр управления сетями и общим доступом –> Изменить дополнительные параметры общего доступа –> выберите адаптер, через который выполняется подключение –> Свойства –> на пункте «Планировщик пакетов QoS» должна быть установлена галочка

Ограничение скорости в программах
Нередко в настройках программ по умолчанию устанавливается ограничение доступа к интернету. Убрать его можно в настройках приложения. Посмотрим, как увеличить скорость доступа к интернету на примере наиболее распространенного загрузчика – μTorrent:
- Откройте трей, куда сворачивается μTorrent во время работы.
- Нажмите по иконке приложения правой кнопкой мыши –> пункт Ограничение приема –> Не ограничено (для использования максимально доступной скорости).
Проверка загрузки сети
Чтобы увеличить скорость доступа к интернету проверьте, не используют ли какие-то фоновые приложения трафик. Это может быть скачивание обновлений, отправка статистики, передача данных.
- Запустите Диспетчер задач (нажатием комбинаций клавиш Ctrl+Alt+Esc или вызвав Контекстное меню Панели задач) –> вкладка Процессы –>Сеть.
- Закройте ненужные программы, использующие трафик.
Важно! Занимать весь трафик может вирусное или вредоносное ПО. Поэтому, чтобы исключить вероятность заражения компьютера, проверьте его антивирусными программами.
Включение Турбо-режима
Современные браузеры поддерживают функцию «Турбо-режим» для ускорения загрузки сайтов. Но он доступен только в Opera, Яндекс-браузер. В других браузерах используйте расширения, такие как Data Saver (для Google Chrome) из официального магазина.
Opera
Нажмите левой кнопкой мыши по значку браузера –> установите галочку «Opera Turbo»

Яндекс-браузер
Настройки –> Показать дополнительные настройки –> блок «Турбо» –> Всегда включен

Обновление прошивки роутера
Если вы используете для подключения к интернету беспроводную сеть Wi-Fi, проверьте правильность работы роутера. Для начала обновите прошивку. Информация о том, как это сделать, есть в инструкции по эксплуатации. Последнюю версию прошивки скачайте на официальном сайте разработчика маршрутизатора.
Видео
Посмотреть инструкцию по увеличению скорости интернета можно в этом видео.
Вывод
Для увеличения скорости доступа к сети интернет на компьютере Windows 10 выполните правильную настройку системы, отключив резервирование трафика. Проверьте устройство на наличие вирусов и ограничение доступа к интернету непосредственно в программах. Используйте Турбо-режим или расширения для оптимизации загрузки пакетов данных.
Все способы:
- Общие рекомендации
- Увеличиваем скорость интернета на компьютере или ноутбуке
- Windows 10
- Windows 7
- Роутер или 4G-модем
- Решение частых проблем
- Вопросы и ответы: 0
Общие рекомендации
Перед началом выполнения следующих инструкций мы рекомендуем проверить, соответствует ли скорость интернета заявленной от провайдера. Для этого используются онлайн-сервисы или специальные программы, выводящие на экран информацию о текущей скорости. Если скорость не ограничивается и примерно такая же, какую обещал поставщик интернет-услуг, единственный вариант в этом случае — смена тарифа на более мощный.
Подробнее: Просмотр и измерение скорости интернета в Windows

Еще стоит уделить время просмотру стабильности интернет-соединения, поскольку из-за проблем с ней может тоже казаться, что скорость иногда падает, хотя нарушается именно передача пакетов. В этом случае диагностика будет чуть сложнее, поскольку тесты выполняются при помощи консольных утилит.
Подробнее: Проверка стабильности интернет-соединения
Учитывайте количество клиентов, подключенных к роутеру по LAN и Wi-Fi. По умолчанию скорость между ними распределяется автоматически поровну, но есть приоритеты, когда осуществляется скачивание в браузере или через разные программы. Если пользователей действительно подключено много, настройте для них выделенную сеть или установите ограничения, разгрузив тем самым интернет для себя.
Подробнее: Ограничение скорости интернета на компьютере

Если же вы обнаружили, что к роутеру подключены неизвестные для вас устройства, а зона покрытия беспроводной сети роутера достает до других домов или квартир, вполне возможно, что к нему подключены другие клиенты. Для решения этой ситуации нужно отключить пользователя от маршрутизатора, используя для этого его настройки, о чем более детально читайте в руководстве по ссылке ниже.
Подробнее: Отключение пользователей от Wi-Fi роутера
Увеличиваем скорость интернета на компьютере или ноутбуке
Общие рекомендации — простые способы, реализация которых позволит оптимизировать соединение с интернетом и немного повысить скорость, если упомянутые факторы оказывали на нее влияние. Если же полученного результата недостаточно, можно воспользоваться настройками ОС и маршрутизатора, о чем и пойдет речь в следующих разделах статьи.
Windows 10
В операционной системе Windows 10 есть свои сетевые настройки, влияющие на текущее подключение. Иногда они сбиваются или изначально выставлены неправильно, что провоцирует падение скорости или ее ограничение, хотя актуальный тариф позволяет использовать сеть с совсем другой скоростью. В материале по следующей ссылке вы найдете разбор методов, связанных с параметрами ОС и другими факторами, позволяющими достичь желаемого результата и поднять скорость интернета на несколько процентов.
Подробнее: Способы увеличения скорости интернета в Windows 10

Windows 7
С «семеркой» дела обстоят примерно так же: в самой ОС есть ряд настроек, регулировка которых окажет положительное влияние на подключение. Единственная особенность заключается во внешнем виде интерфейса и расположении некоторых меню. К тому же появляются и другие методы оптимизации, поскольку в плане программной работы эта версия Windows отличается и определенные параметры, отсутствующие в «десятке», здесь могут снизить скорость сети.
Подробнее: Увеличение скорости интернета на Windows 7

Роутер или 4G-модем
Вы можете использовать эту рекомендацию вместе с предыдущими, поскольку чаще всего они независимы: в самом маршрутизаторе или используемом 4G-модеме тоже есть свои настройки, никак не связанные с операционной системой. Их изменение может благоприятно сказаться на скорости интернета. В качестве примера можно привести использование другого канала при подключении к Wi-Fi. Переход на более свободный разгрузит сеть и решит текущие проблемы. Со всеми советами по этой теме ознакомьтесь в материалах ниже, выбрав подходящий в зависимости от типа используемого сетевого оборудования.
Подробнее:
Увеличение скорости интернета на модеме Yota

Решение частых проблем
В завершение разберем популярные проблемы, с которыми сталкиваются юзеры во время использования интернета. Обычно кажется, что именно роутер снижает скорость, и это действительно может быть правдой. Иногда это связано с программными настройками, проблемами в расположении устройства или в его модели, которая является бюджетной, а значит слабой, или выходе из строя. Детальнее обо всех ситуациях и их исправлениях читайте в статье далее.
Подробнее: Роутер снижает скорость: решаем проблему

Если же вы хотите поднять скорость интернета только потому, что во время скачивания файлов из браузера столкнулись с медленной загрузкой, в первую очередь стоит обратить внимание на используемый веб-обозреватель, поскольку проблема может крыться именно в нем. Проще всего сначала очистить кеш, а если это не поможет, переходить к более трудоемким решениям.
Подробнее: Причины низкой скорости скачивания в браузере

Наша группа в TelegramПолезные советы и помощь
Простые и доступные способы ускорить компьютер.
Медленная работа
Способы ускорить работу
Как почистить старый ПК
Состояние компьютера
Вопросы и ответы
Медленная работа
Способы ускорить работу
Как почистить старый ПК
Состояние компьютера
Вопросы и ответы
Самый простой способ увеличить производительность и отзывчивость ПК — обновить процессор, видеокарту или другие комплектующие. Однако есть и множество других способов. В этой статье мы расскажем, как ускорить компьютер без существенных затрат.
Почему компьютер может работать медленно
Даже самый мощный компьютер со временем может начать подтормаживать или медленнее откликаться на команды. Это связано с разными причинами, например, с нехваткой оперативной памяти или переполненным SSD. Мы собрали список основных причин, по которым компьютер может работать медленно.
- Нехватка ресурсов. Компьютеру может не хватать оперативной памяти или мощности процессора для выполнения определенных задач, например, если вы открыли множество вкладок в браузере.
- Устаревшее оборудование. Если компьютер не соответствует системным требованиям, программы и операционная система будут тормозить. А в худшем случае и вовсе не смогут работать.
- Фрагментация диска. В связи с распространением твердотельных накопителей эта проблема уже не так актуальна. Но если у вас до сих пор установлен жесткий диск в системе, то периодически нужно делать дефрагментацию.
- Вирусы и вредоносное ПО. Зловредное программное обеспечение может влиять на производительность ПК, забирая часть вычислительной мощности. Особенно это актуально для майнеров, которые значительно нагружают компьютер.
- Фоновая активность. Если у вас очень много фоновых программ, они тоже могут влиять на производительность. Как правило, это актуально лишь для слабых компьютеров. Современные многоядерные процессоры обычно легко справляются с фоновой активностью.
- Неправильные настройки. Неправильные настройки операционной системы или драйвера видеокарты оказывают негативное влияние на производительность. Например, если выбрана неподходящая схема управления питанием компьютера или снижены частоты видеокарты.
- Перегрев компонентов. Если перегревается процессор или видеокарта, это обязательно приводит к падению производительности, так как система ограничивает тактовые частоты, чтобы снизить температуры.
- Проблемы с сетью. Плохое соединение замедляет работу с программами, которым требуется доступ в интернет. Проблемы могут возникать и в процессе обновления, когда кажется, что программа зависла.
- Перегруженный системный диск. Для наилучшей работоспособности на накопителе должно оставаться достаточно свободного места. Кроме того, за накопителем, особенно SSD, нужно правильно ухаживать.
Проверенные способы ускорить работу компьютера
В зависимости от проблемы есть множество способов улучшить работу ПК. Мы перечислим основные методы, которые доступны каждому пользователю.
1. Перезапуск компьютера

Простой, но в то же время действенный метод. Конечно, перезагрузка помогает, если проблемы несерьезные, но это первое, что стоит попробовать. В некоторых случаях компьютеру требуется полноценное включение. Для этого нужно выключить его с зажатой клавишей Shift. Подробнее читайте в статье «Что будет, если зажать Shift и выключить ПК с Windows 10».
2. Установить последние обновления

Обновления исправляют ошибки, добавляют новые функции и улучшают производительность. Если у вас что-то не работает или работает недолжным образом, попробуйте обновить драйверы или систему. В целом, устанавливать обновления нужно регулярно вне зависимости от того, возникают ли у вас проблемы с оборудованием или нет. Однако учтите, что некоторые апдейты могут содержать баги или иные ошибки, которые приводят к прямо противоположному результату.
3. Убрать визуальные эффекты ОС

Способ поможет, если у вас очень слабый или старый ПК. Современные системы с легкостью справляются с любыми графическими эффектами интерфейсов Windows. Чтобы отключить визуальные эффекты, сделайте следующее:
- Нажмите сочетание клавиш Win + R.
- Введите команду sysdm.cpl и нажмите Enter.
- Перейдите на вкладку «Дополнительно».
- В разделе «Быстродействие» нажмите «Параметры».
- Отключите все пункты, кроме «Сглаживание неровностей экранных шрифтов» и «Вывод эскизов вместо значков» (но при необходимости можете отключить и их).
- Нажмите OK.
4. Переместить файл подкачки на SSD

Если у вас в системе есть и SDD и HDD, то устанавливать Windows нужно именно на SSD. Также на твердотельном накопителе стоит держать и файл подкачки, особенно если система установлена более медленном HDD.
- Нажмите сочетание клавиш Win + R, введите команду sysdm.cpl и нажмите Enter.
- Перейдите на вкладку «Дополнительно», затем в разделе «Быстродействие» нажмите «Параметры».
- Перейдите на вкладку «Дополнительно» и в разделе «Виртуальная память» выберите «Изменить».
- Снимите галочку «Автоматически выбирать объем файла подкачки», если она проставлена.
- Убедитесь, что на диске SSD указан параметр «По выбору системы». Если нет, укажите нужный диск, проставьте переключатель на «Размер по выбору системы» и нажмите «Задать».
- Для HDD при этом вы можете оставить файл подкачки или удалить его, выбрав пункт «Без файла подкачки» и нажав «Задать».
5. Оптимизировать параметры загрузки

К этому способу лучше не прибегать без необходимости. Но, если вы не уверены, что никто не менял настройки в параметрах загрузки, то стоит проверить. Убедитесь, что все параметры выставлены по умолчанию, как указано на скриншоте выше.
- Нажмите сочетание клавиш Win + R, введите команду msconfig и нажмите Enter.
- Перейдите на вкладку «Загрузка».
- Здесь можно проставить галочки «Без GUI», что уберет отображения экрана загрузки при запуске Windows.
- Если уменьшить количество секунд в графе «Таймаут», то будет сокращено время отображения списка ОС, если их установлено несколько.
- В разделе «Дополнительные параметры» убедитесь, что галочки на пунктах «Число процессоров» и «Максимум памяти» сняты. Здесь можно задать ограничение для числа ядер и памяти системы, что может пригодиться, например, при запуске устаревшего приложения, которое выдает ошибку на многоядерных процессорах. Но в остальных случаях параметры трогать не надо.
6. Убрать лишние программы из автозагрузки
Программы, которые запускаются вместе с Windows, могут тормозить загрузку системы и занимать место в оперативной памяти.

Чтобы убрать лишнее в Windows 10 и 11, выполните следующие шаги:
- Нажмите Ctrl + Alt + Del, чтобы открыть «Диспетчер задач».
- Перейдите на вкладку «Автозагрузка».
- Найдите нужное приложение, кликните ПКМ и выберите «Отключить».

В Windows 7 способ немного отличается:
-
Нажмите сочетание клавиш Win + R, введите команду msconfig и нажмите Enter.
-
Перейдите на вкладку «Автозагрузка».
-
Найдите нужное приложение и снимите галочку, затем нажмите OK.
7. Модернизация ОЗУ
В 2024 году для комфортной работы необходимо 16 ГБ (домашний или игровой ПК) или 32 ГБ оперативной памяти. В основном для тяжелых профессиональных программ, но и для игр тоже лишним не будет. Если у вас всего 4 ГБ или 8 ГБ ОЗУ, стоит докупить еще один или даже несколько модулей. Но сначала проверьте, есть ли в вашем компьютере или ноутбуке свободные слоты, а также узнайте тип установленной памяти.

Полностью менять память на более быструю в большинстве случае смысла нет. Если у вас установлена память с частотой 3000 МГц и выше, то этого в целом достаточно для современных игр и программ. Гораздо полезнее будет обеспечить двухканальный режим и, возможно, оптимизировать тайминги (если ваша система позволяет разгонять память). Подробнее об этом читайте в статье «Как выбрать оперативную память».
8. Изменить план электропитания
Планы электропитания могут оказывать серьезное воздействие на производительность ноутбуков, однако и владельцам стационарных ПК не стоит про них забывать. Если на вашем устройстве есть фирменное ПО для настройки, например MSI Center или Asus Armoury Crate, используйте его. Если нет, обратитесь к настройкам Windows:
-
Нажмите сочетание клавиш Win + R, введите команду powercfg.cpl и нажмите Enter.
-
Откроется новое окно, где нужно выбрать план «Высокая производительность».

-
По желанию перейдите в пункт «Настройка схемы электропитания» и затем «Изменить дополнительные параметры питания».
-
Измените пункт «Отключать жесткий диск через» (выберите 0). Это предотвратит отключение жестких дисков при отсутствии активности, и если вы снова к ним обратитесь, то не будет задержки, пока диск снова раскручивается.

-
Убедитесь, что в пункте «Управление питанием процессора» и далее «Максимальное состояние процессора» установлено 100%.
-
Нажмите OK.
9. Включить или отключить быстрый запуск

В некоторых случаях может помочь включение или отключение быстрого запуска. Эта функция в теории должна ускорить запуск компьютера, но иногда бывает и наоборот.
- Нажмите сочетание клавиш Win + R, введите команду powercfg.cpl и нажмите Enter.
- Откроется новое окно, где нужно выбрать кликнуть по ссылке «Действие кнопок питания».
- Нажмите на «Изменение параметров, которые сейчас недоступны».
- Снимите или проставьте галочку с пункта «Включить быстрый запуск».
10. Включить игровой режим

Игровой режим позволяет отдавать приоритет запущенной игре, поэтому в теории это может увеличить производительность, но на практике не всегда есть ощутимый результат. Тем не менее лучше все же включить его:
- Нажмите сочетание клавиш Win + I.
- Перейдите в раздел «Игры», далее «Игровой режим».
- Включите ползунок «Режим игры».
11. Отключить запись игр в фоновом режиме

Запись игрового процесса отнимает ресурсы ПК, поэтому лучше отключить ее:
- Нажмите сочетание клавиш Win + I.
- Перейдите в раздел «Игры», далее «Записи».
- Выключите ползунок «Запись событий».
У вас все еще останется возможность включить запись вручную, но система перестанет писать видео в фоне, поэтому нагрузка должна снизиться. Также здесь вы можете снизить качество захватываемого видео и частоту кадров, для лучшей производительности при записи.
12. Планирование графического процессора с аппаратным ускорением

Противоречивая опция, которая может как увеличить производительность, так и снизить ее. Кроме того, эффект может зависеть и от игры. Экспериментируйте, чтобы понять, что подходит именно вам.
- Нажмите сочетание клавиш Win + I.
- Перейдите в раздел «Система» > «Дисплей» > «Графика» > «Изменение стандартных параметров графики».
- Включите ползунок «Планирование графического процессора с аппаратным ускорением».
13. Перейти с DirectX 11 на DirectX 12 или наоборот
Эта настройка осуществляется в конкретной игре (но не все игры поддерживают смену API). Некоторые игры работают лучше с DirectX 11, другие с DirectX 12. Также эффект зависит от вашего оборудования. Проще всего попробовать самостоятельно. Если частота кадров после переключения API выросла, тогда используете именно его.
14. Отключить уведомления

Уведомления не должны оказывать серьезного влияния на производительность, однако они могут отвлекать пользователя или мешать другим процессам. В Windows 11 сделайте следующее:
- Нажмите сочетание клавиш Win + I.
- Перейдите в раздел «Система» > «Уведомления».
- Выключите ползунок «Уведомления».
Также вы можете управлять «Фокусировкой внимания», которая находится рядом с разделом «Уведомления» на экране «Система». Перейдите в него и оставьте пункт «Только будильники» или «Только приоритет» (в последнем случае нажмите «Настроить список приоритетов» и выберите, что именно нужно оставить).
15. Отключите синхронизацию OneDrive
Синхронизация файлов с OneDrive или любым другим облаком может замедлять скорость интернета. Когда это происходит без вашего ведома, такая фоновая загрузка может мешать. Например, если вы в том же момент решили что-то скачать.

Как отключить синхронизацию OneDrive на домашних версиях Windows 10 и 11:
- Щелкните правой кнопкой мыши по значку программы на панели задач.
- Выберите «Параметры» и далее «Синхронизация и резервное копирование».
- Нажав на кнопку «Управление резервным копированием» вы попадете в раздел, где можно выбрать файлы, подлежащие копированию. Выключите все ползунки.
- Если кликнуть на строку «Расширенные параметры», можно задать лимит скорости скачивания и отправки (чтобы облако не съедало всю пропускную способность).

Более радикальный способ — отменить связь хранилища с компьютером:
- Щелкните правой кнопкой мыши по значку программы на панели задач.
- Выберите «Параметры» и далее «Учетная запись».
- Кликните на ссылке «Удалить связь с этим компьютером».
Как почистить старый ПК
По большому счету очистка старого ПК ничем не отличается от очистки современного ПК. Разница заключается лишь в скорости, с которой система выполняет команды пользователя.
1. Очистка диска
В первую очередь мы рекомендуем использовать встроенные средства Windows, в частности программу «Очистка диска».

- Нажмите сочетание клавиш Win + R, введите команду cleanmgr и нажмите Enter.
- Выберите диск, который хотите очистить, и нажмите OK.
- Отметьте галочкой файлы для удаления и нажмите OK.
- Если нужна более глубокая очистка, нажмите «Очистить системные файлы».
2. Через настройки памяти

В Windows 10 и 11 есть меню «Память» (несколько напоминает аналогичный раздел на смартфонах), где можно посмотреть, какие данные и сколько места занимают. Чтобы в него попасть сделайте следующее:
- Нажмите сочетание клавиш Win + I.
- Перейдите в раздел «Система» > «Память».
- Изучите, какие данные и приложения занимают много места.
- Отсюда вы можете перейти в папку для удаления файлов вручную.
- В разделе «Приложения и возможности» можно удалять ненужные программы.
3. Программы для очистки

Для очистки системы можно использовать сторонние программы вроде CleanMyPC, Advanced SystemCare или EaseUS CleanGenius, но тогда вы действуйте на свой страх и риск, так как при неправильном использовании можно нанести вред. Сделайте точку восстановления и бэкап важных данных.
4. Порядок на рабочем столе

Поддерживать порядок на рабочем столе довольно сложно, особенно если вы активно работаете за ПК. Однако если ненужные или временные файлы и папки вы впоследствии можете просто удалить или скинуть на другой диск, то с ярлыками так не получится. Попробуйте убрать некоторые из них на панель задач или закрепите в меню «Пуск». Также помните, что многие программы, которые вы не так часто используете, можно искать через поиск.
5. Удаление ненужных программ и файлов

Проще всего удалить ненужные программы через «Программы и компоненты». Способ подходит для Windows 7, Windows 10 и других.
- Нажмите сочетание клавиш Win + R, введите команду appwiz.cpl и нажмите Enter.
- Выберите программу и кликните по ней правой кнопкой мыши.
- Нажмите «Удалить» и следуйте инструкциям деинсталлятора.
Как поддерживать компьютер в идеальном состоянии
Стационарный компьютер или ноутбук, как и любая техника, требует регулярного ухода и внимания. Вот несколько рекомендаций:
- Обновляйте программы и драйверы. Регулярно устанавливайте обновления для драйверов видеокарты, операционной системы, антивирусов и других приложений. Это помогает исправить уязвимости безопасности и улучшить производительность.
- Очищайте накопители от мусора. Удаляйте временные файлы, кэшированные данные и ненужные приложения. Подробнее в статье «Как почистить компьютер от мусора: 7 проверенных способов».
- Используйте антивирусное ПО. Выбирайте надежные и качественные продукты, например, что-то из нашей подборки «Топ-10 лучших бесплатных антивирусов».
- Удалите лишние программы из автозагрузки. Отключите запуск ненужных программ при старте компьютера. Это сократит время загрузки системы. Не забывайте и о цифровом порядке. Это не влияет на производительность ПК, но позволит вам немного упорядочить свою цифровую жизнь.
- Не допускайте перегрева. При необходимости поменяйте корпус на более просторный и продуваемый, докупите вентиляторы или замените систему охлаждения. Очистите системный блок или корпус ноутбука от пыли.
- Делайте бэкапы. Создавайте резервные копии важных файлов и данных. Используйте внешние накопители или облачное хранилище.
- Настройте мониторинг параметров. Это поможет выявить перегрев или проблемы с производительностью. Проще всего настроить мониторинг в играх. Для этого установите бесплатную программу MSI Afterburner. Подробнее в отдельной статье.
Вопросы и ответы
В завершение статьи мы ответим на некоторые частые вопросы, которые возникают у пользователей.
Может ли компьютер тормозить из-за вирусов?
Да, вирусы и другие зловредные программы могут нагружать процессор, оперативную память и диск, а также использовать сетевые ресурсы и выполнять скрытую активность в фоновом режиме, что в итоге приводит к снижению производительности системы.
Какие файлы лучше не трогать при чистке?
При очистке компьютера стоит избегать удаления системных файлов операционной системы, личных данных пользователя, драйверов и важных системных служб и процессов. Также не стоит бездумно очищать данные в браузерах (история и «куки» вам еще могут пригодиться, а вот кэш можно удалять безбоязненно).
Можно ли полностью удалять папку Temp?
Важно уточнить, что можно полностью удалять содержимое папки Temp, но не саму папку (так как это не имеет смысла). Чтобы в нее попасть нажмите Win + R и введите %temp%. Удалите все данные так, как вы обычно удаляете пользовательские папки. Учтите, что вы не сможете удалить абсолютно все файлы, так как некоторые из них могут использоваться на момент удаления.
Может ли интернет работать плохо из-за старого ПК?
Да, это вполне возможно. Однако тут следует разделять факторы, которые влияют непосредственно на скорость интернета (например, устаревший сетевой адаптер или Wi-Fi, который не обеспечивает нужную скорость соединения), а также общие проблемы, вызванные несоответствующим современным нормам оборудованием (например, из-за нехватки оперативной памяти браузер постоянно подвисает).
Эпоха Web 1.0 с его черепашьим интернетом осталась далеко в прошлом, сегодня даже мобильный интернет обладает достаточной скоростью, чтобы без задержек просматривать видео в Full HD качестве, не говоря уже о высокоскоростном кабельном интернете, за считанные минуты позволяющем обмениваться в глобальной сети гигабайтами информации. Но, как известно, слишком быстрого интернета не бывает, поэтому желание пользователя увеличить пропускную способность сети можно считать вполне естественным. Особенно когда пользователь замечает, что она заметно снизилась.

В более чем 90 процентов случаем причиной падения скорости интернета являются проблемы на стороне провайдера. Чаще всего это бывает связано с техническими неполадками, но может быть вызвано и общей загруженностью канала. На компьютере пользователя проблемы с интернетом просто так ни с чего не возникают, в большинстве случаев они вызываются действиями самого пользователя — изменением им конфигурации сети или установкой изменяющих сетевые настройки прикладных программ и драйверов, работой активно использующих трафик приложений, Центра обновлений Windows и так далее. На качество интернет-соединения могут также повлиять изменение конфигурации маршрутизатора или сбой в его работе, заражение системы вирусами, наконец. Скорость подключения к интернету из локальной сети также снизится при подключении к роутеру активно использующих интернет-трафик устройств.
Перед тем как предъявлять претензии провайдеру и лезть в настройки сети, попробуйте для начала перезагрузить компьютер и роутер. Если хорошее качество соединения не восстановилось, при этом вы не изменяли конфигурацию сети и не устанавливали программ, которые могли бы внести такие изменения, вот тогда можете связаться с провайдером и поинтересоваться возможными причинами потери трафика на вашей стороне. И только потом можно будет заняться оптимизацией интернет-соединения на локальном компьютере.

Завершите или ограничьте работу программ, которые используют интернет-трафик, например, торрент-клиенты или приложения для облачной синхронизации.
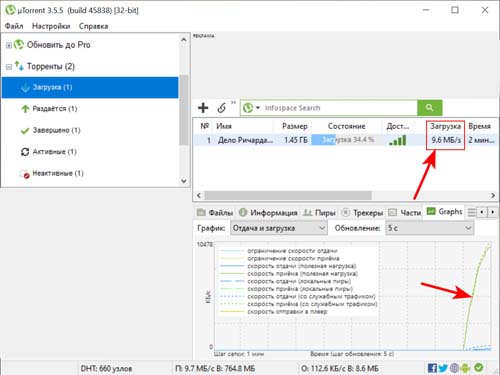
Если нужно получить детальные сведения об использующих интернет-соединение процессах, воспользуйтесь утилитой TCPView. Если вы обнаружили, что сетевой канал забивает Центр обновления Windows 10, прерывать процедуру, пожалуй, без особой нужды не стоит, но в будущем имеет смысл изменить время активности Центра обновлений.
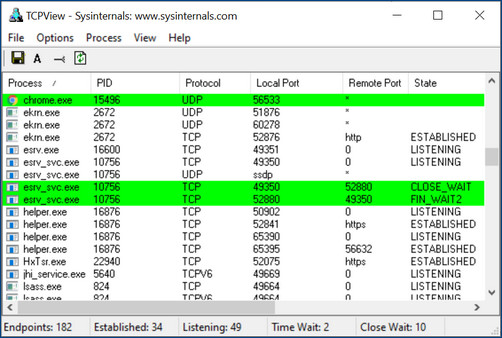
Если вы используете VPN, попробуйте его отключить или выбрать VPN-сервер, который расположен в относительной к вам близости. Если использование VPN-серверов в соседних странах замедляет скорость соединения на 20-30 процентов, то использование VPN-серверов на другом конце света снижает скорость соединения уже на 40-60 процентов. Также на скорость обмена трафиком через VPN может повлиять выбор протокола. Например, протокол IKEv2 показывает в среднем более высокую скорость, чем SSTP или L2TP.
Если к вашему роутеру подключено несколько устройств, проверьте, какие сетевые программы на них используются. Устройств может быть много, а канал всё равно один, поэтому домашнюю сеть нужно конфигурировать правильно: выставить в настройках роутера лимиты пропускной способности для «второстепенных» устройств, усилить раздаваемый Wi-Fi сигнал и расширить диапазон сети.
Снимите ограничения пропускной способности, настроив службу QoS
В Windows 10 имеется встроенная функция, которая резервирует 20 процентов пропускной способности для выполнения приоритетных задач. Её отключение или снятие задаваемых ею ограничений позволит немного увеличить скорость соединения. Откройте командой gpedit.msc редактор локальных групповых политик и перейдите по цепочке Конфигурация компьютера → Административные шаблоны → Сеть → Планировщик пакетов QoS. Справа откройте свойства политики «Ограничить резервируемую пропускную способность», включите её и выставьте уровень ограничения 0.
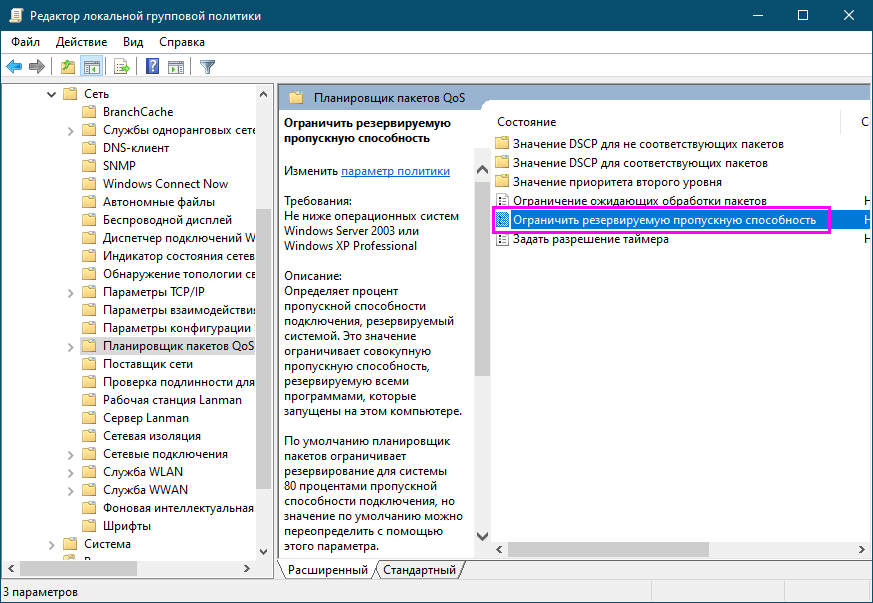
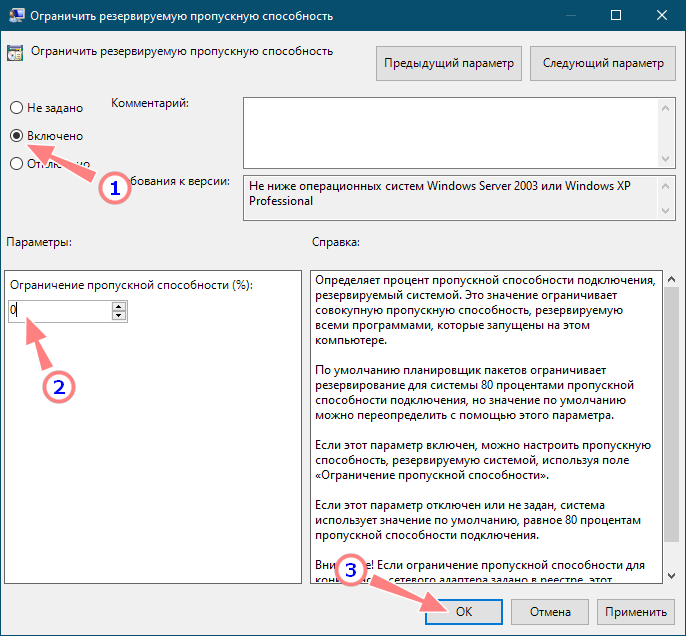
Попробуйте сбросить настройки сети и увеличьте кэш DNS. Чтобы сбросить сеть, откройте от имени администратора командную строку или PowerShell и выполните одну за другой эти три команды, а затем перезагрузите компьютер:
1. ipconfig /flushdns
2. netsh winsock reset
3. netsh int ip reset
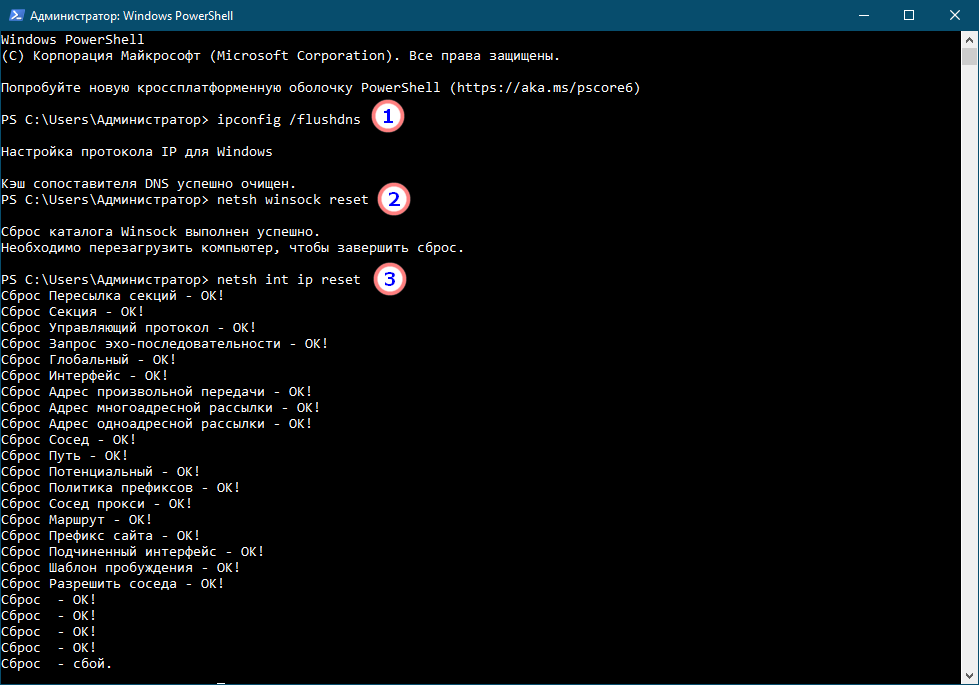
Чтобы увеличить объем кэша службы DNS, потребуется применить твик реестра. Архив с готовым файлом реестра вы можете скачать здесь. Твик создаёт в ключе HKLM\SYSTEM\CurrentControlSet\Services\Dnscache\Parameters пять параметров с числовыми значениями, если вы захотите их удалить, используйте файл default-settings.reg из архива.
Наконец, для оптимизации и ускорения интернет-соединения можно прибегнуть к помощи сторонних программ вроде NetScream или Ashampoo Internet Accelerator. Последняя тем хороша, что не требует от пользователя никаких специальных знаний. Запустите программу и выберите в меню слева «Автоматически». В следующем окне выберите сетевой адаптер, к которому будут применены настройки, нажмите «Начать» и подтвердите применение настроек. Конфигурация сети будет изменена после перезагрузки компьютера.
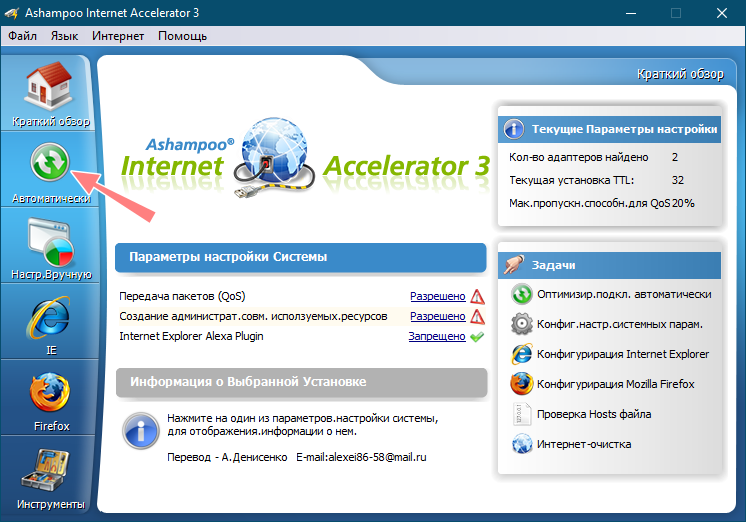
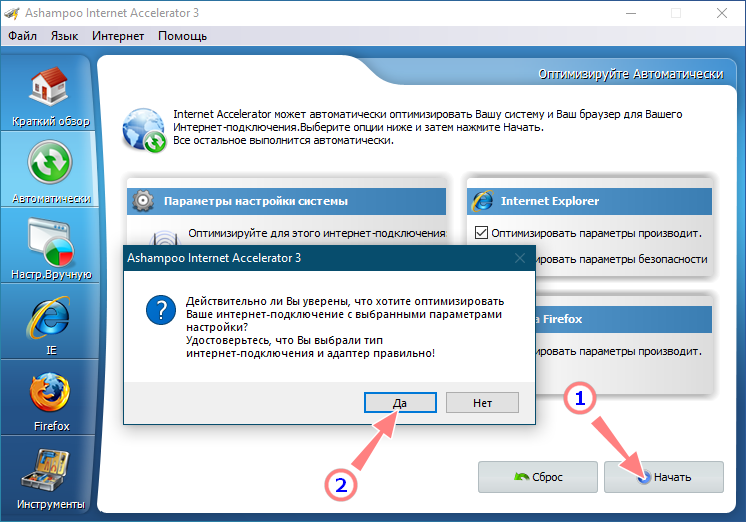
Надо, однако, отметить, что все перечисленные выше способы решения проблемы на локальном компьютере носят больше вспомогательный и оптимизирующий характер. Кардинально увеличить скорость интернет-соединения, конечно, можно, но для этого вам придётся сменить тариф подключения.
Замедленная работа интернета в Windows 10 – достаточно распространённая проблема, которая имеет множество причин. Многие пользователи задаются вопросом, как повысить скорость интернета на ПК или ноутбуке. В первую очередь важно определить, какие причины повлияли на снижение скорости сетевого трафика, чтобы решить их верным способом. Именно о таких способах мы и поговорим сегодня. См. также: как посмотреть скорость интернета в Windows 10.
У этой проблемы есть несколько наиболее распространённых причин, среди которых:
- Наличие устаревших драйверов адаптера Wi-Fi.
- Повреждение и нарушение целостности соединительного интернет-кабеля в случае с проводным подключением.
- Неправильная настройка браузера или файлообменников.
- Настроенные ограничения по скорости интернет-соединения.
Исходя из наличия той или иной проблемы, для её устранения нужно воспользоваться соответствующим способом.
Оптимизируем скорость файлового обмена на ПК
Если вы привыкли регулярно использовать файлообменники вроде, uTorrent и у вас в списке скачиваемых/раздаваемых мультимедиа содержится приличное количество гигабайт, скорость интернета для остальных приложений будет меньшей. Причем снижается она на тот объем КБ/с, который задействован в данный момент файлообменником. Для оптимизации работы интернета для других приложений нужно настроить программу uTorrent следующим образом:
Кликаем иконку файлообменника ПКМ в системном трее и получаем контекстное меню, в котором нужно выбрать пункт «Ограничение приёма», а также «Ограничение отдачи».
ПКМ по значку файлообменника uTorrent в системном трее
Здесь нужно выбрать оптимальные значения скорости. Таким образом, скорость для остальных программ и приложений на Windows 10 будет увеличена.

Выбираем в контекстном меню значения для ограничения отдачи или приёма
Отключаем ограничения скорости пакетного планировщика QoS
QoS отвечает за нормализацию интернет-соединения в моменты перегрузки сети. Чтобы понять, активна ли служба на вашем ПК нужно:
- Кликнуть ПКМ на пустом месте панели задач и перейти к пункту «Параметры» в контекстном меню.
ПКМ на панели задач, чтобы вызвать контекстное меню и выбрать пункт «Параметры»
- В открывшемся окне выбрать «Сеть и интернет».
Открываем Параметры Windows и находим пункт Сеть и Интернет
- Выбираем вкладку Ethernet и переходим к настройке параметров адаптера.
Переходим к пункту настройки параметров сетевого адаптера
- Выбираем в списке используемый адаптер и открываем его свойства ПКМ – соответствующий пункт в контекстном меню.
ПКМ на Ethernet и далее выбор пункта «Свойства» в контекстном меню
- Обращаем внимание на пункт «Планировщик пакетов QoS». Напротив него должна стоять галочка. Если она не проставлена, нужно её установить и нажать «ОК», чтобы применить настройки.
Ставим галочку напротив пункта «Планировщик пакетов QoS»
В Windows 10 предусмотрена возможность ускорения интернет-трафика за счёт изменения ограничения скорости доступа. Изначально этот показатель снижен системой на 20% — это необходимый резерв для канала связи. Для смены настроек по умолчанию нужно:
- Открыть службу «Выполнить» сочетанием клавиш Win+R.
- В поле «Открыть» ввести команду gpedit.msc. См. также: всё о gpedit.msc в Windows 10.
Через системную службу «выполнить» запускаем команду gpedit.msc
- Теперь в левой части появившегося окна нужно пройти по пути «Политика Локальный компьютер — Конфигурация компьютера – Административные шаблоны – Сеть – Планировщик пакетов QoS».
Находим в редакторе локальной групповой политики опцию «Ограничить резервируемую пропускную способность»
- В правой части появившегося окна находим пункт «Ограничить резервируемую пропускную способность» и открываем её. Далее нужно поставить кружок напротив пункта «Включено» и установить в качестве действующего значения Ограничения пропускной способности % — «0».
Включаем ограничение пропускной способности и выставляем значение на 0
Активируем режим Turbo в браузерах
Для ускорения загрузки страниц можно включить турбо-режим, который по умолчанию установлен в браузерах Яндекс и Opera, а также доступен в качестве опции в Firefox и Chrome путём установки нужных расширений. В IE и Edge подобной функции разработчики не предусмотрели.
https-протокол, указанный в адресной строке, не позволяет данным отправляться на сервер. По этой причине режим турбо, основанный на технологии отправки страницы на сервер браузера, работать не будет.
Для ускорения работы интернета активацией турбо-режима необходимо проделать следующие манипуляции для различных браузеров:
Яндекс.Браузер
- Переходим в основном меню к настройкам.
Переходим в меню настроек в Яндекс.Браузере
- Выбираем раздел «Турбо» и указываем, как именно должен работать этот режим – постоянно либо включаться только при наличии медленного соединения. Также при необходимости можно поставить флажки напротив пунктов «Уведомлять об изменениях скорости соединения» и «Сжимать видео».
Выключаем режим Turbo и выставляем дополнительные опции при необходимости
Opera
Актуально для старых версий браузера.
- Открываем основное меню и выбираем пункт настроек.
Переходим в пункт Настроек из меню браузера Opera
- Далее жмём на вкладку «Показать дополнительные настройки».
Переходим к дополнительным настройкам
- Ниже открываем раздел «Браузер», ищем пункт «Opera Turbo» и ставим галочку снизу от него.
Firefox
Здесь необходимо установить ряд дополнительных расширений, которые оптимизируют работу браузера за счёт устранения рекламы, ненужных изображений и «мусорного» видео-контента. К числу этих аддонов можно отнести Adblock-For-Firefox, Popup-blocker, Video-Blocker.
Safari
Браузер сам по себе работает быстрее благодаря рекламной блокировке.
Меняем лимит сетевой пропускной способности
Ещё одна из распространённых причин – какая-либо программа, работающая в фоне, может активно использовать канал исходящего трафика. Чтобы устранить эту проблему, нужно:
- ПКМ открыть меню Пуск и выбрать пункт «Диспетчер задач».
Открываем диспетчер задач из меню «Пуск»
- В окне диспетчера переходим на вкладку процессов.
- Находим столбец с названием «Сеть». Выбираем в нем программы, которые имеют наиболее высокие показатели передачи/приёма трафика.
- Нужно снять задачу с этих приложений и ограничить пропускную способность для них.
Проверяем, какие программы больше всего нагружают сеть в %
Увеличиваем скорость передачи трафика по Wi-Fi
Как правило, при соединении устройства по Wi-Fi скорость интернета уступает скорости проводного подключения. Во многом на снижение скорости влияют параметры роутера, которые можно настроить. В том числе на скорость влияет и число подключенных к роутеру устройств, наряду с расстоянием от маршрутизатора до принимающего девайса.
Существует способ повышения скорости передачи сетевых данных по Wi-Fi. Рассмотрим его подробнее на примере самых обыкновенных маршрутизаторов TP-Link:
- В настройках роутера нам нужно найти наименее нагруженный канал и переключиться на него. В случае с TP-Link для входа в настройки прописываем в адресной строке браузера 192.168.1.1.
- Далее получаем окно ввода имени и пароля. По умолчанию имя и пароль – это одно и то же слово admin. Вводим его в оба поля и переходим к окну настроек.
- В этом окне выбираем пункт в меню слева Wireless, далее – Wireless Settings, после чего нам потребуется указать регион и выбрать нужный канал.
- Не забываем сохранить настройки при помощи кнопки Save.
Настраиваем трафик для роутера TP-Link
Еще можно перейти на пятигигагерцовый маршрутизатор, который работает в двух диапазонах на частотах 5 и 2,4 ГГц. Таким образом, вы избавитесь от возможных наводок и помех при пересечении соседних сетей.
Ещё один вариант – установка самого нового драйвера для Wi-Fi адаптера:
- Для этого кликаем ПКМ по кнопке «Пуск» и выбираем в контекстном меню «Диспетчер устройств».
Открываем диспетчер устройств в меню «Пуск»
- Теперь разворачиваем вкладку сетевых адаптеров и выбираем адаптер, содержащий в своём названии «Wireless» либо «Wi-Fi».
В окне диспетчера устройств разворачиваем пункт сетевые адаптеры и находим беспроводное устройство
- ПКМ кликаем по найденному адаптеру, выбираем пункт «Свойства» в контекстном меню и в появившемся окне на вкладке «Драйвер» нажимаем пункт «Обновить драйверы», после чего выбираем поиск драйверов в ручном режиме.
В свойствах беспроводного устройства выбираем пункт обновить драйверы
- Из предложенного списка нужно выбрать один из тех драйверов, который не задействован. Список может содержать несколько таких драйверов. В таком случае можно опробовать каждый вариант, чтобы вычислить наиболее скоростной вариант.
- Остаётся отправить систему в перезагрузку и после проверить текущую скорость интернет-соединения.
Использование стороннего софта для ускорения интернет-соединения
Существует ряд специальных программных продуктов, позволяющих увеличить скорость интернета за счёт определённых программных твиков и других полезных манипуляций. Среди наиболее распространённых и хорошо зарекомендовавших себя в этом деле хочу отметить:
- CFosSpeed
- NetScream
- Ashampoo Internet Accelerator
- Advanced SystemCare
CFosSpeed
Программа позволяет увеличить пропускную способность канала путём перераспределения приоритетов для протоколов и утилит. По окончании установки программы, запускаем её и в трее кликаем ПКП по её значку:
- В появившемся контекстном меню выбираем «Опции» – «Настройки».
- Нужно проставить галочки возле каждого из трёх вариантов, включая «Расширять окно TCP…», «Автоматически установить высокий приоритет…» и «По возможности использовать UPnP-статистику…».
Запускаем программу CFos и проставляем флажки напротив нужных пунктов
- Далее переходим к разделу «Протоколы» в левой, синей части окна. В зависимости от частоты использования той или иной программы можно выставить приоритеты для каждого приложения.
Производим настройки по другим пунктам программы
- Повторяем действия, описанные пунктом выше на вкладке «Программы».
- Наконец, устанавливаем соответствующие квоты в опциях «Лимит трафика».
Выставляем лимит трафика, сохраняем ограничения и выходим из программы
Throttle
Перед нами ПО, которое ускоряет интернет посредством изменения конфигурации модема и ОС. От пользователя при работе с этой утилитой потребуется произвести следующие действия по настройке:
- Перемещаем ползунок в основном окне программы в крайнее правое положение (Maximum Boost) и жмём кнопку «Optimize Now» (Важно! Опция Maximum Boost доступна только в платной версии программы).
Перемещаем ползунок настроек скорости к Maximum Boost и жмём Optimize now
- Перед нами появится модальное окно, в котором необходимо подтвердить действие и по завершении процедуры оптимизации перезагрузить компьютер.
Ashampoo Internet Accelerator
Для оптимизации интернет-трафика посредством этой программки нужно сделать следующее:
- Открываем программу и в её основном окне выбираем режим автоматической настройки.
Выбор автоматических настроек в Ashampoo Internet Accellerator
- Дальше указываем параметры соединения сети.
- Последним пунктом нажимаем ЛКМ кнопку «Начать», подтверждаем операцию и ждём её окончания.
Advanced SystemCare
Полезная и удобная программа от разработчиков IObit из поднебесной. Представляет собой программный пакет для оптимизации работы ПК. Среди широкого функционала есть и утилита, позволяющая повысить скорость интернета. После установки данного ПО нам потребуется:
- Снять галочки в разделе основного окна «Очистка и Оптимизация» напротив всех пунктов, кроме «Интернет, ускорение». Далее нажимаем кругленькую кнопку посреди окна с надписью «Пуск».
Снимаем флажки со всех пунктов, кроме «Интернет, ускорение», и нажимаем кнопку «ПУСК».
Снимаем флажки со всех пунктов, кроме «Интернет, ускорение», и нажимаем кнопку «ПУСК»
- Через пару секунд программа выдаст вам сводку с результатами проверки скорости интернет-соединения.
Получаем системную сводку о наличии проблем и нажимаем кнопку «Исправить»
- Нажимаем кнопку «Исправить», чтобы программа автоматически устранила проблемы.
Post Views: 2 104





















