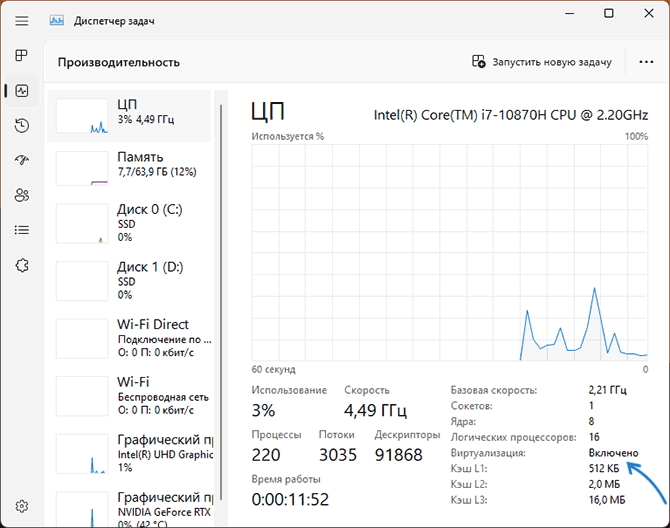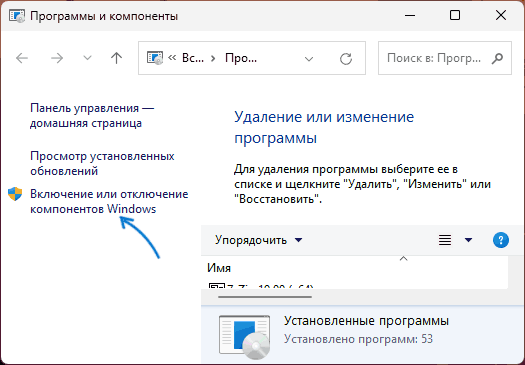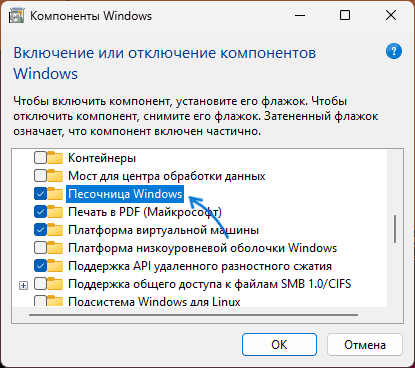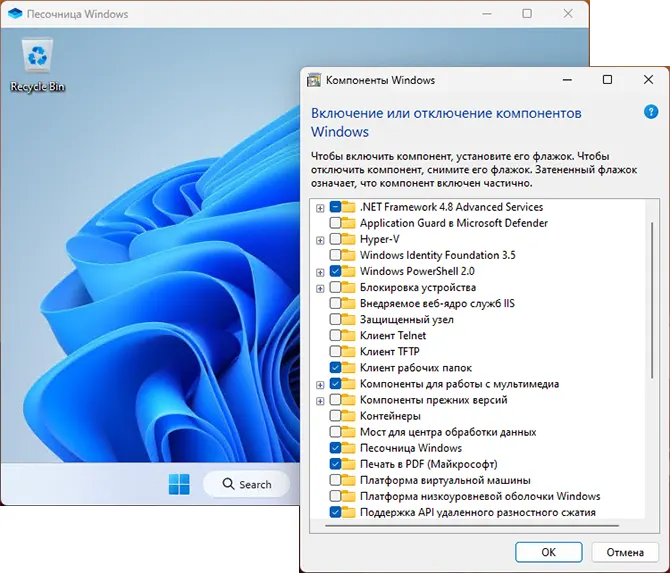В последнем релизе Windows 10 1903 появился новый функционал “песочницы”- Windows Sandbox. Встроенная песочница Windows основана на возможностях компонента Hyper-V и концепции контейнеров, и позволяет создать временную изолированную среду для запуска недоверенных приложений или потенциально-опасного ПО или даже вирусов. При этом все ПО, которое вы запускаете внутри этой песочницы не может затронуть хостовую операционную систему. При закрытии Sandbox все внесенные изменения не сохраняются и при следующем запуске песочница снова запускается в чистом виде. В этой статье мы рассмотрим, как установить, настроить и использовать Sandbox в Windows 10.
Содержание:
- Как включить Sandbox в Windows 10?
- Использование песочницы Windows
- Конфигурационные файлы Windows Sandbox
- Песочница в Windows 10 Home
Windows Sandbox представляет собой небольшую виртуальную машину (размер образа около 100 Мб). Полноценный функционал Windows 10 в этой песочнице достигается благодаря использованию существующих файлов ядра ОС с хостовой Windows 10 (изнутри sandbox нельзя изменить или удалить эти файлы). Благодаря этому виртуальная машина с песочницей потребляет гораздо меньше системных ресурсов, загружается и работает быстро
В отличии от классической виртуальной машины при использовании Sandbox вам не нужно держать отдельную ВМ, устанавливать на нее ОС и обновления. За счет того, что в контейнере используются бинарные и DLL файлы вашей копии Windows (как с диска, так и загруженные в памяти), размер такой ВМ минимальный (вам не нужно хранить виртуальный диск с ВМ целиком)
Для использования Windows Sandbox ваш компьютер должен удовлетворять следующим требованиям:
- 64-битная архитектура процессора (минимум двухъядерный процессор);
- Windows 10 1903 (build 18362 или более новый) в редакции Pro или Enterprise;
- Включена поддержка виртуализации в BIOS / UEFI (поддерживается практически всеми современными устройствами, в том числе ноутбуками и планшетами);
- Не менее 4 Гб памяти и 1 Гб свободного места на диске (желательно SSD).
Как включить Sandbox в Windows 10?
По умолчанию функция Sandbox в Windows 10 отключена. Чтобы включить ее, отройте Панель Управления -> Programs and Features -> Turn Windows features on or off (или выполните команду
optionalfeatures.exe
) и в списке возможностей Windows 10 выберите Windows Sandbox.
Если ваша Windows 10 сама запущена внутри виртуальной машины Hyper-V не ней нужно включить поддержку вложенной виртуализации (Nested Virtualization) командой PowerShell:
Set-VMProcessor -VMName win10vm_name -ExposeVirtualizationExtensions $true
В VMWare vSphere для ВМ нужно включить опцию Expose hardware assisted virtualization to the guest OS (см. статью).

Вы также можете включить Sandbox из PowerShell:
Enable-WindowsOptionalFeature -FeatureName "Containers-DisposableClientVM" –Online
После установки компонента нужно перезагрузить компьютер.
Использование песочницы Windows
После перезагрузки в стартовом меню найдите и запустите Windows Sandbox или запустите его командой
WindowsSandbox.exe
.
В результате откроется окно песочницы и вы увидите рабочий стол вашего чистого образом Windows 10 с настройками по-умолчанию. При этом в “песочной” ОС уже интегрированы последние обновления безопасности и драйвера, и вам не нужно обновлять гостевую систему отдельно, как в случае с традиционной виртуальной машиной.

Теперь вы можете cкопировать любой исполняемый файл с вашего компьютера в песочницу с помощью операций copy&paste или drag&drop, установить приложение, запустить и исследовать его в безопасном окружении. После окончания экспериментов просто закройте приложение Windows Sandbox и все содержимое песочницы будет удалено.

При закрытии окна Sandbox появляется предупреждение:
Are you sure you want to close Windows Sandbox? Once Windows Sandbox is closed all of its content will be discarded and permanently lost.

Конфигурационные файлы Windows Sandbox
По умолчанию Windows Sandbox использует для чистый образ Windows 10. Однако вы можете самостоятельно настроить среду Windows Sandbox с помощью конфигурационных файлов. Например, для песочницы вы можете включить или отключить виртуальный графический адаптер, разрешить (отключить) доступ к сети, подмонтировать каталог с хостовой ОС или выполнить скрипт при загрузке. Данные конфигурационные файлы применяются при загрузке ОС в песочнице.
Конфигурационный файл Windows Sandbox представляет собой XML документ с расширением .wsb. На данный момент в конфигурационном файле Sandbox можно настроить следующие параметры:
- Виртуальную видеокарты (vGPU)
- Доступ к сети (Networking)
- Общие папки (Shared folders)
- Скрипты (Startup script)
Рассмотрим небольшой пример конфигурационного файла Windows Sandbox (комментарии даны прямо по тексту XML файла):
<configuration>
<vgpu>Default</vgpu>
<networking>Enabled</networking>
<!— Включить сетевой доступ для песочницы. При этом на хосте Hyper-V создается виртуальный коммутатор, а контейнер песочницы подключается к нему через виртуальную сетевую карту—>
<mappedfolders>
<mappedfolder>
<hostfolder>C:\Users\root\Downloads</hostfolder>
<readonly>true</readonly>
<!— Смонтировать с хоста Windows 10 на чтение каталог C:\Users\root\Downloads. Данный каталог в песочнице будет доступен по пути C:\users\WDAGUtilityAccount\Desktop\Downloads —>
</mappedfolder>
</mappedfolders>
<logoncommand>
<command />C:\users\WDAGUtilityAccount\Desktop\Downloads\SandboxScript\preconfigure.bat
<!— Запустить следующий скрипт или приложение после загрузки среды Sandbox. —>
</logoncommand>
</configuration>
При включении доступа к сети из Windows Sandbox вы должны понимать, что таким образом вы можете предоставить доступ недоверенному приложению к вашей локальной сети.
С помощью конфигурационного файла вы можете смонтировать с хоста каталог с различными утилитами для отладки и тестирования приложений (ProcMon, ProcessExplorer и т.д.)
Чтобы запустить Windows Sandbox с помощью вашего конфигурационного файла достаточно дважды щелкнуть по файлу .wsb.
Вы можете запустить только одну копию Sandbox. При попытке открыть вторую песочницу появится сообщение:
Only one running instance of Windows Sandbox is allowed.

Песочница в Windows 10 Home
Windows Sandbox официально не поддерживается в домашней редакции Windows 10 Home, однако вы можете включить этот компонент с помощью следующего скрипта:
dir /b %SystemRoot%\servicing\Packages\*Containers*.mum >sandbox_cont.txt
for /f %%i in ('findstr /i . sandbox_cont.txt 2^>nul') do dism /online /norestart /add-package:"%SystemRoot%\servicing\Packages\%%i"
del sandbox_cont.txt
Dism /online /enable-feature /featurename:Containers-DisposableClientVM /LimitAccess /ALL
pause
Чтобы удалить песочницу, используйте следующую PowerShell команду:
Disable-WindowsOptionalFeature –FeatureName "Containers-DisposableClientVM" -Online
Итак, Sandbox в Windows 10 предоставляет довольно интересные возможности для тестирования, проверки и анализа работы недоверенных или опасных исполняемых файлов. Любые изменения в песочнице не сохраняются в ней после ее закрытия. За счет использования компонентов текущего образа Windows 10 песочница загружается довольно быстро и не потребляет ресурсы хоста, как полноценная виртуальная машина.
Песочница в Windows 11 — дополнительный компонент системы, который позволяет запускать программы в изолированной от основной ОС среде, что позволяет обезопасить себя при запуске каких-либо сомнительных программ. В отличие от полноценной виртуальной машины, например, Hyper-V, песочница требует меньше ресурсов для работы, а её состояние не сохраняется при следующем запуске.
В этой инструкции подробно о том, как включить Песочницу в Windows 11 и доступных настройках.
Как включить Песочницу в Windows 11
Прежде чем приступить, о некоторых необходимых условиях для того, чтобы была возможность запустить и использовать функцию «Песочница»:
- На компьютере должна быть установлена редакция Windows 11 Pro (Профессиональная), Enterprise (Корпоративная) или Education (Для образования). Для Домашней версии вы можете использовать альтернативную песочницу Sandboxie или использовать виртуальную машину VirtualBox. Или, если вам требуется именно Песочница Windows — можно применить скрипт, который будет приведён далее, но работоспособность установленной таким образом песочницы не гарантирована.
- В БИОС должна быть включена виртуализация. Проверить текущий статус виртуализации можно в диспетчере задач в разделе «Производительность» — «ЦП», как видно на изображении ниже. Здесь может пригодиться инструкция Как включить виртуализацию на ПК или ноутбуке.
- Для работы Песочницы требуется не менее 4 Гб оперативной памяти (рекомендуется 8), 1 Гб места на диске, минимум 2 ядра процессора.
Если все требования выполняются, переходим к включению Песочницы. Для этого есть несколько способов.
Включение Песочницы в «Программы и компоненты»
Первый и самый простой способ включить «Песочницу» — использовать интерфейс установки дополнительных компонентов Windows 11:
- Откройте Панель управления, а в ней — пункт «Программы и компоненты», либо нажмите клавиши Win+R на клавиатуре, введите appwiz.cpl и нажмите Enter.
- Нажмите «Включение или отключение компонентов Windows» в левой панели.
- Отметьте пункт «Песочница Windows» в списке и нажмите «Ок».
- Дождитесь завершения установки Песочницы и подтвердите перезапуск компьютера, не забыв сохранить текущую работу, если на компьютере выполнялись какие-то ещё действия.
- Примечание: можно встретить информацию, что для работы Песочницы требуется также включить компоненты Hyper-V и «Платформа виртуальной машины». Это не так, Песочница будет исправно работать и без них.
После перезагрузки компьютера песочница Windows (Windows Sandbox) будет доступна в списке «Все приложения» меню Пуск.
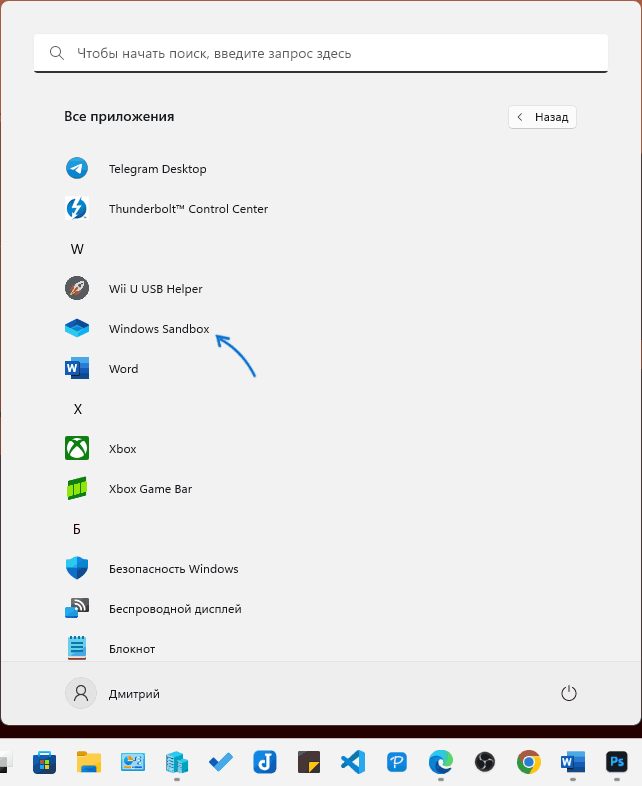
С помощью командной строки или Windows PowerShell (Терминала Windows)
Ещё одна возможность включить Песочницу Windows 11 — использовать команду командной строки или Windows PowerShell).
В командной строке достаточно использовать команду:
dism /online /Enable-Feature /FeatureName:"Containers-DisposableClientVM" -All
А в PowerShell или Терминале Windows, который удобно запустить из контекстного меню кнопки «Пуск»:
Enable-WindowsOptionalFeature -FeatureName "Containers-DisposableClientVM" -All -Online
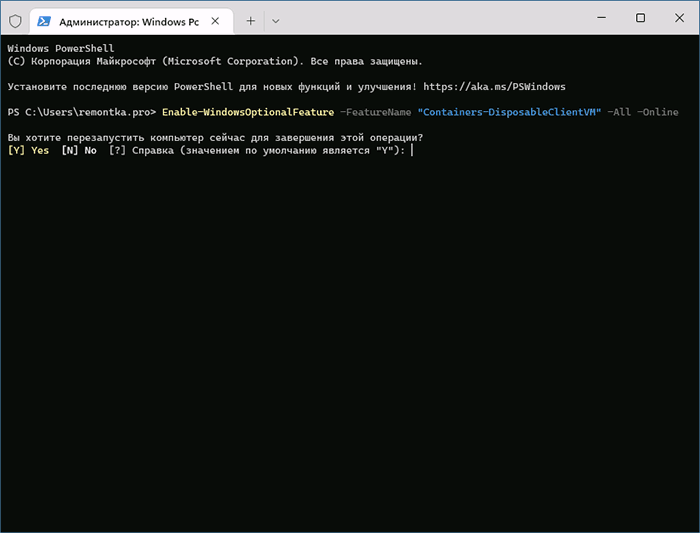
В обоих случаях консоль следует запускать от имени Администратора, а после выполнения установки — перезагрузить компьютер.
Включение Песочницы в Windows 11 Home
Несмотря на то, что в Windows 11 Домашняя компонент «Песочница» не предусмотрен, вы можете включить его, используя следующий скрипт. Важно: гарантий, что после установки Песочница будет исправно работать нет, отсутствие проблем с системой также не гарантируется.
Создайте bat-файл с указанным содержимым, запустите его от имени Администратора и подтвердите перезагрузку после установки всех компонентов.
@echo off
echo Checking for permissions
>nul 2>&1 "%SYSTEMROOT%\system32\cacls.exe" "%SYSTEMROOT%\system32\config\system"
echo Permission check result: %errorlevel%
REM --> If error flag set, we do not have admin.
if '%errorlevel%' NEQ '0' (
echo Requesting administrative privileges...
goto UACPrompt
) else ( goto gotAdmin )
:UACPrompt
echo Set UAC = CreateObject^("Shell.Application"^) > "%temp%\getadmin.vbs"
echo UAC.ShellExecute "%~s0", "", "", "runas", 1 >> "%temp%\getadmin.vbs"
echo Running created temporary "%temp%\getadmin.vbs"
timeout /T 2
"%temp%\getadmin.vbs"
exit /B
:gotAdmin
if exist "%temp%\getadmin.vbs" ( del "%temp%\getadmin.vbs" )
pushd "%CD%"
CD /D "%~dp0"
echo Batch was successfully started with admin privileges
echo .
cls
GOTO:menu
:menu
Title Sandbox Installer
echo Select Action
echo 1 Install
echo 2 Uninstall
echo 3 Exit
set /p uni= Enter your option:
if %uni% ==1 goto :in
if %uni% ==2 goto :un
if %uni% ==3 goto :ex
:in
cls
Title Install Sandbox
pushd "%~dp0"
dir /b %SystemRoot%\servicing\Packages\*Containers*.mum >sandbox.txt
for /f %%i in ('findstr /i . sandbox.txt 2^>nul') do dism /online /norestart /add-package:"%SystemRoot%\servicing\Packages\%%i"
del sandbox.txt
Dism /online /enable-feature /featurename:Containers-DisposableClientVM /LimitAccess /ALL /NoRestart
goto :remenu
:un
cls
Title Uninstall Sandbox
pushd "%~dp0"
Dism /online /disable-feature /featurename:Containers-DisposableClientVM /NoRestart
dir /b %SystemRoot%\servicing\Packages\*Containers*.mum >sandbox.txt
for /f %%i in ('findstr /i . sandbox.txt 2^>nul') do dism /online /norestart /remove-package:"%SystemRoot%\servicing\Packages\%%i"
del sandbox.txt
goto :remenu
:remenu
cls
echo Restart computer?
echo 1 Yes
echo 2 No
set /p uni= Input 1 or 2:
if %uni% ==1 goto :re
if %uni% ==2 goto :ex
:re
shutdown /r /t 0 /f
goto :ex
:ex
exit
Использование Песочницы
Для запуска Песочницы Windows 11 достаточно найти пункт «Windows Sandbox» (по какой-то причине название не переведено на русский язык) в меню Пуск или с помощью поиска на панели задач и открыть его.
Альтернативный вариант — нажать клавиши Win+R на клавиатуре, ввести windowssandbox и нажать Enter. Сам исполняемый файл Песочницы находится в
C:\Windows\System32\WindowsSandbox.exe
В результате будет запущено окно с Windows 11, которое и представляет собой изолированную среду, называемую «Песочницей». К сожалению, с английским языком интерфейса даже если у вас установлена русскоязычная Windows 11.
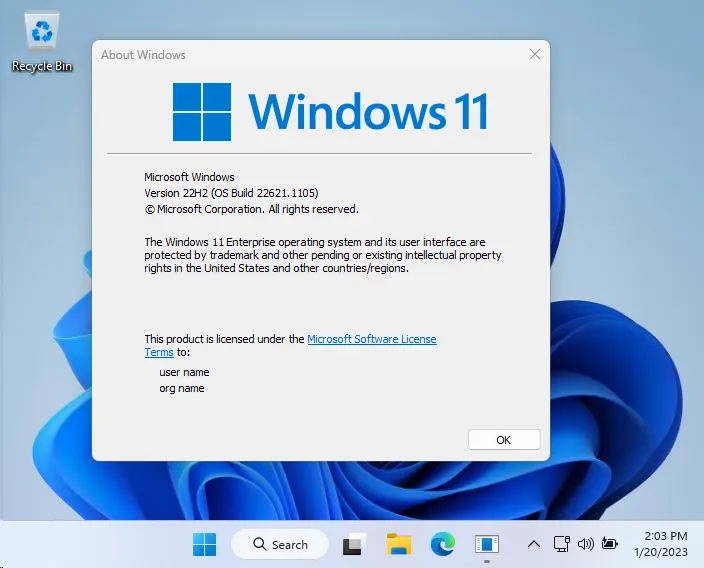
Основная информация, которая может пригодиться при использовании Песочницы:
- Для передачи файла из основной системы в Песочницу просто скопируйте его и вставьте уже в Песочнице. Это работает и в обратном направлении.
- По умолчанию в Песочнице Windows 11 есть доступ в Интернет и установлен браузер Microsoft Edge, который можно использовать для скачивания программ на проверку.
- Вы можете установить русский язык ввода в Песочнице в Параметры (Settings) — Time & Language — Language and Region. Но после закрытия песочницы этот язык исчезнет, как и всё остальное, что вы в ней делали.
- Размер окна Песочницы свободно меняется, разрешение «внутреннего экрана» будет изменено соответствующим образом.
- Для создания скриншотов внутри Песочницы можно использовать те же методы, что и в основной системе (Способы сделать скриншот Windows 11).
И ещё раз напомню: всё то, что вы делали в Песочнице на сохраняется после выхода из неё. Об этом вас будут уведомлять каждый раз при закрытии окна изолированного запуска приложений:
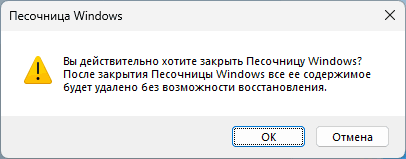
Возможности конфигурации
Песочница Windows поддерживает файлы конфигурации, представляющие собой XML-файл с расширением .wsb и поддерживающие следующие параметры (для большинства из которых применимы значения Enable, Disable и Default):
- vGPU — включение или отключение доступа к GPU (видеокарте).
- Networking — включение или отключение доступа к сети из Песочницы.
- MappedFolders — служит для общего доступа к папкам между основной системой и песочнице, есть возможность включить доступ только для чтения.
- LogonCommand — команда, выполняемая при входе в Песочницу.
- AudioInput — включение или отключение ввода аудио.
- VideoInput — то же самое для ввода видео.
- ProtectedClient — включает дополнительные функции защиты для сеанса подключения к Песочнице.
- PrinterRedirection — включение перенаправления принтера.
- ClipboardRedirection — перенаправление буфера обмена.
- MemoryInMB — размер оперативной памяти в мегабайтах, которые может использовать песочница.
Более подробно можно прочитать в справке на официальном сайте Майкрософт.
Пример готового файла конфигурации:
<Configuration> <VGpu>Disable</VGpu> <Networking>Disable</Networking> <MappedFolders> <MappedFolder> <HostFolder>C:\Users\remontka\Downloads</HostFolder> <SandboxFolder>C:\Users\WDAGUtilityAccount\Downloads</SandboxFolder> <ReadOnly>true</ReadOnly> </MappedFolder> </MappedFolders> <LogonCommand> <Command>notepad.exe C:\users\WDAGUtilityAccount\text.txt</Command> </LogonCommand> </Configuration>
После написания файла конфигурации и сохранения его с расширением .wsb достаточно запустить этот файл, чтобы Песочница была запущена с заданными в нем параметрами. Вы можете создавать любое количество файлов конфигурации для быстрого запуска Песочницы с разным набором настроек.
Как удалить Песочницу
Если вам потребовалось удалить (выключить) Песочницу Windows 11, сделать это можно в Панели управления в разделе «Включение или отключение компонентов Windows», просто сняв отметку с соответствующего компонента.
Второй вариант: использовать одну из следующих команд, первая из которых предназначена для командной строки, вторая — для Windows PowerShell.
Dism /online /Disable-Feature /FeatureName:"Containers-DisposableClientVM"
Disable-WindowsOptionalFeature -FeatureName "Containers-DisposableClientVM" -Online
Песочница в Windows 11
Песочница Windows предлагает упрощенную изолированную среду рабочего стола для безопасного запуска приложений. Он идеально подходит для тестирования, отладки, изучения неизвестных файлов и экспериментов с инструментами. Приложения, установленные в песочнице, остаются изолированными от главного компьютера с помощью виртуализации на основе гипервизора. В отличие от полноценной виртуальной машины, например VMWare или VirtualBox, песочница требует меньше ресурсов для работы, а её состояние не сохраняется при следующем запуске.
Песочница Windows можно использовать, когда необходима чистая среда для тестирования программного обеспечения, безопасный просмотр веб-страниц по потенциально опасным веб-сайтам, запуск ненадежных приложений, тестирование нового программного обеспечения.
Песочница будет работать на следующих редакциях: Windows 11 Pro (Профессиональная), Enterprise (Корпоративная) или Education (Для образования). В BIOS/UEFI должна быть включена виртуализация.
Важное отличие от виртуальных машин, Песочница является временной, при закрытии удаляется все программное обеспечение, файлы и состояние. Данные сохраняются через перезапуски, инициированные самой Песочницей, что полезно для приложений, требующих перезагрузки.
Включение Песочницы
Шаг 1 открываем окно Выполнить клавишами Win+R, вводим команду appwiz.cpl и жмём Enter.
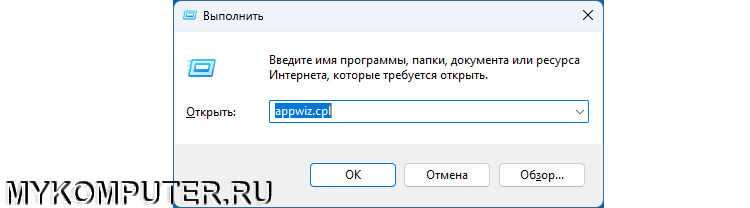
Шаг 2 заходим в Включение или отключение компонентов Windows
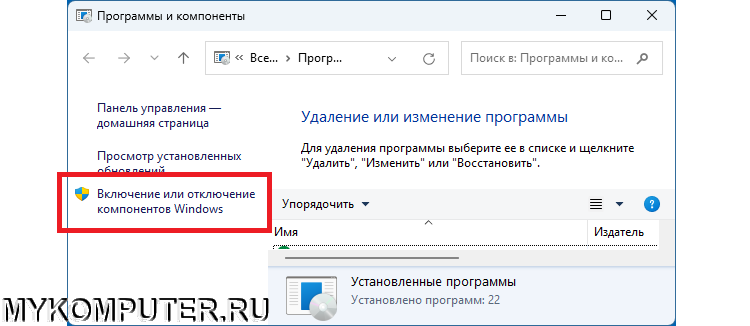
Шаг 3 отмечаем пункт Песочница Windows в списке и жмём Ок. Ожидаем установки Песочницы.
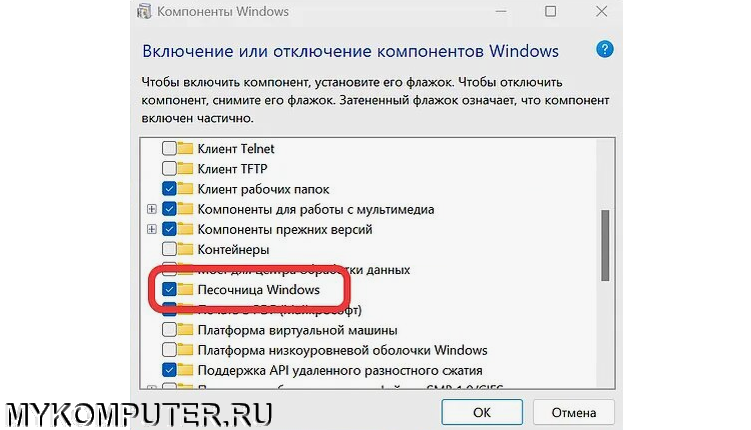
После перезагрузки компьютера Песочница Windows (Windows Sandbox) будет доступна в списке Все приложения меню Пуск.

Работа в Песочнице
Если необходимо установить какую-либо программу в Песочнице и проверить ее работоспособность, нужно скопировать (Ctrl+C) в буфер инсталляционный файл нужной программы с основной системы и вставить (Ctrl+V) на рабочий стол Песочницы. Также можно воспользоваться контекстным меню с командами Копировать или Вставить.
Удаление Песочницы
Если нам нужно удалить Песочницу в Windows 11, делаем обратную процедуру, в Панели управления в разделе Включение или отключение компонентов Windows, снимаем отметку компонента Песочница Windows.
На этом всё. Удачи.
Поддержать развитие блога
Отправить Донат
Что
это?
Иногда требуется
открыть какой-то подозрительный архив или попробовать скачанную программу, но
делать это на рабочей машине опасно, да и засорять систему не хочется.
Раньше для этих целей я использовал VirtualBox с установленной Windows 10, но теперь для этих целей я буду использовать появившуюся в Windows 10 Pro (если не ошибаюсь с версии 1903) «Песочницу» (Sandbox). Это что-то типа упрощенной виртуальной машины, все запускаемые в ней приложения изолированы от основной системы и не могут навредить ей. После закрытия песочницы, все файлы и приложения удаляются.
Как
включить (активировать) Windows Sandbox?
Способ первый — через «Компоненты Windows».
Откройте Панель
управления, далее Программы > Программы и компоненты > Включение и
отключение компонентов Windows (в меню слева).
В открывшемся окне ищем Песочница Windows, ставим галочку и нажимаем OK. Немного ждем и перезагружаем компьютер.

Способ второй — через командную строку (CMD).
Для включения введите:
Dism /online /Enable-Feature /FeatureName:"Containers-DisposableClientVM" -All
Для выключения:
Dism /online /Disable-Feature /FeatureName:"Containers-DisposableClientVM"
Запуск Песочницы Windows
Чтобы запустить песочницу находим через Пуск или поиск соответствующий пункт.

Нужно подождать какое то время (последующие запуски будут быстрее), песочница не запускается мгновенно. В результате мы увидим это:

Использование
Работать с песочницей предельно просто. В открывшемся окне Sandbox запущена Windows 10 с работающим интернетом, но в остальном изолированная от нашей основной системы и дисков.
Файлы можно
передавать в песочницу через буфер обмена (копировать на основной системе и
вставить в песочницу).
После того как вы закроете приложение Windows Sandbox, все содержимое (файлы, установленные программы) будет удалено и при следующем запуске опять будет чистая виртуальная машина с Windows 10.

sandboxwindows
Привет, друзья. В недавно опубликованном обзоре майского накопительного обновления Windows 10 при комплексном рассмотрении новшеств обновлённой недавно операционной системы мы вкратце упомянули о песочнице Windows Sandbox, с отсылкой на отдельную публикацию по этой теме. И вот, собственно, эта публикация: ниже будем детально знакомиться с новым штатным компонентом Windows 10 в редакциях, начиная с Pro — Windows Sandbox. Этот компонент несёт чрезвычайную пользу в части защиты компьютера и является одним из немногочисленных годных решений в расчёте на массового пользователя. А таковыми решениями «Десятка» в последние годы пополняется, увы, нечасто.
Песочница Windows Sandbox в Windows 10: тестируем сомнительный софт без риска для системы
Windows Sandbox: что это такое
Windows Sandbox – это виртуальная, изолированная от основной Windows среда запуска сомнительных, непроверенных и заведомо проблемных EXE-файлов и программ Windows. Присутствует в редакциях, начиная с Pro. В песочнице можем устанавливать программы, скачанные с левых сайтов, тестировать их,
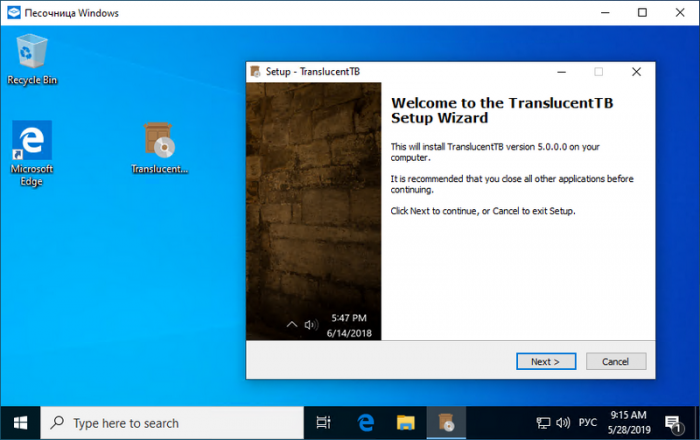
кастомизировать интерфейс системы,
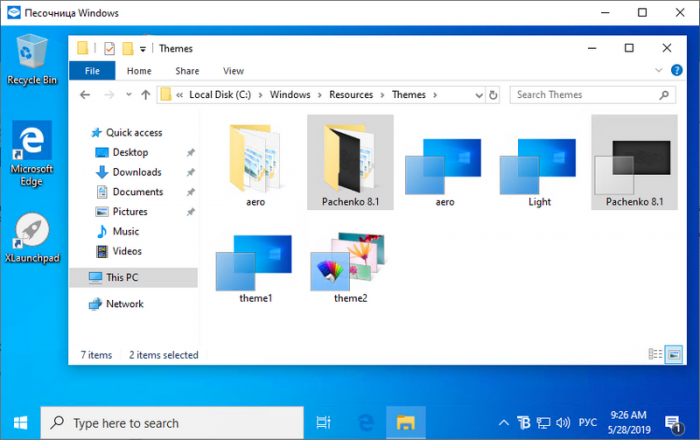
внедрять различные надстройки,
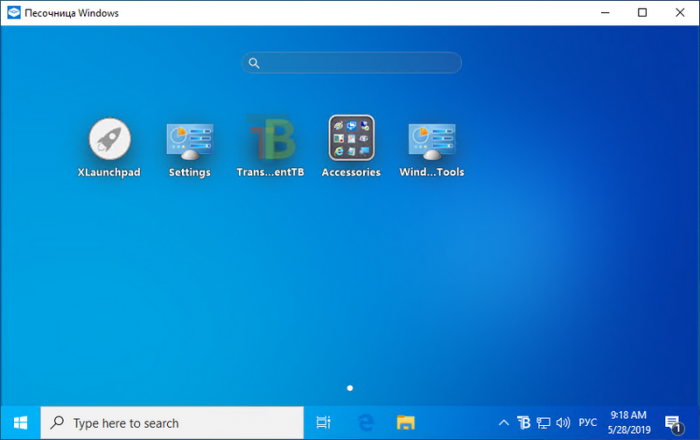
экспериментировать с настройками самой Windows, запускать браузер и ходить по сомнительным сайтам.
Песочница Windows являет собой обычное приложение, но внутри него на базе технологии Hyper-V реализована виртуальная Windows 10 1903. Но не полноценная виртуальная операционная система, а урезанная: в ней есть только классическая часть Windows 10 — проводник, панель управления, диспетчер задач, командная строка, PowerShell и прочие административные утилиты. И реализован доступ к Интернету.
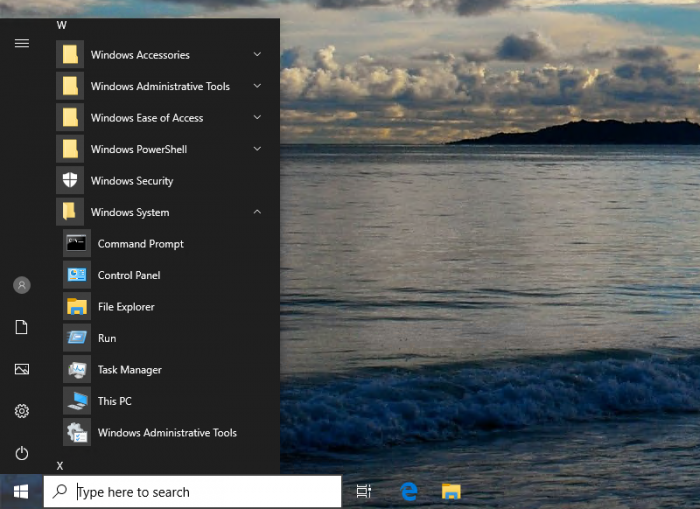
В песочнице нет Microsoft Store и его приложений, из штатных UWP-приложений — только браузер Microsoft Edge, «Безопасность Windows», «Параметры».
Песочница не функционирует по принципу программ типа «Неубиваемая Windows». Мы, как упоминалось, не работаем в среде реальной системы, которая потом возвращается к снимку, запечатлёному в момент активации защиты в виде неприменения вносимых изменений. Мы работаем полностью в виртуальной среде с единственным системным разделом С, муляжом реального раздела С.
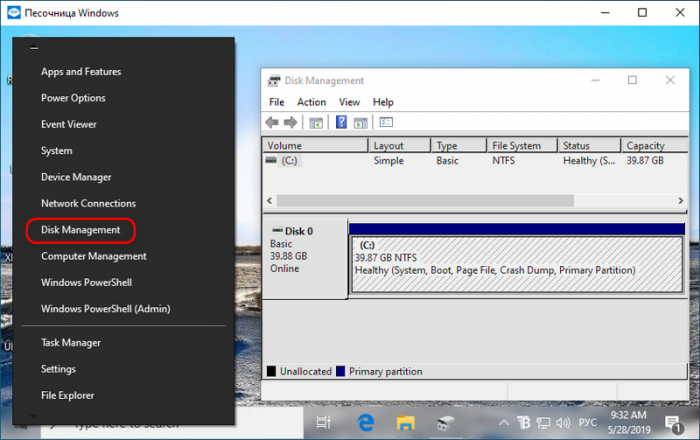
Муляжа других разделов физического жёсткого диска у нас нет, а всё сообщение с основной операционной системой осуществляется через буфер обмена. Копируем файл в среде реальной системы, вставляем его в среде песочницы.
Мы даже не являемся пользователями виртуальной системы песочницы. Её пользователь – это предустановленная техническая локальная учётная запись с правами администратора.
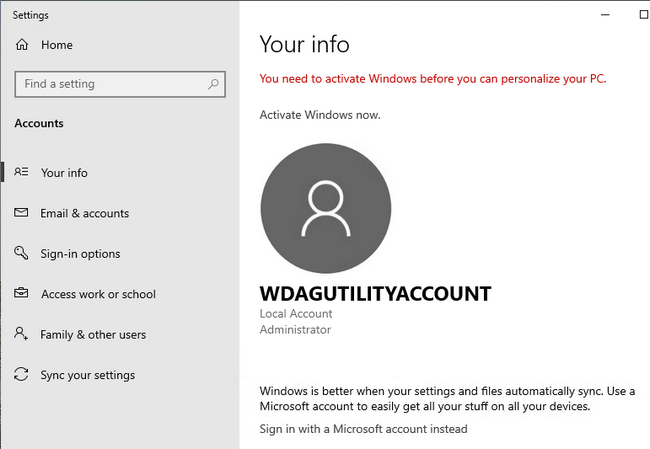
Для удобства погружения в среду виртуальной Windows с песочницей можно работать в полноэкранном режиме.
Windows Sandbox – это, по сути, чистая Windows 10 1903, и таковой она будет каждый раз после закрытия и открытия приложения вновь. Все проделанные в такой виртуальной системе изменения не сохраняются и действуют только на протяжении одной сессии работы песочницы.
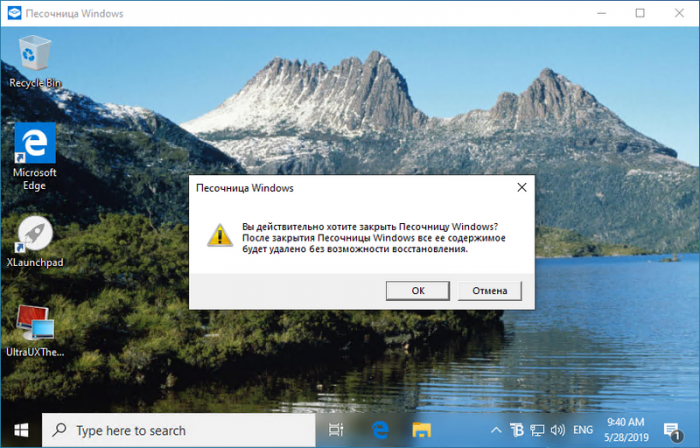
И, увы, такой расклад позволит нам проводить эксперименты только с софтом и настройками, которые не требуют процедуры перезагрузки.
Как активировать Windows Sandbox
Для активации песочницы в Windows 10 1903, как упоминалось, необходима редакция от Pro и выше. А также соответствие компьютера минимальным аппаратным характеристикам работе с гипервизорами, это:
- Поддержка аппаратной виртуализации процессором и включение её в BIOS;
- Сам процессор желательно с двумя ядрами;
- Хотя бы 4 Гб оперативной памяти.
Как видим, друзья, вполне сносные требования. Если с этим всё в порядке, отправляемся в панель управления. Кликаем «Программы».
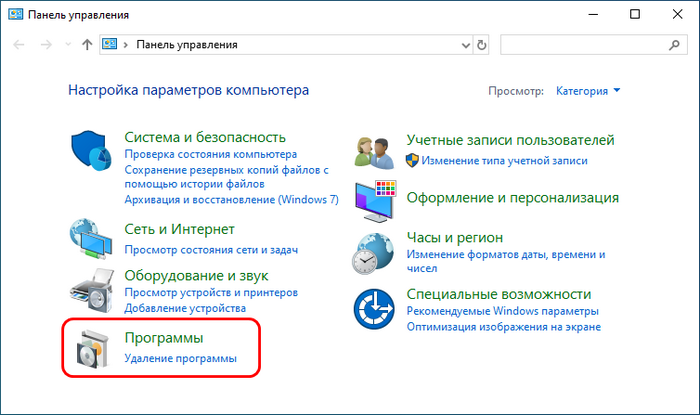
Далее – «Программы и компоненты». В появившемся окошке ищем пункт «Песочница Windows», ставим галочку, жмём «Ок».
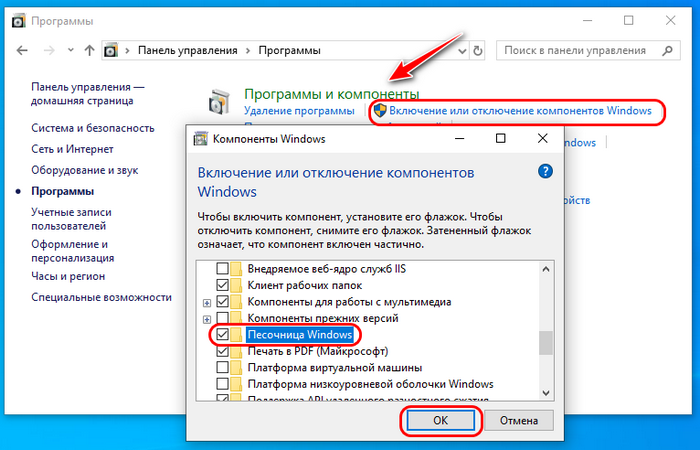
Ждём немного и перезагружаем компьютер. После перезагрузки ищем ярлык приложения Windows Sandbox в меню «Пуск». Вот так вот всё просто, казалось бы, если бы не одно «Но».
Ошибка запуска Windows Sandbox в русскоязычном дистрибутиве
Парадоксально, но именно самой толковой новинки Windows 10 1903 коснулись недоработки майского накопительного обновления. У многих Windows Sandbox в русскоязычном дистрибутиве операционной системы при запуске слетает с ошибкой. Известно, что в процессе инсайдерской обкатки песочница до определённого момента работала нормально, но после внедрения подборки обнов стала выдавать ошибку запуска.
Как быть в этой ситуации? Можно подождать, пока Microsoft решит этот вопрос. А можно всё же попытаться запустить Windows Sandbox. Первый вариант – в «Программах и компонентах» попробовать деактивировать песочницу, активировать компонент «Платформа виртуальной машины». Перезагрузиться и потом снова активировать песочницу.
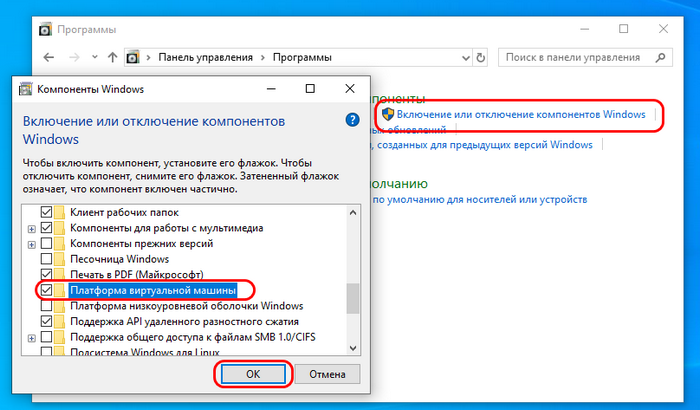
Примечание: активация платформы виртуальной машины может привести к конфликту запуска в системе сторонних гипервизоров — VMware и VirtualBox. Если вы столкнётесь с этой ситуацией, деактивируйте платформу виртуальной машины, но не перезагружайтесь. Прежде запустите командную строку от администратора, введите:
bcdedit /set hypervisorlaunchtype off
И только теперь делайте перезагрузку.
Второй вариант – установить с нуля англоязычный дистрибутив Windows 10 1903 и русифицировать его, но только в части основного интерфейса, не применяя русский к административным параметрам. Подробнее об этом варианте читаем в статье «Windows Sandbox не запускается: устанавливаем англоязычную Windows 10 1903 и русифицируем её».
Windows Sandbox VS гипервизоры
Что можно в целом сказать о Windows Sandbox? В комментариях к упомянутой статье читатель сайта у меня спросил:
«Действительно ли так необходим и полезен Sandbox, если учитывать существование VirtualBox или VMware? Или это не одно и то же?»
Да, в который раз на страницах сайта утверждаю, Windows Sandbox – реально годный и крайне полезный инструмент для всех ниш пользователей. И для новичков, и для опытных, и для мастеров, и для энтузиастов. Все мы устанавливаем в среду Windows стороннее ПО, и мало кто из нас может похвастаться тем, что ни разу за всю историю работы с компьютером не словил хайджекер или не столкнулся с иными проблемами вследствие установки какой-то программы. Windows Sandbox как инструмент вместе с осознанным нашим поведением поможет упредить массу потенциальных проблем.
Является ли Windows Sandbox одним и тем же, что VirtualBox или VMware? В общем – да, в деталях – нет. Windows Sandbox – это модифицированный, во многом урезанный гипервизор (т.е. программа виртуализации операционных систем) Hyper-V, продукт компании Microsoft, компонент, встроенный в серверные Windows и десктопные Windows 8.1 и 10 (в редакции, начиная с Pro). У Windows Sandbox, по сравнению с Hyper-V, VirtualBox и VMware, сильно урезанные возможности. Но это именно тот формат, который позволит обычным пользователям без погружения в суть работы полноценных гипервизоров использовать возможности виртуализации для теста сомнительного ПО. Если же мы говорим о полноценной работе со средой виртуальной операционной системы, то тут, конечно, без Hyper-V, VirtualBox или VMware не обойтись.