Approved By
Anuraag Singh
Published On
October 29th, 2024
Reading Time
1 Minute Reading
В этой статье описаны основные методы, которые можно использовать для полного и безвозвратное удаление файлов windows 10. Данная статья актуальна, когда необходимо надежно защитить личную информацию от посторонних и исключить риски утечек информации.
Введение
Когда речь заходит о необходимости удаления каких-либо данных с компьютера, довольно много пользователей и не догадывается о том, что простое перемещение их в корзину или удаление с помощью клавиш shift delete не является гарантией полной безопасности. С помощью специальных программ, которых, кстати, немало, восстановить большую часть удалённых файлов ещё можно. Поэтому же и для личных данных существует мысль использовать технологии удаления о которых и пойдет речь, т.е. такие, которые обеспечивают полное безвозвратное удаление файлов Windows 10.
В данной статье мы будем изучать все мыслимые советы и приемы на тему безвозвратного удаления файлов с компьютера, начиная с командной строки и различные методы удаления недоступных папок, заканчивая, в общем, полным стиранием информации.
Почему удаление файлов без возможности восстановления?
В частности, такие как, например эксклюзивные творческие разработки хранящиеся на жёстком диске или финансовые, кадровые или корпоративные базы данных информация, уничтожение таких данных является более низкую беспокойству. Если такая информация окажется в чужих руках, то даже неполное удаление такой информации может привести к очень серьезным последствиям. В целях избежания подобной опасности, как правило, наилучшим выходом будет оперативное уничтожение – в частности специальные программы для безопасной утилизации файлов.
Способы безвозвратного удаления файлов в Windows 10
1. Удаление файлов через командную строку
Одним другим из способов, который весьма економит временные ресурсы для удаления файлов, является использование командной строки. Данный подход весьма эффектив в тех случаях, когда необходимо удалить невозможно удалить стандартными методами файлы.
- Чтобы удалить файл через командную строку Windows 10, выполните следующие шаги:

- Откройте командную строку, введя «cmd» в строке поиска и выбрав «Запуск от имени администратора».
- Введите команду del /f /q /a “путь к файлу”, заменив “путь к файлу” на полный путь к файлу, который необходимо удалить.

- Нажмите Enter, чтобы выполнить команду.
Эта команда принудительно удалит указанный файл, обходя все запросы подтверждения. Однако для полной гарантии безвозвратного удаления рекомендуется использовать профессиональное программное обеспечение.
2. Как удалить неудаляемую папку в Windows 11
Некоторые папки могут быть неудаляемыми из-за системных ограничений или использования файлами других программ. Чтобы удалить такие папки, можно воспользоваться командной строкой:
- Откройте командную строку с правами администратора.
- Введите команду rmdir /s /q “путь к папке”, указав полный путь к папке.
Этот метод помогает удалять неудаляемые папки и их содержимое.
Безвозвратное удаление файлов Windows 10 & 11: профессиональный подход
Для пользователей, стремящихся обеспечить максимальную безопасность информации, стоит обследовать специальное программное обеспечение для безопасного использования. Программное Оборудование SysTools Data Wipe Software является резким средством для избавления от информации с компьютера навсегда. Этот инструмент производит такую степень удаления информации, что даже при использовании специализированного ПО, которая точно так же, будет невозможна. Кроме того данный инструмент позволяет без какого либо напряга, очищать файлы из корзины, следить за процессом удаления программ и выполнять чистку файлов одним нажатием кнопки.
Достоинства использования специализированных программ для удаления файлов
- На основании которого доступно будет делать вывод, что восстановление сведенных к удалению данных, будет невозможным.
- Возрастет возможность восстановления имидж и каталог в Windows 10, 11.
- Удобный графический интерфейс и легкость в освоении.
- Варианты настроек для деликатного удаления информации по разделам.
шаги по использованию инструмента
Шаг 1. Откройте меню «Пуск» и запустите программное обеспечение.

Шаг 2. Выберите «Выбрать папку» или «Выбрать файл», чтобы выбрать файлы или папки на жестком диске USB.

Шаг 3. Далее выберите «Обзор», чтобы добавить папку.

Шаг 4. После этого нажмите «Далее», чтобы начать процесс сканирования.

Шаг 5. После сканирования выберите метод очистки данных (меньше проходов — быстрее, больше проходов — дольше).

Шаг 6. В дальнейшем нажмите «Очистить» и подтвердите выбор, выбрав «Да».

Шаг 7. Всплывающее окно подтвердит успешное удаление — нажмите «Да».

Шаг 8. Программное обеспечение отобразит подробную информацию об удаленной папке/файле.

Как удалить корзину в Windows 10/11 и обеспечить полное удаление
- Щёлкните правой кнопкой мыши по корзине и выберите «Очистить корзину».
- Чтобы гарантировать невозможность восстановления файлов, используйте метод очистки корзины с помощью программного обеспечения для безопасного удаления.
Невозможно восстановить данные: что следует помнить, чтобы навсегда удалить файлы Windows 10
Когда речь идет о стирании вообще всех следов файлов, стоит помнить, что это не лежит в полной мере в понятии треш чистки клиента. Полное удаление более уместно говорить о безвозвратном стирании пользовательских данных. Исходя из этого, для уничтожения информации, которая безвозвратно списывается в архивах, нужно использовать другие специальные средства.
Основные рекомендации по безопасному удалению файлов:
Используйте «Командную строку» для устранения отдельных файлов и папок.
Используйте traumatizing devices that perform safe erase .
Всегда очищайте мусорную корзину от временных файлов её пополнений, чтобы исключить возможность восстановления данных.
заключение
Утилита безвозвратного удаления файлов Windows 10 – это защитный механизм для пользователей, которые заботятся о безопасности своих данных. Такие файлы можно восстановить, если их просто удалить обычными доступными способами. Пользуйтесь приведёнными методами или другим специализированным софтом, чтобы обеспечить полное удаление ваших файлов и их защиту от восстановления. Внедрение надёжного
инструмента для безопасного удаления данных – это залог конфиденциальности и безопасности данных в современном мире.
By Chirag Arora
Chirag Arora is a seasoned professional who wears multiple hats in the digital realm. As a Digital Marketing Manager, he orchestrates successful online campaigns, optimizing brand visibility and engagement. Additionally, Chirag brings meticulous attention to detail to his role as a Content Proofreader, ensuring that every piece of content shines with accuracy and clarity.
View all of Chirag Arora’s posts.
Многие начинающие пользователи думают, что полное удаление файлов из системы происходит благодаря очистке корзины на рабочем столе. Однако это не так. Информация, которая была стёрта с помощью штатных средств Windows, помечается, как остаточная и просто не отображается. Её легко можно восстановить с помощью специальных утилит до тех пор, пока она не была перезаписана другими данными. Для полноценного удаления без возможности восстановления требуется провести дополнительные манипуляции.
Для чего это нужно?
Потребность в безвозвратном удалении в основном возникает в коммерческих и государственных структурах. Ценность некоторой информации в крупных организациях настолько высока, что её утечка может привести к серьезным проблемам, как экономическим, так и конфиденциальным. Не говоря уже о компрометирующих данных медийных личностей.
Но и рядовому пользователю не помешает знать, как полностью удалить уже удаленные файлы с носителя. Например, если вы продаёте компьютер на вторичном рынке и не хотите, чтобы будущий владелец раскопал вашу информацию.
Подчистка «хвостов» будет актуальна также для компьютерных клубов, офисов, да и просто единственных ПК в семье. Так уж получается, что в современном мире лучше нигде не оставлять своего цифрового следа.
Способы полного удаления данных
Использование SSD
Установка твердотельного накопителя в ПК позволяет не только в несколько раз ускорить всю систему, но и обеспечивает повышенную безопасность. Благодаря технологии TRIM восстановить информацию с SSD практически невозможно. Данная функция отвечает за физическое уничтожение данных, которые не используются Windows.
Однако TRIM не поддерживается старыми операционными системами. Например, в Windows ниже «семерки» данный функционал отсутствует. Также его нет в Mac ниже OS X. И у вас всё же получится восстановить данные с внешних накопителей, потому что протоколы USB и FireWare не совместимы с TRIM.
Физическое уничтожение
Пожалуй, самый надежный способ стирания информации — условно говоря, засунуть HDD в микроволновку. Если хранилище устройства неисправно, то уже никакие программы для восстановления не помогут.
Впрочем, необязательно портить бытовую технику, можно воспользоваться услугами специальных устройств, которые портят магнитный слой и с него становится невозможно считать информацию. Другое дело, что не всегда есть возможность воспользоваться данным методом. Да и смысла нет, если вы не агент 007: зачем портить исправный жесткий диск, который может еще послужить?
Программная чистка
Оптимальный способ, требующий минимум усилий. Для него вам потребуется специальная утилита, которая записывает на место удаленных файлов случайную последовательность нулей и единиц. Практически все бесплатные программы используют разные алгоритмы, поэтому эффективность удаления может разниться.
В самом надежном алгоритме Гутмана используется 35 циклов. А в агентстве национальной безопасности США применяют семикратную перезапись. Вам же вполне хватит и одного прохода для безвозвратного удаления. Помните, чем больше циклов, тем больше времени занимает операция.
Как удалить файлы с помощью CCleaner
Необязательно использовать данную утилиту, ведь у неё есть множество аналогов. Например, Eraser или Paragon Disk Viper. Однако CCleaner также пригодится вам для очистки кэша и исправления ошибок реестра. Также данная программа поддерживает русский язык и полностью бесплатна.
Для полного удаления данных запустите утилиту и зайдите в раздел «Параметры». Далее перейдите в графу «Настройки». Здесь требуется выбрать пункт «Безопасное удаление файлов», а в выпадающем меню снизу нужно подтвердить количество циклов перезаписи. Не забудьте выбрать желаемые накопители в окне снизу.
Читайте также:
- Что такое RAID-массив, и почему он вам нужен
- Что делать, если компьютер не видит флешку или внешний HDD?
Как стереть удалённые из «Корзины» файлы, чтобы их нельзя было восстановить
Заставьте конфиденциальные данные исчезнуть навсегда.
Многие знают, что удалённые данные можно относительно просто восстановить с помощью специальных программ, даже если вы очистили «Корзину». Так что когда Windows 10 предупреждает, что объекты стираются «без возможности восстановления», она несколько преувеличивает.
Тем не менее удалить файлы безвозвратно всё-таки можно. Вот как это сделать.
Как стереть удалённые файлы с жёсткого диска
Если записать поверх удалённых с жёсткого диска данных какой‑нибудь цифровой мусор, восстановить файлы станет невозможно. Для порядка можно повторить цикл перезаписи несколько раз: это увеличит надёжность стирания. Сделать это могут, например, следующие программы.
Recuva
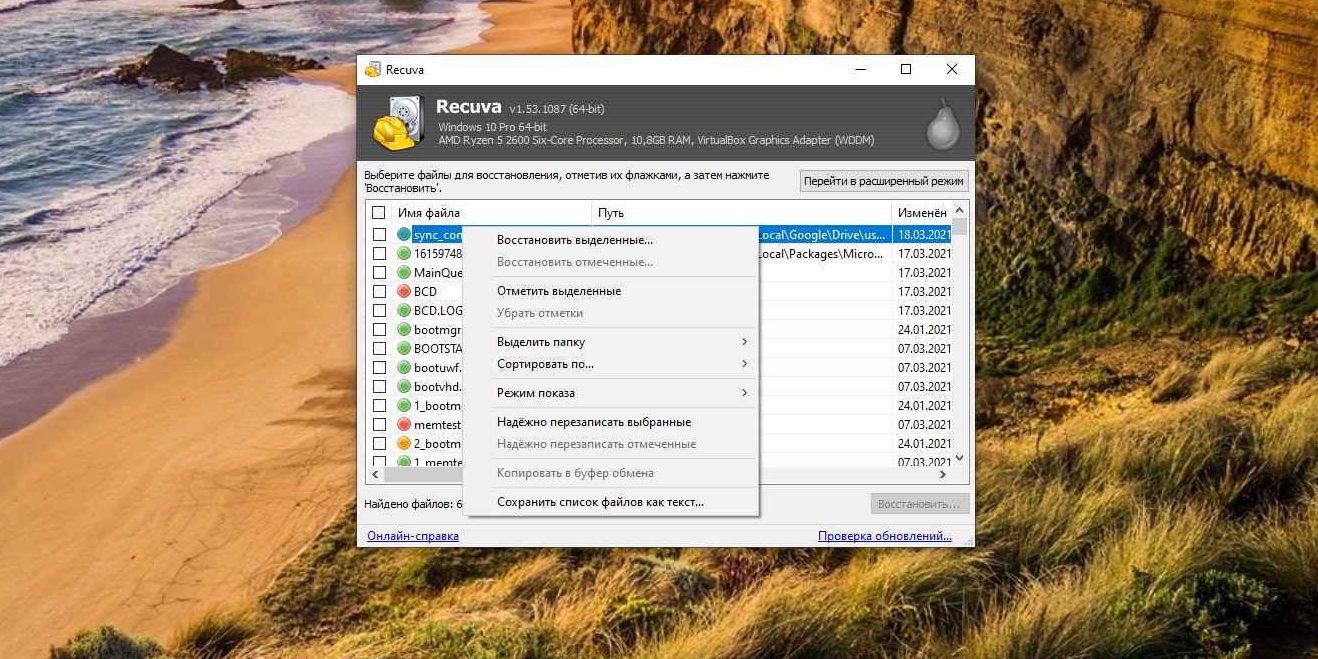
Платформы: Windows.
Популярное приложение для восстановления потерянных данных, которое может также их безвозвратно стирать. Установите Recuva и запустите анализ диска. Затем выберите файлы, которые хотите удалить окончательно, щёлкните по ним правой кнопкой мыши и нажмите «Надёжно переписать выбранные».
В меню «Настройки» → «Дополнительно» → Secure deletion можно указать, сколько раз переписывать данные: 1, 3, 7 или 35 циклов.
Загрузить Recuva →
CCleaner

Платформы: Windows, macOS.
Ещё одно приложение, которое уже установлено на многих компьютерах. Его можно применить, когда вы хотите стереть все когда‑либо удалённые с диска файлы одним махом. Нажмите «Инструменты» → «Стирание дисков», выберите нужный диск и количество перезаписей, затем щёлкните «Стереть». В версии CCleaner для macOS нужно нажать «Инструменты» → «Освобождение места».
Загрузить CCleaner →
Eraser
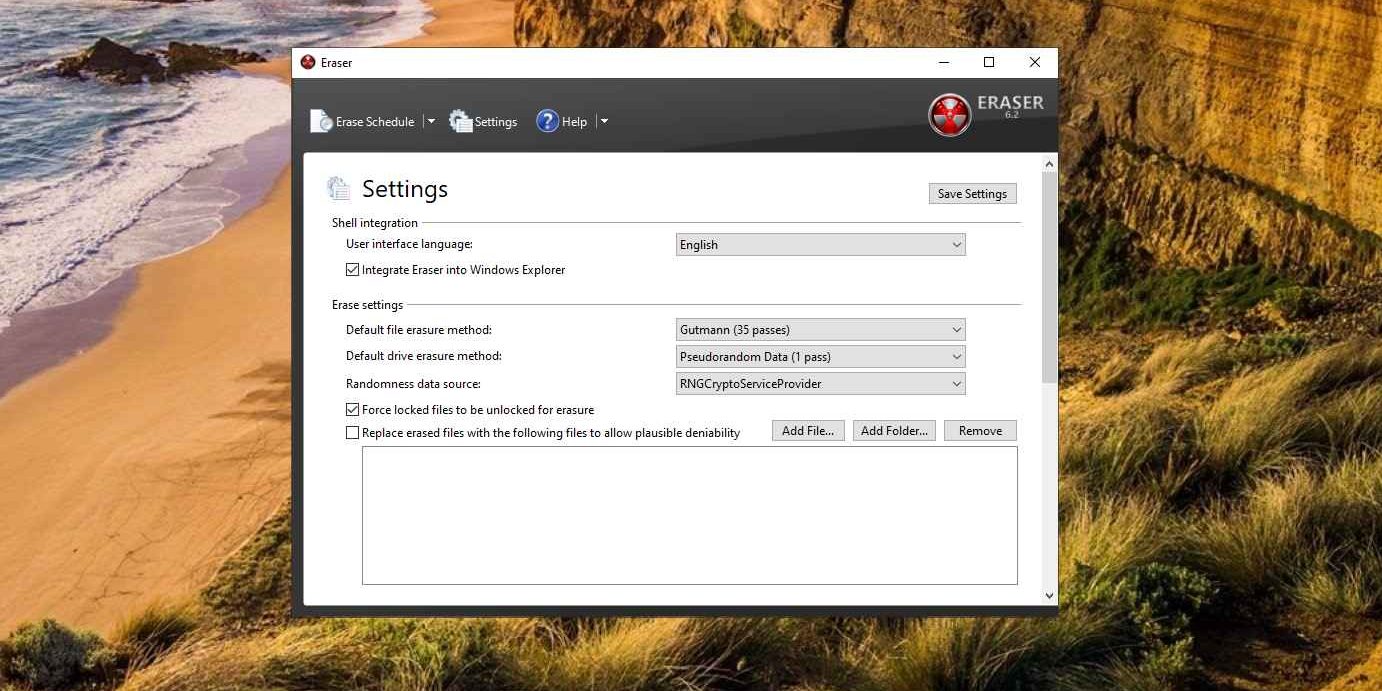
Платформы: Windows.
А вот это уже не многофункциональный комбайн, а специализированное приложение, заточенное исключительно под стирание ненужных данных. Установите его, а затем щёлкните файл правой кнопкой мыши и выберите Eraser → Erase. Кроме того, продвинутые пользователи смогут создавать регулярно выполняемые задачи по автоматической очистке нужных областей жёсткого диска.
Загрузить Eraser →
BleachBit
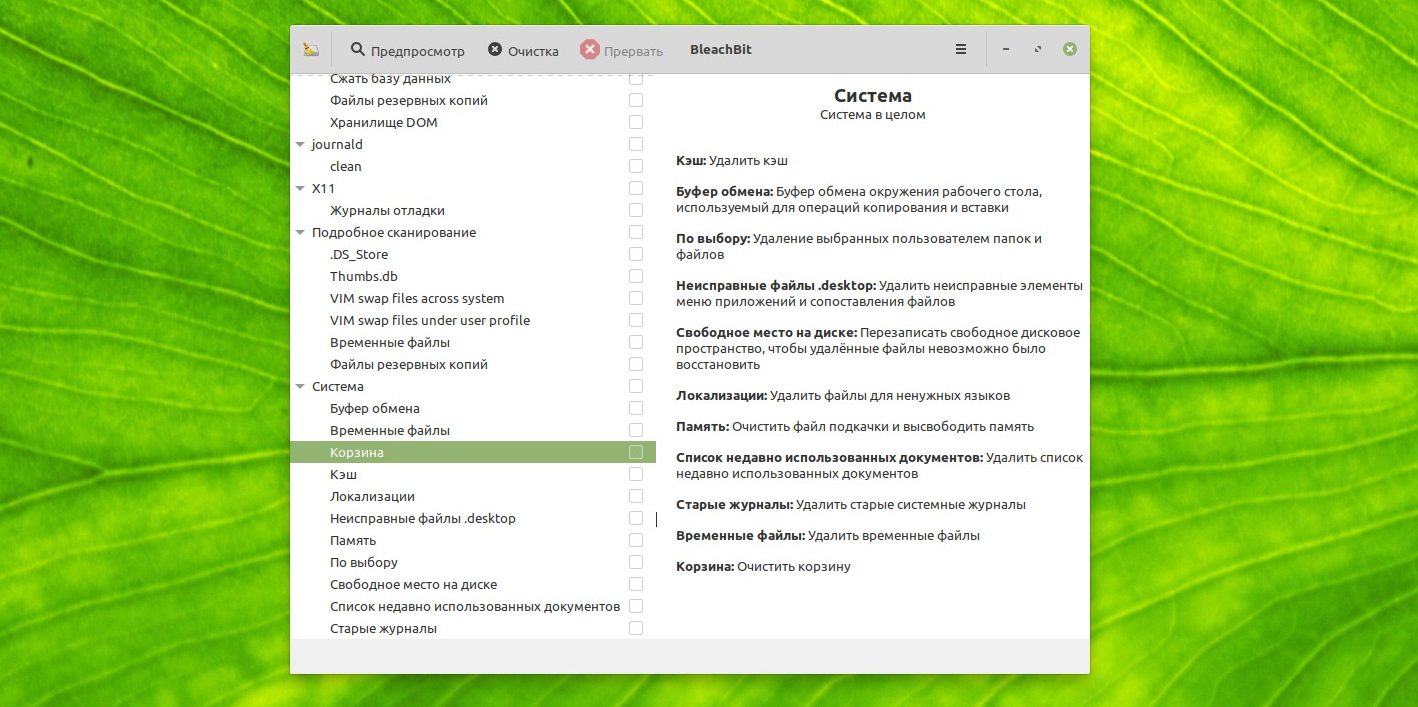
Платформы: Windows, Linux.
Программа с открытым исходным кодом, которая умеет работать как в Windows, так и в Linux. Нажмите «Меню» → «Очистить свободное место» и укажите, какую именно папку следует очистить.
Загрузить BleachBit →
Permanent Eraser
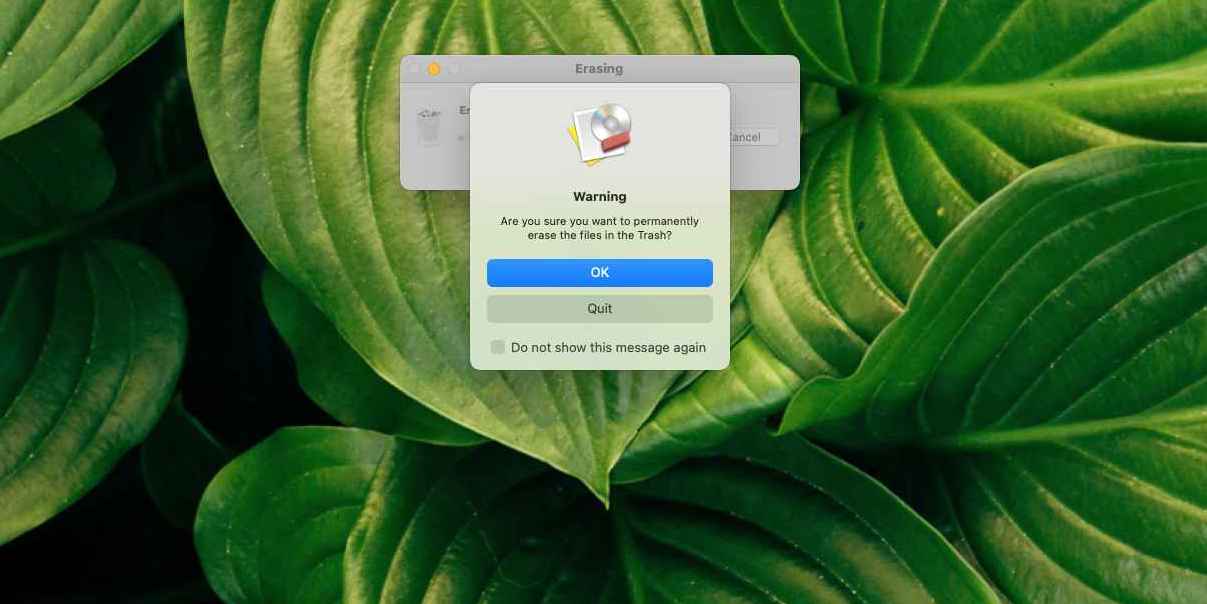
Платформы: macOS.
Эта утилита для macOS крайне проста: она окончательно уничтожает файлы в «Корзине», и только. Установите, запустите её и подтвердите, что хотите удалить данные, нажав OK.
Загрузить Permanent Eraser →
Как стереть удалённые файлы с SSD‑диска
Твердотельные накопители (SSD) отличаются по устройству от традиционных жёстких дисков. Поэтому упомянутые программы перезаписи для них не подходят. В принципе, некоторые приложения могут всё-таки начать переписывать SSD без предупреждения, но это сократит срок его службы, так что такой метод однозначно не рекомендуется.
Воспользуйтесь другими способами.
Специальные утилиты от производителя SSD
Некоторые производители SSD предлагают собственные программы для ухода за накопителем, которые могут в том числе и безопасно стирать данные. Например, такие, как Memory and Storage Tool от Intel, Magician от Samsung, Seatools от Seagate или Dashboard от SanDisk.
Введите в Google «производитель SSD + erase tool» и поищите, есть ли соответствующий инструмент на сайте создателя вашего диска.
Опция Secure Erase материнской платы
Иногда материнская плата может обладать встроенным инструментом для безопасного стирания SSD. Перезагрузите компьютер и войдите в BIOS, а затем поищите опцию Secure Erase. Учтите, что таковая имеется не на всех моделях.
Шифрование и последующее форматирование диска
Этот способ можно применить, если вы не нашли ни утилиты для своего твердотельного накопителя, ни соответствующего пункта в BIOS материнской платы.
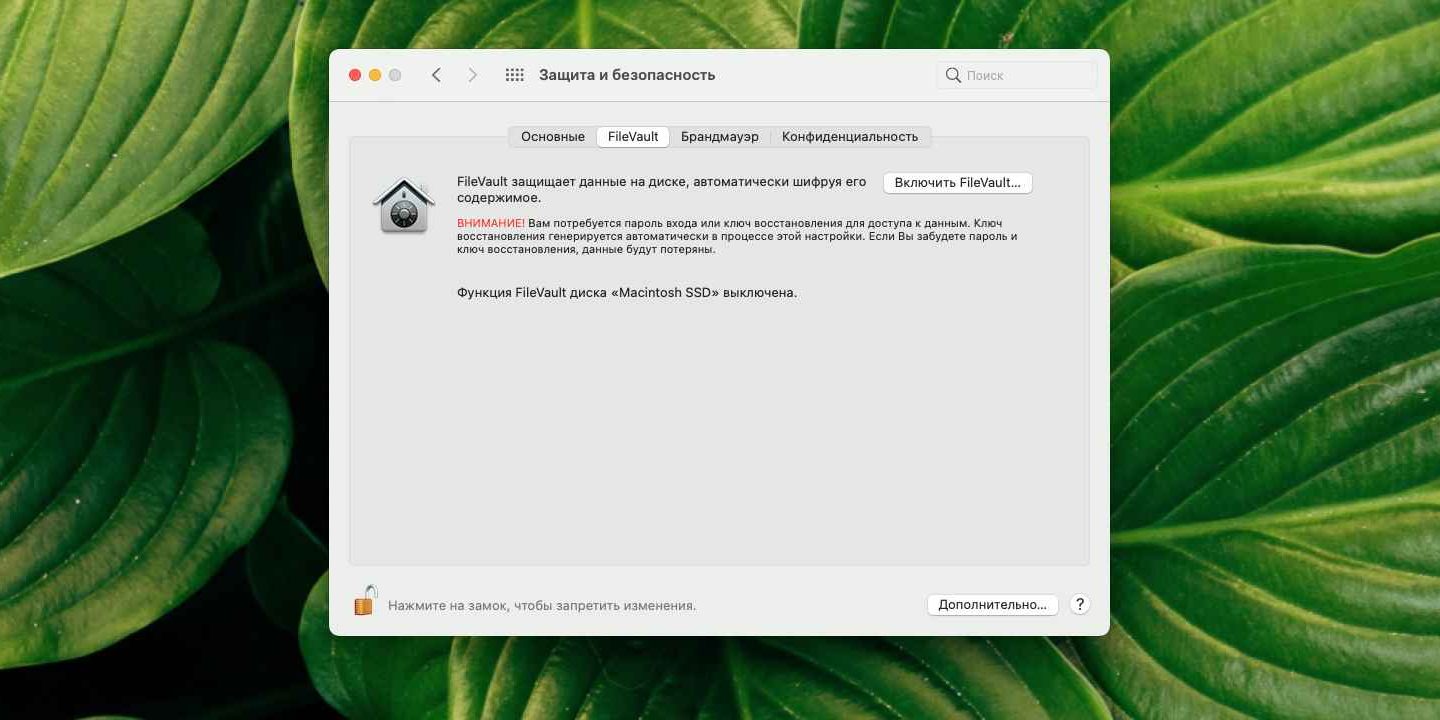
Зашифруйте свой SSD‑диск, а затем отформатируйте его. Это удалит все файлы без возможности восстановления.
Вот как зашифровать диск в различных ОС:
- Windows. Если вы владелец Pro- или Enterprise‑выпуска Windows 10, нажмите «Пуск» и введите BitLocker. Это встроенный инструмент шифрования, который поможет сделать ваши данные нечитаемыми без пароля. Те, кто пользуется Home‑версией Windows 10, могут установить бесплатную утилиту VeraCrypt — она делает то же самое.
- macOS. Нажмите «Системные настройки» → «Защита и безопасность» → FileVault. Нажмите на значок замка и введите свой пароль, затем щёлкните «Включить FileVault».
- Linux. Большинство дистрибутивов Linux предлагают своим пользователям зашифровать диск при установке. Но если вы пропустили эту опцию, можете воспользоваться VeraCrypt, как в Windows.
После шифрования данных на диске отформатируйте его:
- Windows. Щёлкните накопитель правой кнопкой и выберите «Форматировать…». Снимите галочку «Быстрое (очистка оглавления)» и нажмите OK.
- macOS. Нажмите Launchpad → «Другие» → «Дисковая утилита». Выберите нужный диск, затем нажмите «Стереть».
- Linux. Процесс в разных дистрибутивах может немного различаться. Примерный алгоритм следующий: откройте встроенную программу «Диски» или Gparted, выделите нужный накопитель на панели справа и нажмите «Меню» → «Форматировать диск…».
Данные удаляются не полностью
А вы знали, что файлы, которые вы удаляете, на самом деле остаются скрытыми в системе вашего компьютера? Более того, при определенном старании и умении с помощью специальных программ можно восстановить эти «удаленные» данные. Ведь оказывается, что жесткий диск HDD (Hard Disk Drive) устроен таким образом, что информацию на нем можно восстановить даже спустя годы.
Это значит, что конфиденциальная информация в виде паролей, данных платежных карт, а также приватные фото- и видеоматериалы, письма и переписки могут попасть к посторонним. Чтобы исключить этот потенциальный риск, перед продажей ноутбука или компьютера стоит скрупулезно подойти к очистке жесткого диска.
Зачем удалять файлы безвозвратно
Безусловно, не все пользователи ведут таблицы с «черной» бухгалтерией и хранят их на своем компьютере или копят архивы с секретной информацией. Однако на личном ноутбуке каждого пользователя могут храниться пароли и финансовая информация, а также фото или видео приватного характера. Вот за этими файлами и могут охотиться мошенники. Восстановив из старых дисков данные, в дальнейшем они смогут использовать их, например, с целью шантажа и вымогательства.
В наши цифровые дни любой школьник, обладающий компьютерной грамотностью выше среднего, с помощью специализированных программ (Recuva, R-Studio и др.) сможет восстановить удаленные ранее файлы.
Как очистить жесткий диск
Просто переместить файлы в корзину и нажать «Очистить корзину» будет недостаточно. При этом методе данные не удаляются с жесткого диска, а только лишь очищается их значение в операционной системе.
Windows просто пометит место хранения на диске как доступное для повторного использования, а сами файлы по-прежнему будут доступны в недрах системы до тех пор, пока на это место не запишут новые данные или не затрут нулевыми битами.
Вот почему важно грамотно очищать жесткий диск перед тем, как компьютер передавать кому-то или даже выбрасывать.
Для очистки есть два способа – радикальный и системный. При радикальном диск уничтожается физически. Кстати, именно так избавляются от секретной информации в Германии и США.
Системный способ подразумевает перезаписи нулями*. Для этого пользователь может выбрать один из трех вариантов – форматирование жесткого диска, программы для очистки ПО и консольный метод.

Справочно
Перезапись нулями также известна как «нулевая запись» или «затирание нулями». Это процесс, при котором сектора жесткого диска замещаются нулевыми битами. Была комбинация двоичного кода, из которого, например, выводилась на экран какая-либо картинка 00101001001001010010010010011100100101, а после затирания на диске остались 000000000000000000000000000. Таким образом, место на диске очищено и готово к последующему использованию.
Форматирование жесткого диска
Встроенные инструменты Windows позволяют перезаписать диск нулями с помощью функции форматирования.

В разделе «Этот компьютер» нужно кликнуть правой кнопкой мыши на нужный диск и открыть контекстное меню, где выбрать «Форматировать…»
Нужно лишь снять галочку напротив «Быстрое», иначе удалятся только названия данных, а сами они останутся на диске.
Специальные программы
Среди самых популярных программ для глубокой очистки жестких дисков можно выделить HDD Low Level Format, AOMEI Partition Assistant, DiskWipe и другие.
Программы предложат выбрать цифровые значения от 1 до 10. Чем выше цифра, тем больше данных будет заменено на нули. При выборе значения от 8 и более восстановить информацию с устройства в читаемом виде будет практически невозможно.
Через консоль
В левом нижнем углу в строке с лупой введите cmd. В открывшемся меню нужно выбрать командную строку и запустить ее от имени администратора.

В появившемся окне необходимо прописать:
format d: /fs:NTFS /p:10
Где d – это диск, который нужно отформатировать.
Fs – указание файловой системы, в большинстве случаев для стандартных пользовательских задач необходимо выбирать NTFS.
P – задает количество проходов затирания диска, в примере указано значение 10. В этом случае все данные на диске перезапишутся нулями.
Итог
При продаже или обмене устройства с HDD-накопителем важно правильно очистить его.
Удаление файлов и даже быстрое форматирование HDD-диска не стирают информацию безвозвратно. Для этого применяется полное форматирование и сторонние программы.
Сергей Кузьменко
РУКОВОДИТЕЛЬ НАПРАВЛЕНИЯ ИНФОРМАЦИОННОЙ БЕЗОПАСНОСТИ ЦЕНТРА ЦИФРОВОЙ ЭКСПЕРТИЗЫ РОСКАЧЕСТВА
Манипуляции с восстановлением данных мошенники проделывают для схем с вымогательством, доступа к учетным и финансовым данным, а также коммерческим тайнам. Достать б/у HDD-диски сегодня можно на барахолках, в ломбардах, пунктах переработки да и просто на свалках. И если повезет, то на дисках может остаться конфиденциальная информация бывшего владельца. Хотя в настоящее время все больше потребителей предпочитают использовать SSD-накопители, однако HDD все еще являются оптимальным решением для долгосрочного хранения данных, а значит, и для мошеннических схем.
