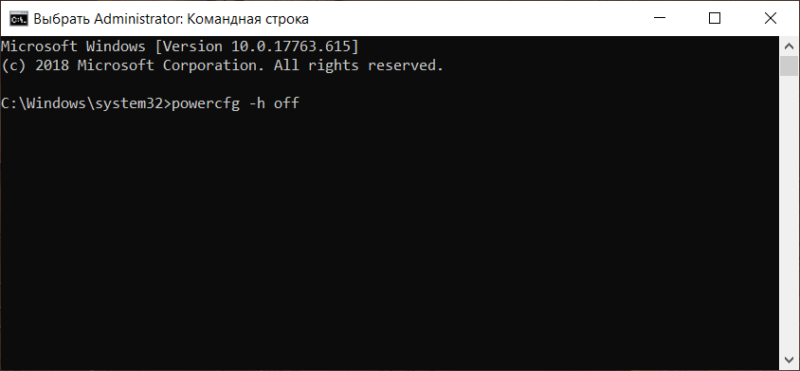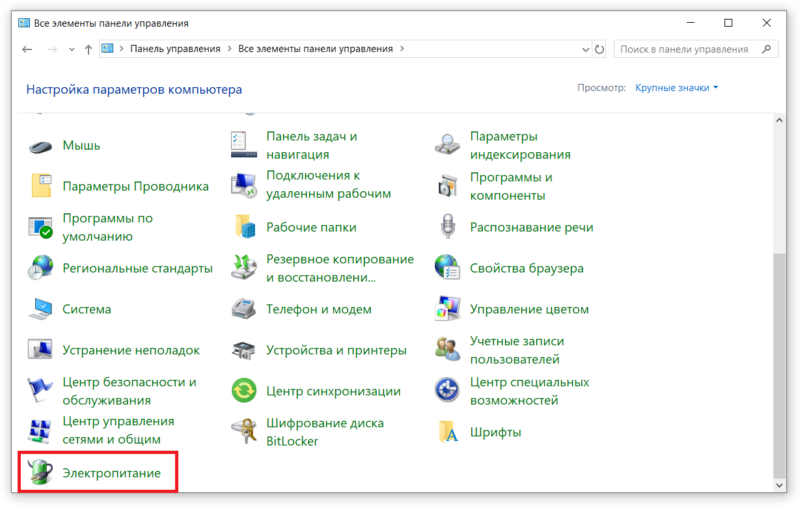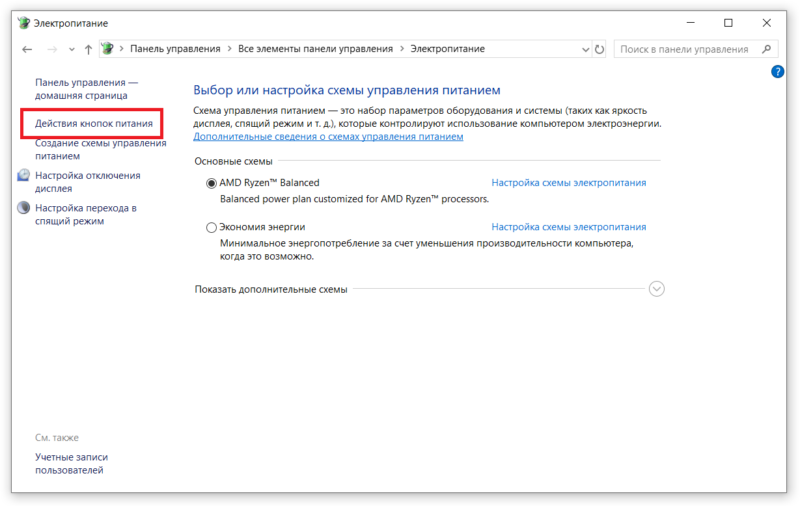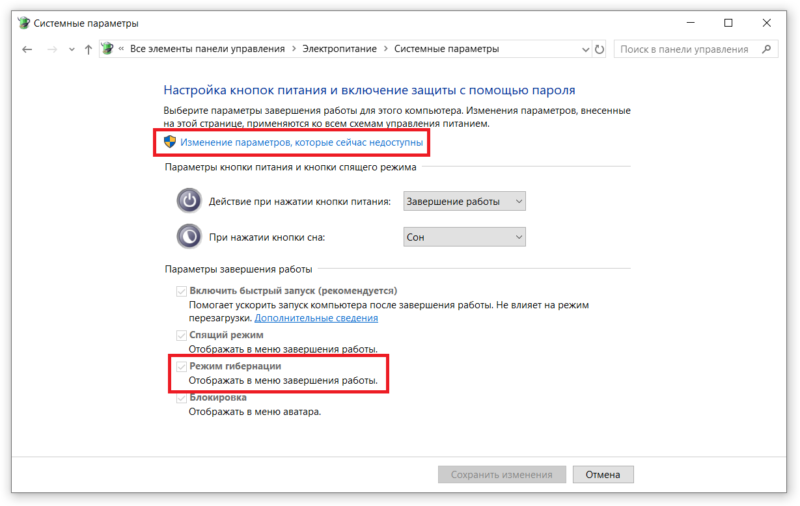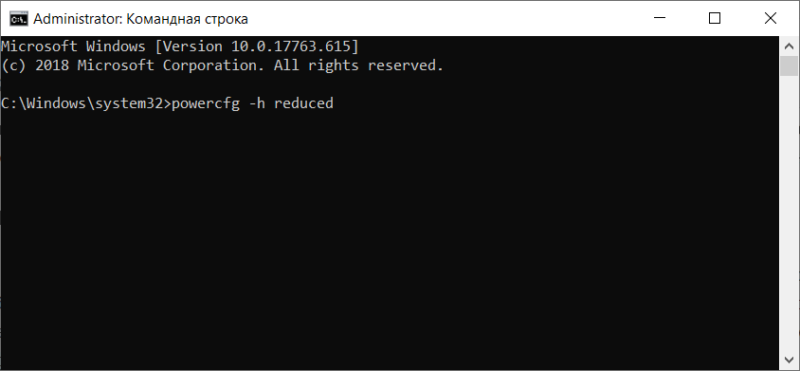Когда в Windows 10 включен спящий режим, ОС создает файл с именем hiberfil.sys в корневом каталоге вашего диска C :. Используя гибридный способ завершение работы, система записывает в память, ядро ОС, загруженные драйвера в так называемый файл гибернации C:\Hiberfil.sys. При следующей загрузке, Windows 10 немедленно восстанавливает сохраненную информацию из памяти, и загружает свежую пользовательскую сессию.
По умолчанию файл hiberfil.sys не отображается в Проводнике. Чтобы увидеть файл, вам нужно изменить параметры, включив отображение скрытых файлов.
В зависимости от размера оперативной памяти, установленной на вашем компьютере, файл hiberfil.sys может достигать нескольких ГБ. Это может быть очень большой файл. Если вам необходимо быстро освободить пространство на системном диске, вы можете удалить файл hiberfil.sys.
Чтобы посмотреть текущий размер файла hiberfil.sys, сделайте следующее.
- Откройте «Проводник», перейдите в корневую директорию вашего системного диска, обычно это C : и нажмите на вкладку «Файл».

- Перейдите на вкладку «Изменить параметры папок и поиска».
- В открывшимся окне «Параметры папок» перейдите на вкладку «Вид».
- В разделе «Дополнительные параметры» Включите опцию «Показывать скрытые файлы, папки и диски».
- Теперь снимите флажок «Скрывать защищенные системные файлы».

В проводнике Windows теперь отображается файл hiberfil.sys и вы можете посмотреть его размер.

Как удалить файл Hiberfil.sys (гибернация) в Windows 10.
Единственный способ удалить системный файл hiberfil.sys — отключить функцию спящего режима. Лично я считаю, что спящий режим очень полезен, поэтому я рекомендую отключить его только как временное решение для освобождения значительного объема дискового пространства. После того, как вы выполнили свои задачи, подумайте над тем, чтобы включить его снова. Это восстановит файл hiberfil.sys.
Чтобы удалить файл hiberfil.sys (Hibernation) в Windows 10, выполните следующие действия.
- Откройте PowerShell от имени администратора.
- Введите следующую команду: powercfg -h off и нажмите Enter.

Windows 10 автоматически Удалит файл Гибернации Hiberfil.Sys тем самым освободив ваше дисковое пространство.
Если вы захотите включить режим гибернации, выполните команду: powercfg -h on
Все.
Существует ряд настроек, которые вы можете применить к функции спящего режима Windows 10. Обратитесь к следующим статьям.
Два режима Гибернации в Windows 10 (Полный и Сокращенный).
Как добавить режим гибернации в меню Пуск Windows 10.
Вот и все.
В процессе изучения того, что занимает место на диске C в Windows 11, 10 или предыдущих версиях системы пользователи могут обнаружить наличие скрытого системного файла hiberfil.sys в корне системного раздела диска, иногда — очень объёмного.
В этой инструкции подробно о том, что представляет собой файл hiberfil.sys в Windows, можно ли его удалить и как это сделать, к чему приведёт удаление файла.
Назначение файла
Файл hiberfil.sys — это файл гибернации, используемый для хранения данных оперативной памяти на диске при гибернации и последующей загрузки их с диска в память при пробуждении ПК или ноутбука.

При использовании режима гибернации, в отличие от обычного спящего режима, Windows полностью записывает все содержимое оперативной памяти на жесткий диск и выключает компьютер. При последующем включении не происходит загрузка системы «с нуля», а загружается содержимое файла. Соответственно, чем больше размер оперативной памяти компьютера или ноутбука, тем больше места hiberfil.sys занимает на диске: с параметрами по умолчанию его размер равен 40% объёма ОЗУ.
В Windows 11 и 10 этот же файл используется для обеспечения работы функции «Быстрый запуск». Эта функция включена в современных ОС по умолчанию и, когда вы выполняете «Завершение работы», фактически выполняется процесс похожий на гибернацию с сохранением данных в файле hiberfil.sys для последующего ускорения загрузки.
Если возможность гибернации включена, вы можете увидеть рассматриваемый файл, используя следующие шаги:
- Откройте параметры Проводника в его меню или с помощью команды Win+R — control folders
- Перейдите на вкладку «Вид», включите опцию показа скрытых файлов и отключите опцию скрытия защищенных системных файлов, сохраните настройки.
- Теперь, в корневой папке диска C вы можете увидеть файл hiberfil.sys и занимаемое им пространство на диске.
Программы для анализа занятого места на диске обычно отображают этот файл и без включения показа скрытых и системных файлов. Если файл не отображается несмотря на то, что показ и скрытых и системных файлов включён, вероятнее всего, гибернация была отключена или не поддерживается в установленной системе.
Как удалить файл hiberfil.sys
Если вы не используете функции гибернации и вам не требуется функция «Быстрый запуск» (которая не всегда приводит к его ускорению), вы можете удалить файл hiberfil.sys, полностью отключив гибернацию в Windows. Для этого достаточно использовать следующие шаги:
- Запустите командную строку или Терминал Windows от имени администратора. Сделать это можно в меню по правому клику на кнопке «Пуск» (или по сочетанию клавиш Win+X) и многими другими способами.
- Введите команду отключения гибернации в одном из следующих форматов (обычно работают оба, но бывают исключения):
powercfg -h off powercfg /h off
и нажмите Enter.
- Сообщения об успешном выполнении команды не появятся, но, если вы не видите сообщений об ошибках, гибернация была отключена.
Сразу после выполнения указанной команды гибернация и быстрый запуск будут отключены, а файл hiberfil.sys будет удалён автоматически — как правило, перезагрузка компьютера не требуется:
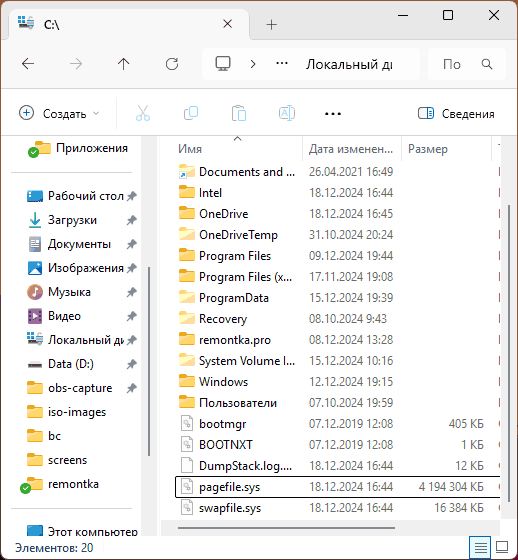
В редких случаях, если файл остался на диске, может потребоваться перезагрузить компьютер и удалить его вручную.
Если возникнет такая необходимость, вы можете отключить гибернацию в реестре:
- Нажмите клавиши Win+R на клавиатуре, введите regedit и нажмите Enter.
- В открывшемся редакторе реестра перейдите к разделу
HKEY_LOCAL_MACHINE\SYSTEM\CurrentControlSet\Control\Power
- Дважды нажмите по параметру HibernateEnabled и установите значение 0 для него.
- Тем же способом установите значение 0 для параметра с именем HiberFileSizePercent
- Закройте редактор реестра и перезагрузите компьютер.
На этом всё — файл удалён, но, как было отмечено выше, это также отключит возможность использования гибернации Windows и быстрого запуска.
Уменьшение размера файла гибернации
Windows позволяет не только удалить файл hiberfil.sys, но и уменьшить его размер таким образом, чтобы он сохранял не все данные, а лишь необходимые для работы функции «Быстрый запуск». Чем больше оперативной памяти на вашем компьютере, тем более значительным будет объем освобожденного места на системном разделе.
Для изменения размера файла гибернации вы можете использовать командную строку, запущенную от имени администратора и одну из следующих команд:
powercfg /h /type reduced powercfg /h /size 50
Число во второй команде — размер файла в процентах, минимальное значение — 40.

Если вы захотите вернуть размер файла гибернации по умолчанию, тем же способом в командной строке используйте одну из следующих команд:
powercfg /h /type full powercfg /h /size 100
Можно ли перенести файл гибернации hiberfil.sys на другой диск
Нет, hiberfil.sys перенести нельзя. Файл гибернации — один из тех системных файлов, перенос которого на диск, отличный от системного раздела невозможен. Об этом даже есть интересная статья от Майкрософт (на английском), озаглавленная «Парадокс файловой системы». Суть парадокса, применительно к рассматриваемому и другим неперемещаемым файлам сводится к следующему: при включении компьютера (в том числе из режима гибернации) необходимо прочитать файлы с диска. Для этого требуется драйвер файловой системы. Но драйвер файловой системы находится на диске, с которого его и нужно прочитать.
Для того, чтобы обойти ситуацию, используется специальный небольшой драйвер, который умеет найти необходимые для загрузки системные файлы в корне системного диска (и только в этом расположении) и загрузить их в память и лишь после этого загружается полноценный драйвер файловой системы, который может работать с другими разделами. В случае гибернации, этот же миниатюрный файл используется для загрузки содержимого hiberfil.sys, из которого уже загружается драйвер файловой системы.
Всем привет. В этой публикации мы с вами рассмотрим такой вопрос: как отключить гибернацию в Windows 10. Друзья, режим гибернации – это один из режимов энергосбережения операционной системы от Microsoft. В целом он менее эффективен, чем спящий режим, но на базе гибернации работает технология быстрого запуска Windows 10, это раз. Два: в режим гибернации переходят ноутбуки по истечении 3-х часов нахождения в спящем режиме. Так зачем же отключать этот режим? Разные причины есть для этого, основная – файл гибернации hiberfil.sys занимает много места на диске С. Ниже мы рассмотрим, как отключить гибернацию и этим избавиться от её увесистого файла на диске С. И также, друзья, я вам предложу альтернативу отключению гибернации, дабы сохранить быстрый запуск «Десятки».
Как отключить гибернацию в Windows 10

Зачем отключать гибернацию
Итак, друзья, гибернация Windows 10. Что это за технология, чем отличается от других режимов энергосбережения системы, можете почитать в статьях «Как включить гибернацию в Windows 10» и «Спящий режим Windows 10». Здесь лишь вкратце отмечу, что гибернация – это такой режим энергосбережения, который сохраняет пользовательский сеанс работы на жёстком диске, полностью выключает компьютер, а при возобновлении его работы подтягивает сеанс с жёсткого диска. Как упоминалось, режим гибернации сам включается на ноутбуках, если они более 3-х часов находятся в спящем режиме. И на базе гибернации работает технология быстрого запуска Windows 10, о ней детально можете почитать в статье «Как включить быстрый запуск в Windows 10». Так что гибернация незримо присутствует в работе вашего компьютерного устройства, вне зависимости от того, пользуетесь вы ею осознанно или нет. И зачем же её отключать?
Например, если вы хотите погружать компьютер в спящий режим, в том числе с помощью таймера, с использованием системных возможностей. Есть, друзья, такая команда:
rundll32.exe powrprof.dll,SetSuspendState 0,1,0
Её также можно использовать с таймером:
timeout /t 3600
rundll32.exe powrprof.dll,SetSuspendState 0,1,0
Где вместо 3600 вы можете подставить своё число секунд отсрочки ухода компьютера в спящий режим. Эти команды можно использовать с помощью командной строки, также с первой можно создать ярлык запуска, а вторую можно оформить в батник. Но обе эти команды будут погружать компьютер в гибернацию. А если её отключить, тогда компьютер будет погружаться в спящий режим.
Но, конечно же, более существенной является иная причина отключения гибернации – если её файл hiberfil.sys занимает чрезмерно много места на диске С.
Что такое файл hiberfil.sys
Друзья, место на жёстком диске, куда гибернация сохраняет данные пользовательского сеанса работы для восстановления в дальнейшем – это файл hiberfil.sys. Он расположен в корне диска С, это скрытый системный файл, он создаётся сам по умолчанию. И он существует, даже если вы сами ни разу не погружали компьютер в гибернацию. Увидеть этот файл мы можем в проводнике Windows 10 или стороннем файловом менеджере при условии отображения скрытых системных файлов. Как отобразить такие в проводнике «Десятки», пошагово указано ниже на снимке.

Настраиваем так проводник и отправляемся в корень диска С. Там в числе скрытых системных файлов мы и увидим hiberfil.sys. В моём случае он весит немного, лишь 3.18 Гб.

Но в других случаях его вес может быть гораздо больше. Вес файла hiberfil.sys, друзья, обычно составляет 30-70% от объёма «оперативки» компьютерного устройства. Чем большим объёмом данных оперирует гибернация при сохранении нашего пользовательского сеанса работы, тем, соответственно, размер этого файла больше. Ну и своим весом этот файл может захламлять диск С, особенно если размеры последнего оставляют желать лучшего.
Можно ли удалить файл hiberfil.sys? Да, друзья, если вам не нужна гибернация. Она непосредственно и работающая на её базе технология быстрого запуска «Десятки». Обычным способом, конечно, файл hiberfil.sys вы никак не удалите. Чтобы удалить, необходимо отключить гибернацию.
Как отключить гибернацию вWindows 10
Чтобы отключить гибернацию, запускаем от имени администратора командную строку и вводим:
powercfg -h off

Всё: гибернация отключена, и файл hiberfil.sys должен сам удалиться с диска С. Если впредь вам когда-то понадобится этот режим энергосбережения, включается он также через командную строку, запущенную от администратора. Команда для включения гибернации:
powercfg -h on
Как уменьшить размер файла hiberfil.sys
Друзья, если же вы хотите сохранить работу технологии быстрого запуска операционной системы, тогда рассмотрите альтернативу отключению гибернации – уменьшение размера файла hiberfil.sys. Но важно: будет сохранён только быстрый запуск, гибернация как режим энергосбережения работать не будет. И она, соответственно, не подстрахует ваш ноутбук, если у него в спящем режиме разрядится батарея. Благо, страшного в этом ничего нет: Windows 10 просто аварийно завершит работу, но вам нужно взять за правило перед погружением ноутбука в сон сохранять файлы, над которыми вы проводите работу. Как же уменьшить размер файла гибернации? Запускаем командную строку от имени администратора, вводим:
powercfg /h /type reduced

После нажатия Enter увидим уменьшенный размер файла hiberfil.sys. Если помните, друзья, у меня он весил 3.18 Гб, а сейчас сжался, как видим на снимке выше, до 1709170688 байт, т.е. до 1.7 Гб. Ну и, соответственно, у меня высвободилось почти 1,5 Гб места на диске С. Если в дальнейшем вы захотите вернуть полноценную работу режима гибернации Windows 10, снова от имени администратора запускайте командную строку и вводите:
powercfg /h /type full
If you are not using it, you can disable hibernation mode on your Windows 11/10 computer and delete Hiberfil.sys file to recover a good amount of storage space.
What is Hibernation Mode?
The Hibernate Mode in Windows computers is designed to save battery life by shutting down almost all programs, while still being able to spring back to life at the press of a button (Power button).
When Hibernate Mode is enabled on a Windows computer, it offloads all open apps and documents to a file named as hiberfil.sys, it closes all power consuming activities and goes into a state of deep sleep mode.
When you press the Power button (even much later on), the computer instantly loads back your activity from hiberfil.sys file, which allows you to resume working from the same point that you had stopped, without the need to re-launch Apps and re-open the files.
Advertisement
Is it Safe to Disable Hibernation & Delete Hiberfil.sys?
While Hibernation helps in saving battery life and time, it can be safely disabled, without having any adverse impact on the performance of your computer.
In-fact, you may find the need to disable hibernation mode, if you come across the issue of the computer remaining active in background or not going into Hibernation mode due to certain drivers not working well in hibernation mode.
Also, disabling hibernation mode allows you to recover storage space by deleting the storage space occupied by hiberfil.sys on your computer.
Where is Hiberfil.sys Located on Windows 11/10 computer?
The default location of Hiberfil.sys file in Windows 11/10 is at root folder of the local drive (C:) on your computer.
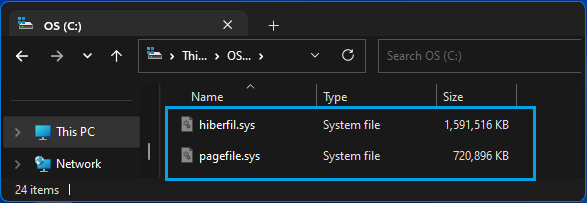
Being a system file, Windows operating system keeps hiberfil.sys hidden, in order to prevent the possibility of this file being deleted by the user.
However, you can take a look at the amount of storage space occupied by hiberfil.sys, by enabling the option to Show Hidden System Files on your computer.
What is the Difference Between Hibernate and Sleep Mode?
When a computer goes into Hibernate mode, it offloads all open apps and documents to hiberfil.sys file, which is located on the Local Hard Disk of the computer.
This allows the computer to save maximum battery life by ceasing all its power consuming activities and remaining truly switched off, without any power requirements.
In the case of sleep mode, Windows moves open apps and documents to the computer’s Random Access Memory (RAM) and remains active in background using a small amount of power.
This makes sleep mode ideal for taking short breaks from the computer, while Hibernation mode is more suited for taking extended breaks from the computer.
1. Disable Hibernation Using PowerShell
If you are not using Hibernation mode, you can switch OFF Hibernation mode on your device by using PowerShell or Command Prompt.
Advertisement
1. Open Windows PowerShell as Admin > type powercfg -h off and press the enter key on the keyboard of your computer.
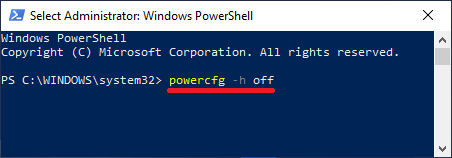
2. Once the Command is executed, Hibernate Mode will be disabled and “hiberfil.sys” file should be removed from the hard disk, when you restart the computer.
2. Disable Hibernation Using Advanced Power Settings
Another way to disable Hibernation on a Windows computer is by going to Advanced Power Settings
1. Right-click on the Start button and click on Run. In the Run Command window, type Powercfg.cpl and click on OK.
2. From the Power Options screen, go to Change Plan Settings > Change Advanced Power Settings.
3. On Advanced Power Settings screen, expand the Sleep entry > expand Hibernate After entry and set both On Battery and Plugged in to Never.
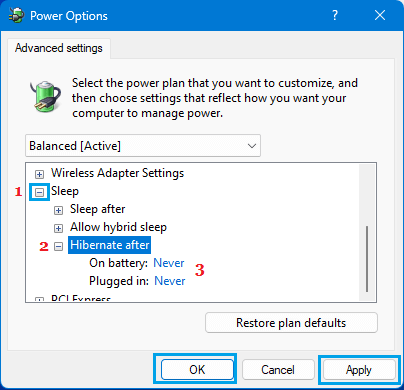
This will ensure that your computer never goes into Hiberantion mode, while using battery and also when it is plugged-in to a direct power source.
3. Disable Hibernattion By Using Registry
Another way to enable or disable Hibernatation mode on a Windows 10/11 is by using Registry Editor.
1. Right-click on the Start button and click on Run. In the Run Command Window, type regedit and click on OK.
2. On Registry Editor screen, navigate to HKEY_LOCAL_MACHINE\System\CurrentControlSet\Control\ Power and double-click on HibernateEnabled DWORD in the right-pane.
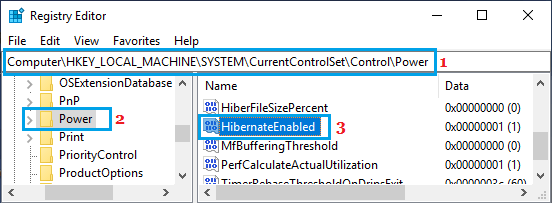
3. On the next screen, you can disable Hibernate Mode by changing Value Data to 0.
4. Click on OK to close the registry editor and save the changes on your computer.
How to Manually Delete Hiberfil and Recover Storage Space
You can check whether or not hiberfil.sys file has been removed from the computer and manually remove this file from your computer by following the steps below.
1. Open the File Explorer on your computer.
2. On File Explorer window, click on This PC in the left-pane and double-click on your Local Drive (C:) in the right pane.
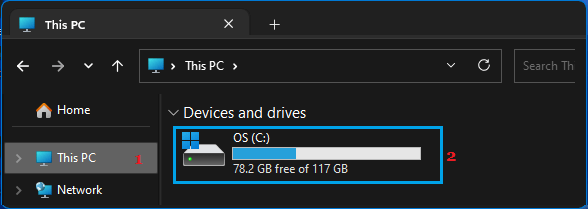
3. If you are using Windows 10, click on the File Tab and select Change Folders and Search options in the menu that appears.
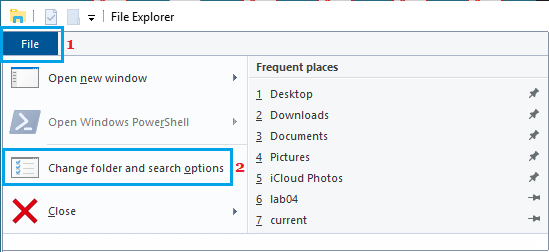
If you are using Windows 11, click on 3-dots icon in the top-menu and select Options.
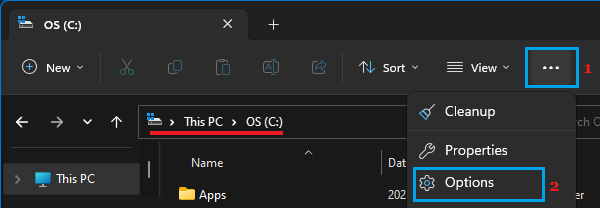
4. On Folder Options screen, switch to View tab > select Show hidden files, folders, drives option and uncheck Hide protected operating system files (Recommended) option.
5. Click on Apply and OK to save the changes
6. After this, go to This PC > Local drive (C:) > right-click on hiberfil.sys and select the Delete option in the menu that appears.
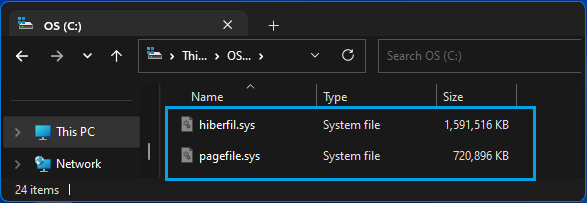
Note: Do not delete Pagefile.sys, without knowing the implications of deleting this system file on your computer. In this regard, you can refer to this guide: How to Delete, Resize & Restore Pagefile.sys in Windows 11/10.
Отсутствие свободного пространства (или его малое количество) на системном диске – штука весьма печальная. Это приводит не только к неспособности скачать большой файл в стандартную папку с загрузками, но и к весьма существенной деградации производительности системы (в том случае, если системный диск забит под завязку до последнего мегабайта). В попытках освободить каждую сотню мегабайт, пользователи часто наталкиваются на неизвестный файл hiberfil.sys, который может занимать до десятка гигабайт. Нечего и говорить, что это приводит к большому количеству вопросом. Что за файл hiberfil.sys? Почему hiberfil.sys занимает так много места? Как уменьшить файл hiberfil.sys? Можно ли удалить hiberfil.sys? Как удалить hiberfil.sys и так далее. В этой статье мы предоставим вам ответ на все эти вопросы.
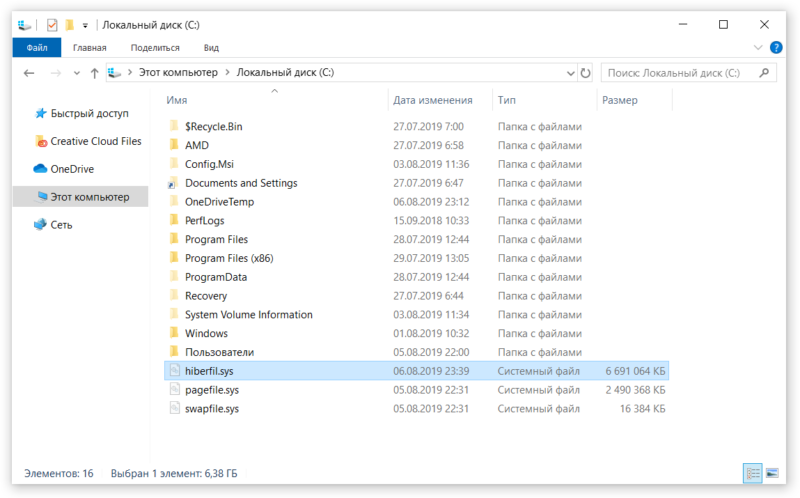
Hiberfil.sys в своем стандартном расположении в корне диска C. Почти 7 Гб!
Разобраться в том, для чего нужен hiberfil.sys, поможет понимание того, как работают режимы питания компьютера:
- Выключение компьютера. Компьютер полностью перестает потреблять энергию. Данные в оперативной памяти исчезают, система при включении стартует с чистого листа. Несохраненные данные теряются.
- Спящий режим. Компьютер перестает активно потреблять энергию, но продолжает это делать в небольших количествах для поддержания данных в оперативной памяти. Несохраненные данные остаются в оперативной памяти и при выходе из режима сна вы можете продолжить на том месте, где остановились. Если питание исчезнет, компьютер потеряет несохраненную информацию.
- Гибернация. Компьютер полностью перестает потреблять энергию, но данные из оперативной памяти не исчезают, а записываются на диск. Как было написано на экранах при выключении Windows 98-компьютеров, теперь можно безопасно отключить питание компьютера. Когда вы включите ПК обратно, информация из диска перепишется обратно в оперативную память, что позволит вам продолжить на том месте, где вы остановились. Восстановление из гибернации зачастую занимает столько же времени, сколько и холодный старт компьютера.
Вы уже наверняка догадались по принципу работы гибернации и по названию файла hiberfil.sys, что именно в него Windows записывает нужные данные, чтобы информация не исчезла при исчезновении питания компьютера. Чем больше оперативной памяти в вашем ПК, тем больше файл гибернации, он же hiberfil.sys.
Как удалить или отключить hiberfil.sys
Обычный Shift + Delete не поможет. Вы не сможете избавиться от файла гибернации столь примитивными способами, поскольку в него встроена защита от дурака. Hiberfil.sys – системный защищенный файл, поэтому Windows не позволит удалить его просто так. Для подобных задач в системе предназначены специальные механизмы, позволяющие безопасно удалить файл hiberfil.sys или же уменьшить его размер.
Также здесь стоит отметить, что наличие файла hiberfil.sys никак не влияет на производительность вашей системы (разве что, если диск заполнен на 100%). При удалении файла hiberfil.sys у вас исчезнет возможность использовать режим гибернации и не более того.
Обратите внимание: то, что вы не видите файл hiberfil.sys в Проводнике, не значит, что его там нет. Как и многие другие системные файлы, Windows скрывает hiberfil.sys по умолчанию сразу двумя методами. Как найти hiberfil.sys? Перейдите на диск C и затем щелкните на вкладку Вид. Убедитесь, что у вас установлена отметка возле Скрытые элементы.
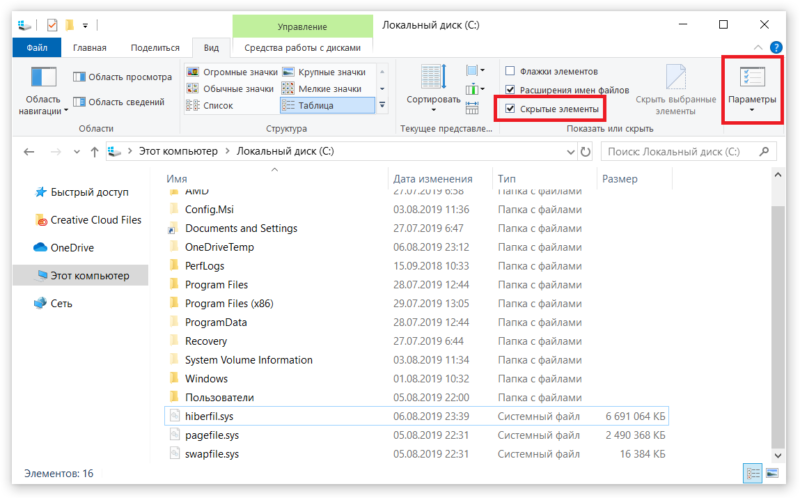
Далее нажмите на кнопку Параметры. В новом окне перейдите на вкладку Вид и снимите отметку возле пункта Скрывать защищенные системные файлы. Система предупредит вас о рисках отключения этого параметра. Если очень хочется посмотреть на файл hiberfil.sys, просто проигнорируйте это сообщение.
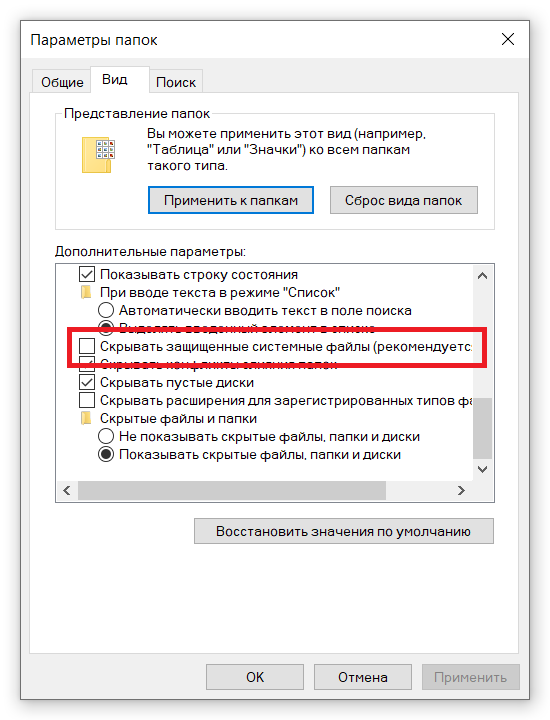
По умолчанию режим гибернации включен, но в меню питания не отображается. Из-за этого парадокса на диске простаивает несколько гигабайт ценного пространства, а кнопка гибернации недоступна. Учитывайте, что отсутствие этого режима в меню питания не значит, что он отключен.
Чтобы удалить файл hiberfil.sys, вам надо сделать следующее
- Нажмите кнопку Пуск и прямо туда введите cmd или Командная строка. В поисковой выдаче вы увидите Командную строку. Справа нажмите на кнопку Запуск от имени Администратора. Если ваш профиль не имеет прав Администратора, понадобится ввести пароль от учетной записи с соответствующими правами.
- Теперь введите команду powercfg -h off. В отличие от многих других команд, при использовании этой Командная строка никак не подтверждает выбор и не сообщает об успешном выполнении команды. Почему – неизвестно.
Поздравляем, вы отключили режим гибернации на своем компьютере и успешно удалили файл hiberfil.sys. Он исчезнет сразу же и при этом не надо перезагружать компьютер.
Как включить режим гибернации в Windows 10
- Если захотите вернуть файл hiberfil.sys (проще говоря, воспользоваться режимом гибернации), проделайте то же самое, что в инструкции выше, только используйте команду powercfg -h on.
- Затем откройте Панель управления (Win + R – cmd) и перейдите в раздел Электропитание.
- Щелкните на кнопку Действия кнопок питания.
- Затем нажмите Изменение параметров, которые сейчас недоступны, а потом установите отметку возле режима Гибернация. Сохраните изменения. Файл hiberfil.sys вернется на своем место. Опять же, без необходимости выполнять перезагрузку.
Как уменьшить размер hiberfil.sys
Стоит признать, что режим гибернации – это очень полезная и удобная штука, позволяющая безопасно отключить питание компьютера без необходимости закрывать все приложения и сохранять данные. Многие пользователи любят пользоваться им, поэтому отключение гибернации в целях экономии места на диске может весьма сильно расстроить. К счастью, есть вариант уменьшить размер файла гибернации.
- Как и в случае с отключением гибернации, уменьшить размер hiberfil.sys надо из командной строки. Обязательно запускайте ее с правами Администратора, иначе не сработает.
- Введите команду powercfg -h -type reduced. Нажмите Enter, после чего Командная строка сообщит вам новый размер файла гибернации.
Готово. Теперь режим гибернации будет сохранять в файл hiberfil.sys только самые необходимые для восстановления работы файлы. Сложно сказать, почему Windows 10 не использует уменьшенный режим по умолчанию.
Как переместить hiberfil.sys на другой диск
Кому-то даже уменьшенный файл гибернации будет занимать слишком много места. Бывает. В таком случае возникает логичная идея переместить hiberfil.sys на другой диск. К сожалению, такая возможность физически невозможна. Дело в том, что для выхода из режима гибернации используется специальный драйвер, который ищет файл hiberfil.sys на диске C, а затем уже инициализирует файловую систему с помощью соответствующего драйвера на диске. Этот же специальный драйвер ищет нужные для старта системы файлы в корне диска C при обычном запуске и не умеет искать в других расположениях, поэтому hiberfil.sys строго пришит к стандартному расположению. С этим надо просто смириться.
Хорошая новость в том, что увеличить объем хранилища в ноутбуке или обычном настольном компьютере нынче не только очень просто, но и как никогда дешево. Если же вы не можете позволить себе более емкий SSD, есть смысл попробовать установку Windows 10 в сжатом виде, а также очистку диска C. С помощью этих методов вы сможете освободить сразу несколько гигабайт свободного пространства без вреда режиму гибернации.