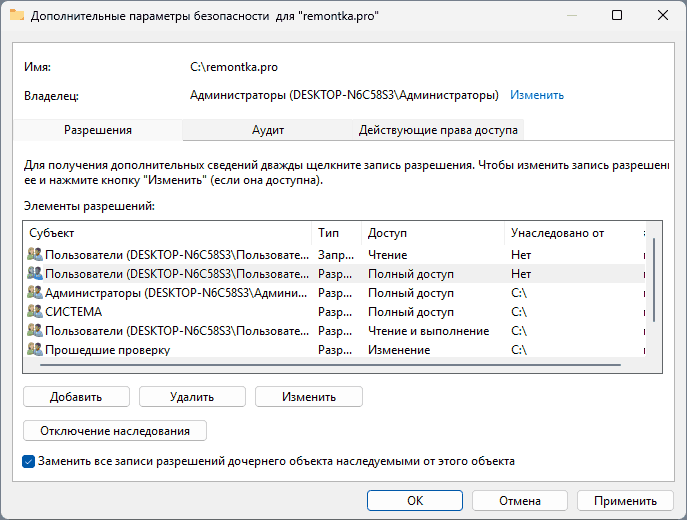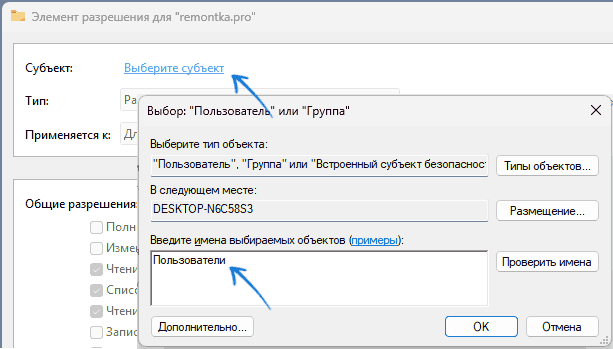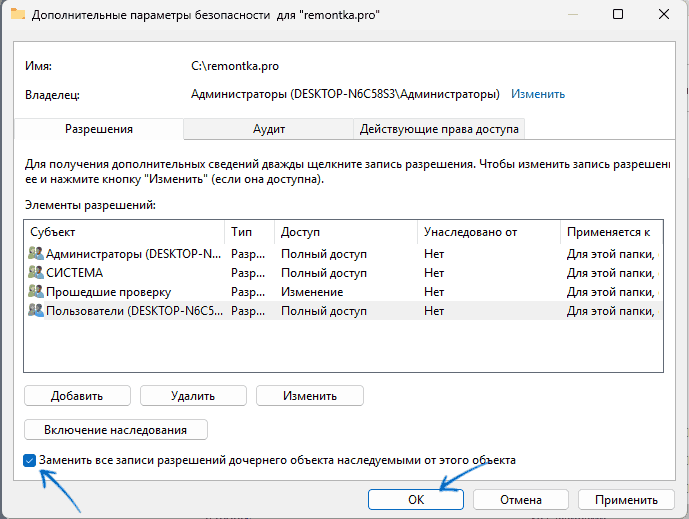Deleting files as an administrator on Windows 11 can be a necessary task for managing your computer’s storage and ensuring its optimal performance. Whether you need to remove old and unnecessary files, clear up disk space, or uninstall problematic programs, understanding how to delete files as an administrator is essential.
In this blog post, we will explore various methods to delete files as an administrator on Windows 11. We will guide you through step-by-step instructions, providing you with the necessary knowledge to perform this task confidently and efficiently.
Video Tutorial:
Why You Need to Delete Files As Administrator
There are several reasons why you may need to delete files as an administrator. Let’s explore some common scenarios where this capability becomes crucial:
1. Managing Disk Space: Over time, files accumulate on your computer, including temporary files, unused applications, and duplicates. Deleting these unnecessary files can help free up disk space and improve system performance.
2. Removing Problematic Programs: Occasionally, you might encounter applications that become unresponsive or cause issues on your Windows 11 system. Deleting these programs as an administrator can help resolve such problems.
3. Securing Sensitive Data: If you need to dispose of a computer or pass it on to another user, deleting files as an administrator can help ensure that sensitive information is permanently removed from the system.
Now that we understand why deleting files as an administrator is important, let’s explore various methods for accomplishing this task.
Method 1: How to Delete Files As Administrator via File Explorer
Deleting files as an administrator via File Explorer is a straightforward method. Here’s how you can do it:
1. Launch File Explorer by pressing the Windows key + E on your keyboard or by clicking the folder icon on your taskbar.
2. Navigate to the location of the file or folder you want to delete.
3. Right-click on the file or folder and select «Delete» from the context menu.
4. If prompted, confirm the deletion by clicking «Yes» in the confirmation dialog box.
Pros:
| Pros | Cons |
|---|---|
| 1. Simple and quick method to delete files. | 1. Files are permanently deleted and cannot be recovered without specialized software. |
| 2. Accessible to all users with administrative privileges. | 2. May not be suitable for deleting large amounts of files or folders. |
Method 2: How to Delete Files As Administrator via Command Prompt
Using Command Prompt allows you to delete files as an administrator using specific commands. Follow these steps:
1. Open Command Prompt by pressing the Windows key + R on your keyboard, typing «cmd» in the Run dialog box, and pressing Enter.
2. Navigate to the location of the file or folder you want to delete by using the «cd» command followed by the path (e.g., «cd C:\Folder\Subfolder«).
3. Once you are in the correct directory, use the «del» command followed by the file or folder name to delete it (e.g., «del file.txt» or «del /s folder«).
4. Press Enter to execute the command.
It is important to exercise caution when using Command Prompt, as a wrongly entered command can lead to unintended deletions.
Pros:
| Pros | Cons |
|---|---|
| 1. Provides precise control over file deletion through specific commands. | 1. Incorrect commands can result in unintentional file deletions. |
| 2. Can be used to delete files and folders with long or complex names. | 2. May not be suitable for users unfamiliar with command-line interfaces. |
Method 3: How to Delete Files As Administrator via Disk Cleanup
Disk Cleanup is a built-in utility in Windows 11 that allows you to delete unnecessary files, including temporary files and system files, as an administrator. Here’s how you can use Disk Cleanup:
1. Press the Windows key + S on your keyboard and search for «Disk Cleanup.«
2. Click on the «Disk Cleanup» app from the search results to launch it.
3. Select the disk you want to clean up, usually the «C:» drive, and click «OK.«
4. The utility will calculate the amount of space you can free up. Once the calculation is complete, check the boxes next to the file types you want to delete (e.g., Temporary files, Recycle Bin files).
5. Click «OK» to confirm your selection and start the cleanup process.
Pros:
| Pros | Cons |
|---|---|
| 1. Provides an easy-to-use interface for deleting unnecessary files. | 1. Cannot delete individual files or folders; only predefined file types can be selected for deletion. |
| 2. Offers a safe and reliable way to free up disk space. | 2. Some files may require administrative privileges to delete. |
Method 4: How to Delete Files As Administrator via Control Panel
The Control Panel in Windows 11 provides another method for deleting files as an administrator. Here’s how you can do it:
1. Press the Windows key + S on your keyboard and search for «Control Panel.«
2. Click on the «Control Panel» app from the search results to open it.
3. In the Control Panel window, select «System and Security.«
4. Under the «Administrative Tools» section, click on «Free up disk space» or «Delete temporary files.«
5. Follow the on-screen prompts to select the files you want to delete and confirm the deletion.
Pros:
| Pros | Cons |
|---|---|
| 1. Provides an alternative method for deleting files through the Control Panel. | 1. Limited control over the file deletion process compared to other methods. |
| 2. Can be useful for users who prefer the traditional Control Panel interface. | 2. Some files may require administrative privileges to delete. |
What to Do If You Can’t Delete Files As Administrator
If you encounter issues while trying to delete files as an administrator, try the following fixes:
1. Check File Permission: Ensure that you have the necessary permissions to delete the file or folder. Right-click on the file/folder, select «Properties,» go to the «Security» tab, and make sure your user account has full control permissions.
2. Try Safe Mode: Boot your computer in Safe Mode and attempt to delete the files. Safe Mode limits the number of running processes, which may allow you to delete stubborn files.
3. Use Third-Party Software: If all else fails, consider using third-party file deletion software, such as «Unlocker» or «Eraser.» These tools can help remove files that are locked or cannot be deleted through conventional methods.
Bonus Tips
Here are three bonus tips to enhance your file deletion experience on Windows 11:
1. Empty the Recycle Bin: After deleting files, remember to empty the Recycle Bin to permanently free up disk space and ensure the files cannot be restored.
2. Create System Restore Points: Before making any significant changes or deleting critical files, create a system restore point. This allows you to revert your system to a previous state if any issues arise.
3. Regularly Perform Disk Cleanup: Schedule regular disk cleanup sessions to maintain optimum system performance and prevent storage-related issues. This practice can help keep your computer running smoothly and efficiently.
5 FAQs
Q1: Can I recover deleted files as an administrator?
A: Generally, files deleted as an administrator cannot be recovered unless you have backups or use specialized data recovery software.
Q2: Why am I unable to delete some files as an administrator?
A: Certain files may be locked or in use by other processes, preventing them from being deleted. Close any programs that may be using the files, or try restarting your computer before attempting to delete them again.
Q3: Can I use the methods mentioned in this blog on older versions of Windows?
A: While the methods discussed in this blog are primarily targeted at Windows 11, they can be adapted for use on older versions of Windows, such as Windows 10 or Windows 8.1.
Q4: Will deleting system files harm my operating system?
A: Deleting critical system files can disrupt the functioning of your operating system and may lead to system instability or crashes. Exercise caution and ensure you only delete files you are confident are unnecessary or problematic.
Q5: Are there any limitations to deleting files as an administrator?
A: The ability to delete files as an administrator grants significant control over your system, but it is important to exercise caution. Some files may be protected by Windows or required for essential system operations, and deleting them could result in system issues. Always double-check before deleting anything if you are uncertain about its purpose.
Final Thoughts
Mastering the art of deleting files as an administrator on Windows 11 is an essential skill for effectively managing your computer’s storage and maintaining optimal system performance. By following the methods outlined in this blog post, you can confidently delete files and folders, freeing up disk space and resolving software issues as needed.
Remember to exercise caution and double-check before deleting any files, especially those pertaining to critical system operations. Regularly performing file cleanup and implementing the bonus tips provided will help ensure a smoother and more efficient computing experience on Windows 11.
Наверняка вы к сталкивались с ситуацией, когда не удавалось удалить ненужную папку в Windows 11. А все из-за того, что папка или файл использовались каким-то приложением или на папку или файл были наложены какие-либо ограничения в части прав доступа, например папка являлась системной и Windows не разрешал её удалить. В этой статье мы рассмотрим несколько вариантов удаления «неудаляемых» папок и файлов при помощи стандартных средств Windows, а также стороннего программного обеспечения.
Способ 1. Удаляем не удаляемый файл/папку через командную строку (CMD)
Командная строка является одним из эффективных способов по принудительному удалению папок и фалов в ОС Windows 11.
Сперва запоминаем или копируем путь папки или файла, который хотим удалить. В нашем примере удалять будем папку «Work» (расположение «C:\Work»).
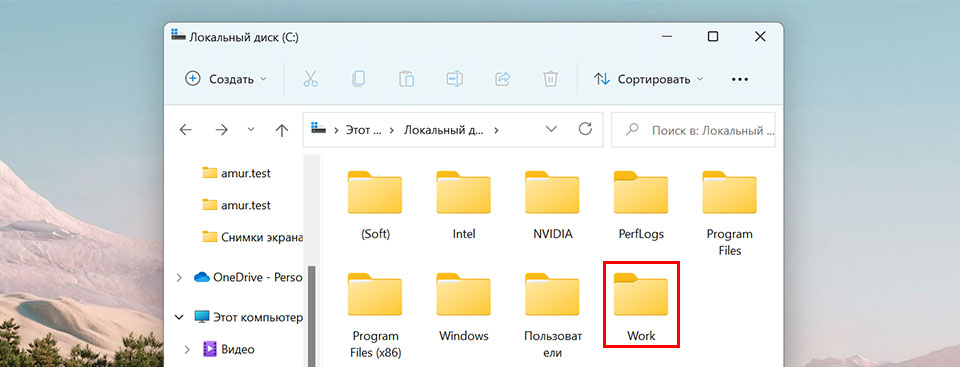
Теперь открываем командную строку с правами администратора одним из следующих способов: 1. Нажимаем «горячие» клавиши «Win+R», чтобы открыть окно «Выполнить», в котором указываем команду «cmd» в текстовом поле «Открыть». Затем, для того, чтобы открыть CMD с правами админа, нажимаем на клавиатуре клавиши «Ctrl+Shift+Enter».

2. Альтернативный способ запуска командной строки — через меню поиска Windows 11. Для этого нажимаем на меню «Пуск» (либо клавиши «Win+S») и в верхней поисковой строке вводим «cmd». Далее нажимаем на ссылку «Запуск от имени администратора».
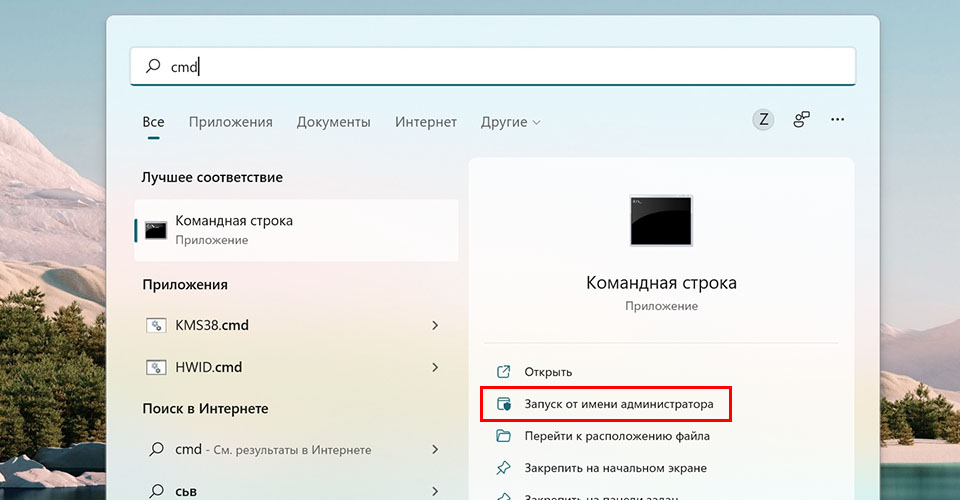
Отлично! В появившемся окне CMD вводим следующую команду:
rmdir /s /q "Путь"
где «Путь» — расположение удаляемой папки или файла.
В нашем примере команда будет следующая:
rmdir /s /q C:\Work
Для выполнения команды не забываем нажать клавишу ввода «Enter».
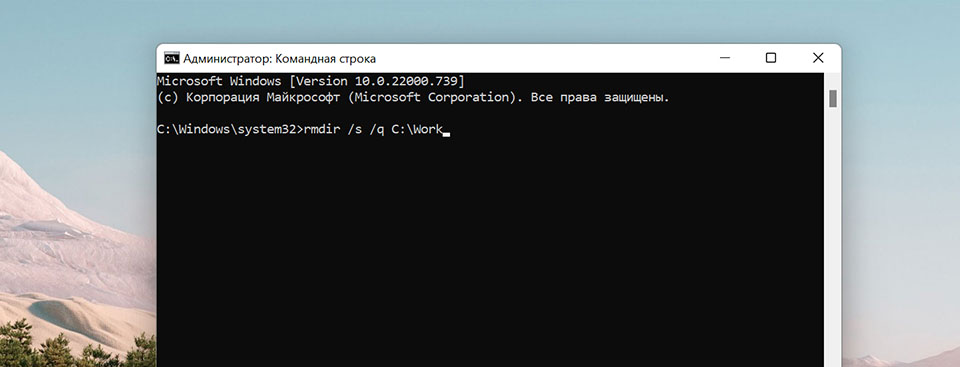
Теперь папка будет удалена с ПК. Если в пути присутствуют проблемы, то добавляем двойные кавычки.
Способ 2. Удаляем не удаляемый файл/папку через безопасный режим
Если у вас нет понимания, каким приложением занята папка или файл, просто переходим в безопасный режим через перезагрузку ПК и удаляем оттуда. Безопасный режим предотвращает загрузку сторонних приложений, поэтому с большей долей вероятности папка будет доступна для удаления.
Существует несколько способов перехода в безопасный режим, рассмотрим один из них — нажимаем на клавиатуре клавиши «Win+R», указываем команду «msconfig» и нажимаем кнопку «ОК».
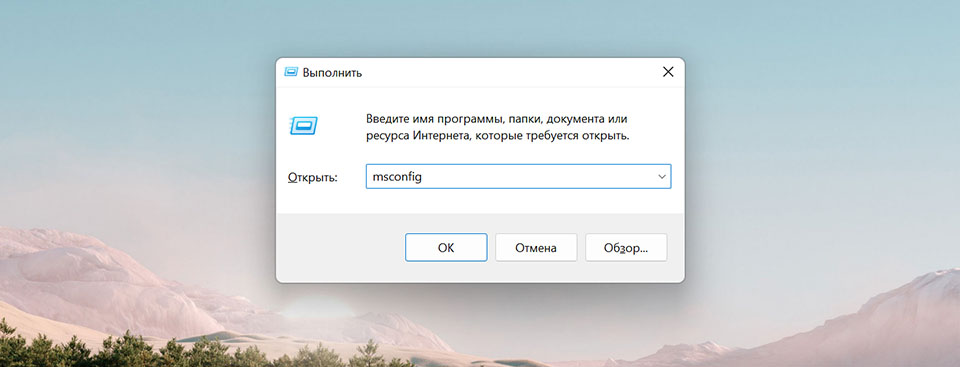
Запуститься окно «Конфигурация системы», в разделе «Параметры загрузки» отмечаем галочкой «Безопасны режим», параметр выбираем любой. Затем нажимаем кнопку «ОК» и подтверждаем перезагрузку, когда система запросит её.

В безопасном режиме находим папку, которую хотим удалить, щелкаем по ней правой кнопкой мыши и нажимаем на значок корзины, чтобы удалить. Либо нажимаем клавишу «Del» на клавиатуре.
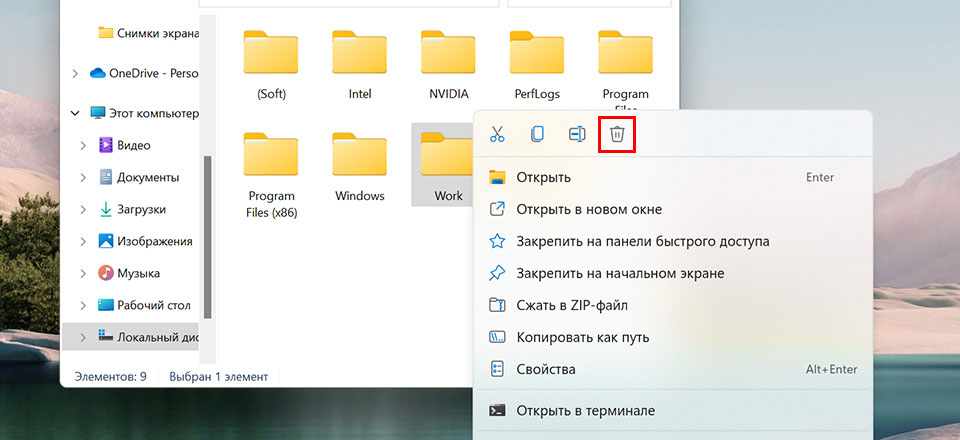
Вот и все! Папка или файл будут удалены с вашего компьютера.
Способ 3. Удаляем не удаляемый файл/папку через приложение «Unlocker»
В сети Интернет можно скачать стороннее бесплатное приложение, которое называется — Unlocker. Оно сможет помочь с удалением и разблокировкой любых папок и файлов на ПК с Windows 11.
Итак, скачиваем, устанавливаем и запускаем приложение «Unlocker». При запуске появится проводник приложения, в котором выбираем папку, необходимую для удаления и нажимаем кнопку «ОК».

После нажатия на кнопку «ОК», появится небольшое окно, где в выпадающем списке выбираем команду «Delete» и затем нажимаем кнопку «ОК», чтобы завершить удаление файла или папки.

Unlocker разблокируем файл/папку и удалит её с вашего ПК.
Способ 4. Удаляем не удаляемый файл/папку через приложение «WinRar»
Вот небольшой лайфхак — архиватор WinRAR так же как и Unlocker обладает возможностью разблокировки файлов/папок, а как это сделать смотрим дальше в инструкции.
Сперва скачиваем сам WinRAR, если его у вас нет. Затем переходим в проводнике Windows 11 к папке (в нашем примере папка «Work»), которую хотим удалить. Щелкаем правой кнопкой мыши по папке, чтобы отобразить контекстное меню, в котором наводим мышь на пункт «WinRAR», а затем щелкаем на подпункт «Добавить в архив…».

Появится окно WinRAR «Имя и параметры архива», в этом окне находим раздел «Параметры архивации» и отмечаем галочкой пункт «Удалить файлы после архивации», это и есть небольшой лайфхак. Теперь нажимаем кнопку «ОК», чтобы WinRAR создал архив и удалил заблокированную папку с нашего ПК.
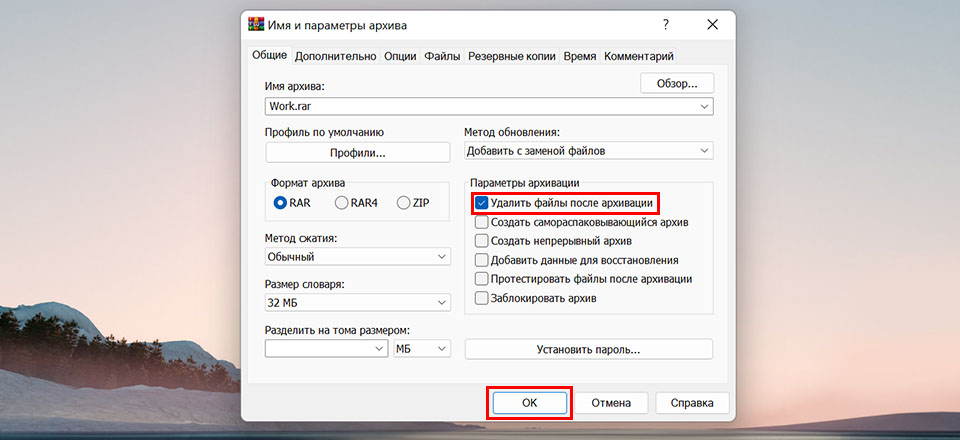
Вот так легко избавиться от заблокированных файлов и папок в Windows 11.
Все способы:
- Способ 1: Завершение активного процесса
- Способ 2: Перезагрузка компьютера
- Способ 3: Загрузка Windows в безопасном режиме
- Способ 4: Удаление через архивирование
- Способ 5: Использование «Командной строки»
- Способ 6: Настройка прав доступа
- Вариант 1: Системное средство
- Вариант 2: TakeOwnershipEx
- Способ 7: Использование программ для удаления файлов
- Способ 8: Создание LiveCD с Linux
- Вопросы и ответы: 2
Способ 1: Завершение активного процесса
Чаще всего проблемы с удалением определенных файлов в Windows 11 связаны с его использованием в определенной программе на текущий момент. Об этом свидетельствует появляющееся на экране уведомление, в окне под названием «Файл уже используется». Давайте разберемся, как действовать в этой банальной ситуации, решив проблему с удалением объекта.
- Внимательно посмотрите на уведомление в том же самом окне, чтобы узнать, какая программа сейчас использует ненужный вам файл. Можете оставить окно открытым или закрыть его, на свое усмотрение.
- Щелкните правой кнопкой мыши по значку «Пуск» и из появившегося меню выберите пункт «Диспетчер задач».
- В новом окне перейдите на вкладку «Подробности» и найдите процесс с тем же названием программы, о которой говорилось в предупреждающем системном уведомлении.
- Кликните по найденному процессу ПКМ и из контекстного меню выберите пункт «Снять задачу» или «Завершить дерево процессов», если одинаковых задач в списке вы видите несколько.



Теперь, когда проблемный софт был отключен, нажмите «Повторить попытку» в окне с уведомлением или повторно выбрать действие для удаления файла. В случае неудачи переходите к ознакомлению со следующими методами данного материала.
Способ 2: Перезагрузка компьютера
Если вы получили уведомление о том, что файл используется, но не можете найти программу, с которой он связан, возможно, в этой ситуации поможет перезагрузка компьютера. Это относится к тем случаям, когда программа, задействующая файл для удаления, не включается автоматически вместе с Windows. Нажмите по кнопке выключения в меню «Пуск» и выберите пункт «Перезагрузка», чтобы осуществить необходимое действие.

Способ 3: Загрузка Windows в безопасном режиме
Рассмотрим еще один метод, связанный с отключением программы, мешающей удалению. На этот раз обратимся к более радикальному решению и запустим ОС в безопасном режиме, чтобы практически все сторонние приложения были отключены и не смогли помешать деинсталляции объекта. Для перевода Виндовс в безопасный режим понадобится выполнить всего несколько простых действий.
- Откройте меню «Пуск» и в поиске введите команду
msconfig, дождитесь появления соответствия и запустите приложение «Конфигурация системы». - В нем перейдите на вкладку «Загрузка» и активируйте «Безопасный режим».
- Установите маркер возле пункта «Минимальная» и примените изменения.
- Появится окно с уведомлением о том, что для вступления изменений в силу понадобится перезагрузить компьютер. Сделайте это сейчас или немного позже, после чего повторите попытку удаления интересующего вас файла.



Обратим ваше внимание на то, что после успешного или неуспешного удаления из безопасного режима можно выйти, чтобы наладить корректное функционирование операционной системы. Вы можете деактивировать функцию точно так же, как включали ее, или выбрать другие методы, о которых говорится в статье на нашем сайте по ссылке ниже.
Подробнее: Как выйти из безопасного режима в Windows 11
Способ 4: Удаление через архивирование
Для выполнения этого метода вам понадобится один из сторонних архиваторов, которых существует большое количество. Мы разберем инструкцию на примере WinRAR, но вы можете выбрать любую другую удобную для себя программу, предварительно скачав ее с официального сайта и установив на свой компьютер. Этот вариант подойдет в тех случаях, если проблема с удалением конкретного файла в Windows 11 связана с его длинным названием или наличием в нем специальных символов. Функциональность архиватора эти ограничения не учитывает и производит корректную деинсталляцию при помощи встроенной опции.
Скачать WinRAR
- После выбора и установки архиватора найдите интересующий вас файл в «Проводнике» и щелкните по нему правой кнопкой мыши.
- Из появившегося контекстного меню выберите пункт «Показать дополнительные параметры».
- Наведите курсор на пункт с названием вашего архиватора и выберите действие «Добавить в архив».
- В новом окне все параметры создания архива оставьте по умолчанию, но обязательно поставьте галочку возле пункта «Удалить файлы после архивации». Эта функция и позволит решить сложившуюся проблему.
- После создания архива его можно смело удалить, с этим никаких трудностей быть не должно. Вместе с этим вы сразу заметите, что неудаляемый ранее файл пропал из папки, в которой находился.





Способ 5: Использование «Командной строки»
Существует вероятность того, что удаление файла заблокировано из-за системных конфликтов, что мешает выполнить задачу стандартным способом. В таком случае можно воспользоваться консольной утилитой, предварительно запустив «Командную строку» от имени администратора, чтобы избавиться от ошибок, связанных с достаточным уровнем прав. Давайте более детально остановимся на данном варианте.
- Откройте «Пуск», через поиск отыщите «Командную строку» и обязательно выберите пункт «Запуск от имени администратора».
- Далее введите команду
del \\?\"C:\Folder\File_name.frmt", где C:\Folder\File_name.frmt — полный путь и название файла для удаления вместе с его расширением. Для применения команды нажмите Enter. - Если на экране просто появилась следующая строка для ввода команд, значит, файл удален успешно. Вы можете перейти по месту его прежнего хранения и самостоятельно убедиться в этом.



Способ 6: Настройка прав доступа
Одна из возможных причин проблем с удалением конкретного файла в Windows 11 — отсутствие необходимых для этого прав доступа. Ситуация решается восстановлением полномочий путем изменения свойств безопасности объекта. Далее мы разберем два варианта осуществления поставленной задачи. Если вы хотите сделать это максимально быстро и без сложной последовательности действий, но при этом готовы скачать стороннюю программу, сразу переходите к Варианту 2.
Вариант 1: Системное средство
Начнем с изменения прав доступа и предоставления разрешений через системное средство, которое позволяет обойтись без применения сторонних программ. Вам понадобится осуществить довольно большой перечень действий, однако ничего сложного в этом нет. Внимательно следуйте инструкции и все получится.
- Щелкните правой кнопкой мыши по неудаляемому файлу и из появившегося меню выберите пункт «Свойства».
- Перейдите на вкладку «Дополнительно» и кликните по «Дополнительно».
- Понадобится отключить наследование, чтобы требуемые настройки стали доступными.
- В окне с уведомлением выберите вариант «Преобразовать унаследованные разрешения в явные разрешения этого объекта».
- Теперь понадобится изменить владельца на текущую учетную запись, для чего вверху в том же окне отведена специальная кнопка.
- Нажмите «Дополнительно», чтобы перейти к поиску имен.
- В новом окне нажмите «Поиск», чтобы загрузить список с доступными именами.
- В списке найдите название своей учетной записи и дважды щелкните по ней ЛКМ для выбора.
- Для выхода из текущего окна кликните по «ОК».
- Следующий этап — добавление разрешения для текущего владельца файла. Для этого нажмите по «Добавить».
- В поле «Субъект» нажмите «Выберите субъект», чтобы повторно перейти к выбору учетной записи.
- Появится точно такое же окно, которое вы уже видели ранее. Самостоятельно введите имя пользователя или перейдите к поиску через «Дополнительно», чтобы снова загрузить список профилей.
- Теперь для выбранного субъекта укажите тип «Разрешить» и предоставьте полные права на управление файлом.
- Выйдите к предыдущему окну и убедитесь в том, что все разрешения для учетной записи присутствуют. На этом настройка завершена, пробуйте удалить файл снова.














Вариант 2: TakeOwnershipEx
Как видно, предыдущий вариант занимал довольно много времени и подразумевал выполнение большого количества действий. Настройку прав доступа можно ускорить, если обратиться для этого к сторонней утилите под названием TakeOwnershipEx. Давайте более детально разберемся с ее принципом работы.
Скачать TakeOwnershipEx с официального сайта
- Щелкните по ссылке выше, чтобы перейти на страницу загрузки TakeOwnershipEx с сайта разработчика, затем скачайте архив.
- Запустите находящийся в нем исполняемый файл, чтобы начать установку.
- Выполните стандартную инсталляцию софта, расположив его в удобном месте на локальном диске.
- После инсталляции программа начнет работать через контекстное меню, поэтому понадобится щелкнуть по неудаляемому файлу правой кнопкой мыши и выбрать пункт «Показать дополнительные параметры».
- В расширенном списке выберите пункт «Получить доступ/Восстановить права».
- Через несколько секунд на экране появится уведомление о том, что вы получили полный доступ к файлу. Теперь можете попробовать снова удалить его.





Способ 7: Использование программ для удаления файлов
Существует целый ряд специальных программ, которые предназначены для удаления неудаляемых файлов. Многие из них сканируют объекты и отображают на экране текст с информацией о том, почему этот файл не может быть удален. Далее вы самостоятельно решаете, обходить эти ограничения и деинсталлировать элемент или оставить его на компьютере. Мы советуем обратить внимание на обзор по следующей ссылке, чтобы разобраться в данной теме и подобрать для себя подходящий софт.
Подробнее: Программы для удаления файлов, которые не удаляются

Способ 8: Создание LiveCD с Linux
Последний метод является 100% рабочим в любых случаях, поскольку вы загружаете компьютер под управлением другой операционной системы, но получаете доступ к абсолютно всем файлам. В таком случае вы не получите никаких предупреждений о том, что какие-то объекты другой ОС не могут быть удалены по ее внутренним причинам. Проще всего создать LiveCD с Linux и загрузить ПК с него, после чего выполнить необходимые действия.
- Обратите внимание на инструкции в следующих статьях. В них рассказано о том, как создаются LiveCD и для чего понадобится загрузочная флешка. Вы должны скачать любой подходящий для вас дистрибутив Linux, записать его и произвести загрузку с накопителя.
Подробнее:
Инструкция по записи LiveCD на флешку
Программы для создания загрузочной флешки - После этого в файловом менеджере Linux откройте раздел жесткого диска, на котором хранится неудаляемый файл.
- Отыщите его, щелкните по объекту правой кнопкой мыши и выберите вариант «Delete».
- В появившемся уведомлении подтвердите свое действие, дождитесь деинсталляции и можете завершать работу с LiveCD, загрузив Windows 11 в штатном режиме для проверки эффективности метода.




Наша группа в TelegramПолезные советы и помощь
Запросите разрешение от Администраторы на изменение этой папки или файла — решение
При удалении, перемещении или переименовании папки или файла в Windows 11, 10 или предыдущих версий пользователи могут получить сообщение об отсутствии доступа «Вам необходимо разрешение на выполнение этой операции. Запросите разрешение от Администраторы на изменение этой папки (или файла)». При этом пользователь обычно является администратором в системе.
В этой инструкции подробно о том, как решить проблему и удалить, либо другим способом изменить нужную папку или файл.
Предоставление прав для группы «Пользователи»
Прежде чем приступить, отмечу, что уведомление «Запросите разрешение от Администраторы» может быть признаком того, что папка важна для работы какой-то программы или системы, а потому её удаление или изменение вручную в проводнике или другом файловом менеджере потенциально способно привести к нежелательным результатам.

Выполняйте всё описанное только если уверены, что это действительно требуется сделать и под свою ответственность. Учитывайте, что для описываемых действий требуется, чтобы у вас были права администратора на компьютере.
Даже если ваша учётная запись имеет права администратора в Windows 11/10, при отсутствии необходимых разрешений для группы «Пользователи» у соответствующего элемента, вы можете получить рассматриваемое сообщение об ошибке. Чтобы решить проблему, достаточно предоставить этой группе соответствующие разрешения:
- Нажмите правой кнопкой мыши по папке или файлу, о котором идёт речь, выберите пункт «Свойства», перейдите на вкладку «Безопасность» и нажмите кнопку «Дополнительно».
- Если на следующем экране вы увидите кнопку «Продолжить», нажмите её, иначе перейдите к 3-му шагу.
- Вы увидите список, где в столбце «Субъект» будет находиться один, несколько или ни одного элемента с именем «Пользователи»:
- Здесь возможны несколько вариантов действий. Если такой пункт единственный, выберите его, нажмите кнопку «Изменить» внизу (предварительно может потребоваться нажать «Изменить разрешения»), убедиться, что тип доступа установлен в «Разрешить», установите отметку «Полный доступ», в случае папок установите «Для этой папки и ее подпапок» в поле «Применяется к», нажмите «Ок» и перейдите к последнему шагу.
- Если одинаковых субъектов с именем «Пользователи» и разными разрешениями несколько, вы можете удалить все те, для которых в поле «Тип» установлено «Запретить», оставить лишь элемент, где «Тип» — «Разрешить» (в случае, если таких несколько, оставьте тот, который имеет унаследованные права) и если в столбце «Доступ» установлен не «Полный доступ», изменить его как на 4-м шаге. В случае если присутствуют только элементы с типом «Запретить», вы также можете оставить лишь один из них, после чего использовать кнопку «Изменить», поменять тип на «Разрешить» и включить «Полный доступ».
- Если элементы «Пользователи» отсутствуют, нажмите «Добавить» внизу списка (предварительно может потребоваться нажать «Изменить разрешения»), нажмите по ссылке «Выберите субъект», введите Пользователи (по-русски в русскоязычной версии Windows, в изначально англоязычной — Users), нажмите «Ок», после чего включите «Полный доступ» в разделе «Общие разрешения», нажмите «Ок».
- В случае если речь идёт о папке (для файла не нужно), установите отметку «Заменить все записи разрешений дочернего объекта наследуемыми от этого объекта» и нажмите «Ок».
Готово, после этого все действия с папкой должны выполняться без каких-либо проблем.
Если выполнить описанные действия — сложная для вас задача, вы можете использовать специальные программы, которые позволяют автоматически изменить владельца и права на доступ к папкам и файлам.
Второй вариант действий
Если по какой-то причине первый способ не подошёл, и вы продолжаете искать способ запросить разрешение у администратора на удаление папки или файла, то прежде всего, запрашивать какое-либо разрешение, чтобы изменить или удалить папку нам не потребуется: вместо этого мы сделаем так, чтобы именно ваша учётная запись пользователя стала владельцем элемента файловой системы с полными правами доступа к нему.

Это можно выполнить в два шага (хотя, для случая «Запросите разрешение от Администраторы» первый обычно и не требуется) — первый: стать владельцем папки или файла и второй —предоставить себе необходимые права доступа (полные).
Изменение владельца
Кликните правой кнопкой мыши по проблемной папки или файлу, выберите пункт «Свойства», а затем перейдите на вкладку «Безопасность». В этой вкладке нажмите кнопку «Дополнительно».
Обратите внимание на пункт «Владелец» в дополнительных параметрах безопасности папки, там будет указано «Администраторы». Нажмите кнопку «Изменить».

В следующем окне (Выбор Пользователь или Группа) нажмите кнопку «Дополнительно».

После этого, в появившемся окне нажмите кнопку «Поиск», а затем найдите и выделите в результатах поиска своего пользователя и нажмите «Ок». В следующем окне также достаточно нажать «Ок».

Если вы изменяете владельца папки, а не отдельного файла, то логичным будет также отметить пункт «Заменить владельца подконтейнеров и объектов» (меняет владельца вложенных папок и файлов).

Нажмите «Ок».
Установка разрешений для пользователя
Итак, мы стали владельцем, но, вероятнее всего, удалить его пока так и нельзя: нам не хватает разрешений. Вновь зайдите в «Свойства» — «Безопасность» папки и нажмите кнопку «Дополнительно».

Обратите внимание, есть ли в списке «Элементы разрешений» ваш пользователь:
- Если нет — нажимаем кнопку «Добавить» ниже. В поле субъект нажимаем «Выберите субъект» и через «Дополнительно» — «Поиск» (как и когда меняли владельца) находим своего пользователя (ваше имя пользователя). Устанавливаем для него «Полный доступ». Также следует отметить пункт «Заменить все записи разрешений дочернего объекта» внизу окна «Дополнительные параметры безопасности». Применяем все сделанные настройки.
- Если есть — выбираем пользователя, нажимаем кнопку «Изменить» и устанавливаем полные права доступа. Отмечаем пункт «Заменить все записи разрешений дочернего объекта». Применяем настройки.
После этого при удалении папки сообщение о том, что отказано в доступе и требуется запросить разрешение от Администраторы появиться не должно, равно как и при других действиях с элементом.
Надеюсь, представленная информация помогла вам. Если же это не так, буду рад ответить на ваши вопросы.
Причины, из-за которых папка или файл не удаляются
Есть несколько вероятных причин, из-за которых операционная система не хочет удалять файл или папку:
- Повреждение после системного сбоя. Причиной может стать скачок электричества и нештатное выключение компьютера, ошибка в работе программы или операционной системы.
- Файл или папка задействованы в работе какой-либо программы или системного процесса, в том числе, если файл используется кем-то в вашей локальной сети.
- Заражение вирусом или из-за подозрения на заражение файл находится в карантине антивирусного приложения. Тут уж без антивируса не обойтись.
- Удаление файла заблокировано в его свойствах, а на изменение этих параметров у пользователя не хватает прав.
- В неудаляемой папке находятся скрытые файлы, которые просто не отображаются. Настройте параметры отображения файлов в папке, чтобы показывалось всё.
Как удалить файл, который не получается удалить, и что надо учесть прежде, чем пытаться
Для начала приведём несколько способов, для которых не требуются сторонние программы. Все манипуляции вы сможете сделать при помощи системных инструментов Windows. В конце статьи вы найдёте специальные программы для удаления файлов, если проблему не удалось решить без них.
Безопасно стирать можно только то, что не влияет на работу ОС и других программ. Если вы начинающий пользователь, лучше вообще не трогайте неудаляемый файл и найдите знающего человека.
Как удалить проблемный файл с помощью средств Windows
Существует несколько простых способов удалить «битый» или заблокированный файл без дополнительного программных средств.
Снять задачу, которая блокирует файл
Если повреждённый или просто заблокированный файл задействован какой-либо программой, закройте её и попробуйте снова выполнить процедуру удаления. Возможно, программа работает в фоновом режиме, и у неё нет окна. Вот как посмотреть, какие программы работают с файлами:

Одновременно нажмите клавиши Ctrl, Alt и Esc — появится Диспетчер задач.
Настройте разрешение для действий с файлом
Если у вас есть достаточно прав на вашем ПК (в идеале — права администратора), удалить файл часто помогает настройка разрешений для работы с файлом. Для этого:

Откройте проводник, нажмите на файл правой кнопкой мыши и выберите «Свойства».
Перезагрузите компьютер
Перезагрузка ОС остановит все текущие процессы. В том числе те, которые не дают удалить файл или папку. Перезагружайте ПК через меню «Пуск», чтобы процесс был выполнен корректно.
Переведите ПК в безопасный режим
Не помогла перезагрузка? Возможно, блокирующий процесс загружается в память каждый раз при включении ПК. Обойти эту проблему поможет безопасный режим. С его помощью ОС запускает только базовые свои компоненты — в том числе для работы с файлами.
Потребуется особая перезагрузка. На экране входа в ОС Windows 10 или 11 нажмите кнопку для выключения, предварительно зажав клавишу Shift. Выберите перезагрузку. В процессе перезагрузки вы увидите список особых параметров, где и нужно будет выбрать безопасный режим. После удаления файла или папки перезагрузите компьютер обычным образом.
Выполните восстановление системы из резервной копии
Windows регулярно и автоматически создаёт точки восстановления системы, если это предусмотрено пользовательскими настройками. Например, это часто происходит при обновлениях ОС и браузеров, установке и удалении программ. Откат к одной из таких точек — вероятный вариант решения проблемы неудаляемого файла, особенно при системных сбоях.
Восстанавливая состояние системы, вы должны хорошо понимать, что делаете. Со времени создания подходящей точки восстановления могло пройти много времени, в течение которой вы устанавливали и удаляли программы, вносили изменения в настройки работы ОС. Всё эти действия откатятся, как будто в ничего не совершали.

Найдите через панель управления опцию «Восстановление».
Какие существуют программы для удаления файлов
В интернете можно найти немало так называемых программ-разблокировщиков. С их помощью вы можете получить доступ к заблокированному или повреждённому файлу и стереть его. Однако использование программ не должно вас успокаивать с точки зрения безопасности таких действий: вы всё равно должны быть уверены, что удаление не повредит работе вашего ПК.
Одна из популярных программ для разблокировки файлов — IObit Unlocker.

После установки программы кликните по файлу или папке правой клавишей мыши. В выпадающем меню появится пункт IObit Unlocker. Нажмите на него и выберете «Разблокировать» на панели программы.
Подобным же образом работает несколько популярных программ:
- LockHunter;
- EMCO UnLock IT;
- Uninstall Tool;
- Revo Uninstaller.
Резервное копирование — «гигиеническая» норма для любого грамотного пользователя ПК или смартфона. И если есть проблема с местом на вашем гаджете, делайте резервную копию в облаке. К слову, подключив МТС Premium, вы получите целых 512 ГБ в облаке МТС Вторая память.