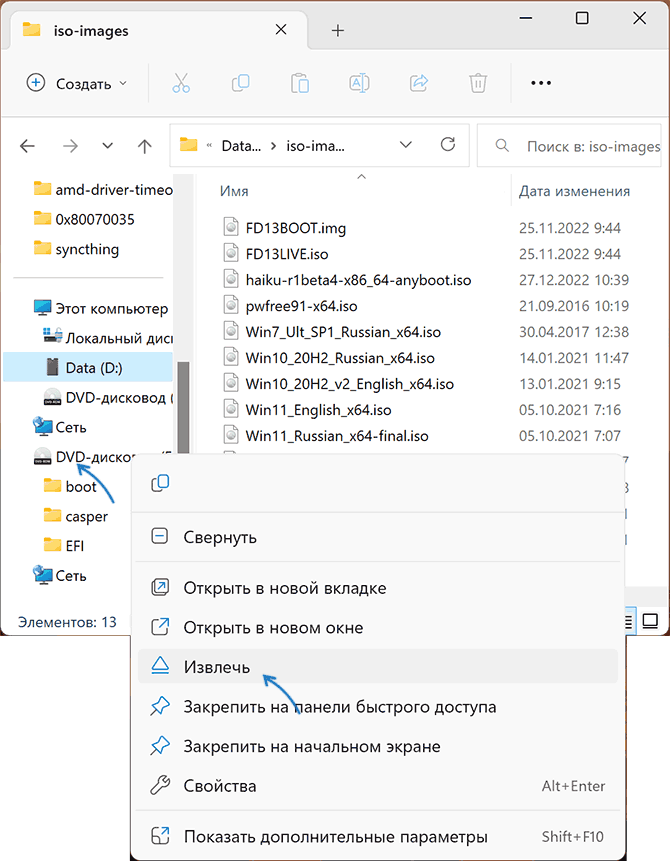Все способы:
- Вариант 1: Виртуальный привод
- Способ 1: Перезагрузка компьютера
- Способ 2: Извлечение диска
- Способ 3: Параметры софта
- Вариант 2: Виртуальный диск
- Вопросы и ответы: 0
Вариант 1: Виртуальный привод
Образы дисков на компьютере с Windows 10, как правило, представляют собой файлы в формате ISO, монтируемые системными или сторонними средствами с помощью виртуального привода. Сам по себе процесс извлечения, так или иначе необходимый для фактического удаления образа, напрямую зависит от способа монтирования и используемой вами программы.
Читайте также: Создание образа диска в Windows 10
Способ 1: Перезагрузка компьютера
Наиболее простой способ выполнения поставленной задачи сводится к простому перезапуску компьютера, что в большинстве случаев приводит к автоматическому извлечению всех накопителей из виртуальных приводов. Сделать это можете через меню «Пуск», «Командную строку» или воспользовавшись кнопками на корпусе, о чем было нами рассказано в другой инструкции на сайте.
Подробнее: Способы перезагрузки компьютера с Windows 10
К сожалению, не во всех случаях указанное действие приводит к желаемому результату – иногда смонтированный диск возвращается автоматически, так как за это отвечает сторонний софт. Обойти данную проблему можно путем самостоятельного извлечения или через блокировку автоматического монтирования, о чем будет рассказано далее по ходу статьи.
Способ 2: Извлечение диска
В настоящее время каждая версия Windows 10 в полной мере поддерживает монтирование образов средствами стандартного «Проводника», который по совместительству используется для отсоединения дисков. Тут же сразу отметим, что представленный порядок действий в полной мере будет актуален для удаления образов, смонтированных сторонними программами, а также для виртуальных жестких дисков.
Читайте также: Монтирование образа диска в Windows 10
- Чтобы выполнить рассматриваемую задачу, с помощью значка «Проводника» на панели задач, иконки на рабочем столе или любым другим способом откройте системную категорию «Этот компьютер». Здесь нужно найти смонтированный ранее образ, кликнуть правой кнопкой мыши и воспользоваться опцией «Извлечь».
- По завершении виртуальный привод исчезнет со страницы, и образ будет недоступен для дальнейшего использования. Теперь можете найти непосредственно сам файл в формате ISO на компьютере и произвести удаление через меню.


Обратите внимание, что после самостоятельного извлечения даже в случае со сторонними программами образ не будет автоматически монтироваться при запуске компьютера. В связи с этим полное удаление следует производить, только если вы изначально хотели, но не могли удалить файл образа, или просто требуется очистить свободное место.
Способ 3: Параметры софта
При использовании сторонней программы для монтирования образа произвести извлечение можно через ее основной интерфейс. Как нетрудно догадаться, точный порядок действий в этом случае может меняться в зависимости от софта, однако мы ограничимся только наиболее популярным Daemon Tools, чтобы просто продемонстрировать принцип использования.
- Сначала необходимо открыть нужную программу с помощью значка, будь то иконка на рабочем столе, в меню «Пуск» или на панели задач, и в нижней части рабочего окна найти смонтированный ранее образ. После этого просто кликните правой кнопкой мыши и воспользуйтесь опцией «Размонтировать» для одного привода или «Размонтировать все приводы» для обработки сразу всех образов.
- Как уже было отмечено ранее, подобные программы в большинстве случаев запоминают последний смонтированный образ и выполняют данную процедуру автоматически при запуске компьютера. Если вам это не нравится или мешает, с помощью боковой панели перейдите на вкладку «Настройки», выберите категорию «Общие» и снимите галочку «Автоматическое монтирование».


Изменение настроек потребует последующего нажатия кнопки «Сохранить» в нижней части окна, тогда как простое размонтирование не нуждается во вспомогательных действиях. По завершении, так или иначе, можете просто закрыть программу, не забывая про значок в области уведомлений на панели задач Windows, и выполнить удаление оригинального файла образа с компьютера, если нужно.
Вариант 2: Виртуальный диск
Избавиться от виртуального диска, имеющего совершенно другие форматы, нежели смонтированные образы, можно двумя основными способами, воспользовавшись системной утилитой «Управления дисками» или «Командной строкой». В первом случае нужно открыть соответствующее окно через меню «Пуск», найти диск в общем списке, кликнуть правой кнопкой и выбрать «Отсоединить виртуальный жесткий диск», тогда как во втором достаточно будет одной небольшой команды и нажатия клавиши «Enter».
Подробнее: Способы удаления виртуального диска в Windows 10

Кроме сказанного, можно также просто открыть «Этот компьютер», щелкнуть правой кнопкой мыши по нужному диску и воспользоваться опцией «Извлечь» по аналогии с рассмотренными ранее образами. Так или иначе, диск моментально станет недоступен, в том числе после перезапуска операционной системы, но при этом сохраненная на нем информация останется на компьютере.

Чтобы полностью избавиться от виртуального диска и тем самым освободить место на логическом томе, необходимо найти соответствующий файл в одном из двух поддерживаемых форматов (VHD или VHDX) и произвести удаление по аналогии с любыми другими данными. В то же время, нужно понимать, что произвести процедуру не получится, если предварительно не было выполнено описанное ранее отсоединение.
Наша группа в TelegramПолезные советы и помощь
При действиях с файлами в Windows, чаще всего — удалении файлов ISO или VHD (VHDX) пользователь может получить сообщение об ошибке «Действие не может быть выполнено, так как этот файл открыт в System». Чаще всего решить проблему можно в два клика.
В этой инструкции подробно о том, как удалить файл, если он открыт в System в Windows 11 и Windows 10, методы должны подойти и для других версий системы.
Файл открыт в System при удалении ISO, VHD или другого образа
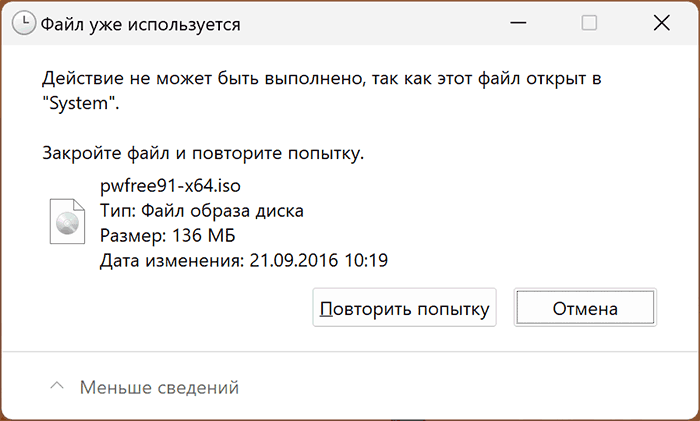
Наиболее часто вопрос про удаление файла, который открыт в System поступает от начинающих пользователей и относится к файлам образов дисков ISO, в некоторых случаях — других образов, которые могут монтироваться в системе. Причина в этом случае очень проста — образ не размонтирован, а решить это можно очень быстро:
- В проводнике нажмите по диску, представляющему собой смонтированный образ (для ISO — это будет виртуальный «DVD-дисковод», в котором находятся данные смонтированного образа) правой кнопкой мыши.
- Выберите пункт «Извлечь».
- Удалите ненужный файл ISO или с другим образом как обычно.
Обычно этих шагов бывает достаточно, чтобы решить проблему.
Учитывайте, что та же ошибка «Действие не может быть выполнено, так как этот файл открыт в System» при удалении или другом действии с образом возникнет и в ситуации, когда он подключен к работающей виртуальной машине Hyper-V в Windows. Если эта ваш случай, достаточно в интерфейсе подключения к виртуальной машине использовать пункт меню «Медиа», чтобы извлечь диск.
Другие возможные решения
Если файл не подключен в системе или вовсе не является образом диска, при этом вы наблюдаете ту же ошибку, сообщающую о том, что он открыт в System, можно попробовать следующие варианты действий:
- Если это не системный файл — перезагрузить компьютер в безопасном режиме (Как зайти в безопасный режим Windows 11, Безопасный режим Windows 10) и удалить его там: в безопасном режиме часть системных процессов не работают и есть вероятность, что файл не будет заблокирован ими.
- Второй вариант для обычного файла — использовать разблокировку с помощью File Locksmith из Microsoft Powertoys.
- Если речь идёт о системном файле — подумать о целесообразности его удаления (часто это может нести негативные последствия), стать владельцем и предоставить себе полный доступ к файлу и удалить его (последняя команда выполняет удаление, если оно не требуется — не используем) с помощью команд (запускать в командной строке от имени администратора):
takeown /F ПУТЬ_К_ФАЙЛУ /A icacls ПУТЬ_К_ФАЙЛУ /grant Администраторы:F del ПУТЬ_К_ФАЙЛУ
- Если это не получится — выполнить удаление, загрузившись с LiveCD или с помощью командной строки и команды del в среде восстановления Windows. При проблемах с правами доступа использовать предоставление прав с помощью команд или сторонними средствами наподобие TakeOwnershipPro.
Download Windows Speedup Tool to fix errors and make PC run faster
The Windows operating system includes a feature that allows you to backup your data files and the System Image regularly. While this is a very useful feature, you may at times find that it is consuming a lot of disk space. If you are constrained for disk space, you can free up disk space by deleting previous System Images and Data File backups in Windows 11/10 via Backup and Restore > Manage Spaces. Let us see how you can do this.
Open Control Panel and navigate to Backup and Restore (Windows 7) applet. Click on Manage space.

The following Manage Windows Backup disk space setting will open. Here you can click on the View backups button.

This will allow you to view all your Data File backups, and delete the backups you do not need.

Next under System image, you may click on the Change settings button.
Now when here, you will see the following options:
- Let Windows manage the space used for backup history
- Keep only the latest system image and minimize space used by backup.

The 1st option is the default one. Select the former or 2nd option. This will delete your earlier system images and keep only the latest System Image, thereby resulting in saving of disk space. Now henceforth, only one, and that is the latest System Image will be saved.
Hope you find this small tip useful.
What is the difference between a backup and system image?
A system image is the exact copy of your hard drive. It contains everything stored on the hard drive. If we talk about the system image of the C drive, it contains all your programs and files stored on it. The benefit of a system image is that you can recover everything on the hard drive easily if your hard drive crashes. On the other hand, a backup contains your files and folders. You can create a backup on any storage device by using the copy-and-paste method, whereas, to create a system image, you need dedicated software.
Is it OK to delete backup files?
It depends on you whether you want to delete backup files or not. If you do not need the backup files anymore, you can delete them in order to free up unwanted space so you can create another backup on the same device.
Now read: How to delete System Restore Points and Previous versions of files in Windows 11/10.
Anand Khanse is the Admin of TheWindowsClub.com, a 10-year Microsoft MVP (2006-16) & a Windows Insider MVP (2016-2022). Please read the entire post & the comments first, create a System Restore Point before making any changes to your system & be careful about any 3rd-party offers while installing freeware.
Reader Interactions
-
Home
-
News
- How to Delete a Virtual Drive Windows 10 – 3 Ways
By Tina |
Last Updated
When you don’t want to use a virtual drive, you may want to remove it Windows 10. But do you know how to delete a virtual drive? This post shows you 3 ways. In addition, you can visit MiniTool to know more about disk tips and solutions.
If you have a lot of files to save, you may need an external hard drive to save them. However, in Windows 10, there is a function that enables you to create a virtual disk. The virtual disk has various functions, such as saving files. If you don’t know how to create a virtual disk, click here to know more.
However, if you don’t need the virtual drive again, you may wonder there is a way to remove virtual drive Windows 10. The answer is positive. In this post, we will show you how to delete a virtual drive in 3 different ways. So, just keep on your reading.
3 Ways to Delete Virtual Drive Windows 10
In this section, we will show you how to delete a virtual drive.
Way 1. Delete Virtual Drive via This PC
First of all, we will show you how to delete a virtual drive via This PC.
Now, here is the tutorial.
Step 1: Open File Explorer, go to This PC, select the virtual drive and choose Properties from the context menu.

Step 2: In the pop-up window, go to the Hardware tab, select the virtual disk on your computer, and choose Properties to continue.
Step 3: In the pop-up window, go to the Driver tab, and then choose Uninstall Device to continue.
Tip: If you found that the Uninstall Device button is grayed out, navigate to the following solution.
When all steps are finished, reboot your computer and the virtual drive would have been removed.
Way 2. Delete Virtual Drive via Disk Management
The second way to delete virtual drive Windows 10 is to remove it in Disk Management. Now, here is the tutorial.
Step 1: Open File Explorer, right-click This PC and choose Manage to continue.
Step 2: In the Disk Management window, select the virtual disk and choose Delete volume… to continue.

Step 3: Then you will receive a warning message which tells you all data on the virtual disk will be deleted. So back up them first. Then confirm it.
Step 4: Then it will become unallocated space. Right-click the unallocated space and choose Detach VHD.

Step 5: Then confirm the changes.
When all steps are finished, you have successfully removed the virtual drive Windows 10.
Way 3. Delete Virtual Volume via Diskpart
The third solution to delete virtual volume Windows 10 is through the diskpart. Now, here is the tutorial.
Step 1: Type the Command Prompt in the search box of Windows and choose the best-matched one. Right-click it to choose Run as administrator to continue.
Step 2: In the pop-up window, type the following commands and hit Enter after each command.
diskpart
select vdisk file=“f:\virtual disk.vhd” <h represents the drive which has the virtual disk file, the virtual disk represents the title of the virtual disk.>
detach vdisk

When all steps are finished, you can successfully remove virtual disk Windows 10.
Besides the methods we mentioned in the above part, you can also delete virtual volume via the third-party software, such as MiniTool Partition Wizard. Then you can click here to know how to delete virtual disk Windows 10.
Final Words
To sum up, this post has introduced 3 ways to delete virtual disk Windows 10. If you want to do so, try these solutions.
About The Author
Position: Columnist
Tina is a technology enthusiast and joined MiniTool in 2018. As an editor of MiniTool, she is keeping on sharing computer tips and providing reliable solutions, especially specializing in Windows and files backup and restore. Besides, she is expanding her knowledge and skills in data recovery, disk space optimizations, etc. On her spare time, Tina likes to watch movies, go shopping or chat with friends and enjoy her life.
Как удалить файл образа диска на Windows 10
Если вы не знаете, как удалить файл образа диска на Windows 10, то вы находитесь в правильном месте. Удаление файла образа диска может быть необходимо, когда вы больше не нуждаетесь в файле, который содержит копию содержимого диска. Удаление этого файла может освободить дополнительное пространство на жестком диске вашего компьютера. В этой статье мы рассмотрим несколько способов удаления файла образа диска на Windows 10.
Способ 1: Удаление с помощью контекстного меню
В Windows 10 можно удалить файл образа диска с помощью контекстного меню. Для этого выполните следующие действия:
- Найдите файл образа диска, который вы хотите удалить.
- Щелкните правой кнопкой мыши на файле образа диска.
- Выберите пункт «Удалить» в контекстном меню.
- Нажмите на кнопку «Да», чтобы подтвердить удаление файла образа диска.

После этого ваш файл образа диска будет безвозвратно удален.
Способ 2: Удаление через диспетчер файлов
Следующий способ удаления файла образа диска связан с использованием диспетчера файлов. Сделайте следующее:
- Откройте диспетчер файлов, нажав на клавишу «Win + E».
- Найдите файл образа диска, который вы хотите удалить.
- Выберите файл образа диска, щелкнув на нем правой кнопкой мыши.
- Нажмите на кнопку «Удалить» на панели инструментов.
- Нажмите кнопку «Да», чтобы подтвердить удаление файла образа диска.
Для удаления файла образа диска можно также использовать комбинацию клавиш «Shift + Delete», чтобы удалить файл навсегда без перемещения его в корзину.
Способ 3: Удаление с помощью командной строки

Третий способ удаления файла образа диска на Windows 10 связан с использованием командной строки. Для этого нужно:
- Откройте командную строку, нажав на клавиши «Win + R», набрав «cmd» в поле «Выполнить» и нажав кнопку «ОК».
- Перейдите в папку с файлом образа диска, который вы хотите удалить.
- В командной строке введите команду «del», за которой следует имя файла образа диска. Например, если название вашего файла «diskimage.iso», то введите «del diskimage.iso».
- Нажмите кнопку «Enter», чтобы удалить файл образа диска.
Команда «del» удаляет выбранный файл безвозвратно, так что имейте в виду, что получить доступ к файлу после его удаления вам не удастся.
Важно! Пожалуйста, будьте осторожны при удалении файлов, особенно если это важные файлы, такие как образы дисков. Убедитесь, что вы не ошиблись файлом и не удалили что-то не то.
Вывод
Мы рассмотрели три способа удаления файла образа диска на Windows 10. Самый простой способ — удаление с помощью контекстного меню. Удаление с помощью диспетчера файлов и командной строки также являются эффективными способами удаления файлов. Вы можете выбрать любой способ в зависимости от того, какой способ наиболее удобен для вас.
Как удалить файл образа диска на Windows 10

Windows 10 – это одна из самых популярных операционных систем, используемых в мире сегодня. Эта операционная система имеет множество функций и возможностей для улучшения продуктивности, но иногда пользователи сталкиваются с трудностями при удалении файлов образа диска. В этой статье мы расскажем, как удалить файл образа диска на Windows 10.
Что такое файл образа диска

Файл образа диска – это файл, созданный для сохранения точной копии содержимого диска или его раздела, включая все данные и структуру файловой системы. Файл образа диска может быть использован для создания точной копии диска или для восстановления диска после сбоя.
Почему нужно удалить файл образа диска
Удаление файлов образа диска может быть необходимо, если пространство на жестком диске заканчивается. Если вы больше не нуждаетесь в файле образа диска, то его можно удалить для освобождения места на жестком диске.
Как удалить файл образа диска на Windows 10
Существует несколько способов удаления файлов образа диска на Windows 10:
- С помощью контекстного меню
- С помощью Проводника Windows
- С помощью командной строки
С помощью контекстного меню
- Найдите файл образа диска, который вы хотите удалить.
- Нажмите правой кнопкой мыши на файле образа диска.
- Выберите «Удалить» в контекстном меню.
- Подтвердите удаление файла образа диска.
С помощью Проводника Windows
- Откройте Проводник Windows.
- Найдите файл образа диска, который вы хотите удалить.
- Нажмите на файл образа диска, чтобы выделить его.
- Нажмите на кнопку «Удалить» на ленте инструментов Проводника Windows.
- Подтвердите удаление файла образа диска.
С помощью командной строки
- Нажмите на клавишу Win + R, чтобы открыть окно «Выполнить».
- Введите cmd и нажмите на клавишу Enter.
- Введите команду del /f «путь к файлу», где «путь к файлу» – это путь к файлу образа диска на вашем компьютере.
- Нажмите на клавишу Enter для удаления файла образа диска.
Итог
Удаление файлов образа диска на Windows 10 может быть выполнено несколькими способами с помощью контекстного меню, Проводника Windows или командной строки. Каждый из этих способов имеет свои преимущества и недостатки, но в любом случае удаление файла образа диска может быть достигнуто в несколько простых шагов.
Как удалить файл образа диска на Windows 10: подробная инструкция
Если вы храните файлы образа диска на своем компьютере, то возможно вам придется их удалить. В этой статье мы рассмотрим, как это можно сделать на Windows 10.
Шаг 1. Найдите файл образа диска
Перед тем, как удалить файл образа диска, нужно его найти. Для этого вам нужно знать расположение файла на вашем компьютере. Обычно файлы образа диска хранятся в формате ISO или IMG.
Если вы не знаете, где находится файл образа диска, вы можете воспользоваться функцией поиска файлов в Windows 10.
Нажмите на клавиатуре сочетание клавиш Win + S. Введите в строке поиска название файла образа диска и нажмите Enter.
Шаг 2. Удалите файл образа диска

Когда вы нашли файл образа диска, вы можете удалить его. Существует несколько способов удалить файлы образа диска на Windows 10.
Способ 1. Удаление через контекстное меню
Этот способ подходит для удаления одного файла образа диска.
- Откройте проводник Windows.
- Найдите файл образа диска, который вы хотите удалить.
- Щелкните правой кнопкой мыши на файле.
- Выберите пункт «Удалить».
- Нажмите «Да», чтобы подтвердить удаление.
Способ 2. Удаление через командную строку

Этот способ подходит для удаления нескольких файлов образа диска.
- Откройте командную строку Windows.
- Введите команду «del <путь_к_файлу>.iso» или «del <путь_к_файлу>.img», где <путь_к_файлу> — это путь к файлу образа диска, который вы хотите удалить.
- Нажмите Enter.
Если вы хотите удалить все файлы образа диска, находящиеся в определенной папке, то можете использовать команду «del *.iso» или «del *.img», в зависимости от типа файла образа диска.
Удаление файлов образа диска в этой команде необратимо, так что убедитесь, что вы удаляете правильные файлы.
Итог
Как вы могли убедиться, удаление файлов образа диска на Windows 10 очень просто. Следуйте нашей пошаговой инструкции и вы быстро избавитесь от файлов образа диска на вашем компьютере.