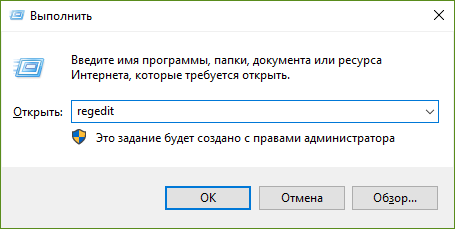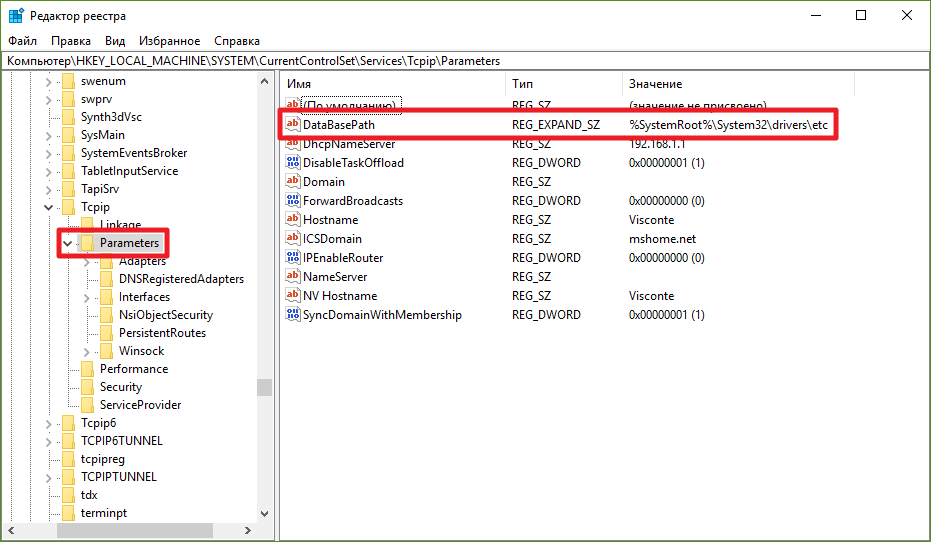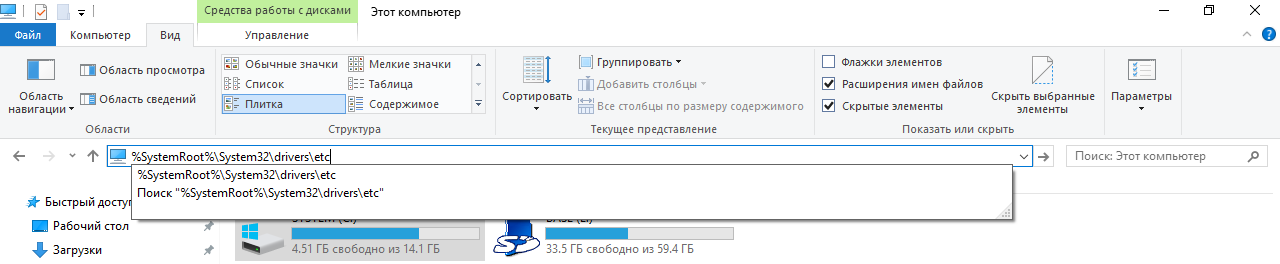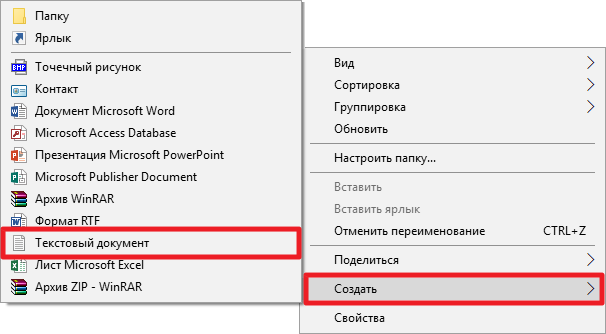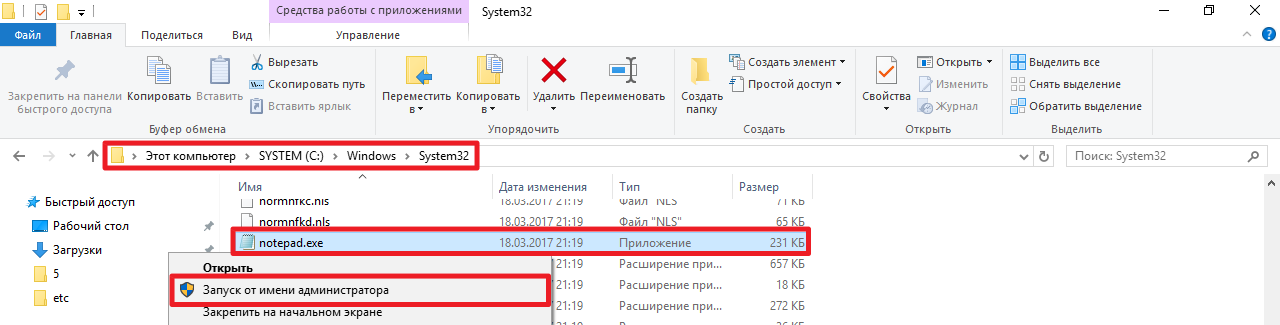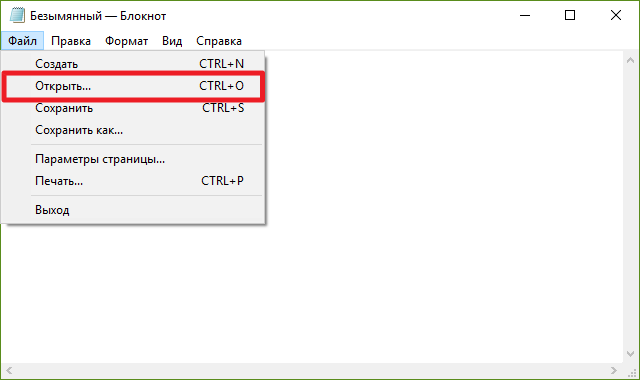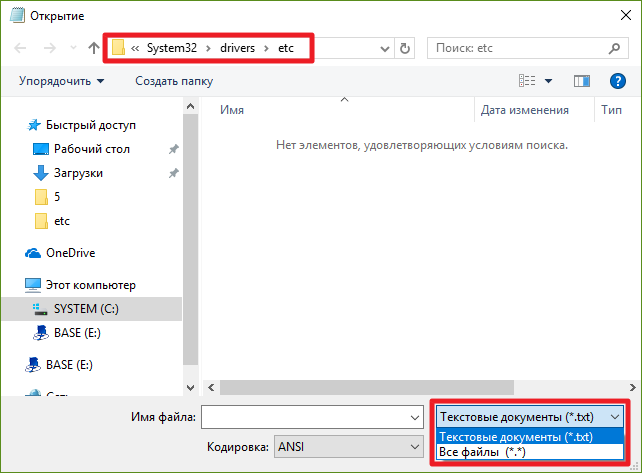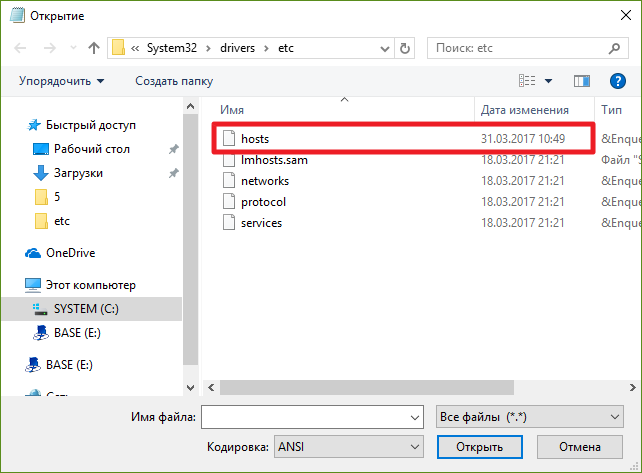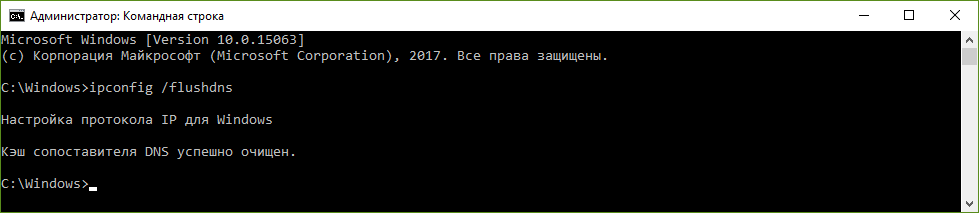Windows позволяет осуществить довольно тонкую настройку любых параметров подключения к сети. Одной из частей этого механизма является системный файл hosts, который чаще всего используется для ограничения доступа к некоторым ресурсам интернета. В этой инструкции мы расскажем всё про hosts — что это такое, где он хранится, как его открыть, отредактировать и восстановить, а также что делать, если система работает с ним некорректно.
Зачем нужен файл hosts
Файл hosts предназначен для включения или отключения доступа к тем или иным ресурсам локальной сети и интернета. С его помощью ваш системный администратор или какие-либо программы могут ограничить посещение каких-нибудь сайтов. Иногда файл используется вредоносными программами: с его помощью они перенаправляют все попытки зайти на какие-либо сайты на, например, рекламные ресурсы.
Вы можете использовать файл hosts в Windows 10 для ограничения доступа, к примеру, детей к конкретным сайтам, а также для снятия запретов, установленных системным администратором.
Где находится файл hosts в Windows 10
Чтобы получить доступ к файлу hosts, вам надо узнать, где он располагается.
Где находится файл hosts по умолчанию
По умолчанию файл hosts располагается в папке C:\Windows\System32\drivers\etc. Но, посетив эту папку, вы можете запутаться. Дело в том, что в ней могут находиться ещё несколько файлов с похожими названиями, но с другими расширениями (например, .sam, .txt). У файла hosts расширения нет! Для определения правильного файла сделайте следующее:
- Откройте Проводник.
- Перейдите во вкладку Вид.
- Поставьте галочку Расширения имен файлов.
Теперь вы легко сможете отыскать нужный файл hosts.

Что делать, если в стандартной папке нет файла hosts
Может случиться, что в указанной выше папке нет файла hosts. В таком случае следует узнать, куда Windows (или ваш системный администратор) могла его поместить.
- Нажмите Win + R.
- Введите команду regedit и нажмите Enter.
- Перейдите в следующую ветвь: HKEY_LOCAL_MACHINE \ SYSTEM \ CurrentControlSet \ Services \ Tcpip \ Parameters.
- Найдите справа ключ DataBasePath и кликните по нему два раза.
- Скопируйте его значение.
- Откройте Проводник, вставьте скопированный путь в его адресную строку и нажмите Enter.
Открылась стандартная папка (C:\Windows\System32\drivers\etc)
Если откроется стандартная папка, которую вы уже посещали, и в которой файла hosts нет, то система его просто не создала. В таком случае вы можете добавить его вручную.
- Кликните правой клавишей мыши.
- Выберите Создать — Текстовый документ.
- Назовите его hosts и удалите расширение .txt из названия.
- Пропустите предупреждение о том, что изменение расширения может сделать файл недоступным.
Есть вероятность, что у вас будет недостаточно прав для создания файла сразу в указанной папке. В таком случае сделайте следующее:
- Создайте файл на рабочем столе или в любой другой папке.
- Скопируйте и вставьте его в папку C:\Windows\System32\drivers\etc.
Готово, теперь у вас существует файл hosts.
Открылась другая папка
Если откроется какая-либо другая папка, то, значит, ваш системный администратор или стороннее ПО переместили файл hosts в неё. Если он в ней присутствует, то всё в порядке. Если же его там нет, то воспользуйтесь инструкцией выше для его создания.
Как изменить файл hosts
Редактирование файла hosts может потребоваться для установки или снятия каких-нибудь ограничений. Для этого понадобится запустить Блокнот с правами администратора, открыть в нём файл hosts и записать/стереть необходимые строки.
Как запустить блокнот с правами администратора
Существует несколько способов сделать это, причем некоторые работают только в Windows 10. Если какая-то инструкция для вас не подошла, воспользуйтесь следующей.
Как запустить Блокнот с правами администратора через поиск
- Нажмите Win + S.
- Наберите в поисковой строке Блокнот.
- Кликните по найденной программе правой клавишей мыши и выберите пункт Запустить от имени администратора.
Как запустить Блокнот с правами администратора через командную строку
- Нажмите Win + S.
- Наберите в поисковой строке Командная строка.
- Кликните по найденной программе правой клавишей мыши и выберите пункт Запустить от имени администратора.
- Введите команду notepad и нажмите Enter.
Как запустить Блокнот с правами администратора через исполняемый файл
Этот способ сработает также для сторонних приложений, вроде Notepad++.
- Откройте Проводник.
- Перейдите в папку C:\Windows\system32.
- Найдите файл notepad.exe, кликните по нему правой клавишей мыши и выберите пункт Запуск от имени администратора.
Как открыть файл hosts
Когда у вас открыт Блокнот, сделайте следующее:
- Нажмите Файл — Открыть.
- Перейдите в папку, где хранится файл hosts.
- В выпадающем списке справа от имени файла замените Текстовые документы (*.txt) на Все файлы (*.*).
- Выберите файл hosts.
Как отредактировать файл hosts
Структура файла hosts довольно проста. В каждой строке записаны какие-либо данные, причём каждую строку система рассматривает по отдельности. Существует два вида строк:
- В начале строки стоит решётка (#). В таком случае эта строка распознаётся, как комментарий, и система с ней ничего не делает.
- В строке записан IP-адрес, а затем какой-либо сайт. В таком случае при открытии данного сайта в любом браузере или другой программе система автоматически перебросит вас на данный IP-адрес.
По умолчанию в файле hosts содержится около двух десятков закомментированных строк. Возможны случаи, когда файл полностью пуст.

Как удалить ограничения в файле hosts
Если ваш системный администратор или какое-либо ПО (в том числе вредоносное) оставили в файле hosts какие-либо строки без решётки (#), то при попытках посещения указанных в них сайтов вы будете перенаправлены на соответствующие IP-адреса. Системными администраторами чаще всего используется адрес 127.0.0.1 — это перенаправление на самого себя, то есть сайт просто не откроется. Вредоносные программы могут перенаправлять на какие-либо рекламные ресурсы.
Чтобы удалить ограничение, достаточно просто стереть строку с ним. Если вы хотите избавиться от всех ограничений, нажмите Ctrl + A, после чего Delete. Не забудьте сохранить файл после редактирования. Для этого нажмите Ctrl + S либо кликните на Файл — Сохранить.
Как добавить ограничения в файл hosts
Для непосредственно отключения возможности посещения какого-либо сайта нужно использовать перенаправление на IP-адрес 127.0.0.1. Если же вы хотите, например, чтобы какой-то сайт переадресовывал вас на страницу настроек роутера, вам нужно будет ввести другой IP.
- В новой строке введите IP-адрес.
- Нажмите пробел один или несколько раз.
- Введите адрес сайта, запросы на который будут перенаправляться.
- Сохраните изменения. Для этого нажмите Ctrl + S либо кликните на Файл — Сохранить.
В качестве примера покажем файл hosts, который будет блокировать несколько социальных сетей, а также перенаправлять пользователя с сайта router.com на настройки его роутера:

Несколько примечаний о дополнительных требованиях к файлу hosts в Windows 10:
- В файле не должно быть пустых строк. Если вы хотите добавить какие-то отступы, не забудьте поставить в начале пустой строки решётку (#). Пример такого отступа можно увидеть на скриншоте выше.
- IP-адрес должен находиться в самом начале строки, без пробелов перед ним.
- В качестве разделителя между IP-адресом и сайтом должны использоваться несколько пробелов или несколько табуляций. Не следует смешивать их.
- Если вы блокируете какой-либо сайт вида xyz.com, то необходимо отдельно заблокировать и сайт www.xyz.com.
- Исходные комментарии, которые оставила система, можно стереть — они ни на что не влияют.
Как восстановить файл hosts
В случае необходимости вы всегда можете вернуть файл hosts в стандартное состояние. Это можно сделать несколькими путями.
- Откройте файл hosts и удалите все ограничения. Можно просто нажать Ctrl + A, а затем Delete. Не забудьте сохранить файл с помощью комбинации клавиш Ctrl + S или кликнув на кнопку Файл — Сохранить.
- Удалите старый файл hosts и создайте пустой новый. О том, как это сделать, мы писали выше.
Что делать, если файл hosts не работает
Иногда случается, что система работает с файлом hosts некорректно, из-за чего перенаправление не происходит. Если вы попали в такую ситуацию, убедитесь, что:
- У вас отключен прокси-сервер, VPN и тому подобное.
- Ваш файл hosts составлен правильно, при его редактировании вы учли примечания, список которых можно увидеть выше.
Если с этим всё в порядке, следует попробовать очистить кэш DNS:
- Нажмите Win + S.
- Наберите в поисковой строке Командная строка.
- Кликните по найденной программе правой клавишей мыши и выберите пункт Запустить от имени администратора.
- Введите команду ipconfig /flushdns и нажмите Enter.
- После окончания процесса перезагрузите систему.
Эта инструкция должна была помочь вам разобраться с файлом hosts в Windows 10, а также научить вас просматривать и редактировать его.
Содержание
Зачем чистить файл хостс?
Многие вредоносные программы вносят изменения в файл hosts. Это может приводить к появлению рекламы, установке нежелательных программ, т.к. при вводе знакомого и проверенного имени сайта в адресной строке браузера вы рискуете попасть на совершенно другой — мошеннический ресурс, где выскочит предложение установить какую-нибудь «полезную» программу или «обновить флеш плеер». Поэтому, после удаления вирусов необходимо привести hosts в первоначальное состояние путем очистки от лишних строк. Как это сделать?
Способ 1. Очистка хостов с помощью блокнота
Запустите блокнот от имени администратора (читайте инструкцию)
Нажмите Файл => Открыть
перейдите в папку \Windows\System32\drivers\etc\hosts, выберите в фильтре Все файлы и откройте файл hosts:

Будьте внимательны и убедитесь, что вы открываете именно \Windows\System32\drivers\etc\hosts , который НЕ имеет расширения, а не hosts.txt и прочие варианты. Для этого вы можете настроить вид папки для отображения расширений.

Удалите все лишние строки, добавленные вредоносным ПО:

Нажмите Ctrl+S, чтобы сохранить.
Способ 2. Восстановление исходного состояния hosts с помощью утилиты AVZ
Скачайте программу AVZ с официального сайта: http://z-oleg.com/avz4.zip
Распакуйте архив и запустите программу (файл avz.exe) от имени администратора:

В меню Файл выберите пункт Восстановление системы. Установите галку возле пункта Очистка файла hosts и нажмите кнопку Выполнить отмеченные операции:

В следующем окне нажмите Да:

Затем нажмите ОК и Закрыть.
Способ 3. Очистка при помощи утилиты NetAdapter Repair
- Скачайте утилиту (подробности в нашей статье).
- Запустите NetAdapter Repair.
- Нажмите кнопку Clear Hosts File:
- Закройте программу.
Стандартный путь к файлу:
Диск С — WINDOWS — system32 — drivers — etc.
Файл открывается с помощью блокнота.
Содержимое файла должно быть таким:
(C) Корпорация Майкрософт (Microsoft Corp.), 1993-1999
Это образец файла HOSTS, используемый Microsoft TCP/IP для Windows.
Этот файл содержит сопоставления IP-адресов именам узлов.
Каждый элемент должен располагаться в отдельной строке. IP-адрес должен
находиться в первом столбце, за ним должно следовать соответствующее имя.
IP-адрес и имя узла должны разделяться хотя бы одним пробелом.
Кроме того, в некоторых строках могут быть вставлены комментарии
(такие, как эта строка), они должны следовать за именем узла и отделяться
от него символом ‘#’.
Например:
102.54.94.97 rhino.acme.com # исходный сервер
38.25.63.10 x.acme.com # узел клиента x
127.0.0.1 localhost
Все что ниже последней строчки можно и нужно удалить, затем сохранить изменения и перезапустить компьютер. После перезапуска еще раз проверьте содержимое файла. Если лишние строки появились вновь — займитесть лечением компьютера от вирусов.
Если изменения файла не допускается, зайдите в свойства файла и снимите отметку напротив строки «Только для чтения».
Вроде все.
P.S. актуально для Виндовс ХР, для других систем — аналогично.
Разного рода проблемы со входом на сайты, когда вы не можете зайти на Одноклассники, в контакте сообщают, что ваш аккаунт заблокирован по подозрению на взлом и просят ввести номер телефона, затем код, а в итоге снимают деньги со счета, чаще всего связаны с вредоносными изменениями в системном файле Hosts.
Существует множество способов исправить файл hosts в Windows и все они достаточно простые. Рассмотрим три таких способа, которых, скорее всего, окажется достаточно для того, чтобы привести этот файл в порядок. Обновление 2016: Файл hosts в Windows 10 (как изменить, восстановить, где находится).
Исправление hosts в блокноте
Первый способ, который мы рассмотрим — как исправить файл hosts в блокноте. Пожалуй, это самый простой и быстрый способ.
Сначала запустите блокнот от имени Администратора (это обязательно, иначе исправленный hosts не сохранится), для чего:
- В Windows 7 зайдите в «Пуск» — «Все программы» — «Стандартные», кликните правой кнопкой мыши по блокноту и выберите «Запустить от имени Администратора».
- В Windows 8 и Windows 8.1 на начальном экране начните набирать первые буквы слова «Блокнот», откроется панель поиска справа. Кликните правой кнопкой мыши по блокноту и выберите «Запуск от имени администратора».
Следующий шаг — открыть файл hosts, для этого в блокноте выберите «Файл» — «Открыть», внизу окна открытия переключите с «Текстовые документы .txt» на «Все файлы», зайдите в папку C:\Windows\System32\drivers\etc и откройте файл hosts.

Обратите внимание, что если у вас несколько файлов hosts, то открыть нужно тот, который без какого-либо расширения.
Последний шаг — убрать все лишние строки из файла hosts, либо просто вставить оригинальное его содержание в файл, которое можно скопировать, например, отсюда (а заодно и посмотреть, какие строки лишние).
# Copyright (c) 1993-2009 Microsoft Corp. # # This is a sample HOSTS file used by Microsoft TCP/IP for Windows. # # This file contains the mappings of IP addresses to host names. Each # entry should be kept on an individual line. The IP address should # be placed in the first column followed by the corresponding host name. # The IP address and the host name should be separated by at least one # space. # # Additionally, comments (such as these) may be inserted on individual # lines or following the machine name denoted by a '#' symbol. # # For example: # # 102.54.94.97 rhino.acme.com # source server # 38.25.63.10 x.acme.com # x client host # localhost name resolution is handled within DNS itself. # 127.0.0.1 localhost # ::1 localhost
Примечание: файл хостс может быть пустой, это нормально, значит ничего исправлять не нужно. Текст в файле hosts бывает как на русском, так и на английском языке, это не играет роли.
После этого выберите «Файл» — «Сохранить» и сохраните исправленный хостс (он может не сохраняться, если вы запустили блокнот не от имени администратора). Также желательно после этого действия перезагрузить компьютер, чтобы изменения вступили в силу.
Как исправить хостс в AVZ
Еще один простой способ исправить hosts — использовать антивирусную утилиту AVZ (она может далеко не только это, но в рамках этой инструкции будет рассмотрено только исправление хостс).
Скачать AVZ можно бесплатно с официального сайта разработчика http://www.z-oleg.com/secur/avz/download.php (ищите в правой части страницы).

Распакуйте архив с программой и запустите файл avz.exe, после чего в главном меню программы выберите «Файл» — «Восстановление системы» и отметьте один пункт «Очистка файла hosts».

Затем нажмите «Выполнить отмеченные операции», а по завершении перезагрузите компьютер.
Утилита Microsoft Fix it для восстановления файла hosts
И последний способ — зайти на страницу http://support.microsoft.com/kb/972034/ru посвященную восстановлению файла hosts и загрузить имеющуюся там утилиту Fix it для автоматического приведения этого файла в исходное состояние.
Кроме этого, на данной странице вы найдете оригинальное содержимое файла hosts для различных операционных систем.