Все способы:
- Полезные советы перед удалением файлов через консоль
- Способ 1: Использование команды DEL
- Способ 2: Использование команды ERASE
- Способ 3: Использование команды RMDIR (RD) для директорий с файлами
- Способ 4: Использование PowerShell и команды Remove-Item
- Способ 5: Использование сторонней утилиты SDelete от Microsoft
- Вопросы и ответы: 0
Полезные советы перед удалением файлов через консоль
Прежде чем приступить к удалению файлов с помощью терминала Windows, важно правильно определить путь к необходимым файлам и освоить базовые приемы навигации в консоли. Работа с консолью может показаться сложной для неопытных пользователей, однако несколько простых приемов значительно облегчат этот процесс. Корректное определение пути является ключевым элементом для выполнения любых операций с файлами в «Командной строке». Неправильно указанный путь может привести к ошибкам или, что еще хуже, к удалению не тех файлов, которые планировалось удалить. Следующие рекомендации помогут избежать типичных проблем и сделают работу с консолью более эффективной.
- Использование команды CD для навигации. Команда CD (Change Directory) позволяет перемещаться между директориями файловой системы, что устраняет необходимость ввода полного пути к файлу при каждой операции. Например, введя команду
CD C:\Users\Username\Documents, вы переместитесь в директорию Documents, после чего сможете обращаться к файлам в ней, указывая только их имена без полного пути. Это существенно сокращает количество вводимых символов и уменьшает вероятность ошибки. - Просмотр содержимого директории с помощью DIR. Перед удалением файлов рекомендуется проверить содержимое текущей директории с помощью команды DIR, которая выводит список всех файлов и папок. Такая проверка поможет убедиться в правильности выбранной директории и точно определить имена файлов для удаления. Команда DIR также может использоваться с масками (например,
DIR *.txt) для фильтрации результатов по расширению. - Использование автодополнения с помощью клавиши Tab. Для ускорения ввода пути и избежания опечаток используйте клавишу Tab, которая автоматически дополняет имена файлов и директорий. Начните вводить путь или имя файла и нажмите Tab – система предложит возможные варианты завершения. Повторное нажатие Tab переключает между доступными вариантами, что особенно удобно при работе с файлами, имеющими длинные или сложные имена.
- Открытие «Командной строки» в определенной директории. Чтобы сразу открыть консоль в нужной папке, можно использовать проводник Windows. Перейдите к необходимой директории в проводнике, затем нажмите клавишу Shift, удерживая правую кнопку мыши, и выберите в контекстном меню пункт «Открыть окно командной строки здесь» или «Открыть окно PowerShell здесь». Этот метод позволяет избежать ручной навигации через CD и сразу начать работу в нужной директории.
- Копирование пути из проводника Windows. Если вы не уверены в правильности пути, можно скопировать его непосредственно из проводника Windows. Перейдите к нужной папке или файлу в проводнике, нажмите в адресной строке, чтобы выделить путь, и скопируйте его (Ctrl+C). Затем вставьте путь в консоль (правый клик мыши или Ctrl+V в PowerShell). При вставке в традиционную «Командную строку» может потребоваться заключить путь в кавычки, особенно если он содержит пробелы.




Способ 1: Использование команды DEL
Удаление файлов через консоль Windows является распространенной задачей для пользователей, желающих быстро и эффективно управлять своими данными без использования графического интерфейса. Команда DEL (сокращение от delete) представляет собой стандартный инструмент, встроенный в операционную систему Windows. Данная команда позволяет удалять как отдельные файлы, так и группы файлов по маске, что особенно удобно при необходимости массового удаления. Использование DEL не требует установки дополнительного программного обеспечения и доступно во всех версиях Windows.
Для удаления файла с помощью DEL необходимо открыть «Командную строку» и ввести команду в следующем формате:
DEL путь\имя_файла

Команда DEL также поддерживает различные аргументы для более гибкого управления процессом удаления:
- /P. Этот аргумент запрашивает подтверждение перед удалением каждого файла, что помогает избежать случайного удаления важных данных. При использовании данного параметра система выведет запрос «Имя_файла, Удалить (Y/N)?» для каждого файла. Пользователю необходимо ответить Y (да) или N (нет) для продолжения операции.
- /F. Используется для принудительного удаления файлов, имеющих атрибут «только для чтения». Данный параметр особенно полезен при необходимости удаления системных или защищенных файлов без предварительного изменения их атрибутов. Применение этого аргумента требует осторожности, так как может привести к удалению критически важных файлов.
- /S. Применяет команду удаления ко всем файлам в указанной директории и всех ее поддиректориях. Этот аргумент особенно полезен при необходимости массовой очистки структуры папок от определенных типов файлов. При использовании данного параметра следует быть особенно внимательным, чтобы не удалить нужные файлы.
- /Q. Отключает запрос подтверждения при удалении нескольких файлов по маске. Данный параметр позволяет ускорить процесс массового удаления, но снижает уровень контроля над процессом. Рекомендуется использовать его только при полной уверенности в правильности выбранной маски файлов.
Способ 2: Использование команды ERASE
Терминал Windows также предоставляет альтернативный метод удаления файлов посредством команды ERASE. Данная команда является синонимом команды DEL и обладает идентичной функциональностью, однако название ERASE может быть более интуитивно понятным для новых пользователей консоли. Команда ERASE поддерживает те же аргументы и синтаксис, что и DEL, что делает переход между этими командами полностью прозрачным. Выбор между DEL и ERASE является исключительно делом личных предпочтений пользователя.
ERASE путь\имя_файла

Команда ERASE поддерживает те же аргументы что и DEL, включая /P, /F, /S и /Q, с аналогичной функциональностью и назначением.
Способ 3: Использование команды RMDIR (RD) для директорий с файлами
Консоль Windows предлагает специализированную команду для удаления директорий вместе с содержащимися в них файлами. Команда RMDIR (или сокращенно RD) изначально предназначена для удаления пустых каталогов, но при использовании с определенными параметрами позволяет рекурсивно удалять директории вместе со всем содержимым. Этот метод особенно эффективен, когда необходимо полностью удалить структуру папок без необходимости предварительного удаления файлов. Данный подход экономит время и упрощает процесс очистки файловой системы. Для удаления директории вместе со всеми файлами и поддиректориями используется следующий синтаксис:
RMDIR путь_к_директории /S

При использовании RMDIR доступны следующие ключевые аргументы:
- /S. Указывает на необходимость удаления всех файлов и поддиректорий в указанном каталоге. Данный параметр превращает команду из инструмента для удаления пустых папок в мощное средство для очистки целых ветвей файловой системы. Без этого параметра команда RMDIR работает только с пустыми директориями и выдает ошибку при попытке удалить каталог, содержащий файлы.
- /Q. Отключает запрос подтверждения при удалении директории с содержимым. При использовании этого параметра система не будет запрашивать подтверждение «Вы уверены (Y/N)?», что ускоряет процесс удаления. Данный аргумент следует использовать с осторожностью, так как он снимает последнюю линию защиты от случайного удаления важных данных.
Способ 4: Использование PowerShell и команды Remove-Item
Консоль PowerShell представляет собой более современный и мощный терминал, доступный во всех современных версиях Windows. PowerShell предлагает расширенные возможности по сравнению с традиционной «Командной строкой» и включает в себя команду Remove-Item для управления файлами и директориями. Данная команда отличается более богатым набором параметров и возможностью интеграции с другими командами PowerShell через конвейеры. Remove-Item обеспечивает более гибкий контроль над процессом удаления и поддерживает работу с различными провайдерами данных.
Remove-Item путь\имя_файла

PowerShell также поддерживает сокращенный алиас для Remove-Item: rm путь\имя_файла.
Команда Remove-Item имеет расширенный набор параметров:
- -Recurse. Данный параметр позволяет рекурсивно удалять содержимое директорий, включая все вложенные файлы и поддиректории. Функционально этот параметр аналогичен комбинации DEL /S или RMDIR /S, но интегрирован в единую команду PowerShell. Использование -Recurse упрощает процесс удаления сложных структур каталогов.
- -Force. Обеспечивает принудительное удаление защищенных и скрытых файлов, а также файлов с атрибутом «только для чтения». Данный параметр объединяет функциональность различных аргументов традиционной «Командной строки» и предоставляет более унифицированный подход к преодолению ограничений доступа к файлам.
- -Confirm. Запрашивает подтверждение перед удалением каждого объекта, что аналогично использованию параметра /P в командах DEL или ERASE. Использование данного параметра обеспечивает дополнительный уровень защиты от случайного удаления данных и рекомендуется при выполнении операций с важными файлами.
- -WhatIf. Уникальный параметр PowerShell, который показывает, что произойдет при выполнении команды, но не выполняет фактического удаления. Данный режим позволяет безопасно проверить результаты команды перед ее фактическим выполнением, что особенно полезно при работе со сложными масками файлов или рекурсивным удалением.
Способ 5: Использование сторонней утилиты SDelete от Microsoft
Для более продвинутых сценариев удаления файлов Microsoft предлагает специализированную консольную утилиту SDelete из набора инструментов Sysinternals. Данная утилита обеспечивает безопасное удаление файлов с возможностью многократной перезаписи данных, что делает восстановление удаленной информации практически невозможным. Утилита особенно полезна для удаления конфиденциальной информации, когда простого удаления через стандартные средства Windows недостаточно. Однако перед ее использованием придется осуществить скачивание с официального сайта, что выглядит так:
Скачать утилиту SDelete с официального сайта Microsoft
- Перейдите по ссылке выше, скачайте архив с утилитой и распакуйте его в любое удобное место на ПК.
- В этом каталоге вы найдете несколько исполняемых файлов. Можете запустить один из них для первичной проверки работы SDelete.
- Вам нужно будет подтвердить лицензионное соглашение, чтобы иметь возможность выполнять команды.
- Теперь, находясь в папке с утилитой, запустите консоль в этом расположении, используя контекстное меню. Можете использовать команду
.\/sdelete, чтобы вызвать окно помощи и проверить, работает ли утилита.




Как только произведена установка и была выполнена проверка утилиты на работоспособность, можно перейти по пути, где хранится файл для удаления, либо же узнать полный адрес этого пути. Далее остается только выполнить удаление, используя команду просто так или с дополнительными аргументами, о которых ниже.
.\/sdelete параметры путь\имя_файла

SDelete поддерживает следующие ключевые аргументы:
- -p. Определяет количество проходов перезаписи данных перед удалением файла. Чем больше проходов выполняется, тем более надежным является удаление, но при этом увеличивается время выполнения операции. По умолчанию утилита использует стандарт DoD 5220.22-M с тремя проходами перезаписи.
- -s. Рекурсивно обрабатывает все поддиректории указанного пути. Данный параметр позволяет выполнить безопасное удаление файлов во всех вложенных папках указанной директории. Этот аргумент аналогичен параметру /S в стандартных командах Windows.
- -z. Выполняет очистку свободного пространства на диске, перезаписывая ранее удаленные файлы. Данный режим не удаляет существующие файлы, а лишь обеспечивает невозможность восстановления ранее удаленных стандартными средствами файлов. Это особенно полезно перед передачей компьютера другим лицам.
- -a. Устанавливает атрибуты файлов в нормальное состояние перед удалением, что позволяет обойти защиту файлов с атрибутом «только для чтения». Данный параметр функционально аналогичен аргументу /F в команде DEL, но интегрирован в процесс безопасного удаления.
Наша группа в TelegramПолезные советы и помощь
Программистам часто приходится работать в консоли — например, чтобы запустить тестирование проекта, закоммитить новый код на Github или отредактировать документ в vim. Всё это происходит так часто, что все основные действия с файлами становится быстрее и привычнее выполнять в консоли. Рассказываем и показываем основные команды, которые помогут ускорить работу в терминале под OS Windows.
Для начала нужно установить терминал или запустить командную строку, встроенную в Windows — для этого нажмите Win+R и введите cmd. Терминал часто встречается и прямо в редакторах кода, например, в Visual Studio Code.
Чтобы ввести команду в консоль, нужно напечатать её и нажать клавишу Enter.
Содержимое текущей папки — dir
Выводит список файлов и папок в текущей папке.
C:\content-server>dir
Том в устройстве C имеет метку SYSTEM
Серийный номер тома: 2C89-ED9D
Содержимое папки C:\content-server
06.10.2020 00:41 <DIR> .
06.10.2020 00:37 <DIR> .circleci
16.07.2020 16:04 268 .editorconfig
16.07.2020 16:04 10 .eslintignore
16.07.2020 16:04 482 .eslintrc
06.10.2020 00:37 <DIR> .github
16.07.2020 16:04 77 .gitignore
06.10.2020 00:41 <DIR> assets
06.10.2020 00:41 <DIR> gulp
16.07.2020 16:10 379 gulpfile.js
16.07.2020 16:10 296 320 package-lock.json
16.07.2020 16:10 751 package.json
16.07.2020 16:04 509 README.md
Открыть файл
Чтобы открыть файл в текущей папке, введите его полное имя с расширением. Например, blog.txt или setup.exe.
Перейти в другую папку — cd
Команда cd без аргументов выводит название текущей папки.
Перейти в папку внутри текущего каталога:
C:\content-server>cd assets
C:\content-server\assets>
Перейти на одну папку вверх:
C:\content-server\assets>cd ..
C:\content-server>
Перейти в папку на другом диске:
c:\content-server>cd /d d:/
d:\>
Чтобы просто изменить диск, введите c: или d:.
Создать папку — mkdir или md
Создаём пустую папку code внутри папки html:
d:\html>mkdir coded:\html>dir
Содержимое папки d:\html
03.11.2020 19:23 <DIR> .
03.11.2020 19:23 <DIR> ..
03.11.2020 19:25 <DIR> code
0 файлов 0 байт
3 папок 253 389 438 976 байт свободно
Создаём несколько пустых вложенных папок — для этого записываем их через косую черту:
d:\html>mkdir css\js
d:\html>dir
Том в устройстве D имеет метку DATA
Серийный номер тома: 0000-0000
Содержимое папки d:\html
03.11.2020 19:23 <DIR> .
03.11.2020 19:23 <DIR> ..
03.11.2020 19:25 <DIR> code
03.11.2020 19:29 <DIR> css
Создаётся папка css, внутри которой находится папка js. Чтобы проверить это, используем команду tree. Она показывает дерево папок.
Удалить папку — rmdir или rd
Чтобы удалить конкретную папку в текущей, введите команду rmdir:
d:\html\css>rmdir js
При этом удалить можно только пустую папку. Если попытаться удалить папку, в которой что-то есть, увидим ошибку:
d:\html\css>d:\html>rmdir css
Папка не пуста.
Чтобы удалить дерево папок, используйте ключ /s. Тогда командная строка запросит подтверждение перед тем, как удалить всё.
d:\html>rmdir css /s
css, вы уверены [Y(да)/N(нет)]? y
Показать дерево папок — tree
В любом момент мы можем увидеть структуру папок. Для этого используется команда tree.
d:\html>tree
Структура папок тома DATA
Серийный номер тома: 0000-0000
D:.
├───code
└───css
└───js
Если вы хотите посмотреть содержимое всего диска, введите tree в корне нужного диска. Получится красивая анимация, а если файлов много, то ещё и немного медитативная.
Удаление файла — del или erase
Команда для удаления одного или нескольких файлов.
d:\html>del blog.txt
Переименование файла — ren или rename
Последовательно вводим ren, старое и новое имя файла.
d:\html>dir
Содержимое папки d:\html
03.11.2020 19:23 <DIR> .
03.11.2020 19:23 <DIR> ..
03.11.2020 19:59 0 blag.txt
d:\html>ren blag.txt blog.txt
d:\html>dir
Содержимое папки d:\html
03.11.2020 19:23 <DIR> .
03.11.2020 19:23 <DIR> ..
03.11.2020 19:59 0 blog.txt
Команды одной строкой
Очистить консоль — cls.
Информация о системе — systeminfo.
d:\html>systeminfo
Имя узла: DESKTOP-6MHURG5
Название ОС: Майкрософт Windows 10 Pro
Версия ОС: 10.0.20246 Н/Д построение 20246
Изготовитель ОС: Microsoft Corporation
Параметры ОС: Изолированная рабочая станция
Сборка ОС: Multiprocessor Free
Информация о сетевых настройках — ipconfig.
d:\html>ipconfig
Настройка протокола IP для Windows
Адаптер Ethernet Ethernet 2:
Состояние среды. . . . . . . . : Среда передачи недоступна.
DNS-суффикс подключения . . . . . :
Список запущенных процессов — tasklist.
c:\>tasklist
Имя образа PID Имя сессии № сеанса Память
========================= ======== ================ =========== ============
System Idle Process 0 Services 0 8 КБ
System 4 Services 0 2 688 КБ
Secure System 72 Services 0 23 332 КБ
…
Справка по командам — help
Команда help без аргументов выводит список всех возможных команд. help вместе с именем команды выведет справку по этой команде.
d:\html>help tree
Графическое представление структуры папок или пути.
TREE [диск:][путь] [/F] [/A]
/F Вывод имён файлов в каждой папке.
/A Использовать символы ASCII вместо символов национальных алфавитов.
В этой статье приведены не все команды и не все их возможности, но вы всегда можете воспользоваться командой help и узнать о том, что ещё может командная строка.
👉🏻 Больше статей о фронтенде и работе в айти в телеграм-канале.
Подписаться
Материалы по теме
- 10 горячих клавиш VS Code, которые ускорят вашу работу
- Полезные команды для работы с Git
- Полезные команды для работы с Node. js
«Доктайп» — журнал о фронтенде. Читайте, слушайте и учитесь с нами.
ТелеграмПодкастБесплатные учебники
Last Updated :
16 May, 2024
While working on Windows devices, we used to work on Windows File Explorer for working with files. On File Explorer of Windows, the creation of new files as well as deleting old ones is one of the easiest processes. However, if your File Explorer is not responding, then the process to Delete Folder using CMD can be an alternative.
The Windows Command Prompt is the command line tool that executes different tasks with the help of Windows Commands. Using CMD in Windows, the File Creation for Windows can also be executed. If you are having trouble Deleting Files or Folders on Windows directly by right-clicking, then you can Delete files using CMD.
This article is going to discuss the commands required to Remove Files & Folders using the UsingCommand Prompt of Windows.
Table of Content
- Methods to Delete Files and Folders Using Command Prompt
- Method 1: Delete Files or Folders on CMD using DEL Command
- Method 2: Delete Files or Folders on CMD using RMDIR Command
- Delete a Folder and Subfolders in Command Prompt
Methods to Delete Files and Folders Using Command Prompt
To Erase Windows Files or Folders using CMD, the following guidelines should be used properly. Let us start with the DEL Command Execution.
Method 1: Delete Files or Folders on CMD using DEL Command
Note: DEL Command is used to delete a file. Here, we will take our sample file “hello.txt” located on the desktop, and try to delete it using the del command in CMD. Follow the steps given below to delete the file:
Step 1: Change the Path of the Directory in CMD and set it to the path of the file. Type the following command and press Enter.
cd desktop
Step 2: Delete the file hello.txt with the following Windows Command.
del hello.txt

Method 2: Delete Files or Folders on CMD using RMDIR Command
Note: RMDIR Command is used to delete the entire folder or directory. Here, we will take our sample folder named “Tasks” placed on the desktop and try to delete it using RMDIR Command in CMD.
Step 1: Change the Directory’s Path in Command Prompt and set it to the path of the folder.
cd desktop
Step 2: Delete the folder Tasks with the following command.
rmdir tasks

From the above discussion, this should become clear that the Deletion of Windows Files using CMD is a matter of a few seconds. You have to just move inside the Windows Directory using the Windows CD Command. And then, as per your choice execute any one of the Windows File Deletion Commands in CMD.
Delete a Folder and Subfolders in Command Prompt
Step 1: Open Command Prompt.
Step 2: Navigate to the directory where the folder you want to delete is located using the cd command.
Command: cd <FolderName>
Step 3: To delete a single folder, use the following command.
Command: rmdir <FolderName>
Step 4: To delete a folder and all its subfolders and files, just include “/s” in between the rmdir and <folderName>, use the following command.
Command: rmdir /s <FolderName>
Step 5: Press Enter to execute the command.
Also Read
- Useful CMD commands for daily use in Windows OS
- CMD Commands to Gather Information of a System
- How to Show all the previously connected WiFi Networks using CMD in Windows?
Conclusion
In this article, we explored how to use Command Prompt in Windows to delete files and folders efficiently when facing issues with File Explorer. We discussed two methods: using the DEL command to delete files and the RMDIR command to delete folders. Additionally, we provided a step-by-step guide on how to delete folders and subfolders using Command Prompt.
on August 5, 2015
Deleting files is one of the frequently done operation from Windows command prompt. This post explains how to use ‘del’ command from CMD for different use cases like deleting a single file, deleting files in bulk using wild cards etc. Before we start to look at the syntax, note that the command works only for files and can’t handle folders.
How to delete a file
Run del command with the name of the file to be deleted, you are done!
del filename
You do not see message after running the command if the file is deleted successfully. Error message is shown only when something goes wrong.
Delete files in bulk
Del command recognizes wildcard(*) and so can be used to delete files in bulk from CMD. Some examples below.
To delete all the files in current folder
del *
To delete all the files with ‘log’ extension
del *.log
Delete all files having the prefix ‘abc’
del abc*
Delete all files having ‘PIC’ somewhere in the file name.
del *PIC*
The above are the basic use cases of del command. Continue to read below for non trivial use cases.
Delete multiple files
‘Del’ command can accept multiple files as argument
del filename1 filename2 filename3 filename4....
Example:
D:\>dir /s /b 1.pdf 2.pdf 3.pdf D:\>del 1.pdf 2.pdf 3.pdf D:\> D:\>dir /s /b D:\>
Delete Read only files
We can’t delete a read-only file using simple‘del’ command. We get access denied error in this scenario.
c:\>attrib readonlyfile.txt A R C:\readonlyfile.txt c:\>del readonlyfile.txt c:\readonlyfile.txt Access is denied. c:\>
A read-only file can be deleted by adding /F flag.
del /F readonlyfile.txt
Alternatively, we can use the below command too
del /A:R readonlyfile.txt
Удалить файл или папку с диска или флешки – что, казалось бы, может быть проще? Да, это действительно просто, если только вы не работаете в среде восстановления, в которой Проводник недоступен. В таких случаях вам придется использовать командную строку – мощный инструмент управления Windows, о котором многие пользователи уже начали забывать. Консоль может вам понадобиться и в работающей системе, например, при удалении скрытых и недоступных только для чтения файлов, а также файлов, используемых процессом explorer.exe (после его завершения).
Для удаления файлов в классической командной строке Windows используются две команды – DEL и ERASE, которые функционально ничем не отличаются, имея одинаковый набор аргументов. Команда имеет следующий синтаксис:
del /key full path
del или erase – это сама команда удаления, /key – это необязательный аргумент, а full path – полный путь к удаляемому файлу. Например, команда ниже удаляет файл test.log в папке Public на диске D:
del D:\Public\test.log
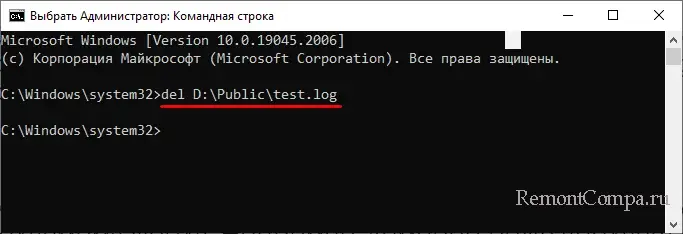
Кстати, указывать полный путь необязательно, если вы заранее перешли в папку с файлов. В этом случае указывается только команда удаления и сам файл:
del test.log
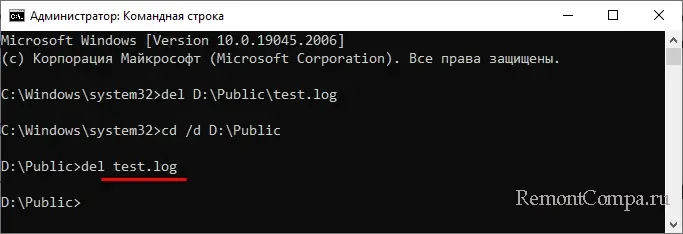
Файлы можно удалять не только по одному, но и все сразу, так, следующая команда удалит все файлы из папки Test:
del D:\Test
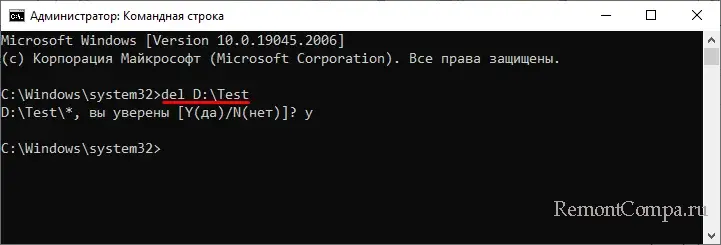
Будут пропущены лишь те файлы, которые имеют атрибуты «Только для чтения», «Скрытые», «Системные» и т. д. Для удаления таких файлов в команду добавляются специальные ключи, например, чтобы удалить файл с меткой «Только для чтения», в команду нужно добавить ключ /F, вот так:
del /F D:\Public\test.log
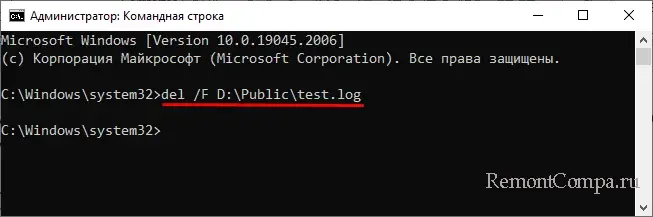
Помимо ключа /F, командой DEL поддерживает параметры /P, /S, /Q и /A. Рассмотрим их назначение чуть более подробно.
● /P – включает запрос на подтверждение удаления файла.
● /Q – отключает запрос на подтверждение удаления файла, обычно используется при удалении групп файлов.
● /A – ключ используется, когда нужно удалить группу файлов с определенными атрибутами – del /A:RH D:\Test – в результате выполнения этой команды из папки Test будут удалены все файлы с атрибутами R (только для чтения) и Н (скрытые).
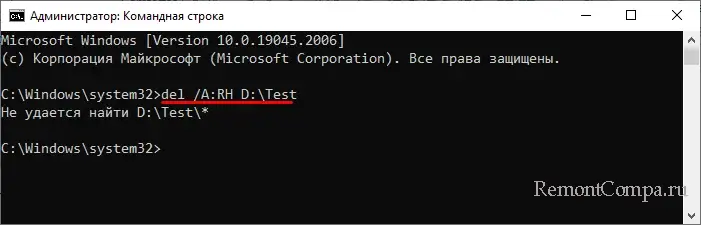
● /S – если нужно удалить файлы рекурсивно, то есть не только в указанной папке, но и во всех вложенных в нее папках, добавьте в команду ключ S, вот так:
del /S D:\Test.
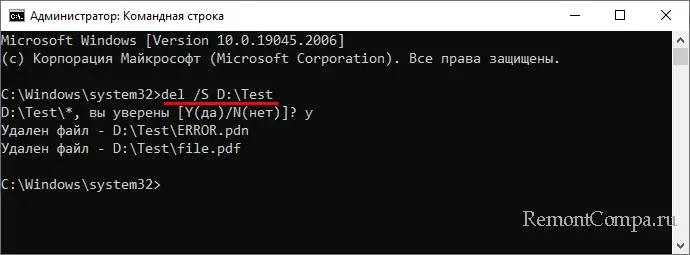
В принципе, этих знаний достаточно, чтобы удалить любой несистемный файл, но рассмотренная нами тема была бы не раскрыта без упоминания о другом консольном инструменте Windows – PowerShell. Помимо поддержки ею команд DEL и ERASE, PowerShell располагает собственным командлётом для удаления объектов файловой системы. Он называется Remove-Item и имеет следующий синтаксис:
Remove-Item -Path -key
Командлёт очень похож на DEL, Path принимает значение пути к удаляемому объекту, а key – дополнительный параметр или несколько параметров. В отличие от DEL и ERASE, Remove-Item универсален и может использоваться для удаления как файлов, так и каталогов. Удалим файл test.log из папки Test:
Remove-Item -Path D:\Test\test.log
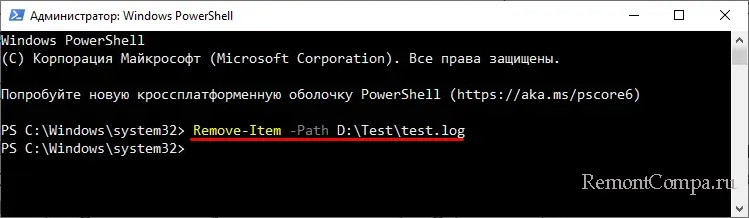
Использовать «-Path» необязательно, так как PowerShell и так понимает, что нужно делать. Папки удаляются аналогично, если нужно удалить только файлы, используется подстановочный знак, в данном случае точка перед расширением.
Remove-Item -Path D:\Test\*.*
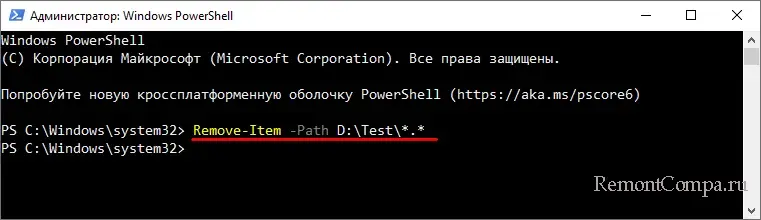
Если путь содержит пробелы или кириллицу, его нужно взять в прямые двойные кавычки. Командлёт поддерживает около дюжины параметров, из которых вам наверняка пригодятся -Force и -Recurse.
Параметр -Force используется для принудительного удаления файлов с атрибутами «Только чтения», «Скрытый», «Архивный» и «Системный».
remove-item -path D:\Test\hiddenfile.txt -force
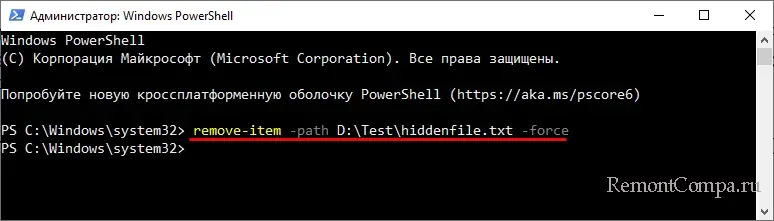
Параметр -Recurse служит для удаления файлов в указанной папке и всех вложенных в нее каталогах. Поскольку параметр Remove-Item в связке с командлётом -Recurse работает корректно не во всех версиях PowerShell, вместо Remove-Item лучше использовать Get-ChildItem.
Get-ChildItem -Path «D:\Test» -File -Recurse | foreach { $_.Delete()}
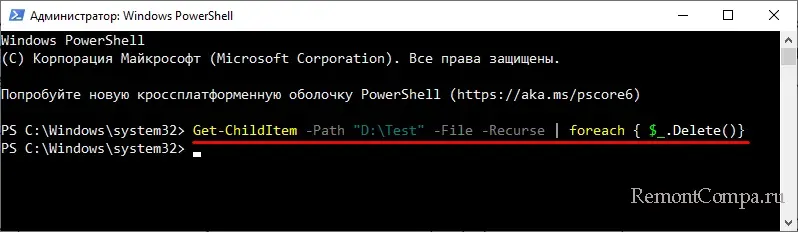
Обращаем внимание, что эта команда удалит все файлы из папок в директории Test мимо Корзины, такова особенность ее работы. И на этом, пожалуй, достаточно. Более подробные сведения об использовании команд DEL, ERASE и Remove-Item можно получить в самой консоли, выполнив интересующую вас команду с ключом /? в классической командной строке и get-help название-командлёта в PowerShell.
