примечание:
Этот документ переведен для вашего удобства с помощью машинного перевода. Пожалуйста, будьте уверены, что мы приложили все усилия, чтобы обеспечить максимально точный перевод. Однако ни один автоматизированный перевод не призван заменить переводчика-человека. Официальным текстом является английская версия, которую можно найти, нажав на English справа от этого текста (или внизу, если вы читаете с мобильного). Если у вас возникли вопросы или замечания относительно точности переведенного текста, пожалуйста, обратитесь к официальной версии на английском языке или свяжитесь с местной службой поддержки. Спасибо за ваше терпение.
Проблема
- Вы использовали программу удаления ESET из меню «Пуск» и продолжаете испытывать проблемы с удалением или переустановкой продукта ESET
- Ваш продукт ESET остается активным после деинсталляции
- Не удается удалить продукт ESET
- Windows 10, Windows 11, Windows Server 2012, 2012 R2, 2016, 2019
- Windows Vista, Home Server, XP, Windows Server 2003 R2, 2003, 2000
Я пользователь Mac: Деинсталляция или переустановка ESET Cyber Security или ESET Cyber Security Pro
Решение
Windows 10, Windows 11, Windows Server 2012, 2012 R2, 2016, 2019
Для переустановки продукта ESET не требуется приобретать дополнительную лицензию. Существующая лицензия остается работоспособной в течение всего срока действия подписки, независимо от того, сколько раз вы удаляете или устанавливаете продукт на компьютер, на котором он зарегистрирован.
Резервное копирование настроек сетевого адаптера
После использования инструмента ESET Uninstaller вам может потребоваться переустановить драйверы сетевого адаптера. Выполните следующие действия, чтобы создать резервную копию настроек сетевого адаптера и восстановить их после завершения деинсталляции:
- Перед запуском средства деинсталляции: Откройте административную командную строку и введите следующую команду для резервного копирования настроек сетевого адаптера
netsh -c interface dump > C:\NetworkSettings.txt
- После завершения деинсталляции: Переустановите драйверы сетевого адаптера, если это необходимо, а затем откройте административную командную строку и введите следующую команду для восстановления настроек сетевого адаптера
netsh -f C:\NetworkSettings.txt
-
Загрузите программу ESET Uninstaller и сохраните ее на своем компьютере.
-
Перезагрузите компьютер в безопасном режиме.
Запустите Windows в безопасном режиме, чтобы запустить ESET Uninstaller Tool
Для запуска программы ESET Uninstaller необходимо запустить Windows в безопасном режиме. Если вы запустите Windows в обычном режиме, ESET Uninstaller не будет работать:
Рисунок 1-1 Пользователи Windows 11 с учетной записью Microsoft
Если вы используете Windows 11, вошли в свою учетную запись Microsoft и пытаетесь запустить инструмент ESET Uninstaller с рабочего стола, появится сообщение об ошибке «Этот файл не может быть доступен системе».
Чтобы решить эту проблему, переместите файл ESET Uninstaller
.exeс Рабочего стола в другую папку на диске, не синхронизированную с OneDrive (например, Documents вC:\Users\Documents).Доступ к безопасному режиму на виртуальных машинах Microsoft Azure или Amazon
Microsoft Azure
Используйте Serial Console для доступа к безопасному режиму на виртуальных машинах.Виртуальные машины Amazon
Используйте специальную консоль администратора для доступа к безопасному режиму на виртуальных машинах. -
В безопасном режиме дважды щелкните файл программы установки, сохраненный на компьютере в шаге 1, чтобы запустить инструмент ESET Uninstaller. Если вы хотите использовать приведенные ниже команды расширенного пользователя, сначала откройте командную строку администратора, а затем перейдите в соответствующий каталог.
Команды расширенного пользователя
(Чтобы просмотреть полный список доступных команд для ESET Uninstaller, введите ESETUninstaller.exe /help и нажмите клавишу Enter.
-
- Если вы удаляете продукты ESET с загрузочного носителя, вам будет задан вопрос, нужно ли удалять файлы ESET с каждого доступного раздела отдельно.
/mode=offlineзадает режим деинсталляции для CD и USB-накопителей./mode=online— для жестких дисков. В редких случаях вам может понадобиться использовать параметр/mode=onlineдля принудительного удаления файлов продуктов ESET, если ESET Uninstaller не обнаруживает загрузочный носитель автоматически.- /force удаляет все присутствующие продукты и компоненты ESET (включая компоненты ERA) без запроса; запустите деинсталлятор с параметром
/force - Иногда для запуска утилиты ESET Uninstaller необходимо ввести в командную строку команду
ESETUninstaller.exe /reinstи нажать клавишу Enter. Утилита ESET Uninstaller выдаст запрос о необходимости переключения.
Если вам будет предложено использовать команду ESETUninstaller.exe /reinst, настройки сетевой карты будут сброшены. Мы рекомендуем записать свои сетевые настройки куда-нибудь, чтобы их можно было легко перенастроить после запуска программы удаления.
-
Прочитайте предупреждение и введите y для подтверждения.
Рисунок 1-2 -
Просмотрите элементы, перечисленные в разделе Установленные продукты ESET. Введите номер, соответствующий установке ESET, которую необходимо удалить, и нажмите клавишу Enter .
Рисунок 1-3 -
Убедитесь, что вы удаляете нужный продукт ESET из операционной системы, и введите y для подтверждения.
Рисунок 1-4 -
После завершения работы программы ESET Uninstaller нажмите любую клавишу для выхода (или введите q, а затем нажмите любую клавишу).
-
При необходимости запустите ESET Uninstaller еще раз, пока продукт не исчезнет из списка установленных продуктов ESET.
Рисунок 1-5 -
Перезагрузите компьютер в обычном режиме. Программа удаления записывает журнал всех своих процессов в файл ~ESETUninstaller.log (расположенный в той же папке, что и файлESETUninstaller.exe ) для дальнейшего использования.
Рисунок 1-6 -
Для получения помощи в переустановке нажмите на ссылку ниже, соответствующую вашему продукту ESET. Если у вас по-прежнему возникают проблемы с переустановкой, удалить драйвер ehdrv с помощью диспетчера устройств, а затем повторите описанные выше действия, чтобы снова запустить приложение ESET Uninstaller. Поскольку ESET разработан как приложение для обеспечения безопасности, в некоторых случаях для полного удаления продукта требуется несколько попыток.
-
- Загрузка и установка продуктов ESET для дома и малого офиса для Windows
- Установка или обновление ESET Endpoint Security или ESET Endpoint Antivirus на клиентской рабочей станции (Windows)
Windows Vista, Home Server, XP, Windows Server 2003 R2, 2003, 2000
Резервное копирование настроек сетевого адаптера
После использования программы ESET Uninstaller Tool может потребоваться переустановка драйверов сетевого адаптера. Выполните следующие действия, чтобы создать резервную копию настроек сетевого адаптера и восстановить их после завершения деинсталляции:
- Перед запуском программы Uninstaller Tool: Откройте административную командную строку и введите следующую команду для резервного копирования настроек сетевого адаптера
netsh -c interface dump > C:\NetworkSettings.txt
- После завершения деинсталляции: Переустановите драйверы сетевого адаптера, если это необходимо, а затем откройте административную командную строку и введите следующую команду для восстановления настроек сетевого адаптера
netsh -f C:\NetworkSettings.txt
-
Загрузите программу ESET Uninstaller (устаревшая версия 7.0.7.0) и сохраните ее на своем компьютере.
-
Перезагрузите компьютер в безопасном режиме.
Запустите Windows в безопасном режиме, чтобы запустить ESET Uninstaller Tool
Для запуска программы ESET Uninstaller необходимо запустить Windows в безопасном режиме. Если вы запустите Windows в обычном режиме, ESET Uninstaller не будет работать:
Рисунок 2-1 -
Дважды щелкните значок ESET Uninstaller.
Дополнительные команды пользователя
(Чтобы просмотреть полный список доступных команд для ESET Uninstaller, введите ESETUninstaller.exe /help и нажмите клавишу Enter.
- Если вы удаляете продукты ESET с загрузочного носителя, вас спросят, нужно ли удалять файлы ESET с каждого доступного раздела отдельно.
/mode=offline задаетрежим деинсталляции для CD и USB-накопителей./mode=online— для жестких дисков.Параметр /mode=onlineможет понадобиться в редких случаях, чтобы принудительно удалить файлы продуктов ESET, если ESET Uninstaller не обнаруживает загрузочный носитель автоматически.- /force удаляет все присутствующие продукты и компоненты ESET (включая компоненты ERA) без запроса; запустите деинсталлятор с параметром
/force - Иногда для запуска утилиты ESET Uninstaller необходимо ввести в командную строку команду
ESETUninstaller.exe /reinstи нажать Enter. Утилита ESET Uninstaller выдаст предупреждение о необходимости переключения.
-
Прочитайте предупреждение и введите y для подтверждения.
Рисунок 2-2 -
Просмотрите элементы, перечисленные в разделе Установленные продукты ESET, введите номер, соответствующий установке ESET в этом списке, которую вы хотите удалить, и нажмите клавишу Enter .
Рисунок 2-3 -
Введите y, чтобы подтвердить свой выбор.
Рисунок 2-4 -
После завершения работы утилиты (при необходимости) запустите утилиту ESET Uninstaller еще раз, пока не появится сообщение «Установленных антивирусных продуктов не обнаружено», чтобы убедиться, что все предыдущие антивирусные продукты были удалены.
-
Нажмите любую клавишу для выхода, а затем перезагрузите компьютер в обычном режиме.
- Деинсталлятор записывает журнал всех своих процессов в файл ~ESETUninstaller.log (расположенный в той же папке, что и файл ESETUnistaller.exe ) для дальнейшего использования.
Рисунок 2-5 -
Перейдите по ссылке ниже, соответствующей вашему продукту ESET, для получения помощи в переустановке. Если у вас по-прежнему возникают проблемы с переустановкой, повторите описанные выше шаги, чтобы снова запустить приложение ESET Uninstaller. Поскольку ESET разработан как приложение для обеспечения безопасности, в некоторых случаях для полного удаления продукта требуется несколько попыток.
- Загрузка и установка продуктов ESET для Windows home.
- Установка или обновление ESET Endpoint Security или ESET Endpoint Antivirus на клиентской рабочей станции (Windows)
Last Updated: 17 сент. 2024 г.
Дополнительные ресурсы
Для того, чтобы удалить антивирусные программы ESET, такие как NOD32 или Smart Security, в первую очередь следует воспользоваться стандартной утилитой установки и удаления, доступ к которой можно получить в папке антивируса в меню пуск или через «Панель управления» — «Установка и удаление программ». К сожалению, не всегда такой вариант заканчивается успехом. Возможны разные ситуации: например, после того, как вы удалили NOD32, при попытке установки антивируса Касперского тот пишет, что антивирус ESET все еще установлен, что говорит о том, что он был удален не полностью. Также, при попытке удаления NOD32 с компьютера стандартными средствами могут возникать разнообразные ошибки, о которых мы подробнее поговорим ниже в этой инструкции.
См. также: Как полностью удалить антивирус с компьютера
Удаление антивируса ESET NOD32 и Smart Security стандартными методами
Первый способ, который следует использовать для удаления любой антивирусной программы — это вход в панель управления Windows, выбор пункта «Программы и компоненты» (Windows 8 и Windows 7) или «Установка и удаление программ» (Windows XP). (В Windows 8 Вы также можете открыть список «Все приложения» на начальном экране, кликнуть правой кнопкой мыши по антивирусу ESET и выбрать в нижней панели действий пункт «Удалить».)

После этого выберите в списке установленных программ Ваш антивирусный продукт ESET и нажмите кнопку «Удалить/Изменить» вверху списка. Запустится мастер установки и удаления продуктов Eset — вам достаточно просто следовать его указаниям. Если же он не запустился, выдал ошибку при удалении антивируса или произошло что-то еще, что помешало довести начатое до конца — читаем далее.
Возможные ошибки при удалении антивирусов ESET и способ их решения
При удалении, а также при установке ESET NOD32 Antivirus и ESET Smart Security могут возникать самые различные ошибки, рассмотрим наиболее распространенные из них, а также способы исправления этих ошибок.
Установка не удалась: откат действия, базовый механизм фильтрации отсутствует
Данная ошибка наиболее распространена на различных пиратских версиях Windows 7 и Windows 8: в сборках, в которых некоторые службы по молчанию отключены, якобы за ненужностью. Кроме этого, данные службы могут отключаться разным вредоносным программным обеспечением. Помимо указанной ошибки, могут появляться следующие сообщения:
- Службы не запущены
- Компьютер не был перезагружен после удаления программы
- Произошла ошибка при запуске служб
При возникновении данной ошибки, зайдите в панель управления Windows 8 или Windows 7, выберите пункт «Администрирование» (Если у Вас включен просмотр по категориям, включите крупные или мелкие значки, чтобы увидеть этот пункт), затем в папке Администрирование выберите «Службы». Также запустить просмотр служб Windows можно нажав Win + R на клавиатуре и введя в окно «Выполнить» команду services.msc.

Найдите в списке служб пункт «Служба базовой фильтрации» и проверьте, запущена ли она. В случае, если служба отключена, кликните по ней правой кнопкой мыши, выберите пункт «Свойства», затем в пункте «Тип запуска» укажите «Автоматически». Сохраните изменения и перезагрузите компьютер, после чего попробуйте удалить или установить ESET снова.
Код ошибки 2350
Данная ошибка может возникнуть как при установке, так и при удалении антивируса ESET NOD32 или Smart Security. Здесь я напишу о том, что делать, если из-за ошибки с кодом 2350 не удается удалить антивирус с компьютера. Если проблема при установке — возможны и другие варианты решения.
- Запустите командную строку от имени администратора. (Зайти в «Пуск» —«Программы» — «Стандартные», нажать правой кнопкой мыши по «Командная строка» и выбрать пункт «Запуск от имени администратора». Введите по порядку две команды, нажимая после каждой Enter.
- MSIExec /unregister
- MSIExec /regserver
- После этого перезагрузите компьютер и попробуйте удалить антивирус стандартными средствами Windows снова.
В этот раз удаление должно пройти успешно. Если же нет, то продолжаем читать это руководство.
При удалении программы произошла ошибка. Возможно удаление уже было совершено
Такая ошибка возникает, когда сначала Вы пробовали удалить антивирус ESET неправильно — просто удалив соответствующую папку с компьютера, чего делать ни в коем случае нельзя. Если же все-таки это произошло, то поступаем следующим образом:
- Отключаем все процессы и службы NOD32 в компьютере — через диспетчер задач и управление службами Windows в панели управления
- Убираем все файлы антивируса из автозагрузки (Nod32krn.exe, Nod32kui.exe) и другие
- Пробуем окончательно удалить каталог ESET. Если не удаляется, используем утилиту Unlocker.
- Используем утилиту CCleaner для того, чтобы убрать из реестра Windows все значения, имеющие отношение к антивирусу.
Стоит отметить, что несмотря на это в системе могут остаться файлы данного антивируса. Как это повлияет на работу в дальнейшем, в частности на установку другого антивируса — неизвестно.
Еще один возможный вариант решения данной ошибки — заново установить ту же версию антивируса NOD32, после чего удалить ее правильно.
Ресурс с установочными файлами недоступен 1606
Если у Вас возникают следующие ошибки при удалении антивируса ESET с компьютера:
- Нужный файл находится на сетевом ресурсе, который сейчас не доступен
- Ресурс с установочными файлами для этого продукта недоступен. Проверьте существование ресурса и доступ к нему
То поступаем следующим образом:
Заходим в пуск — панель управления — система — дополнительные параметры система и открываем вкладку «Дополнительно». Здесь следует зайти в пункт Переменные среды. Найдите две переменные, указывающие путь к временным файлам: TEMP и TMP и задайте им значение %USERPROFILE%\AppData\Local\Temp, также можно указать и еще одно значение C:\WINDOWS\TEMP. После этого, удалите все содержимое этих двух папок (первая находится в C:\Users\Ваше_имя_пользователя), перезагрузите компьютер и попробуйте удалить антивирус снова.
Удаление антивируса с помощью специальной утилиты ESET Uninstaller
Ну и последний способ, чтобы полностью удалить антивирусы NOD32 или ESET Smart Security с Вашего компьютера, если ничто другое Вам не помогло — использовать специальную официальную программу от ESET для этих целей. Полное описание процедуры удаления с помощью данной утилиты, а также ссылка, по которой Вы можете скачать ее доступны на этой странице этой странице

Программу ESET Uninstaller следует запускать только в безопасном режиме, о том, как зайти в безопасный режим в Windows 7 написано по ссылке, а вот инструкция, как зайти в безопасный режим Windows 8.
В дальнейшем, для удаления антивируса просто следуйте указаниям на официальном сайте ESET. При удалении антивирусных продуктов с помощью ESET Uninstaller возможен сброс сетевых настроек системы, а также появление ошибок реестра Windows, будьте осторожны при применении и внимательно читайте руководство.
ESET NOD32 — проверенный временем антивирус, которым пользуются миллионы пользователей во всем мире. Но как удалить его со своего ПК, если вы вдруг решили сменить «защитника» или удалить программу по иным причинам? Рассказываем в данном материале.
Что такое ESET NOD32
ESET NOD32 Internet Security — это антивирусное программное обеспечение, разработанное компанией ESET, предназначенное для защиты компьютеров от вирусов, шпионского ПО, троянских программ и других видов вредоносного ПО.
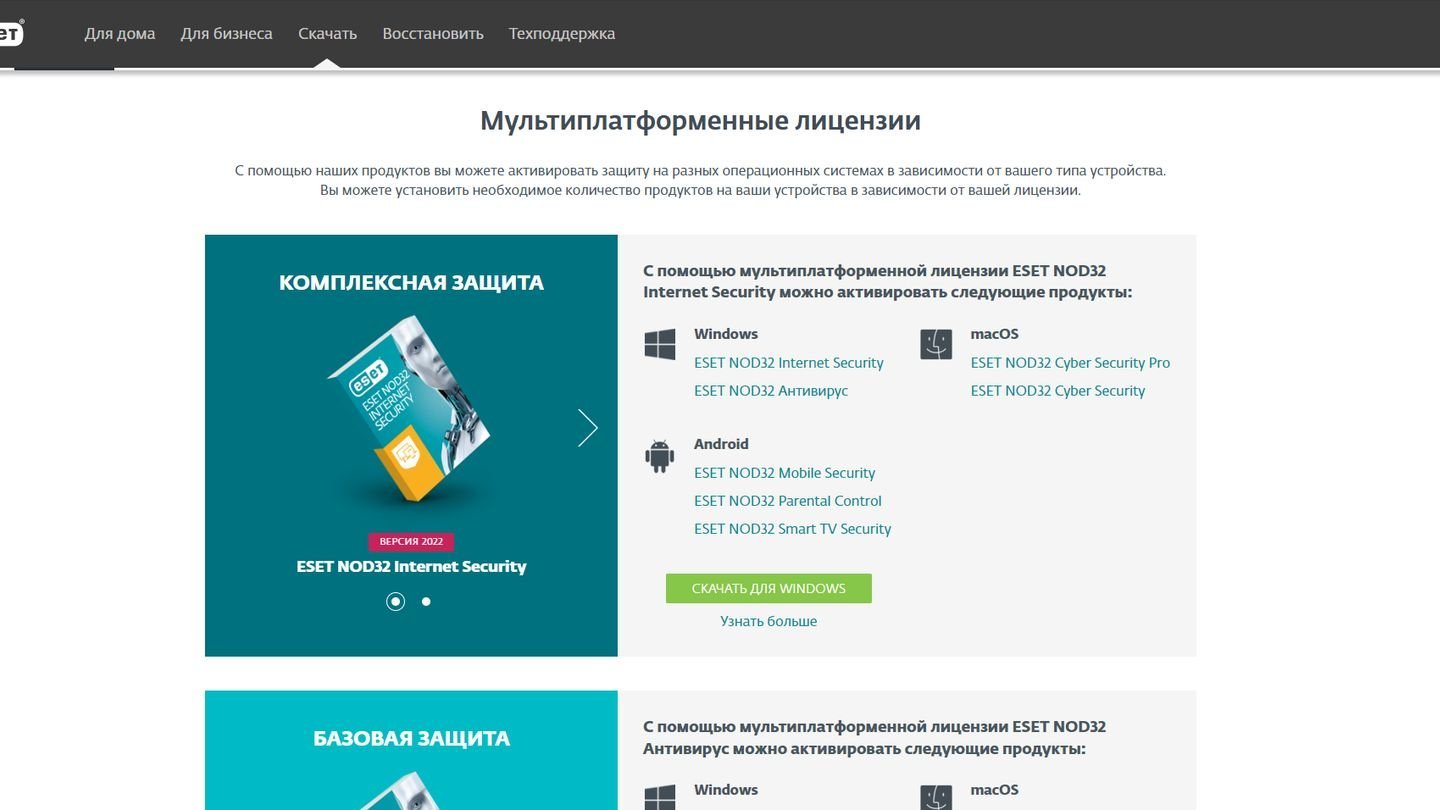
Источник: CQ / ESET
ESET NOD32 Internet Security — не просто антивирус, а целый набор программ. Они обеспечивают комплекс защиты.
- Антивирус и антишпион — защита от вирусов, червей, троянов и шпионского ПО.
- Персональный файервол — защита от несанкционированного доступа и вторжений.
- Антифишинг — защита от фишинговых атак, направленных на кражу личных данных.
- Антиспам — фильтрация нежелательных электронных писем.
- Защита онлайн-платежей — дополнительная безопасность для финансовых операций в интернете.
- Родительский контроль — фильтрация контента для защиты детей от нежелательных сайтов.
- Защита веб-камеры — предотвращение несанкционированного доступа к веб-камере.
- Сетевой мониторинг — отслеживание и управление сетью, защита от уязвимостей.
Почему может потребоваться удаление антивируса ESET NOD32
Удаление антивируса ESET NOD32 может потребоваться по различным причинам:
- Технические проблемы. Если антивирус вызывает сбои, замедляет работу системы или вызывает конфликты с другими программами, может потребоваться его удаление.
- Истечение лицензии. По окончании срока действия лицензии пользователь может не захотеть продлевать её и решает удалить программу.
- Очистка системы. Иногда пользователи могут удалять программы для освобождения места на диске или очистки системы от ненужного ПО.
- Переустановка операционной системы. При переустановке ОС все программы, включая антивирус, удаляются, и их нужно будет устанавливать заново.
- Использование встроенных средств безопасности. Некоторые пользователи могут решить использовать встроенные средства безопасности операционной системы (например, Windows Defender), считая их достаточными.
- Продажа или передача устройства. При передаче устройства другому пользователю или продаже ПК его владелец может удалить все программы, включая антивирус, чтобы подготовить его к передаче.
Одной из главных причин может быть переход на другое антивирусное оборудование. Здесь важно отметить, что после ухода ESET с российского рынка, компания не поддерживает российских пользователей, предлагая им альтернативу в лице PRO32.
Что такое PRO32

Источник: CQ / PRO32
PRO32 — это не переименованный ESET, а новый продукт. Его разработчиком выступает российская компания, которая с 2005 года была эксклюзивным дистрибьютером ESET. После ухода ESET с российского рынка, компания разработала новые антивирусы, которые базируются на технологиях K7 Computing.
Скачать PRO32 можно по ссылке.
Если вы раньше пользовались продуктами ESET, то вот какие продукты PRO32 вам подойдут:
- PRO32 Ultimate Security — ESET NOD32 Internet Security
- PRO32 Total Security — ESET NOD32 Антивирус
- PRO32 Mobile Security — ESET NOD32 Mobile Security
Как удалить ESET Internet Security с помощью Windows
Самым простым способом удаления ESET является удаление с помощью «Установки и удаления программ» Windows.
Нажмите «Пуск».
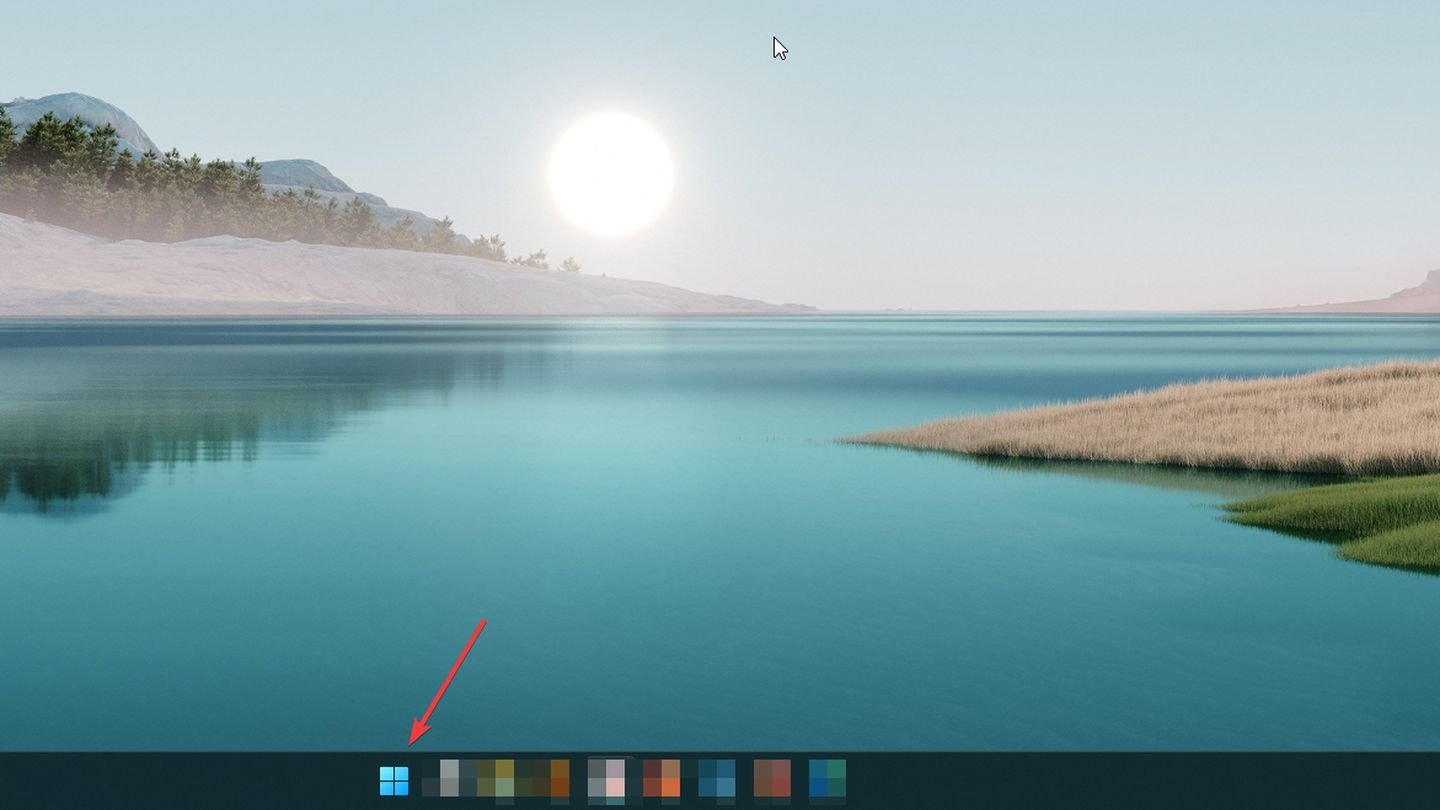
Источник: CQ / Windows 11
Перейдите в строку поиска.

Источник: CQ / Windows 11
Напишите «Установка и удаление программ» и нажмите на предложенный Windows вариант.
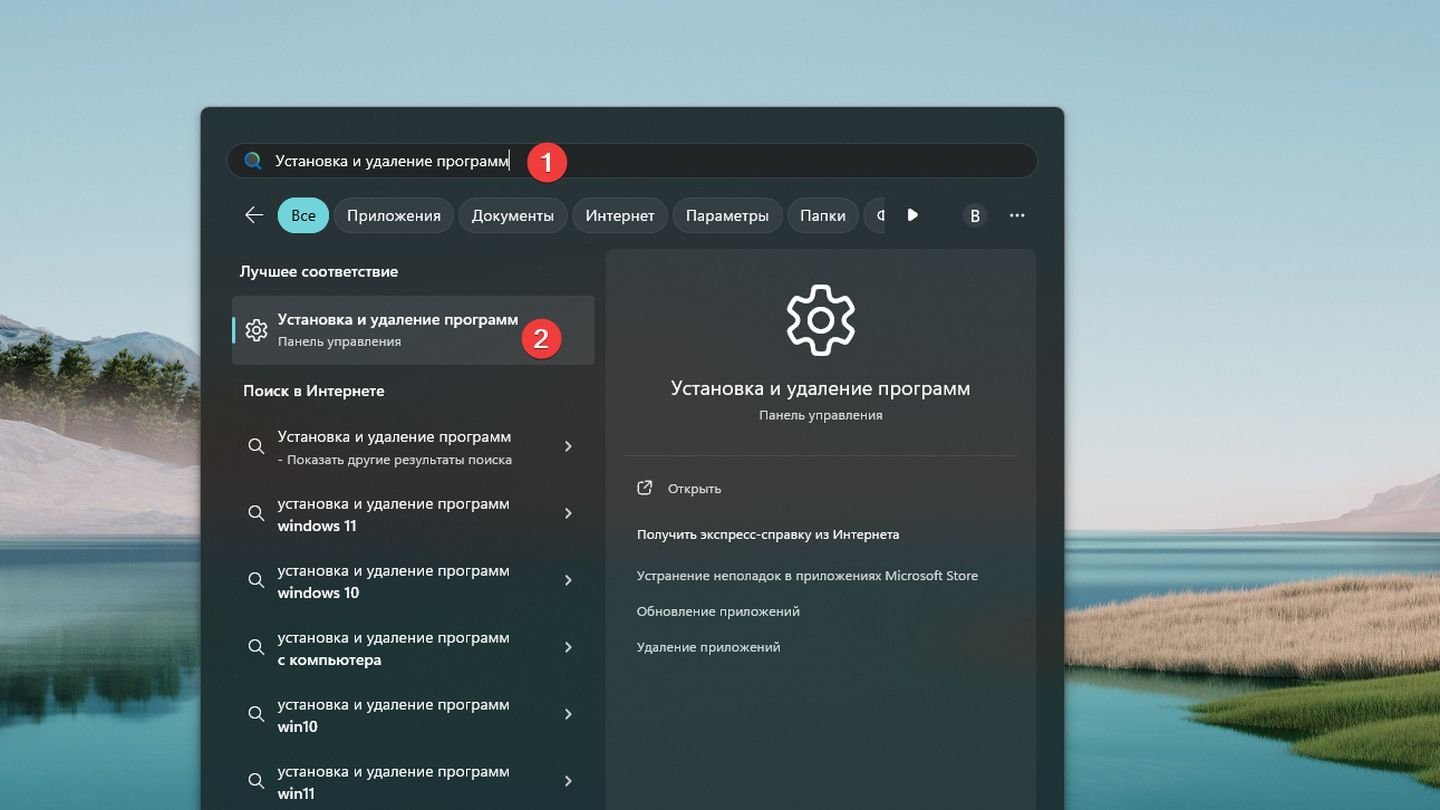
Источник: CQ / Windows 11
Найдите ESET Security (или другой продукт ESET) в списке установленных программ. Нажмите три горизонтальные точки. Выберите «Изменить».
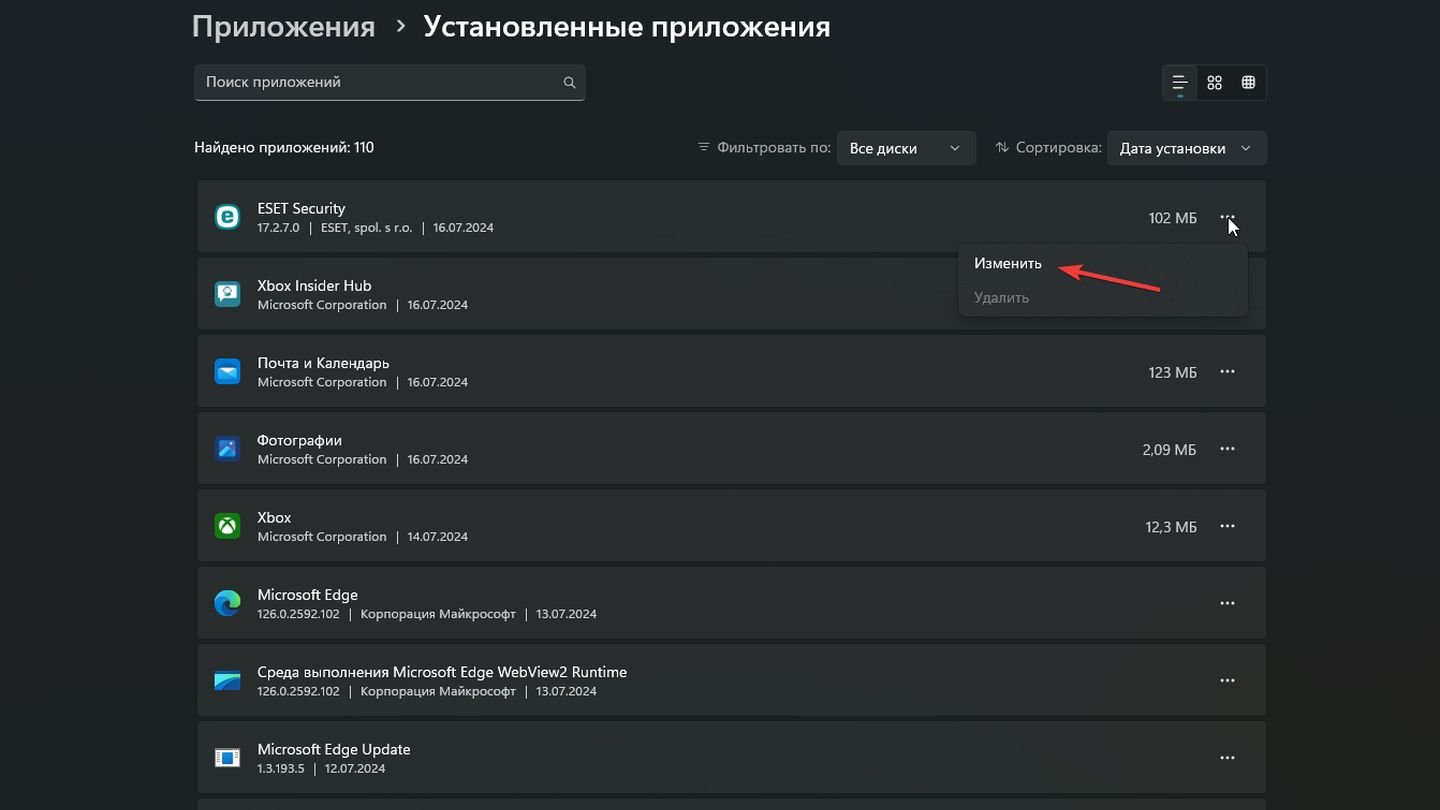
Источник: CQ / Windows 11
Откроется «Мастер установки ESET Security». Нажмите «Далее».
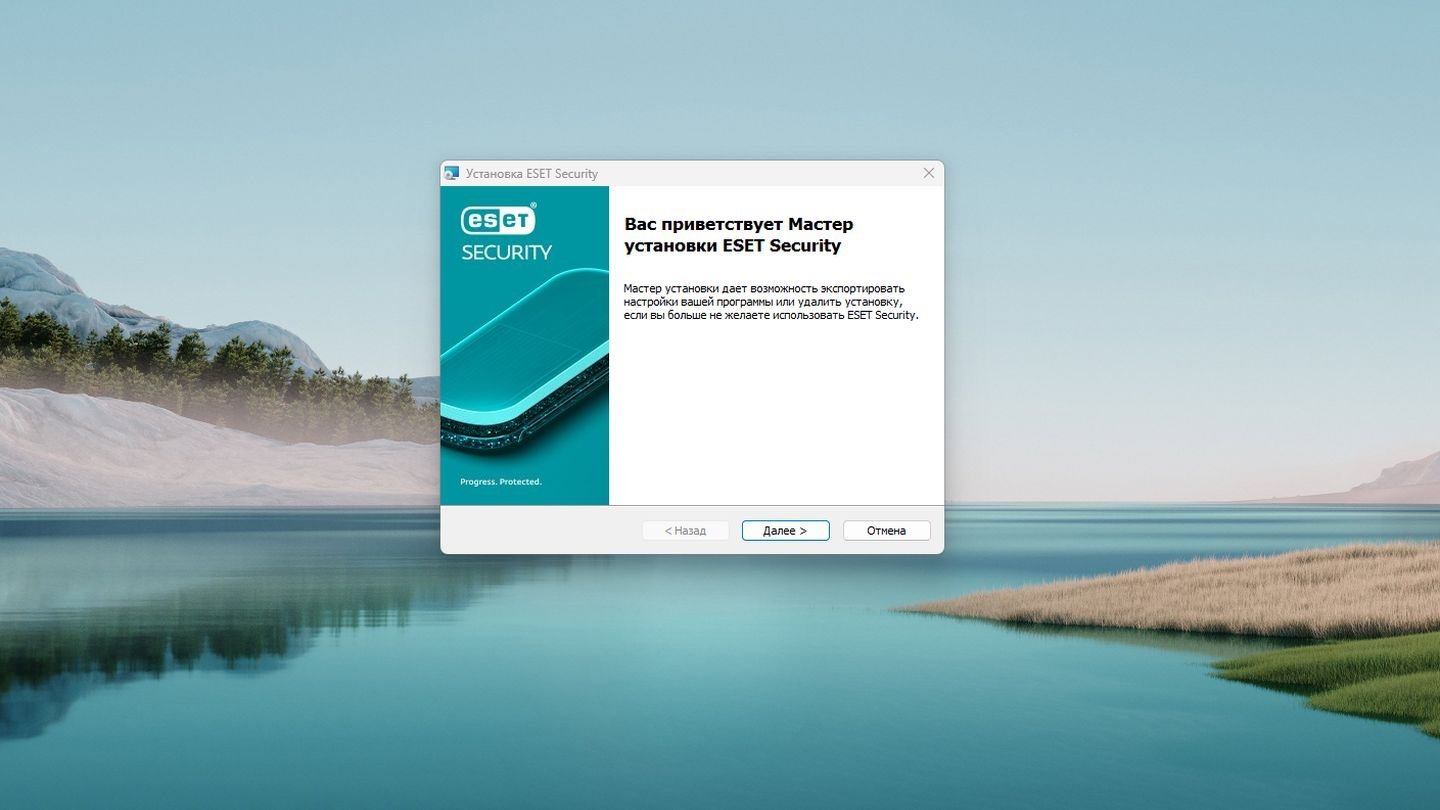
Источник: CQ / Windows 11
Нажмите «Удалить».
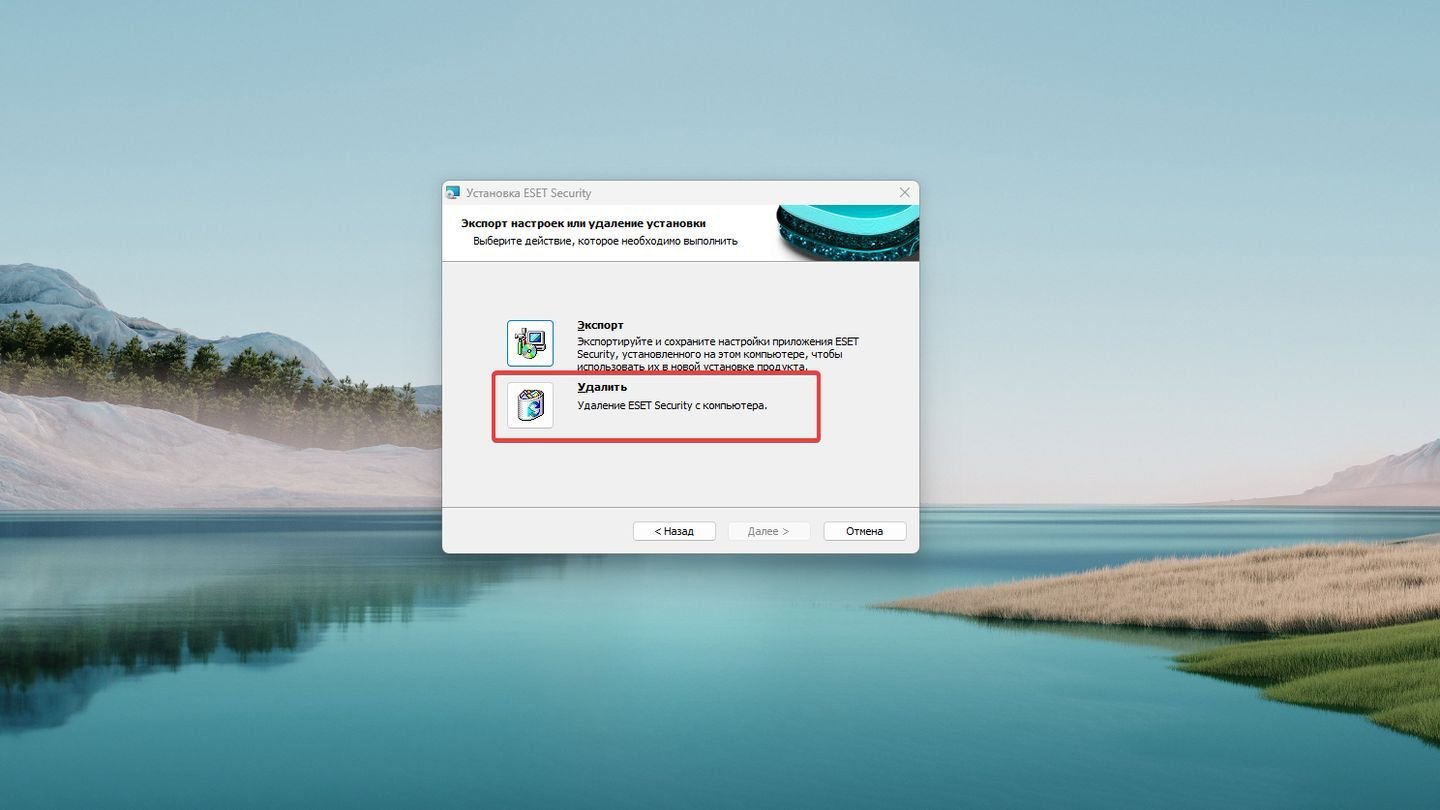
Источник: CQ / Windows 11
Снова нажмите «Удалить». Дождитесь удаления программы.
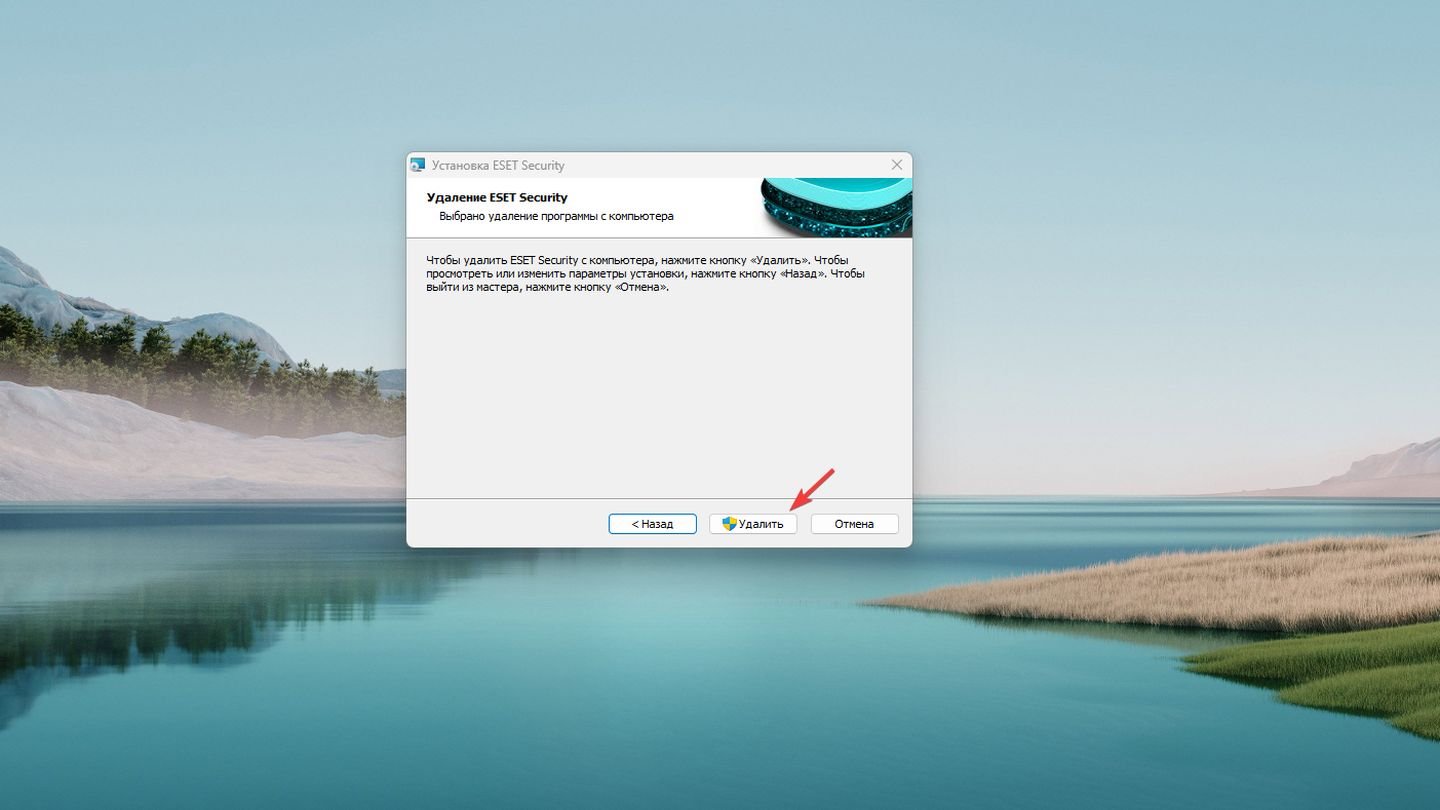
Источник: CQ / Windows 11
Как удалить программу с помощью ESET Uninstaller
В большинстве случаев удаление продуктов безопасности ESET можно осуществить с помощью стандартных средств удаления программ Windows. Но если установка программы была завершена некорректно, если удаление программы было произведено вручную, либо с помощью стороннего ПО, может потребоваться использование специальной утилиты для удаления. Она называется ESET Unistaller.
Скачайте программу по ссылке.
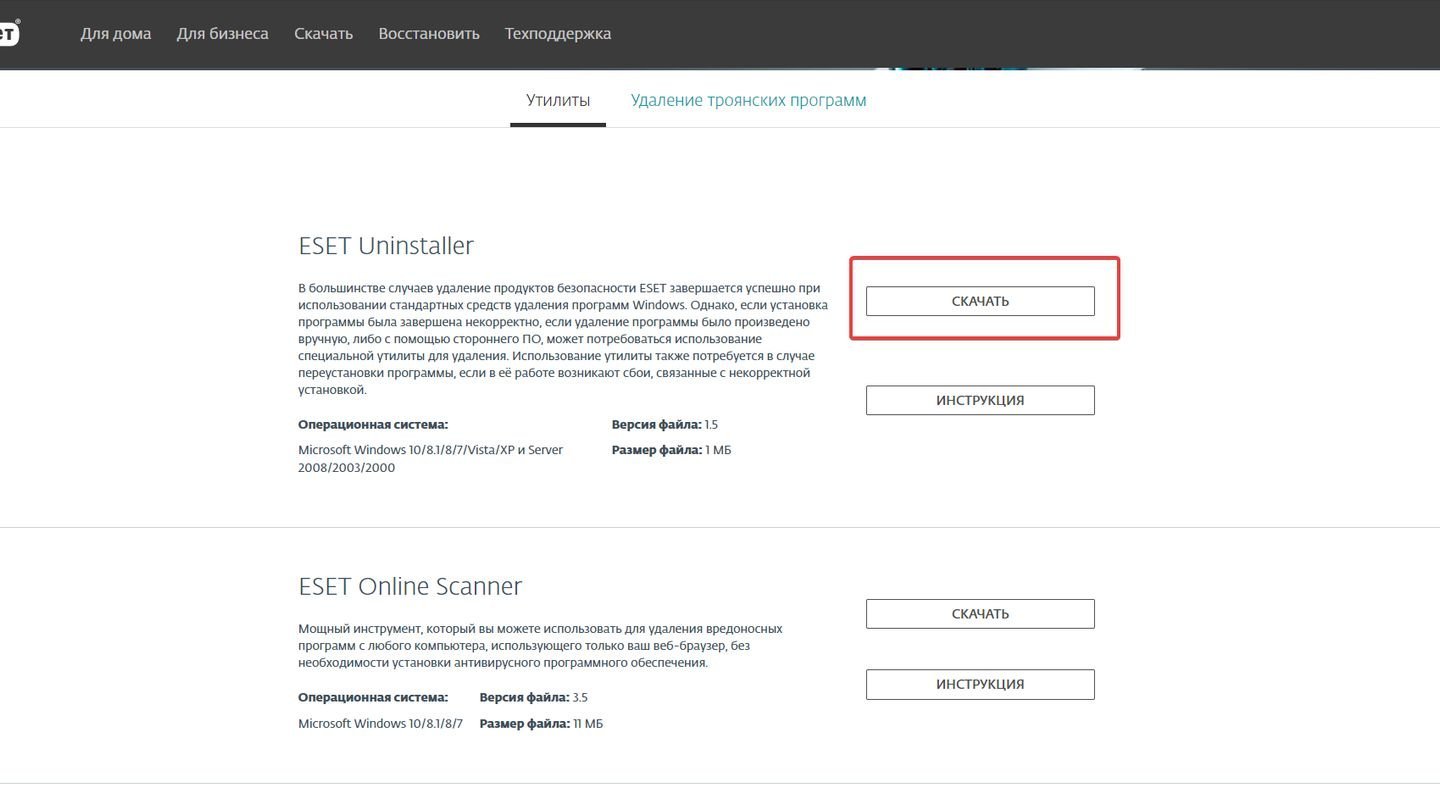
Источник: CQ / ESET
Удаление с помощью ESET Uninstaller необычное. Вам нужно войти в «Безопасный режим», а затем запустить программу. Подробнее на видео.
Если не помогают встроенные методы, то вы можете воспользоваться деинсталлятором.
Деинсталляторы — это программы или утилиты, предназначенные для полного удаления приложений и программного обеспечения с компьютера. Они могут быть встроены в операционную систему или предлагаться сторонними разработчиками. Основная задача деинсталляторов — безопасное и полное удаление всех файлов, папок, записей в реестре и других компонентов, связанных с программой, чтобы предотвратить их накопление и потенциальные конфликты в системе.
Что умеют деинсталляторы
Полное удаление программ: Удаление всех файлов и записей, связанных с программой, включая временные файлы и записи в реестре.
- Мониторинг установки. Отслеживание всех изменений, которые программа вносит в систему при установке, чтобы затем корректно удалить все компоненты.
- Очистка остаточных файлов. Поиск и удаление файлов и папок, оставшихся после стандартной деинсталляции.
- Удаление системных обновлений и драйверов. Некоторые деинсталляторы могут удалять обновления операционной системы и драйверы устройств.
- Управление автозагрузкой. Возможность управлять программами, которые запускаются автоматически при старте системы.
- Принудительное удаление. Удаление программ, которые не могут быть удалены стандартными методами из-за ошибок или повреждений.
Примеры популярных деинсталляторов
- Revo Uninstaller. Одна из самых популярных утилит для удаления программ с расширенными функциями очистки остаточных файлов и записей в реестре. Скачать.
- IObit Uninstaller. Обеспечивает полное удаление программ, включает инструменты для управления автозагрузкой и очистки системы. Скачать.
- Geek Uninstaller. Легкий и быстрый деинсталлятор, который также предлагает возможность принудительного удаления программ. Скачать.
- BCUninstaller (Bulk Crap Uninstaller). Ориентирован на массовое удаление программ и очистку системы от ненужного ПО. Скачать.
Удаляем ESET с помощью Revo Uninstaller.
Запустите Revo Uninstaller.
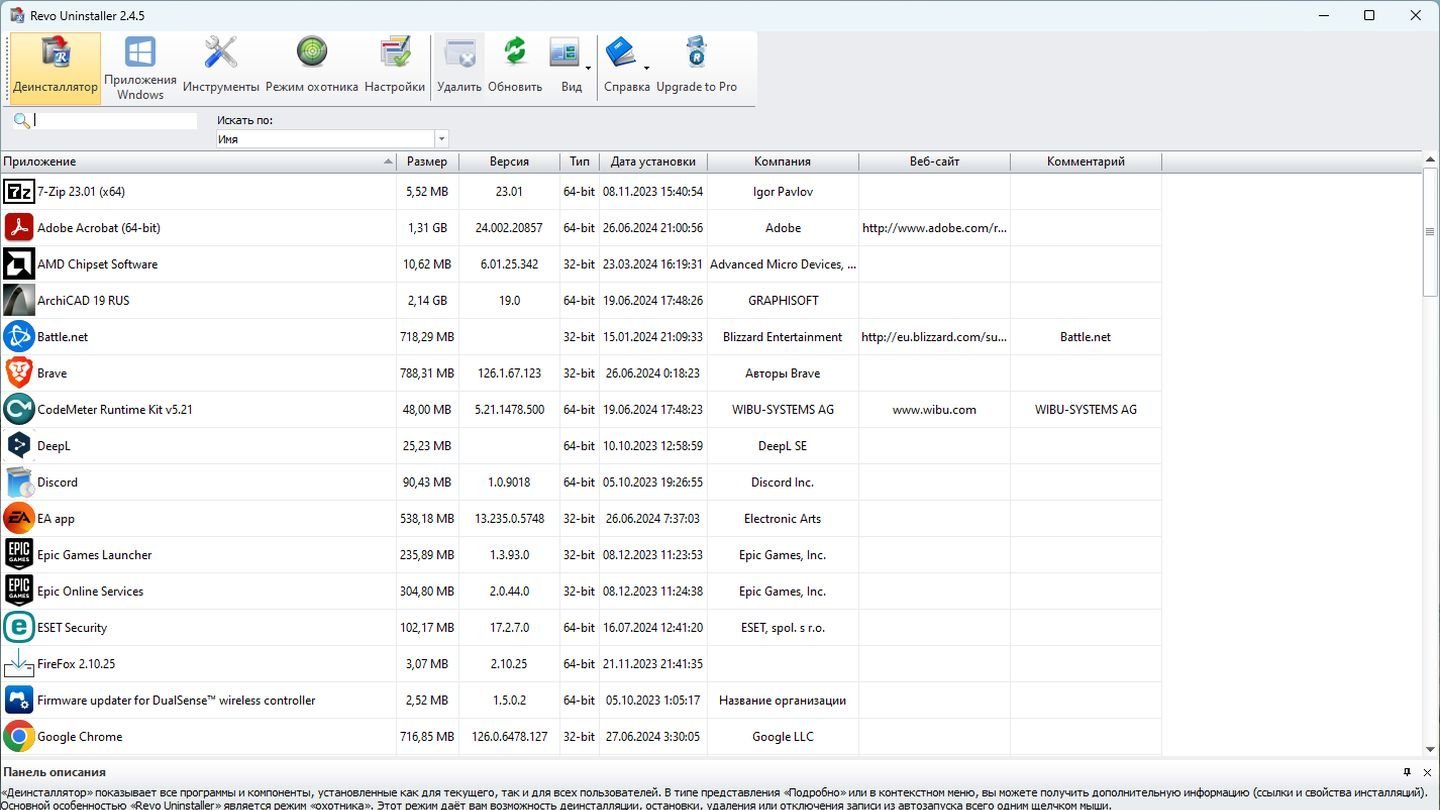
Источник: CQ / Revo Uninstaller
Найдите в списке установленных программ ESET Security. Или другой продукт ESET.
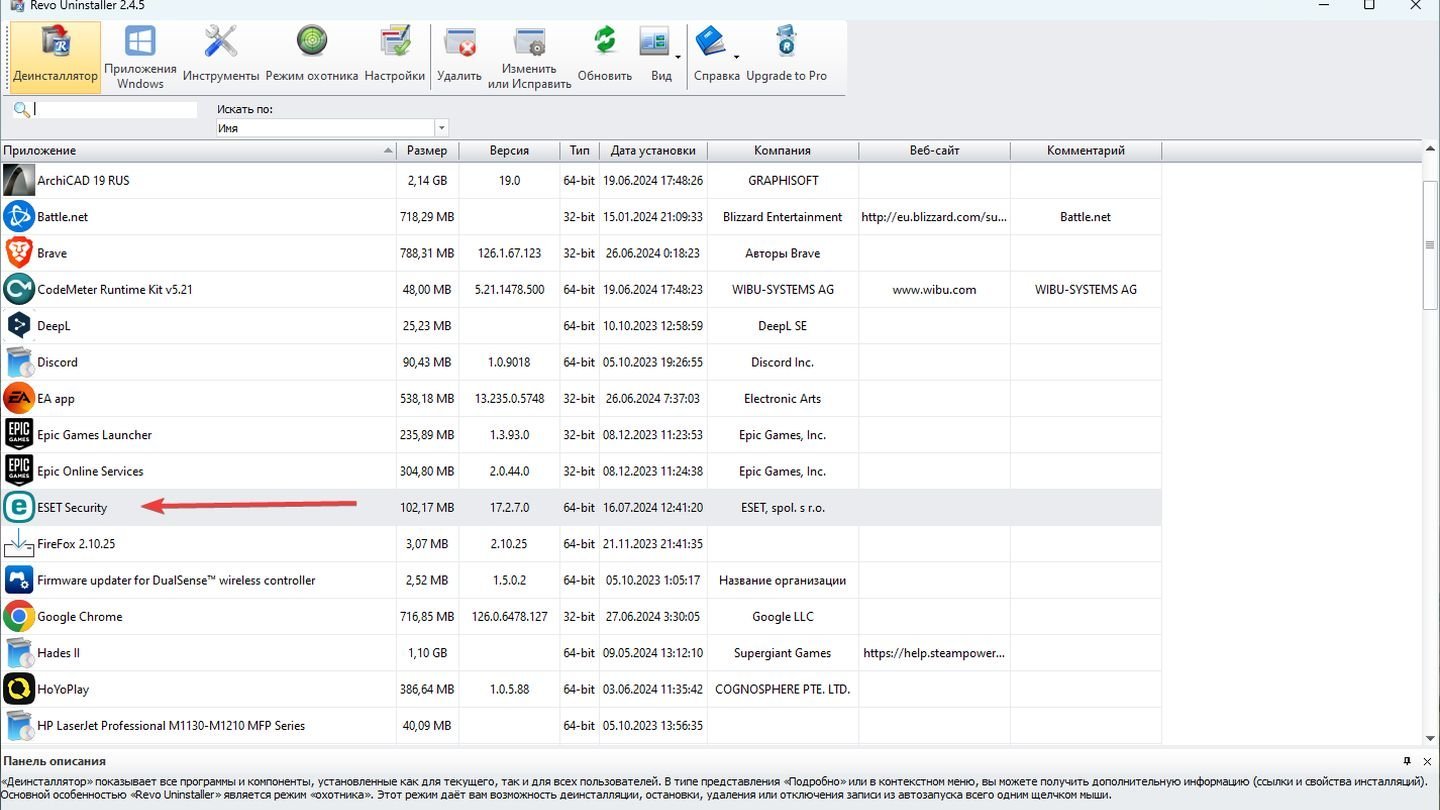
Источник: CQ / Revo Uninstaller
Нажмите кнопку «Удалить» в верхнем меню.
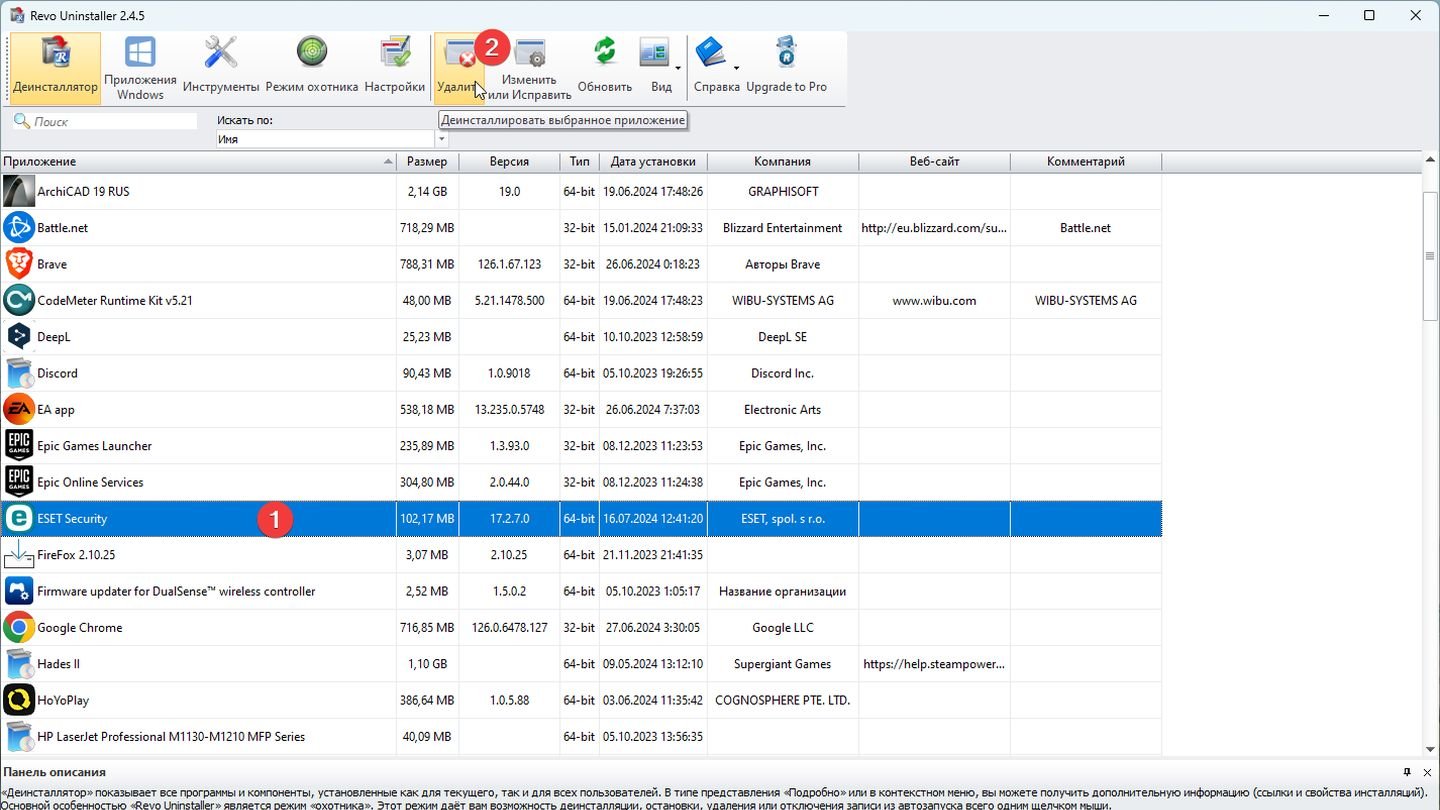
Источник: CQ / Revo Uninstaller
Нажмите «Продолжить».
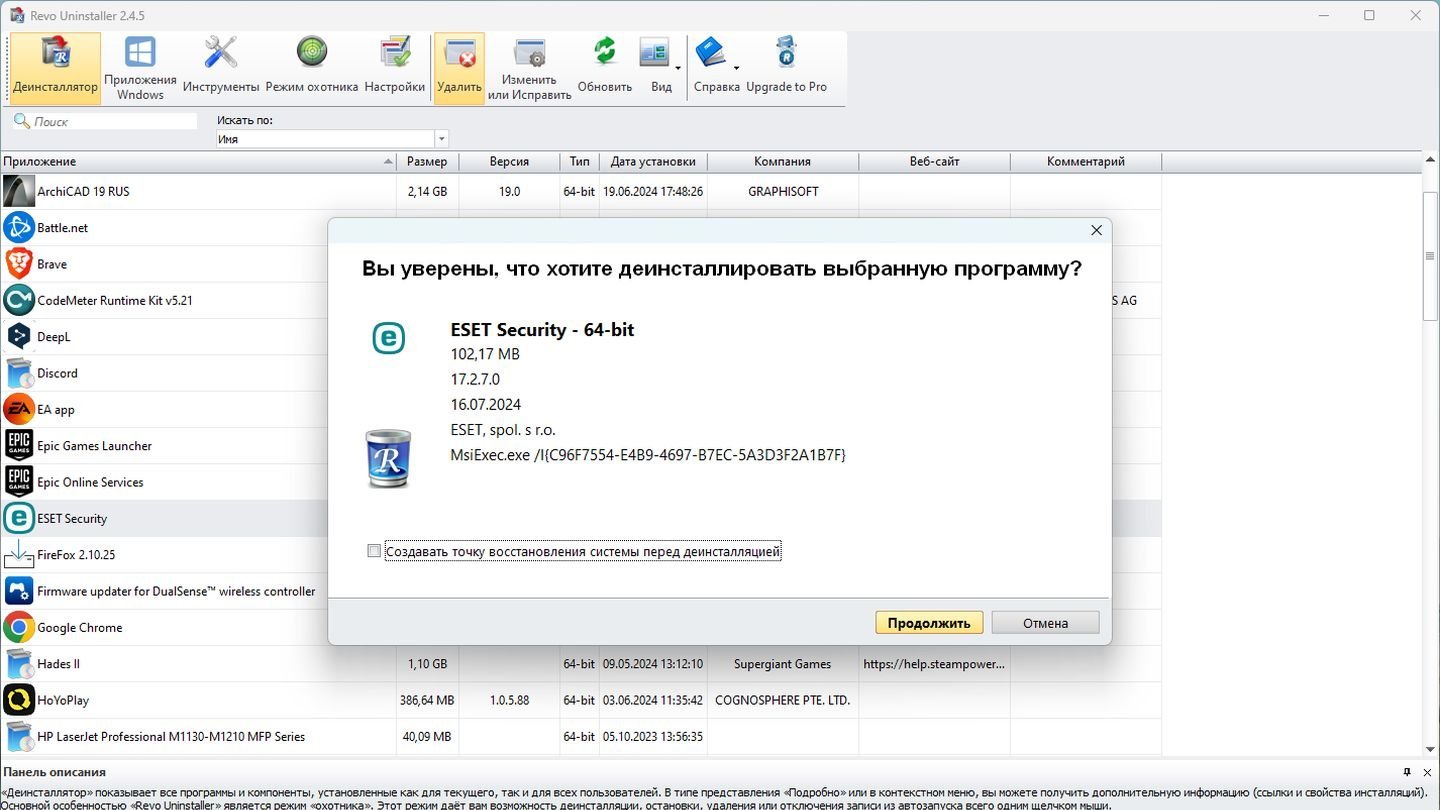
Источник: CQ / Revo Uninstaller
Программа запустит «Мастер установки ESET Security». Нажмите «Далее».
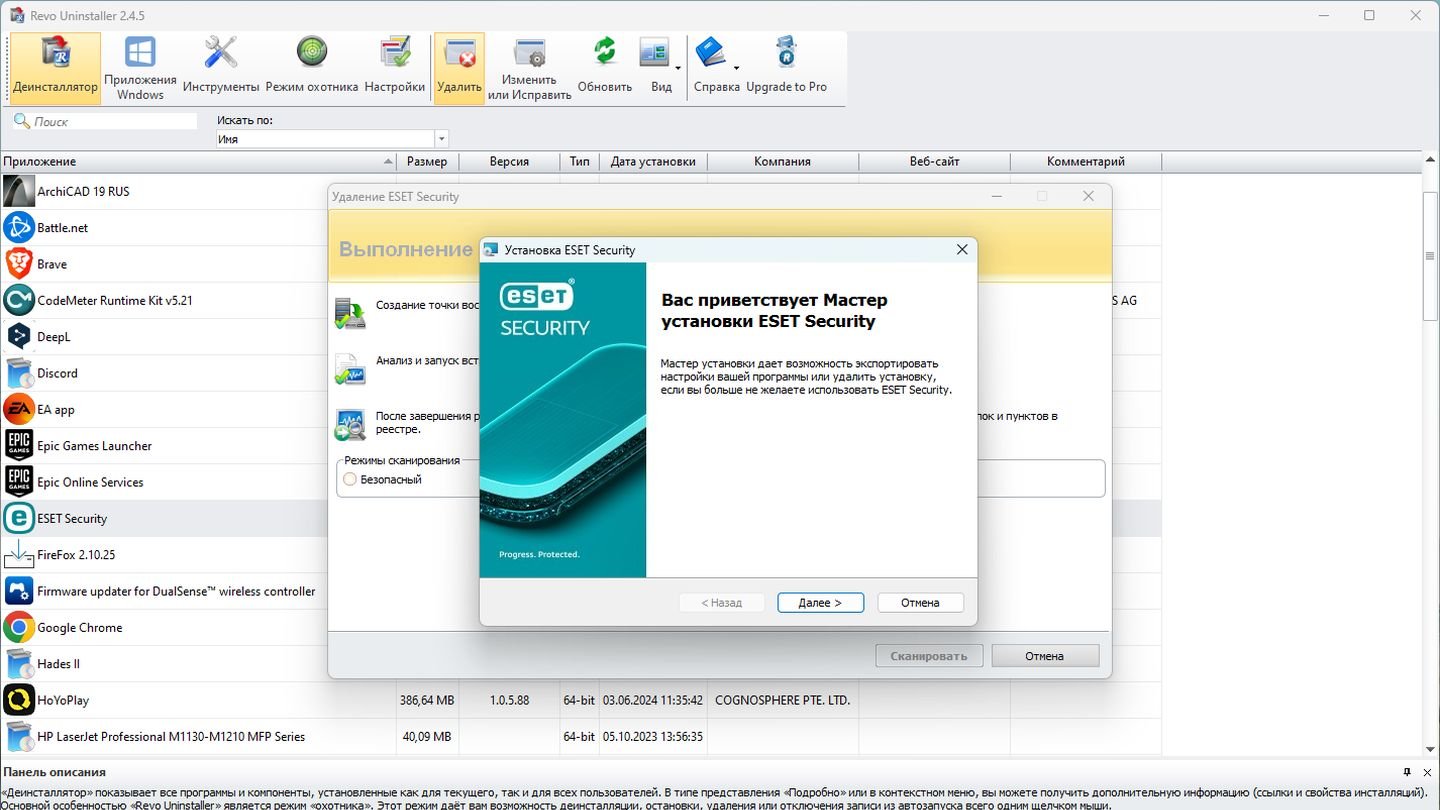
Источник: CQ / Revo Uninstaller
Нажмите «Удалить».
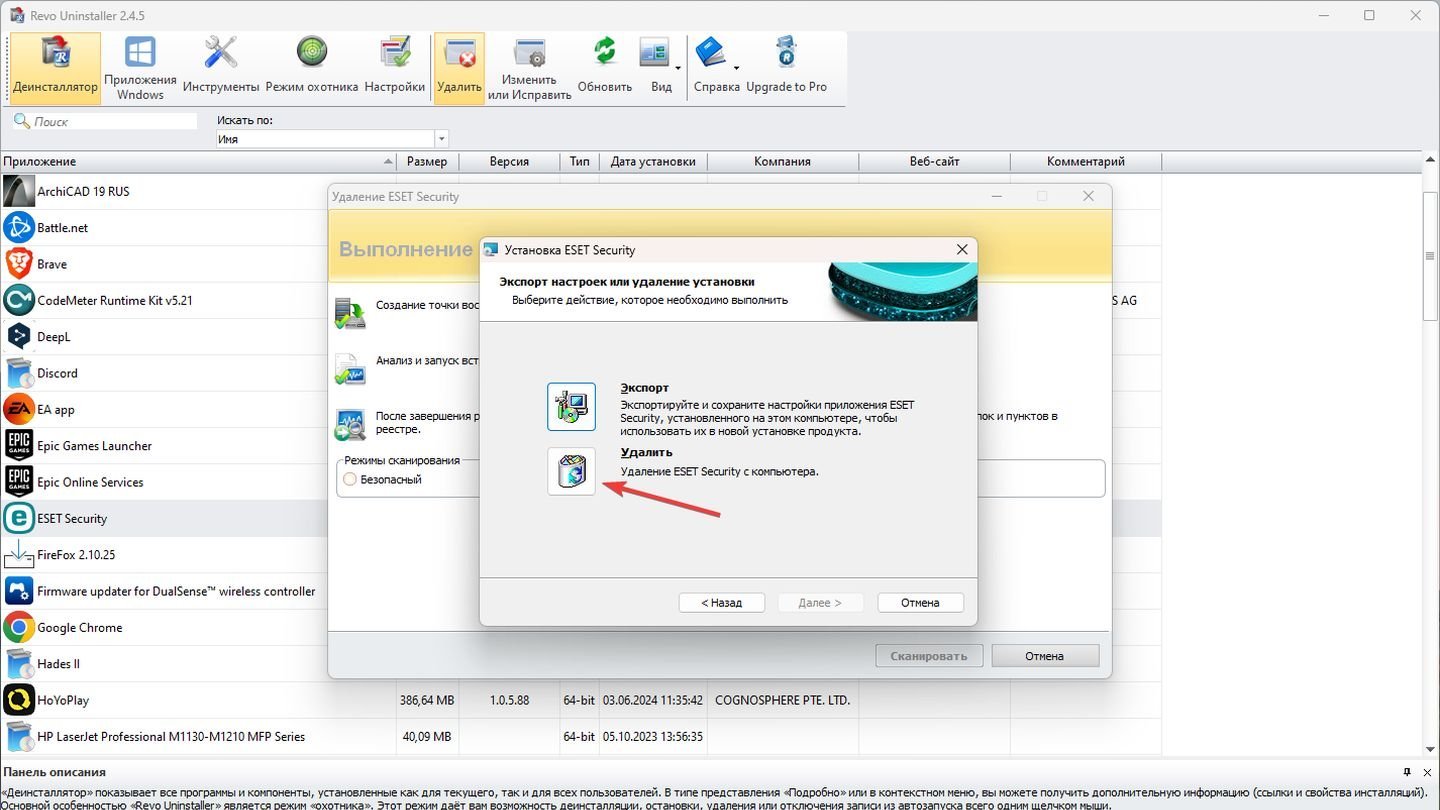
Источник: CQ / Revo Uninstaller
Удалите программу. По завершении установки запустите сканирование на предмет оставшихся в системе файлов.
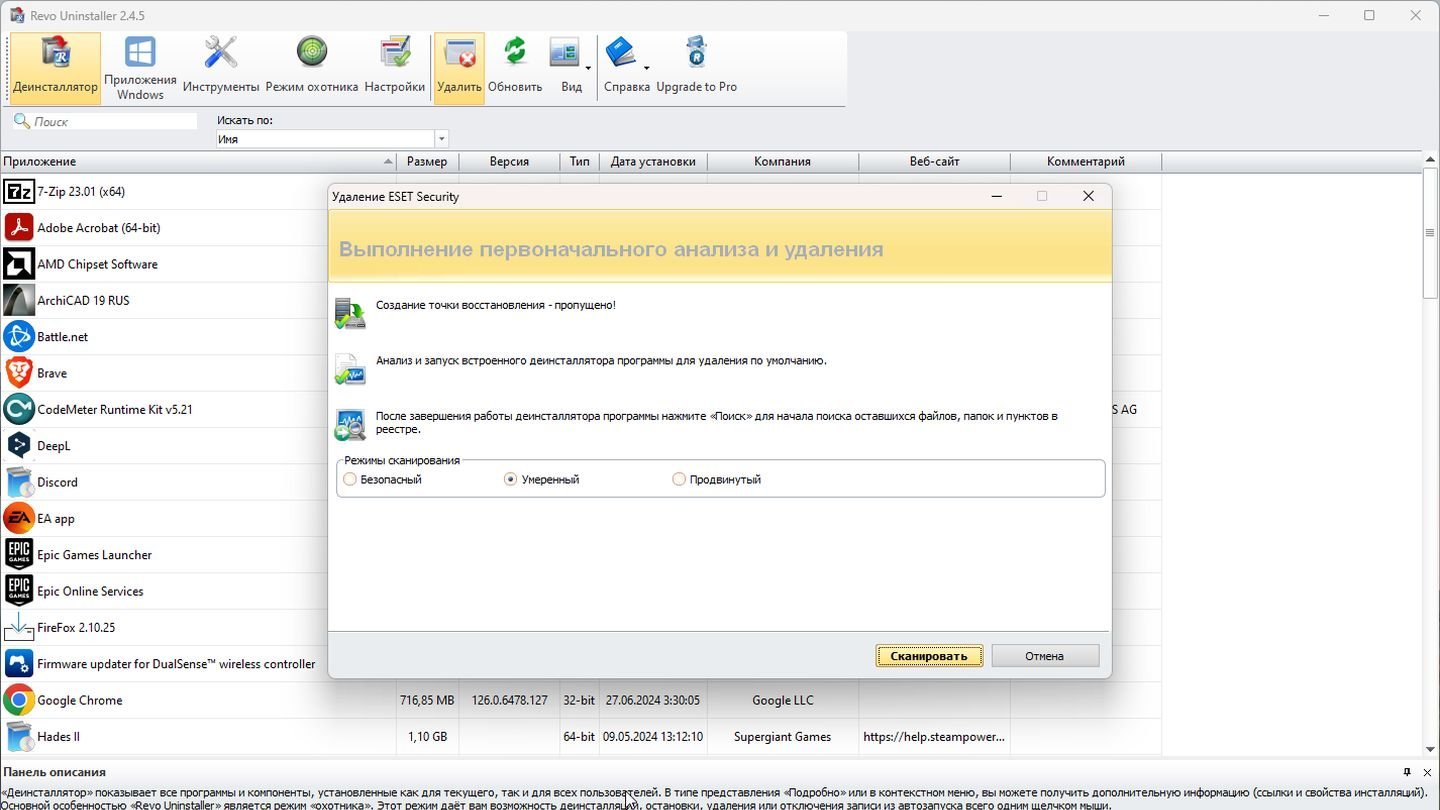
Источник: CQ / Revo Uninstaller
Заглавное фото: ESET
На Windows7 удаление этой антивирусной программы обычно не вызывает затруднения. Главное — вспомнить, что полное название этой программы ESET Nod32. Для чего — объясню ниже. Для удаления программы проще всего воспользоваться стандартной процедурой удаления через операционную систему компьютера. Для этого кликаем левой клавишей мыши по кнопке Пуск в левом нижнем углу экрана и в правом столбце открывшегося меню выбираем строчку «панель управления». Кликаем той же клавишей по ней и входим в большое меню, где выбираем позицию «Программы». Кликаем и входим в следующее меню, где в первой же позиции «программы и компоненты» выбираем подсвеченную строчку «удаление программы». Открывается меню со списком установленных программ, в котором отыскиваем аббревиатуру ESET — вот для чего ее нужно было вспомнить. Выбираем ее и нажимаем «удалить». Далее следуем указаниям программы удаления, со всем соглашаемся, все подтверждаем и жмем «далее». Программа удаляется, но здесь есть одно но: в определенный момент программа запросит пароль. Если Вы его не помните, то придется скачивать и применять дополнительную утилиту. О том, что за утилита и как это сделать, подробнее здесь. Если с паролем проблем не случилось, то по завершении удаления нажимаем «готово» и перезагружаем компьютер. Nod32 удален.










