Если Вы используете корпоративный антивирус внутри корпоративной сети, то для удаления ограничений сообщите в Дирекцию информационных технологий имя вашего компьютера и его внутренний ip адрес (10.хх.хх.хх). Ограничения на удаление будут сняты в течении нескольких часов.
Если Ваш компьютер находится за роутером или вы используете антивирус на домашнем компьютере или ноутбуке (вне корпоративной сети университета), то нужно воспользоваться утилитой удаления.
Для удаления продуктов безопасности ESET вручную воспользуйтесь утилитой DeleteEsetWin_7_8_10.exe. Компьютер будет несколько раз перезагружен.
Если процесс удаления завершается с ошибкой, воспользуйтесь инструкцией по удалению продуктов ESET, описанной ниже:
1. Загрузите и сохраните на рабочем столе утилиту ESET Uninstaller (500 KB). Ссылка для загрузки: download.eset.com/special/ESETUninstaller.exe
В случае, если Вы используете Windows 10, необходимо прежде всего проделать следующие действия:
- Нажмите сочетание клавиш Win + R для открытия диалогового окна «Выполнить», введите «ncpa.cpl» и нажмите ОК.
- Правой клавишей мышки щёлкните по сетевому адаптеру (выберите беспроводное Интернет — подключение) и нажмите «Свойства».
- Выделите «Epfw NDIS LightWeight Filter (ESET Personal Firewall)» и нажмите «Удалить»
3. Запустите процесс ESET Uninstaller с рабочего стола, нажав 2 раза левой кнопкой мыши.
4. При появлении запроса, указанного на скриншоте ниже, нажмите Y (в англоязычной раскладке клавиатуры).

5. При появлении запроса, указанного на скриншоте ниже, с выбором номера продукта нажмите 1 и затем Enter.
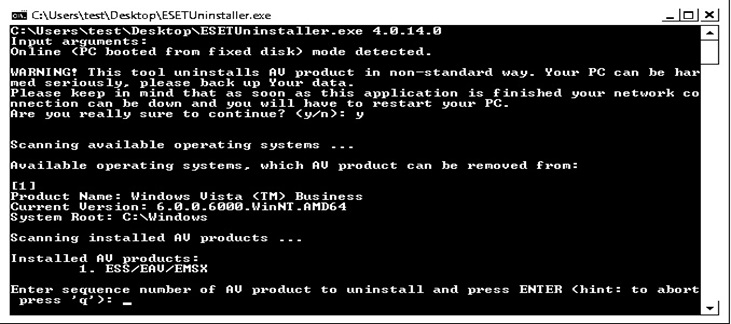
6. При появлении запроса, указанного на скриншоте ниже, нажмите Y (в англоязычной раскладке клавиатуры).
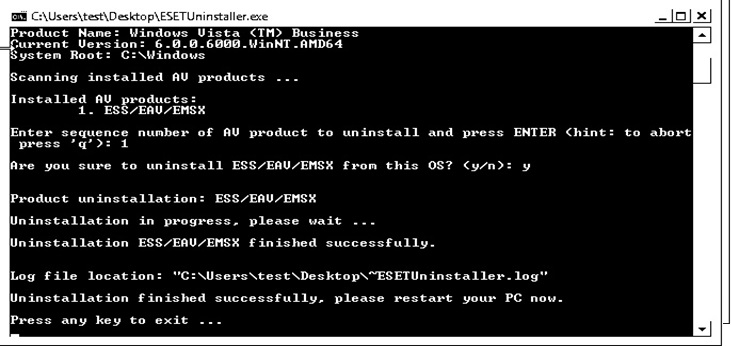
7. При появлении надписи Press any key to exit (на скриншоте выше — последняя строка) нажмите любую клавишу на клавиатуре. Перезагрузите ПК в обычном режиме.
Need Space in PC or only want to remove or uninstall Eset endpoint security On PC ( Windows 7, 8, 10, and Mac )? but how to, after it still having files in C: drive? If the application run on the pc, windows 7, 8, & 10 so you can uninstall using Control Panel or CMD Or If this applicaion run in Mac so you know that how to uninstall in MAC. With this article, you will able to delete or kick out all of those files also after uninstalling the Eset endpoint security.
Are you bored, or tired of using Eset endpoint security? Now, wanna kick-off this software from your PC ( Windows 7, 8, 10, and Mac )? There is no condition to follow up before installing, so, you can remove it without getting any confusion about it.
There are 10 methods that users can adapt if they want to uninstall Eset endpoint security :
Method #1
- Go to Start Menu, then click on the Control Panel.
- In Control Panel, under programs, go through the list of the ones that are installed on your computer
- Right-click on Eset endpoint security, and then click on uninstall a program
- Follow the prompt on the screen, and you will get to see a progress bar that will take you to remove the Eset endpoint security from the computer.


Method #2
The second method involves uninstaller.exe, through which Eset endpoint security can be uninstalled. Just follow the instructions below to execute this step:
- Go to the installation folder of Eset endpoint security.
- Find a file that is named uninstall.exe or unins000.exe
- Double click on the file, and then follow the instructions that appear on the screen.


Method #3
The third method involves System Restore. For those who don’t know, System Restore is a utility, which helps the user restore their system to its previous state. System Restore removes all those programs, which interfere with the operation and performance of the computer.



If you have created a system restore point before you installed Eset endpoint security, then you can use this software to restore the system, and remove such unwanted programs. However, before you do so, make sure that you save all the important data.Follow the steps below to know more from this method:
- Close all the files and programs, which are currently running on your PC
- Open Computer from the desktop, and then select Properties
- System Window will open
- On the left side and click on System Protection
- System Properties will open.
- Then do click on the option of System Restore, and a new window will again open.
- Now, choose the ‘different restore point’ option, and click on Next.
- You have to select a date and time from the given options; when you select a date, the drivers that you installed after the chosen date won’t work.
- Click on Finish and then Confirm the ‘Restore Point’ on the screen.
- When you click Yes to confirm, the Eset endpoint security would be uninstalled.
Method #4
If you have an antivirus, then you can use it to uninstall Eset endpoint security.There is much malware or Eset endpoint security software in the computer applications that we download nowadays. They have become very difficult to remove from the system, like Trojan and spyware.
- If you cannot remove Eset endpoint security with the above methods.
- It means that there is malware or Eset endpoint security in it, and only a good antivirus can be used for removing it.
You can either download Norton Antivirus or AVG antivirus, as these are reputable software and will surely remove the malware, Eset endpoint security on the system.

Method #5
If you want to uninstall Eset endpoint security, then you can do so using Command Displayed in the Registry. A registry is a place where all the settings of Windows, along with information, are stored. This also includes the command to uninstall a software or program.
You can try this method with Eset endpoint security as well, but it is a very risky method. If you make any mistake and delete the wrong information, then the system is most likely to crash. It would become difficult for you to bring it back from deletion.

To execute this method, To follow the steps given below:
- Hold Windows + R together, and then Run command
- When the command box opens, type Regedit in the box and then click on OK
- You have to navigate and find the registry key for the Eset endpoint security
- You will see an uninstall string on the next window; double click on it, and also copy ‘Value Data’
- Again hold Windows + R keys, and run the Command; paste the value data that you just copy and click on OK
Follow what comes on the screen and then uninstall Eset endpoint security.
Method #6
The seventh method is to uninstall the Eset endpoint security using a third-party uninstaller.
At times, those who don’t have any knowledge of computer language, won’t be able to manually uninstall the software fully.
Many files occupy the hard disk of the computer, so it is best to use third-party software to uninstall them.

Method #7
There are some codes that users can type into the command prompt, and they would be able to uninstall the Eset endpoint security. For example, if they want to remove the package, then just type.
sudo apt-get remove Eset endpoint security
If you want to uninstall Eset endpoint security and its dependencies as well, then type:
sudo apt-get remove –auto-remove Eset endpoint security
For those who don’t know, some of the dependencies of Eset endpoint security are GCC-5, libc6, libgcc1, Eset endpoint security dev, and gc++-5.

Method #8
If the user wants to remove the configuration and data files of Eset endpoint security, then they need to run the following code on the Command Prompt:
sudo apt-get purge Eset endpoint security

Method # 9
It depends on you that are you willing to kick-out the data or you want to remove the configuration data or data files, along with the dependencies, then the following code is most likely to work for you:
sudo apt-get auto-remove -purge Eset endpoint security

To uninstall Eset endpoint security on mac because anytime we need space or only want to remove from pc due to some viruses and also many problems which are needed to remove or uninstall from pc.
So I will show you some steps of uninstalling Eset endpoint security on the mac so follow my this step or method if you have still confusion so you may contact with us for uninstall of Eset endpoint security on pc or mac.
How to Uninstall Eset endpoint security on Mac?
For uninstalling Eset endpoint security on the mac so as I told you that there is a simple method to uninstall apps on mac. As there are installed some apps on your Mac and now you want to remove or uninstall from your pc successfully and want to install some other apps on my mac so follow my these steps to uninstall Eset endpoint security on mac.
Method #1
In method 1, you have to open mac on your pc as I’m showing in the image follow the images to uninstall Eset endpoint security on your mac.

In the image, there is a Eset endpoint security app on your mac dashboard and now we have to uninstall it from our mac we will uninstall this app and will remove it in of mac now double-click-on-app showing in the image.

Now you double-clicked on the app mac will ask that are you sure to uninstall Eset endpoint security click on the Delete button so go to Trash of mac to uninstall completely from mac. Showing in image trash bin click on trash bin and go inside there will be Eset endpoint security which we had to delete before so have to uninstall completely from mac.

Not right-click on trash to remove all data or app which we had uninstalled before seeing in the image. Click on Empty Trash the whole data which is in the trash will auto remove successfully.

Now we uninstalled Eset endpoint security on the mac so as you see that how to uninstall or remove any app on the mac so if you liked this so share once. This method doesn’t require any antivirus or uninstaller software from them we are to uninstall.
I described only a simple method of uninstalling Eset endpoint security on mac. This method more people are using but some people take it is too hard uninstalling in mac but in this step, anyone can understand this simple method.
How To Install?
For those who don’t know much about Eset endpoint security, they might lean more towards uninstalling it. These Eset endpoint security create an environment, where users can create a high GPU-accelerated application. If you want to install this Eset endpoint security, then make sure that your system is compatible with it.
Firstly, verify that the system you are using has a Eset endpoint security capable GPU, and then download the Eset endpoint security. Install it, and then test that the software runs smoothly on the system. If it doesn’t run smoothly, then it could be because its communication with the hardware is corrupted.



Conclusion
There are other methods of uninstalling the Eset endpoint security as well as in pc or windows, but these could be difficult for those, who don’t have much technical expertise. Execute these methods, and they will surely work. These methods don’t require the user to have much knowledge of the technical side of an operating system. They can follow simple steps and uninstall Eset endpoint security.
Uninstalling Eset Endpoint Antivirus without a password may seem like an impossible task, but there are ways to overcome this challenge.
One method involves using specialized software designed to remove stubborn programs like Eset Endpoint Antivirus. These software tools utilize advanced algorithms to uninstall the antivirus program without requiring a password.
If you need to uninstall Eset Endpoint Antivirus without a password, follow these steps:
- Open the Eset Endpoint Antivirus console.
- Go to the «Setup» tab and select «Enter advanced setup».
- Click on «Tools» and choose «Eset Uninstaller».
- Click «Next» and select «Uninstall» to remove Eset Endpoint Antivirus.
- Restart your computer to complete the uninstallation process.
By following these steps, you can uninstall Eset Endpoint Antivirus without needing a password.

Uninstall Eset Endpoint Antivirus Without Password
Uninstalling Eset Endpoint Antivirus without a password can be a challenging task, especially for technical users who require the flexibility to remove software without encountering password restrictions. In this article, we will explore different methods and techniques to uninstall Eset Endpoint Antivirus without needing a password, allowing for a seamless and hassle-free uninstallation process.
Method 1: Using Command Prompt
The command prompt is a powerful tool that can be used to execute various commands and perform system operations. By utilizing the command prompt, you can uninstall Eset Endpoint Antivirus without requiring a password. Here’s how:
Step 1: Open Command Prompt with Administrative Privileges
To open the command prompt with administrative privileges, right-click on the «Start» button and select «Command Prompt (Admin).» This will launch the command prompt with elevated permissions, which are necessary to perform system changes.
Step 2: Navigate to the Eset Endpoint Antivirus Installation Directory
In the command prompt window, navigate to the directory where Eset Endpoint Antivirus is installed. You can use the «cd» command followed by the directory path to change the directory. For example:
cd C:\Program Files\Eset\Eset Endpoint Antivirus
Step 3: Uninstall Eset Endpoint Antivirus
Once you are in the installation directory, execute the command to uninstall Eset Endpoint Antivirus:
setup --uninstall
This command will initiate the uninstallation process of Eset Endpoint Antivirus.
Method 2: Using Third-Party Uninstallers
If you prefer a more user-friendly approach, you can utilize third-party uninstaller software to remove Eset Endpoint Antivirus without a password. These uninstallers are designed to fully remove software from your system, including any leftover files and registry entries. Here are some popular third-party uninstallers:
- Revo Uninstaller
- IObit Uninstaller
- Geek Uninstaller
These third-party uninstallers offer intuitive interfaces and advanced features to help you uninstall software easily. Simply download and install the preferable uninstaller, locate Eset Endpoint Antivirus in the list of installed programs, and initiate the uninstallation process.
Benefits of Using Third-Party Uninstallers
Using third-party uninstallers provides several benefits:
- Complete Removal: Third-party uninstallers ensure that all components and residue files associated with Eset Endpoint Antivirus are thoroughly removed from your system, resulting in a cleaner uninstallation.
- Time Efficiency: Uninstalling software manually can be time-consuming and tedious. Third-party uninstallers streamline the process by automating the removal steps.
- Enhanced Performance: Removing unnecessary software can free up system resources, leading to improved overall performance and responsiveness.
- Registry Cleanup: Third-party uninstallers can also identify and clean up leftover registry entries from the uninstalled software, minimizing the clutter in your system registry.
Method 3: Contacting Eset Support
If you are unable to uninstall Eset Endpoint Antivirus using the aforementioned methods, it is recommended to reach out to Eset customer support for assistance. They have a team of experts who can guide you through the uninstallation process or provide you with an alternative solution tailored to your specific situation.
Contact Details:
For contacting Eset support, you can:
| Contact Method | Contact Information |
|---|---|
| support@eset.com | |
| Phone | +1 (855) 735-8300 (US) |
| Live Chat | https://support.eset.com/contact/ |
Precautions before Uninstallation
Before proceeding with the uninstallation of Eset Endpoint Antivirus, it is essential to take the following precautions:
- Back up important data: Before uninstalling any software, it is recommended to create a backup of your important files and documents to prevent accidental data loss.
- Disable real-time protection: If possible, disable the real-time protection of Eset Endpoint Antivirus before initiating the uninstallation process. This can prevent conflicts and ensure a smoother uninstallation.
- Disconnect from the internet: To avoid any interruption during the uninstallation, disconnect your computer from the internet temporarily.
By following these precautions, you can minimize the chances of data loss and potential conflicts during the uninstallation process.
Alternative Ways to Uninstall Eset Endpoint Antivirus Without Password
In addition to the methods mentioned earlier, there are a few alternative ways to uninstall Eset Endpoint Antivirus without a password. These methods are more advanced and should only be attempted by experienced users:
Method 1: Using Registry Editor
The Registry Editor allows you to make changes to the Windows registry, which includes information about installed software. Here’s how you can uninstall Eset Endpoint Antivirus using the Registry Editor:
Step 1: Open the Registry Editor
To open the Registry Editor, press the Windows key + R, type «regedit» in the Run dialog box, and press Enter.
Step 2: Backup the Registry
Before making any changes to the registry, it is crucial to create a backup. To do this, click on «File» in the Registry Editor menu and select «Export.» Choose a location to save the backup file and provide a name
Step 3: Locate and Delete Eset Endpoint Antivirus Registry Entries
In the Registry Editor, navigate to the following key:
HKEY_LOCAL_MACHINE\SOFTWARE\Microsoft\Windows\CurrentVersion\Uninstall
Under the «Uninstall» key, you may find multiple subkeys related to installed software. Look for a subkey that corresponds to Eset Endpoint Antivirus and delete it by right-clicking on the subkey and selecting «Delete.»
Method 2: Using Third-Party Uninstall Tools
There are specialized third-party uninstall tools available that can forcibly remove stubborn programs like Eset Endpoint Antivirus. These tools are designed to scan your system for traces of the software and remove them, even if a password is required. Here are some popular options:
- CCleaner
- Wise Program Uninstaller
- Ashampoo Uninstaller
These tools provide advanced uninstallation capabilities and can help you remove Eset Endpoint Antivirus without the need for a password. Ensure to download these tools from reputable sources to avoid potential malware or adware.
Method 3: Reinstalling Eset Endpoint Antivirus and Uninstalling
If all else fails, you can try reinstalling Eset Endpoint Antivirus, and then uninstalling it using the regular uninstallation process. This method can override any previous password protection that may be preventing the uninstallation. Here’s how:
Step 1: Download the Eset Endpoint Antivirus Installer
Visit the official Eset website and download the Eset Endpoint Antivirus installer. Ensure that you download the same version that is currently installed on your system.
Step 2: Run the Installer
Run the downloaded installer and follow the on-screen prompts to reinstall Eset Endpoint Antivirus. This process will overwrite the existing installation.
Step 3: Uninstall Eset Endpoint Antivirus
After the reinstallation is complete, navigate to the Control Panel, locate Eset Endpoint Antivirus in the list of installed programs, and initiate the uninstallation process. Since you are reinstalling the software, the password requirement should no longer be present, allowing for a successful uninstallation.
In Conclusion
Uninstalling Eset Endpoint Antivirus without a password may seem like a daunting task, but with the methods and techniques mentioned in this article, you can achieve a successful uninstallation. Whether you choose to use the command prompt, third-party uninstallers, or reach out to Eset support, following the steps and precautions outlined will ensure a smooth removal process. Remember to back up important data, disable real-time protection when possible, and explore alternative methods if necessary. By doing so, you can effectively remove Eset Endpoint Antivirus without requiring a password and maintain a well-functioning system.

Uninstall Eset Endpoint Antivirus Without Password
Uninstalling Eset Endpoint Antivirus without a password can be done through a few different methods. It’s important to note that these methods are intended for professional use and should be employed responsibly and legally.
One method to uninstall Eset Endpoint Antivirus without a password involves using a command-line interface. By opening the command prompt as an administrator and entering the appropriate command, the antivirus software can be uninstalled without requiring a password.
Another method is to use the Eset Uninstaller tool, which is available for download from the Eset website. This tool is specifically designed to uninstall Eset software in situations where a password is not available.
It is important to remember that uninstalling antivirus software without a password may leave your device vulnerable to security risks. It is recommended to consult with an IT professional or contact Eset support for assistance with the uninstallation process.
Key Takeaways: Uninstall Eset Endpoint Antivirus Without Password
- Uninstalling Eset Endpoint Antivirus without a password can be challenging but not impossible.
- There are various methods to uninstall Eset Endpoint Antivirus without a password.
- One method is to use the Eset Uninstaller tool, which can remove the antivirus software without requiring a password.
- Another method is to use the Windows Control Panel to uninstall Eset Endpoint Antivirus.
- If neither of these methods works, contacting Eset support for assistance can be a viable solution.
Frequently Asked Questions
Here are some commonly asked questions about uninstalling Eset Endpoint Antivirus without a password:
1. How can I uninstall Eset Endpoint Antivirus without a password?
To uninstall Eset Endpoint Antivirus without a password, you can follow these steps:
First, go to the control panel on your computer and open the «Programs» or «Add/Remove Programs» section. Look for Eset Endpoint Antivirus in the list of installed programs and select it. Click on the «Uninstall» or «Remove» button, and follow the on-screen instructions to complete the uninstallation process.
2. Can I uninstall Eset Endpoint Antivirus without a password if I forgot it?
If you forgot the password for Eset Endpoint Antivirus, there may still be a way to uninstall it. You can try using a specialized uninstaller tool, such as the Eset Uninstaller tool, which is designed to remove Eset products from your computer even if you don’t have the password. This tool can be downloaded from the Eset website and should be used with caution, as it will completely remove the antivirus software from your system.
Alternatively, you can contact Eset customer support for assistance. They may be able to provide you with a solution or guide you through the uninstallation process.
3. Is it safe to uninstall Eset Endpoint Antivirus without a password?
Uninstalling Eset Endpoint Antivirus without a password can be safe as long as you take necessary precautions. It is important to make sure that you are uninstalling the software from a trusted source and using a reliable uninstallation method. If you are unsure or uncomfortable with the process, it is recommended to seek assistance from Eset customer support or a qualified technician to ensure the proper removal of the software.
Keep in mind that uninstalling the antivirus software will leave your computer vulnerable to malware and other security threats. It is important to have another antivirus software installed or take appropriate security measures to protect your system.
4. What should I do if I encounter any issues while uninstalling Eset Endpoint Antivirus?
If you encounter any issues while uninstalling Eset Endpoint Antivirus without a password, there are a few steps you can take:
First, try restarting your computer and then attempting the uninstallation process again. Sometimes, a simple restart can resolve any temporary issues that may be preventing the uninstallation.
If the issue persists, you can try using the Eset Uninstaller tool, as mentioned earlier, or contact Eset customer support for further assistance. They will be able to provide you with guidance and troubleshoot any specific issues you may be facing.
5. Can I reinstall Eset Endpoint Antivirus after uninstalling it without a password?
Yes, you can reinstall Eset Endpoint Antivirus after uninstalling it without a password. If you decide to reinstall the software, you will need to download the installer from the Eset website. During the installation process, you might be prompted to enter a new password or create a new account for the software.
It’s important to note that reinstalling the antivirus software will reset any previous settings and configurations. Make sure to review and adjust the settings according to your preferences after the reinstallation.
In conclusion, uninstalling Eset Endpoint Antivirus without a password can be a challenging task. However, there are a few methods that you can try if you find yourself in this situation.
One option is to use the EsetUninstaller tool provided by Eset. This tool allows you to completely remove the antivirus software from your system, even if you don’t have the password. Another option is to contact Eset support for assistance. They may be able to provide you with a solution or guide you through the uninstallation process.
Как удалить ESET Endpoint Antivirus on Windows 10 если он не удаляется через штатное средство, т.е. через "Панель управления" - Просмотр: Мелкие значки - Программы и компоненты — выделяем "ESET Endpoint Antivirus" и нажимаем "Изменить" — указываем если помним пароль на параметры ESET Endpoint Antivirus которые защищены паролем (я ставил обязательно).
Предыстория, до июня 2023 года я использовал антивирусное решение на базе ESET Protect в организации, т.е. доменным пользователям ESET Агент устанавливал через GPO, а вот для корпоративных ноутбуков, выдаваемых сотрудникам, которые временами работают на удаленке антивирус устанавливался, как
Поднимаем ESET Mirror Tool в Ubuntu 18.04Как установить ESET Endpoint Antivirus 9 на Windows 10 Pro
Все это работало целый год, но время прошло, сейчас мы на антивирусном решении DrWeb:
Dr.Web Enterprise Security Suite on Ubuntu 22.04Как сменить подключение агента Drweb на другой сервер
Но вот в чем беда, не все сотрудники кто на удаленке приезжали с того момента в офис дабы им обновить антивирусное программное обеспечение, если части сотрудниками удаление ESET Endpoint Antivirus 9 я выполнял, подключившись через Aspia Console, то у некоторых удаление не отрабатывало, как надо, поэтому только физическое нахождение ноутбука.
Ниже мой процесс удаление установленного ESET Endpoint Antivirus 9 на Windows 10 Pro
Если ставил не я, а любой коллега из IT-отдела даже у него под рукой была разработанная инструкция что и как нужно сделать, а он про нее забил и поставил свой пароль, то ниже порядок действий:
Шаг №1: Через Aspia Console подключаемся к удаленному компьютеру в режиме "Передача файлов" дабы передать файл, либо же подключившись через Aspia Console в режиме "Управление рабочим столом", открываем браузер Google Chrome и скопировав URL выше в строку адреса скачиваем утилиту деинсталляции установленного антивируса установленного на системе. Итак, скачали, располагаем esetuninstaller.exe его по пути C:\Soft
Шаг №2: Запускаем консоль командной строки с правами Администратора:
Win + X - Командная строка (Администратор) — указываем данные на повышение прав, т.е. локального администратора:
Имя пользователя:Пароль:
и нажимаю "Да"
в строке C:\Windows\system32> набираю msconfig.exe

перехожу на вкладку "Загрузка" и отмечаю галочкой "Безопасный режим"
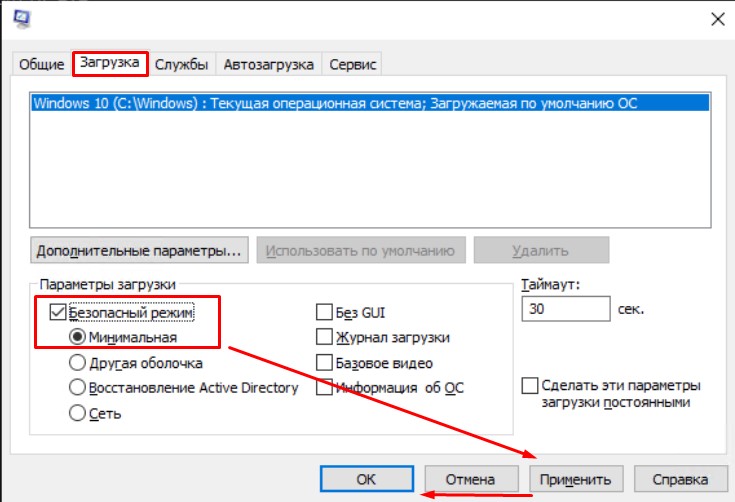
Затем нажимаю "Применить", "ОК"
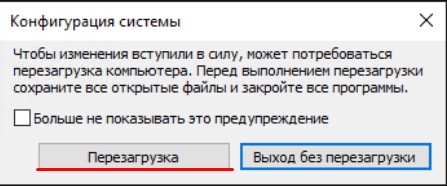
Нажимаю на "Перезагрузка" и после перезагрузки системы попадаю в систему, загруженную в безопасном режиме
Шаг №3: Открываю проводник и перехожу в каталог C:\Soft и через правый клик мышью на esetuninstaller.exe выбираю "Запуск от имени администратора", у меня окно "Фильтр SmartScreen сейчас не доступен" в нем нажимаю "Запустить"
If this is your first time using this tool, please take to check the uninstaller article on our site: https://support.eset.com/kb2289 Warning: This tool will uninstall products in a different way than originally intended. If you have not attempted to uninstall using normal methods, please attempt to uninstall that way before continuing. Keep in mind that if you are running this uninstaller while your network id enabled, you will need to restart your computer as the network connection will be severed during uninstallation. Are you sure you wish to continue? (y/n): нажимаю клавишу "y" и нажимаю ENTER Scanning available operating systems… Available operating systems, which ESET products can be removed from: Product Name: Windows 10 Pro Current Version: 6.3.0.18362.WinNT.AMD64 System Root: C:\Windows Building cache: 64bit COM: AppID -> DllName … Building cache: 64bit COM: Category -> ReferenceCounter … Building cache: 32bit COM: AppID -> DllName … Building cache: 32bit COM: Category -> ReferenceCounter … Scanning for installed ESET products … Installed ESET products: 1. ESET Endpoint Antivirus Enter selection of the ESET product you wish to uninstall, and then press enter (hint: to abort press 'q'): нажимаю клавишу "1" и нажимаю ENTER Are you sure you want to uninstall ESET Endpoint Antivirus from this OS? (y/n): нажимаю клавишу "y" и нажимаю ENTER Product uninstallation: ESET Endpoint Antivirus Uninstallation is in progress, please wait … Removing all ESET drivers from Driver Store Uninstallation of ESET Endpoint Antivirus has finished successfully. Log file location: C:\Soft\~ESETUninstaller.log The uninstallation process has finished, please restart your computer. Press any key to exit … и нажимаю ENTER
тем самым я успешно удалил установленный Антивирус
теперь снова запускаю консоль командной строки и msconfig где во вкладке "Загрузка" снимаю галочку с "Безопасный режим" и нажимаю "Применить", "ОК" тем самым отправляю систему в перезагрузку и система перезагрузившись готова к установки антивируса DrWEB который я скачиваю с https://drweb.XXX.ru:9081/Install - Windows, публичный ключ (drwcsd-certificate.pem) и инсталлятор (drweb-13.0.3-202305110-esuite-agent-full-windows.exe), но вот когда буду устанавливать в Web-консоли DrWEB я должен для добавляемого компьютера сделать одобрение указав в какую группу его доставить. Это сделано на случай если кто-либо не относящийся к работе захочет подключаться к моему центру антивирусного решения.
На этом заметка для самого себя успешно составлена, с уважением автор блога Олло Александр aka ekzorchik.

This article will serve as an informative guide and give you a clear understanding of how to perform silent or interactive uninstalls of ESET Endpoint Antivirus using the Powershell App Deployment Toolkit. The PowerShell App Deployment Toolkit can be used to replace your WiseScript, VBScript and Batch wrapper scripts with one versatile, re-usable and extensible tool. This tool is an absolute must for Microsoft Endpoint Manager Configuration Manager (MEMCM) / (SCCM) Administrators or anyone who is responsible for packaging and deploying software.
How to Uninstall ESET Endpoint Antivirus Using the PowerShell App Deployment Toolkit
- Download the Powershell App Deployment Toolkit 3.8.4:
- https://github.com/PSAppDeployToolkit/PSAppDeployToolkit/releases/download/3.8.4/PSAppDeployToolkit_v3.8.4.zip
- Download the zip file to a folder created at (C:\Downloads)
- Open Windows PowerShell by Right-Clicking on Windows PowerShell and selecting Run as Administrator
- Enter the following command to remove the Zone.Identifier:
Unblock-File -Path C:\Downloads\PSAppDeployToolkit_v3.8.4.zip
- Enter the following command to extract the contents of the zip file:
Expand-Archive -Path C:\Downloads\PSAppDeployToolkit_v3.8.4.zip -DestinationPath C:\Downloads\PADT
- Enter the following commands to copy the AppDeployToolkit folder to “C:\Downloads\Uninstall-ESET_EEA“:
Copy-Item -Path "C:\Downloads\PADT\Toolkit\AppDeployToolkit" -Destination "C:\Downloads\Uninstall-ESET_EEA\AppDeployToolkit" -Recurse
You should now see the AppDeploymentToolkit folder with files at “C:\Downloads\Uninstall-ESET_EEA”
- Copy the PowerShell script below to “C:\Downloads\Uninstall-ESET_EEA“ & name it Uninstall-ESET_EEA.ps1
<#
.SYNOPSIS
This script performs the uninstallation of ESET Endpoint Antivirus.
# LICENSE #
PowerShell App Deployment Toolkit - Provides a set of functions to perform common application deployment tasks on Windows.
Copyright (C) 2017 - Sean Lillis, Dan Cunningham, Muhammad Mashwani, Aman Motazedian.
This program is free software: you can redistribute it and/or modify it under the terms of the GNU Lesser General Public License as published by the Free Software Foundation, either version 3 of the License, or any later version. This program is distributed in the hope that it will be useful, but WITHOUT ANY WARRANTY; without even the implied warranty of MERCHANTABILITY or FITNESS FOR A PARTICULAR PURPOSE. See the GNU General Public License for more details.
You should have received a copy of the GNU Lesser General Public License along with this program. If not, see <http://www.gnu.org/licenses/>.
.DESCRIPTION
The script is provided as a template to perform an install or uninstall of an application(s).
The script either performs an "Install" deployment type or an "Uninstall" deployment type.
The install deployment type is broken down into 3 main sections/phases: Pre-Install, Install, and Post-Install.
The script dot-sources the AppDeployToolkitMain.ps1 script which contains the logic and functions required to install or uninstall an application.
.PARAMETER DeploymentType
The type of deployment to perform. Default is: Install.
.PARAMETER DeployMode
Specifies whether the installation should be run in Interactive, Silent, or NonInteractive mode. Default is: Interactive. Options: Interactive = Shows dialogs, Silent = No dialogs, NonInteractive = Very silent, i.e. no blocking apps. NonInteractive mode is automatically set if it is detected that the process is not user interactive.
.PARAMETER AllowRebootPassThru
Allows the 3010 return code (requires restart) to be passed back to the parent process (e.g. SCCM) if detected from an installation. If 3010 is passed back to SCCM, a reboot prompt will be triggered.
.PARAMETER TerminalServerMode
Changes to "user install mode" and back to "user execute mode" for installing/uninstalling applications for Remote Destkop Session Hosts/Citrix servers.
.PARAMETER DisableLogging
Disables logging to file for the script. Default is: $false.
.EXAMPLE
PowerShell.exe .\Uninstall-ESET_EEA.ps1 -DeploymentType "Uninstall" -DeployMode "NonInteractive"
.EXAMPLE
PowerShell.exe .\Uninstall-ESET_EEA.ps1 -DeploymentType "Uninstall" -DeployMode "Silent"
.EXAMPLE
PowerShell.exe .\Uninstall-ESET_EEA.ps1 -DeploymentType "Uninstall" -DeployMode "Interactive"
.NOTES
Toolkit Exit Code Ranges:
60000 - 68999: Reserved for built-in exit codes in Deploy-Application.ps1, Deploy-Application.exe, and AppDeployToolkitMain.ps1
69000 - 69999: Recommended for user customized exit codes in Deploy-Application.ps1
70000 - 79999: Recommended for user customized exit codes in AppDeployToolkitExtensions.ps1
.LINK
http://psappdeploytoolkit.com
#>
[CmdletBinding()]
Param (
[Parameter(Mandatory=$false)]
[ValidateSet('Install','Uninstall','Repair')]
[string]$DeploymentType = 'Install',
[Parameter(Mandatory=$false)]
[ValidateSet('Interactive','Silent','NonInteractive')]
[string]$DeployMode = 'Interactive',
[Parameter(Mandatory=$false)]
[switch]$AllowRebootPassThru = $false,
[Parameter(Mandatory=$false)]
[switch]$TerminalServerMode = $false,
[Parameter(Mandatory=$false)]
[switch]$DisableLogging = $false
)
Try {
## Set the script execution policy for this process
Try { Set-ExecutionPolicy -ExecutionPolicy 'ByPass' -Scope 'Process' -Force -ErrorAction 'Stop' } Catch {}
##*===============================================
##* VARIABLE DECLARATION
##*===============================================
## Variables: Application
[string]$appVendor = ''
[string]$appName = 'ESET Endpoint Antivirus Uninstall'
[string]$appVersion = ''
[string]$appArch = ''
[string]$appLang = ''
[string]$appRevision = ''
[string]$appScriptVersion = '1.0.0'
[string]$appScriptDate = 'XX/XX/20XX'
[string]$appScriptAuthor = 'Jason Bergner'
##*===============================================
## Variables: Install Titles (Only set here to override defaults set by the toolkit)
[string]$installName = ''
[string]$installTitle = 'ESET Endpoint Antivirus Uninstall (All Versions)'
##* Do not modify section below
#region DoNotModify
## Variables: Exit Code
[int32]$mainExitCode = 0
## Variables: Script
[string]$deployAppScriptFriendlyName = 'Deploy Application'
[version]$deployAppScriptVersion = [version]'3.8.4'
[string]$deployAppScriptDate = '26/01/2021'
[hashtable]$deployAppScriptParameters = $psBoundParameters
## Variables: Environment
If (Test-Path -LiteralPath 'variable:HostInvocation') { $InvocationInfo = $HostInvocation } Else { $InvocationInfo = $MyInvocation }
[string]$scriptDirectory = Split-Path -Path $InvocationInfo.MyCommand.Definition -Parent
## Dot source the required App Deploy Toolkit Functions
Try {
[string]$moduleAppDeployToolkitMain = "$scriptDirectory\AppDeployToolkit\AppDeployToolkitMain.ps1"
If (-not (Test-Path -LiteralPath $moduleAppDeployToolkitMain -PathType 'Leaf')) { Throw "Module does not exist at the specified location [$moduleAppDeployToolkitMain]." }
If ($DisableLogging) { . $moduleAppDeployToolkitMain -DisableLogging } Else { . $moduleAppDeployToolkitMain }
}
Catch {
If ($mainExitCode -eq 0){ [int32]$mainExitCode = 60008 }
Write-Error -Message "Module [$moduleAppDeployToolkitMain] failed to load: `n$($_.Exception.Message)`n `n$($_.InvocationInfo.PositionMessage)" -ErrorAction 'Continue'
## Exit the script, returning the exit code to SCCM
If (Test-Path -LiteralPath 'variable:HostInvocation') { $script:ExitCode = $mainExitCode; Exit } Else { Exit $mainExitCode }
}
#endregion
##* Do not modify section above
##*===============================================
##* END VARIABLE DECLARATION
##*===============================================
If ($deploymentType -ine 'Uninstall' -and $deploymentType -ine 'Repair') {
##*===============================================
##* PRE-INSTALLATION
##*===============================================
[string]$installPhase = 'Pre-Installation'
##*===============================================
##* INSTALLATION
##*===============================================
[string]$installPhase = 'Installation'
##*===============================================
##* POST-INSTALLATION
##*===============================================
[string]$installPhase = 'Post-Installation'
}
ElseIf ($deploymentType -ieq 'Uninstall')
{
##*===============================================
##* PRE-UNINSTALLATION
##*===============================================
[string]$installPhase = 'Pre-Uninstallation'
## Show Welcome Message
Show-InstallationWelcome
## Show Progress Message (With a Message to Indicate the Application is Being Uninstalled)
Show-InstallationProgress -StatusMessage "Uninstalling Any Existing Versions of ESET Endpoint Antivirus. Please Wait..."
##*===============================================
##* UNINSTALLATION
##*===============================================
[string]$installPhase = 'Uninstallation'
## Uninstall Any Existing Versions ESET Endpoint Antivirus
Remove-MSIApplications -Name 'ESET Endpoint Antivirus' -AddParameters 'PASSWORD="myesetpassword"'
##*===============================================
##* POST-UNINSTALLATION
##*===============================================
[string]$installPhase = 'Post-Uninstallation'
}
ElseIf ($deploymentType -ieq 'Repair')
{
##*===============================================
##* PRE-REPAIR
##*===============================================
[string]$installPhase = 'Pre-Repair'
##*===============================================
##* REPAIR
##*===============================================
[string]$installPhase = 'Repair'
##*===============================================
##* POST-REPAIR
##*===============================================
[string]$installPhase = 'Post-Repair'
}
##*===============================================
##* END SCRIPT BODY
##*===============================================
## Call the Exit-Script function to perform final cleanup operations
Exit-Script -ExitCode $mainExitCode
}
Catch {
[int32]$mainExitCode = 60001
[string]$mainErrorMessage = "$(Resolve-Error)"
Write-Log -Message $mainErrorMessage -Severity 3 -Source $deployAppScriptFriendlyName
Show-DialogBox -Text $mainErrorMessage -Icon 'Stop'
Exit-Script -ExitCode $mainExitCode
}
Ok, all the hard work is done and now you can uninstall any version of ESET Endpoint Antivirus using one single PowerShell script. Logging functionality is built-in automatically and you can view the log files under “C:\Windows\Logs\Software”
ESET Endpoint Antivirus NonInteractive Uninstall (PowerShell)
NonInteractive means Very Silent, i.e. no blocking apps. This is automatically set if it is detected that the process is not running in the user session and it is not possible for anyone to provide input using a mouse or keyboard.
- Open Windows PowerShell by Right-Clicking on Windows PowerShell and selecting Run as Administrator
- Change the directory to “C:\Downloads\Uninstall-ESET_EEA“
- PS C:\Downloads\Uninstall-ESET_EEA>
- Enter the following command:
Powershell.exe -ExecutionPolicy Bypass .\Uninstall-ESET_EEA.ps1 -DeploymentType "Uninstall" -DeployMode "NonInteractive"
ESET Endpoint Antivirus Silent Uninstall (PowerShell)
Silent means no dialogs (progress and balloon tip notifications are suppressed).
- Open Windows PowerShell by Right-Clicking on Windows PowerShell and selecting Run as Administrator
- Change the directory to “C:\Downloads\Uninstall-ESET_EEA“
- PS C:\Downloads\Uninstall-ESET_EEA>
- Enter the following command:
Powershell.exe -ExecutionPolicy Bypass .\Uninstall-ESET_EEA.ps1 -DeploymentType "Uninstall" -DeployMode "Silent"
ESET Endpoint Antivirus Interactive Uninstall (PowerShell)
Interactive means the install will show dialogs including progress and balloon tip notifications.
- Open Windows PowerShell by Right-Clicking on Windows PowerShell and selecting Run as Administrator
- Change the directory to “C:\Downloads\Uninstall-ESET_EEA“
- PS C:\Downloads\Uninstall-ESET_EEA>
- Enter the following command:
Powershell.exe -ExecutionPolicy Bypass .\Uninstall-ESET_EEA.ps1 -DeploymentType "Uninstall" -DeployMode "Interactive"
Always make sure to test everything in a development environment prior to implementing anything into production. The information in this article is provided “As Is” without warranty of any kind.
