Проблемы со звуком на компьютере могут быть невероятно неприятными, особенно если вы пытаетесь watch видео, присутствовать на собрании или слушать музыку. К счастью, большинство проблем со звуком можно устранить, выполнив ряд действий по устранению неполадок. В этой статье представлено комплексное руководство по устранению проблем со звуком в Windows. Советы перечислены в определенном порядке — начните с первого, проверьте, помог ли он, и переходите к следующему.
Запуск средства устранения неполадок со звуком Windows
Если вы используете устройство Windows 11, начните с запуска автоматического средства устранения неполадок со звуком в приложении «Получить справку». Он автоматически запустит диагностика и попытается устранить большинство проблем со звуком. Если вы используете более раннюю версию Windows или мобильное устройство, перейдите к разделу Общие действия по устранению неполадок.
Запустите средство устранения неполадок в разделе «Справка»
Если приложению «Получить справку» не удается устранить проблему со звуком или звуком, попробуйте перечисленные возможные решения.
Общие действия по устранению неполадок
Выполните следующие общие действия по устранению неполадок, чтобы устранить проблему со звуком.
Если доступно несколько устройств вывода звука, убедитесь в том, что выбрано нужное. Для этого выполните следующие действия.
-
Щелкните значок Динамики на панели задач.
-
Затем щелкните стрелку справа от ползунка громкости динамиков, чтобы открыть список аудиоустройств, подключенных к компьютеру. При наведении указателя мыши на стрелку подсказка должна отображаться как Выберите звуковой выход.
-
Убедитесь в том, что звук воспроизводится на предпочитаемом вами звуковом устройстве, таком как динамик или наушники.
Если это не помогло, переходите к следующему совету..
Выполните следующие действия.
-
Проверьте надежность подключения динамиков и наушников к разъемам. Убедитесь, что все кабели подключены.
-
При наличии нескольких разъемов 5 мм для подключения, особенно в системе объемного звука, убедитесь, что все кабели подключены к правильному разъему.
-
Если не ясно, к какому разъему необходимо подключить тот или иной кабель, обратитесь к изготовителю оборудования или попытайтесь по очереди найти наиболее очевидные выходные разъемы и проверьте, работают ли они.
Примечание: В некоторых системах для аудиовыхода используется разъем зеленого цвета, а для микрофонного входа — разъем розового цвета. Также могут использоваться маркировки «наушники» или «микрофон».
-
-
Убедитесь, что питание включено.
-
Убедитесь, что параметр «Отключить звук» не включен. Попробуйте установить более высокий уровень громкости с помощью всех регуляторов.
Примечание: У некоторых динамиков и в некоторых приложениях используются собственные регуляторы громкости. Обязательно проверьте их все.
-
Попробуйте подключить динамик и наушники к другому USB-порту.
-
Возможно, что динамики не будут работать, когда подключены наушники. Отключите наушники и посмотрите, помогло ли это.
Если проблемы со звуком сохранились, ознакомьтесь со следующими разделами, чтобы получить дополнительные сведения об устранении неполадок.
Иногда наличие дополнительных средств звука может привести к проблемам со звуком. Их отключение может помочь устранить проблему.
-
Выберите Пуск > Параметры > Звук.
-
В разделе Выходные данные выберите используемое звуковое устройство (например, динамики или наушники).
-
На открывающейся странице прокрутите до пункта Дополнительные параметры, а затем в раскрывающемся меню установите для параметра Улучшения звуказначение Выкл .
Если выключение дополнительных средств звука не дало результатов, дополнительные инструкции по устранению неполадок см. в следующих разделах.
-
Выберите Пуск > Параметры > система.
-
Прокрутите вниз и выберите Устранение неполадок > Другие средства устранения неполадок.
-
Перейдите в раздел Аудио и нажмите кнопку Выполнить , чтобы запустить средство устранения неполадок со звуком.
Проверьте, не отключен ли звук для звуковых устройств и не отключены ли эти устройства.
-
Выберите и удерживайте (или щелкните правой кнопкой мыши) значок Динамики на панели задач.
-
Затем щелкните стрелку справа от ползунка громкости динамиков, чтобы открыть список аудиоустройств, подключенных к компьютеру. При наведении указателя мыши на стрелку подсказка должна отображаться как Выберите звуковой выход.
Примечание: Если значок Динамики не виден, он может находиться в области переполнения. Выберите Показать скрытые значки , чтобы проверить эту область.
-
Щелкните значок параметров справа от ползунка Микшер громкости, чтобы открыть параметры микшера томов. При наведении указателя мыши на значок параметров на значок параметров подсказка должна отображаться как Дополнительные параметры микшера.
-
Вы увидите набор элементов управления громкостью для ваших устройств. Убедитесь, что ни на одном из них не отключен звук. Если звук отключен, рядом с элементов управления будет отображаться красный крестик. Чтобы включить звук, одно из следующих действий:
-
Выберите регулятор громкости и установите нужный уровень громкости.
-
Щелкните значок Включить динамики.
-
-
Проверьте свойства устройства и убедитесь, что устройства не были отключены по ошибке. Нажмите кнопку Пуск > Параметры > Система > Звук .
-
В разделе Дополнительно выберите Дополнительные параметры звука, затем перейдите на вкладку Воспроизведение (вывод) или Запись (ввод).
-
Выберите устройство и нажмите кнопку Свойства.
-
Убедитесь, что рядом с параметром Использование устройства в списке устройств ввода и вывода установлен флажок Использовать это устройство (включить).
Если это не решило проблему, переходите к следующему совету.
Если вы подключаетесь к звуковому устройству, такому как наушники или динамики, с помощью USB или HDMI, возможно, вам потребуется задать это звуковое устройство как используемое по умолчанию. Если вы используете внешний монитор без встроенных динамиков, убедитесь, что этот монитор не выбран в качестве устройства вывода звука по умолчанию. В этом случае не будет звука. Это можно проверить при задании устройства вывода звука по умолчанию. Ниже рассказывается, как это сделать.
-
Нажмите кнопку Пуск > Параметры > Система > Звук .
-
В разделе Выходные данные выберите устройство, которое вы хотите использовать для воспроизведения в качестве устройства вывода. При выборе этого устройства вы также задаете его в качестве значения по умолчанию.
Если настройка звукового устройства по умолчанию не дала результатов, дополнительные советы по устранению неполадок см. в следующих разделах.
Проверка наличия обновлений:
-
Выполните одно из следующих действий:
-
Если отображается состояние «Установлены все доступные обновления», перейдите к следующему совету.
-
Если отображается состояние «Доступны обновления», щелкните Установить сейчас.
-
-
Выберите обновления, которые необходимо установить, а затем нажмите кнопку Установить.
-
Перезагрузите компьютер и проверьте, правильно ли работает звук.
Если это не решило проблему, переходите к следующему совету.
После установки ряда обновлений необходимо перезапустить устройство.
Чтобы проверить наличие установленных обновлений, ожидающих перезагрузки, выполните следующие действия.
-
Сохраните документы и закройте все приложения.
-
Нажмите кнопку Пуск > Завершение работы . Если есть обновления, ожидающие установки, вы увидите параметры Обновить и перезапустить и Обновить и завершить работу.
-
Выберите один из этих параметров перезапуска, чтобы применить обновления.
Требуется справка по Центру обновления Windows? См. статью Устранение неполадок при обновлении Windows.
Если перезапуск не дал результатов, дополнительные инструкции по устранению неполадок см. в следующем разделе.
Аппаратные проблемы могут быть вызваны устаревшими или неработоспособными драйверами. Убедитесь, что аудиодрайвер обновлен, и при необходимости обновите его. Если это не сработает, попробуйте удалить аудиодрайвер (он будет переустановлен автоматически). Если это не поможет устранить проблему, попробуйте воспользоваться универсальным аудиодрайвером, который поставляется вместе c Windows. Если у вас возникли проблемы со звуком после установки обновлений, попробуйте выполнить откат драйвера звукового устройства.
Автоматическое обновление аудиодрайвера:
-
В поле поиска на панели задач введите диспетчер устройств, а затем выберите его в списке результатов.
-
Нажмите стрелку рядом с разделом Звуковые, игровые и видеоустройства, чтобы развернуть его.
-
Нажмите и удерживайте (или щелкните правой кнопкой мыши) название звуковой платы или звукового устройства, например наушников или динамиков, выберите Обновить драйвер, затем выберите Автоматический поиск драйверов. Следуйте инструкциям на экране, чтобы завершить обновление.
Если Windows не находит новый драйвер, найдите его на веб-сайте изготовителя устройства и выполните сопутствующие указания. Если это не поможет устранить проблему, попробуйте удалить аудиодрайвер.
Удаление аудиодрайвера:
-
В поле поиска на панели задач введите диспетчер устройств, а затем выберите его в списке результатов.
-
Нажмите стрелку рядом с разделом Звуковые, игровые и видеоустройства, чтобы развернуть его.
-
Нажмите и удерживайте (или щелкните правой кнопкой мыши) название звуковой платы или звукового устройства, выберите Удалить устройство, установите флажок Попытаться удалить драйвер для этого устройства и нажмите кнопку Удалить.
-
Перезагрузите компьютер.
Примечание: Перед перезапуском обязательно сохраните документы и все остальные текущие данные.
-
При перезапуске автоматически появится запрос на переустановку звукового драйвера на компьютере.
-
Чтобы перезапустить компьютер, нажмите кнопку Пуск > Завершение работы > Перезагрузка .
-
Если это не поможет устранить проблему, попробуйте воспользоваться универсальным аудиодрайвером, который поставляется вместе c Windows.
Использование универсального аудиодрайвера, который поставляется вместе c Windows:
-
В поле поиска на панели задач введите диспетчер устройств, а затем выберите его в списке результатов.
-
Щелкните стрелку Звуковые, игровые и видеоустройства, чтобы развернуть этот раздел.
-
Нажмите и удерживайте (или щелкните правой кнопкой мыши) название звуковой платы или звукового устройства, выберите Обновить драйвер > Найти драйверы на этом компьютере > Выбрать драйвер из списка уже установленных драйверов.
-
Выберите звуковое устройство, драйвер которого требуется обновить, нажмите кнопку Далее, а затем следуйте инструкциям по его установке.
Если эти действия не устранили проблему со звуком, перейдите на веб-сайт изготовителя устройства и установите самые последние аудиодрайверы для вашего устройства. Ниже приведен пример страницы скачивания драйвера на веб-сайте производителя звукового устройства.

Если после установки обновлений возникли проблемы со звуком
Если звук работал до запуска Центра обновления Windows, а теперь не работает, попробуйте выполнить откат аудиодрайвера.
Откат аудиодрайвера:
-
В поле поиска на панели задач введите диспетчер устройств, а затем выберите его в списке результатов.
-
Нажмите стрелку рядом с разделом Звуковые, игровые и видеоустройства, чтобы развернуть его.
-
Нажмите и удерживайте (или щелкните правой кнопкой мыши) название звуковой платы или звукового устройства, затем выберите Свойства.
-
Перейдите на вкладку Драйвер и выберите Откатить.
-
Прочтите и выполните инструкции, затем нажмите кнопку Да, если требуется откатить аудиодрайвер.
Если откат звукового драйвера не помог или оказался невозможен, вы можете попытаться восстановить компьютер из точки восстановления системы.
Восстановление компьютера из точки восстановления системы:
При установке обновлений Майкрософт в системе мы создаем точку восстановления системы на случай возникновения проблем. Попробуйте восстановить систему до этой точки и проверьте, помогло ли это устранить проблемы со звуком. Дополнительные сведения см. в разделе «Восстановление из точки восстановления системы» статьи Параметры восстановления в Windows.
Некоторые проблемы со звуком могут быть вызваны проблемой с аудиокодеком IDT High Definition Audio. Это можно исправить при помощи ручного обновления драйверов, позволяющего выбрать нужный звуковой драйвер.
Примечание: Не все системы имеют аудиокодек IDT High Definition Audio.
Чтобы убедиться в наличии этого аудиокодека и обновить драйвер вручную, выполните следующие действия.
-
В поле поиска на панели задач введите диспетчер устройств, а затем выберите его в списке результатов.
-
Щелкните стрелку Звуковые, игровые и видеоустройства, чтобы развернуть этот раздел.
-
Найдите аудиокодек IDT High Definition Audio. Если он есть в списке, нажмите и удерживайте его (или щелкните правой кнопкой мыши), выберите Обновить драйвер, Найти драйверы на этом компьютере > Выбрать драйвер из списка уже установленных драйверов.
-
Вы увидите список предустановленных драйверов. Выберите Устройство с поддержкой High Definition Audio и нажмите кнопку Далее.
-
Введите панель управления в поле поиска на панели задач, а затем в списке результатов выберите «Панель управления».
-
В разделе «Панель управления» выберите Оборудование и звук > Звук.
-
На вкладке Воспроизведение нажмите и удерживайте (или щелкните правой кнопкой мыши) Устройство по умолчанию, затем выберите Свойства.
-
На вкладке Дополнительно в разделе Формат по умолчанию измените этот параметр, нажмите кнопку ОК, затем снова проверьте звуковое устройство. Если это не помогло, попробуйте еще раз изменить данный параметр.
Если использование других форматов аудио не дало результатов, дополнительные инструкции по устранению неполадок см. в следующих разделах.
-
Введите службы в поле поиска на панели задач, а затем в списке результатов выберите «Службы».
-
Выберите каждую из следующих служб, нажмите и удерживайте ее (или щелкните правой кнопкой мыши), выберите Перезапустить, затем нажмите кнопку Да.
-
Windows Audio
-
Средство построения конечных точек Windows Audio
-
Удаленный вызов процедуры (RPC)
-
Если перезапуск этих служб не решит проблему, дополнительные инструкции по устранению неполадок см. в следующих разделах.
-
Нажмите кнопку Пуск > Параметры > Конфиденциальность и безопасность.
-
В разделе Разрешения приложений выберите Микрофон.
-
Убедитесь, что переключатели Доступ к микрофону и Разрешить приложениям доступ к микрофонувключены.
-
Если возникла проблема с определенным приложением, прокрутите вниз список в разделе Разрешить приложениям доступ к микрофону и убедитесь, что переключатель для этого приложения также включен.
Все способы:
- Решение проблем с микрофоном на ноутбуке с Windows 10
- Способ 1: Утилита устранения неполадок
- Способ 2: Настройка микрофона
- Способ 3: Дополнительные настройки микрофона
- Способ 4: Переустановка драйверов
- Вопросы и ответы: 6
В Windows 10 часто можно столкнуться с неполадками. Это связано с тем, что ОС только развивается. На нашем сайте можно найти решение самых частых проблем. Непосредственно в данной статье будут описаны советы по исправлению неполадок с микрофоном.
Решение проблем с микрофоном на ноутбуке с Windows 10
Причина, по которой не работает микрофон на компьютере или ноутбуке, может заключаться в драйверах, программном сбое или физической поломке, нередко виновником становятся обновления, которые данная операционная система получает довольно часто. Все эти проблемы, кроме естественного повреждения устройства, можно решить системными инструментами.
Способ 1: Утилита устранения неполадок
Для начала стоит попробовать поискать проблемы с помощью системной утилиты. Если она найдёт проблему, то автоматически устранит её.
- Кликните правой кнопкой мыши на значок «Пуск».
- В списке выберите «Панель управления».
- В категории откройте пункт «Поиск и исправление проблем».
- В «Оборудование и звук» откройте «Устранение неполадок звукозаписи».
- Выберите «Далее».
- Начнётся поиск ошибок.
- После окончания вам будет предоставлен отчет. Вы можете просмотреть его детали или закрыть утилиту.






Способ 2: Настройка микрофона
Если предыдущий вариант не дал результатов, то стоит проверить настройки микрофона.
- Найдите в трее значок динамика и вызовите на нём контекстное меню.
- Выберите «Записывающие устройства».
- Во вкладке «Запись» вызовите контекстное меню на любом пустом месте и поставьте галочки на двух доступных пунктах.
- Если микрофон не задействован, включите его в контекстном меню. Если все нормально, откройте элемент двойным кликом левой кнопки мыши.
- Во вкладке «Уровни» выставьте «Микрофон» и «Уровни…» выше нуля и примените настройки.



Способ 3: Дополнительные настройки микрофона
Также можно попробовать настроить «Формат по умолчанию» или отключить «Монопольный режим».
- В «Записывающих устройствах» в контекстном меню «Микрофона» выберите «Свойства».
- Перейдите к «Дополнительно» и в «Формате по умолчанию» переключите «2-канальный, 16-битный, 96000 Гц (студийное качество)».
- Примените настройки.


Есть и другой вариант:
- В этой же вкладке отключите параметр «Разрешить приложениям…».
- Если у вас есть пункт «Включить дополнительные средства звука», то попробуйте отключить его.
- Примените изменения.


Способ 4: Переустановка драйверов
Этот вариант стоит применить тогда, когда обычные способы не дали результатов.
- В контекстном меню «Пуска» найдите и запустите «Диспетчер устройств».
- Раскройте «Аудиовходы и аудиовыходы».
- В меню «Микрофон…» кликните «Удалить».
- Подтвердите свое решение.
- Теперь откройте меню вкладки «Действие», выберите «Обновить конфигурацию оборудования».



- Если иконка устройства имеет желтый знак восклицания, скорее всего, оно не задействовано. Это можно сделать в контекстном меню.
- Если ничего не помогло, стоит попробовать обновить драйвера. Это можно сделать стандартными средствами, вручную или используя специальные утилиты.
Подробнее:
Лучшие программы для установки драйверов
Узнаем, какие драйвера нужно установить на компьютер
Установка драйверов стандартными средствами Windows
Вот так вы можете решить проблему с микрофоном на ноутбуке с Виндовс 10. Еще можно воспользоваться точкой восстановления, чтобы откатить систему до стабильного состояния. В статье были представлены легкие варианты решения и те, которые требуют небольшого опыта. Если ни один из методов не сработал, возможно, микрофон физически вышел из строя.
Наша группа в TelegramПолезные советы и помощь
Узнайте, как безопасно и быстро удалить драйвер микрофона на компьютере под управлением Windows 10, следуя простым инструкциям.
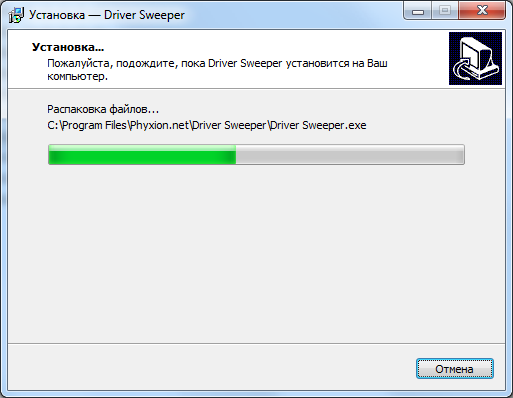


Перезагрузите компьютер после удаления драйвера, чтобы изменения вступили в силу.
Как откатить и удалить драйвера в Windows 10


Используйте Диспетчер устройств для легкого доступа к драйверам микрофона.
Как удалить звуковой драйвер в windows 10
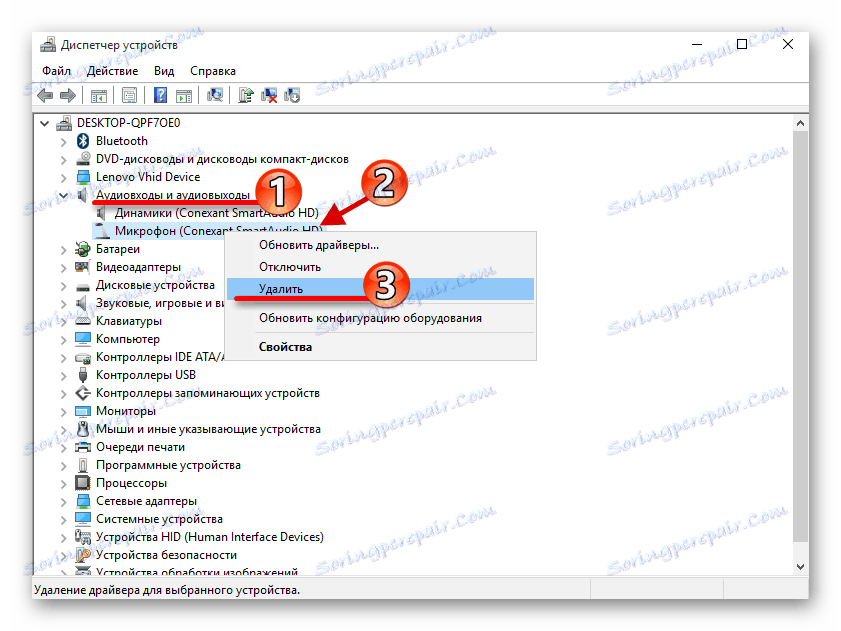
Проверьте сайт производителя вашего устройства для актуальных версий драйверов перед удалением.
Как удалить Realtek audio console на Windows 10

Проведите антивирусную проверку после удаления драйвера для обнаружения возможных угроз.
Папа мной гордится!
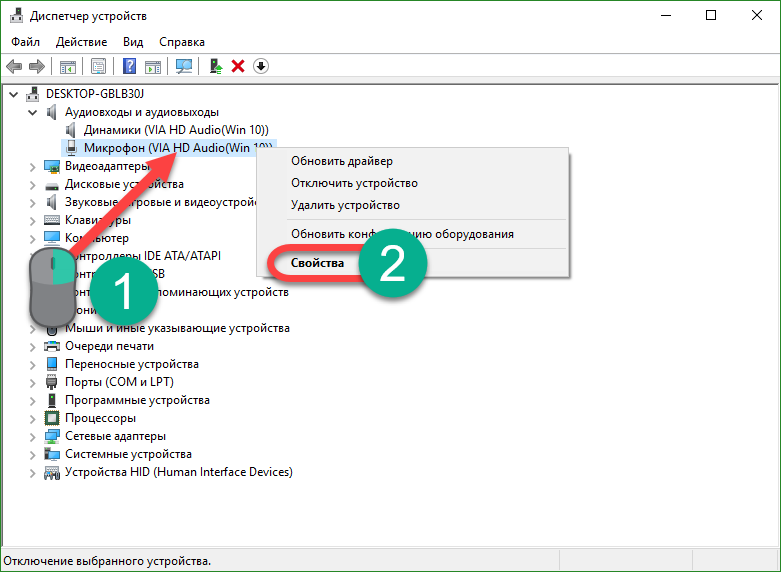
Создайте точку восстановления системы перед удалением драйвера в случае возникновения проблем.
Как установить, обновить, откатить или переустановить аудио драйвер?
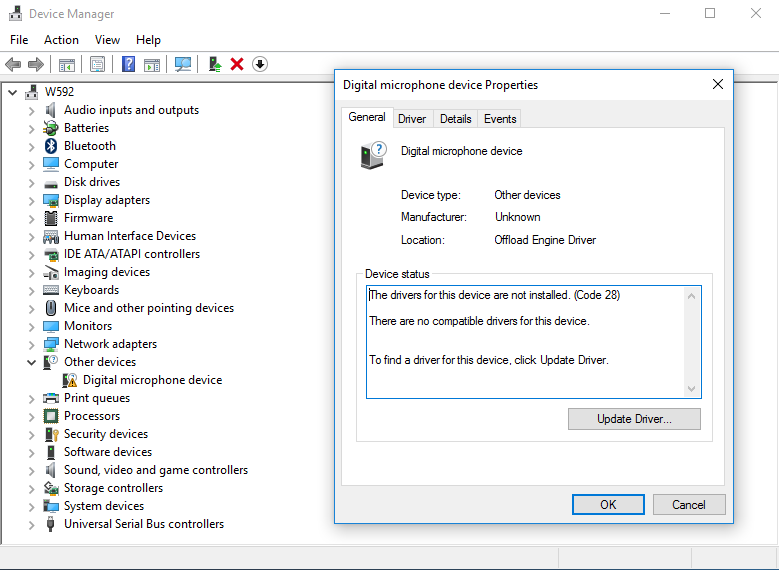

Избегайте удаления драйверов, если они не вызывают проблем с работой вашего устройства.
Как удалить драйвер звука Windows fixicomp.ruие аудио драйвера


Обратитесь к поддержке Windows или производителя устройства, если возникли сложности при удалении драйвера.
3AЛЁT C ПPE3ИKOM, BEЛИKИЙ ЖEHCKИЙ OБMAH!
Возможно, стоит обновить операционную систему до последней версии, прежде чем удалять драйвер микрофона.
Не работает микрофон на Windows 10 (РЕШЕНО)
Микрофон определяется , но не работает на WINDOWS 10
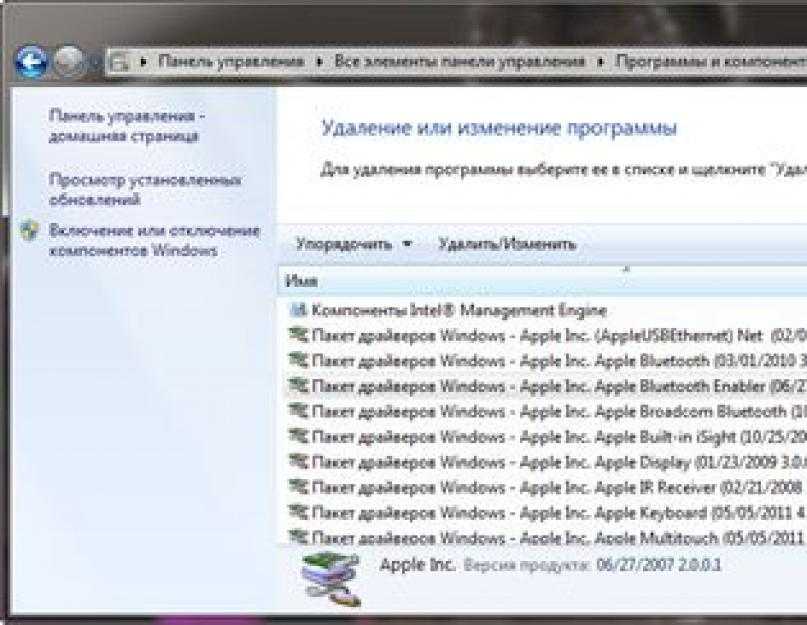
После удаления драйвера выполните сканирование системы для поиска и установки новых драйверов.
DDU — Как ПОЛНОСТЬЮ удалить видео\\аудио драйвера — Nvidia, AMD, Intel, Realtek, Sound Blaster
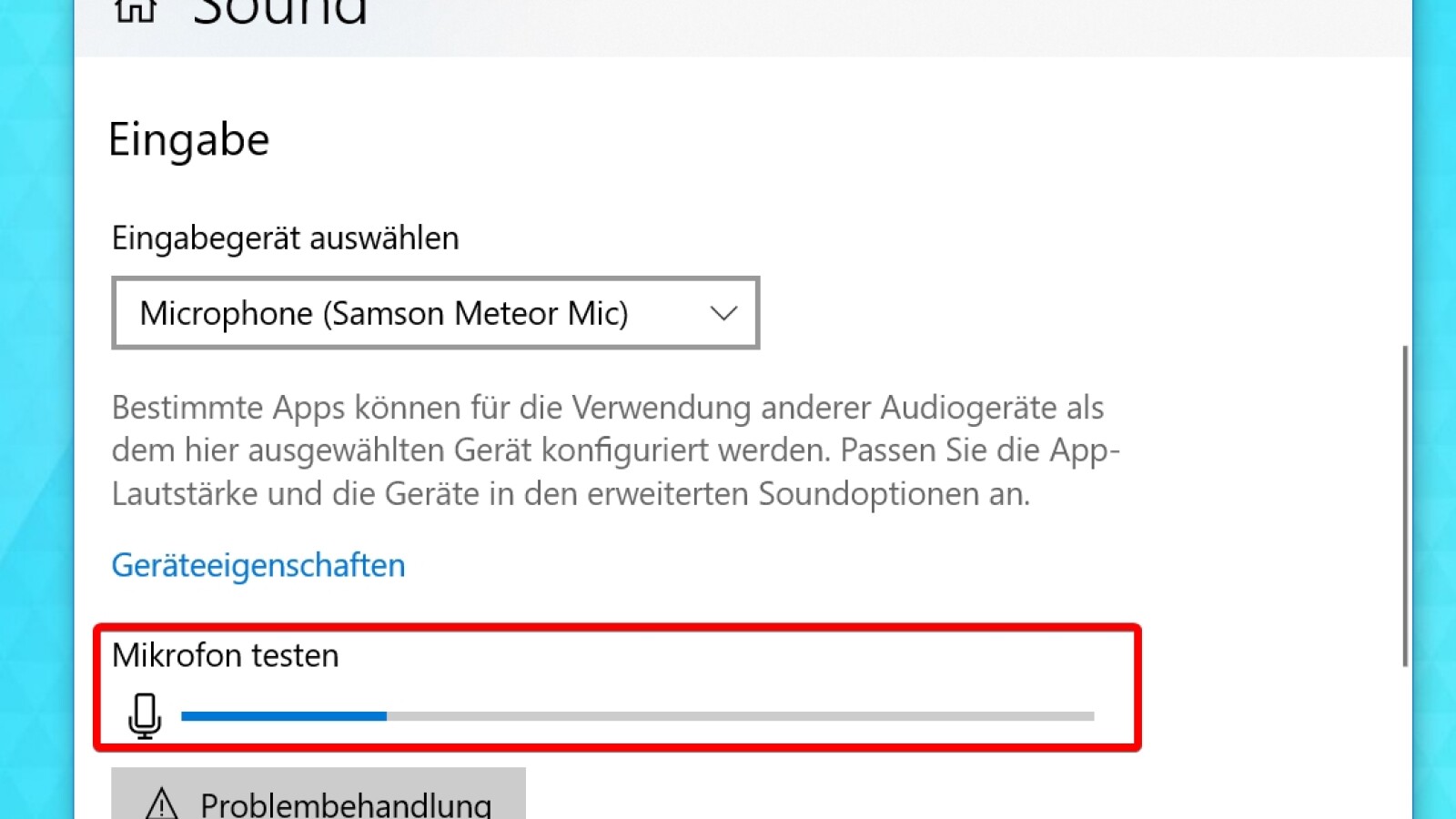
Предварительно отключите антивирусное программное обеспечение перед удалением драйвера для избежания конфликтов.
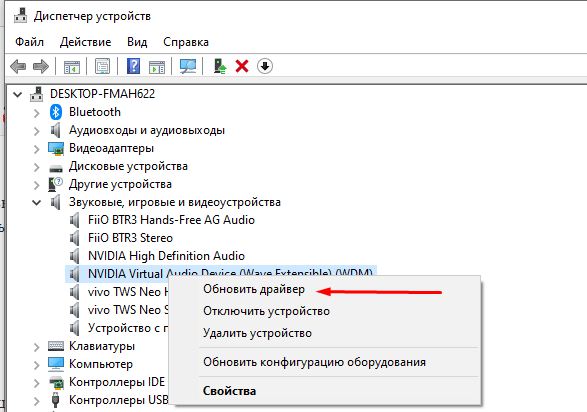
Qwerty123
⭐⭐⭐
Здравствуйте, друзья! У меня возникла проблема с микрофоном на моем компьютере с Windows 10. Я хочу удалить драйвер микрофона, но не знаю, как это сделать. Подскажите, пожалуйста, как удалить драйвер микрофона в Windows 10?
Admin123
⭐⭐⭐⭐⭐
Для удаления драйвера микрофона в Windows 10 необходимо выполнить следующие шаги: откройте Диспетчер устройств, найдите раздел «Звук, видео и игры», правой кнопкой мыши кликните на микрофоне и выберите «Обновить драйвер» -> «Удалить устройство». После этого перезагрузите компьютер и драйвер микрофона будет удален.
User12345
⭐⭐
Спасибо за совет! Я удалил драйвер микрофона, но теперь микрофон не работает. Как мне его восстановить?
ProUser
⭐⭐⭐⭐
Для восстановления драйвера микрофона необходимо снова открыть Диспетчер устройств, кликнуть на «Действия» и выбрать «Проверить наличие обновлений оборудования». Windows 10 автоматически обнаружит и установит необходимый драйвер.
Вопрос решён. Тема закрыта.
- Изменение мест в самолете: что стоит за решением Аэрофлота?
- Из чего сделана знаменитая статуя Христа-Искупителя?
- Как позвонить в скорую помощь с мобильного телефона?
Содержание
- Основные способы удаления драйвера из системы Windows 10
- Как удалить драйвер из системы Windows 10
- Удаление стандартным способом, на примере звукового драйвера realtek
- Удаляем через диспетчер устройств
- Driver Sweeper помощник удаления драйверов
- Не работает микрофон в Windows 10 как исправить
- Проверка драйверов микрофона Windows 10
- Проверка микрофона в оборудование
- Неправильно установлен драйвер на Микрофон
- Настройка свойств микрофона Windows 10
- Не работает микрофон в Windows 10 после обновления
- Заключение
Основные способы удаления драйвера из системы Windows 10
Необходимость в удалении драйверов часто возникает при замене элементов системного блока, в особенности при замене видеокарты. Дело в том, что программное обеспечение разрабатывается производителем для своей линейки устройств и оно не подходит к продуктам от других производителей.
Более того, если просто установить программное обеспечение для нового элемента, не удалив старые драйверы, может возникнуть конфликт между программами, что будет мешать корректной работе всей системы. Такой же конфликт иногда может возникнуть при установке более новой версии программного обеспечения устройства поверх старой.
Далее будут рассмотрены несколько способов, которые помогут Вам удалить драйверы в Windows 10.
Как удалить драйвер из системы Windows 10
Если обновлять драйверы до новой версии, не стирая при этом старую, то со временем старые и неиспользуемые версии будут накапливаться в системе.
Чтобы удалить уже неиспользуемое, но все еще установленное программное обеспечение, открываем ”Пуск” — “Проводник”.В появившемся окне выбираем тот локальный диск, на котором установлена операционная система (на иконке будет значок Windows рядом с диском, обычно это диск C). Щелкаем правой кнопкой мыши на нем и выбираем пункт “Свойства”.В новом окне нажимаем “Очистка диска”.Ждем, пока система соберет информацию о неиспользуемых файлах.Далее кликаем по “Очистить системные файлы”.Снова ожидаем, пока система соберет всю информацию.В открывшемся окне отмечаем “Пакеты драйверов устройств” и нажимаем “ОК”. Если для этого пункта размер указан в 0 байт, значит в системе нет неиспользуемых старых драйверов.
Удаление стандартным способом, на примере звукового драйвера realtek
Многие драйверы можно удалить тем же способом, что и любую другую программу.
Нажимаем правой кнопкой мыши по меню “Пуск” и выбираем пункт “Программы и компоненты”.В открывшемся списке находим нужный драйвер. Кликаем по нему правой кнопкой мыши и выбираем “Удалить”. В данной статье (в том числе и в следующих способах) рассмотрим всё на примере удаления аудио драйвера.Запустится стандартное средство для удаления программ Windows. Подтверждаем то, что мы хотим удалить приложение, и ждем окончания работы программы.После того, как процесс завершится, перезагружаем компьютер. Драйвер звуковой карты будет удален.
Удаляем через диспетчер устройств
Другой вариант деинсталляции — воспользоваться диспетчером устройств Windows. Это может быть особенно полезно, если Вы не уверены, как именно называется программное обеспечение устройства, которое хотите удалить.
Откроем диспетчер. Для этого нажимаем правой кнопкой мыши по меню “Пуск” и выбираем “Диспетчер устройств”.Далее открываем список с тем типом устройств, драйвер которого должен быть удален.
Driver Sweeper помощник удаления драйверов
Помимо встроенных средств Windows 10 можно также использовать стороннее программное обеспечение. В данной статье рассмотрим утилиту Driver Sweeper, которая распространяется бесплатно и имеет русскоязычный интерфейс.
Для начала находим в интернете и скачиваем установщик программы. Далее устанавливаем утилиту, процесс установки происходит стандартным образом и не должен вызвать проблем.
Если на Вашем компьютер не был установлен .NET Framework 3.5, то Windows предложит скачать его при запуске Driver Sweeper. Нажимаем “Скачать и установить этот компонент”.Ожидаем, пока необходимые файлы не будут скачаны и установлены.
Источник
Не работает микрофон в Windows 10 как исправить
Если у вас не работает микрофон, то эта статья вам будет полезна. Так как в ней затронуты самый частые случаи неработающего микрофона.
На ноутбуках, как правило, используется встроенный микрофон. А вот что касается стационарных компьютеров. То начать нужно с того, что проверить подключен ли у вас микрофон. И правильно ли он подключен.
Внешний микрофон обычно подключается вот к такому разъему:

Разъем для подключения микрофона
Это круглый разъем обычно имеет красный или розовый цвет. Разъем динамиков (колонок), обычно рядом и он зелёный. Вы наверняка найдете его на задней панели системного блока.
Но часто их дублируют на системном блоке. Спереди или сверху, иногда сбоку. Так же можно встретить одинарный разъем для гарнитуры с микрофоном. Итак, микрофон вы подключили, а звук не записывается, или например собеседник не слышит в скайпе.
Проверка драйверов микрофона Windows 10
Если не работает микрофон первое что требуется сделать это проверить драйвера!
Давайте посмотрим, что там с драйверами. Потому что если не установлен драйвер устройства
то дальнейшие действия будут просто бесполезными. Открываем Диспетчер устройств, в Windows 10 его открыть очень просто.
Нажимаем правой кнопкой мыши по Пуск и выбираем пункт Диспетчер устройств.
Я покажу вам еще один быстрый способ открытия Диспетчера устройств, к тому же он универсальный, для любых версии Windows.
Нажимаю горячие клавиши Windows + R, появится окно диалога «Выполнить», вводим вот такую команду
И нажимаем клавишу Enter. Перед нами открылся диспетчер устройств. Теперь открываем раздел Аудиовходы и Аудиовыходы.
Для этого кликните по стрелочке и смотрим есть ли в системе микрофон. Если микрофон в таком состоянии как у меня значит драйвер микрофона установлен корректно и можно переходить в дальнейшем настройкам.
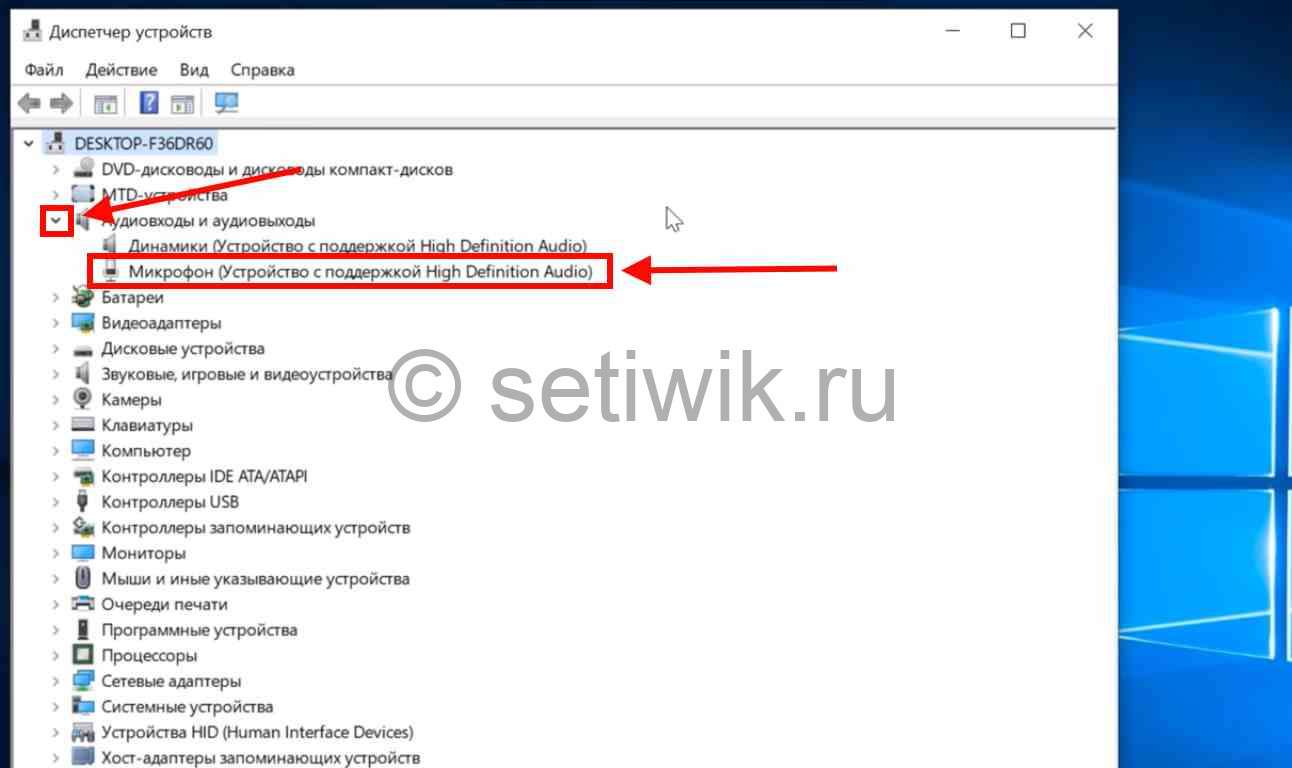
Проверка микрофона в диспетчере задач.
Если вы видите на микрофоне вот такую стрелку, как показано на рисунке. То его нужно Включить.
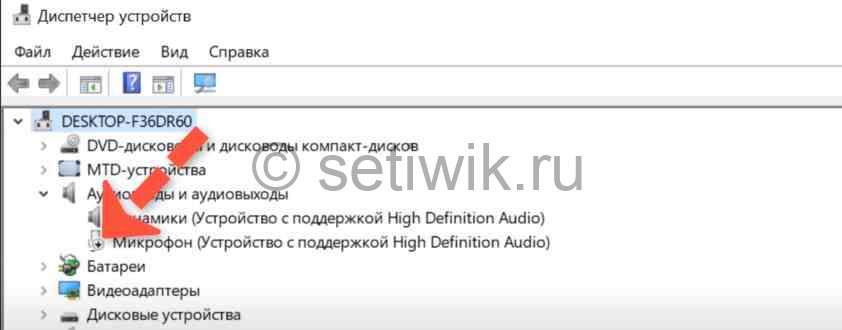
Включение микрофона в диспетчере задач.
Для этого нажимаем на микрофоне правую клавишу и выбираем пункт «Включить устройство«. Все микрофон включён. теперь можно проверить заработал ли ваш неработающий микрофон.
Если в диспетчере задач вы увидите только динамики, а микрофона нет совсем. То первое что нужно проверить не отключен ли у вас микрофон в оборудование.
Проверка микрофона в оборудование
Переходим в панель управления и находим значок «Звук«. В открывшемся окне переходим на вкладку «Запись». И видим такую картину «Звуковые устройства не установлены».
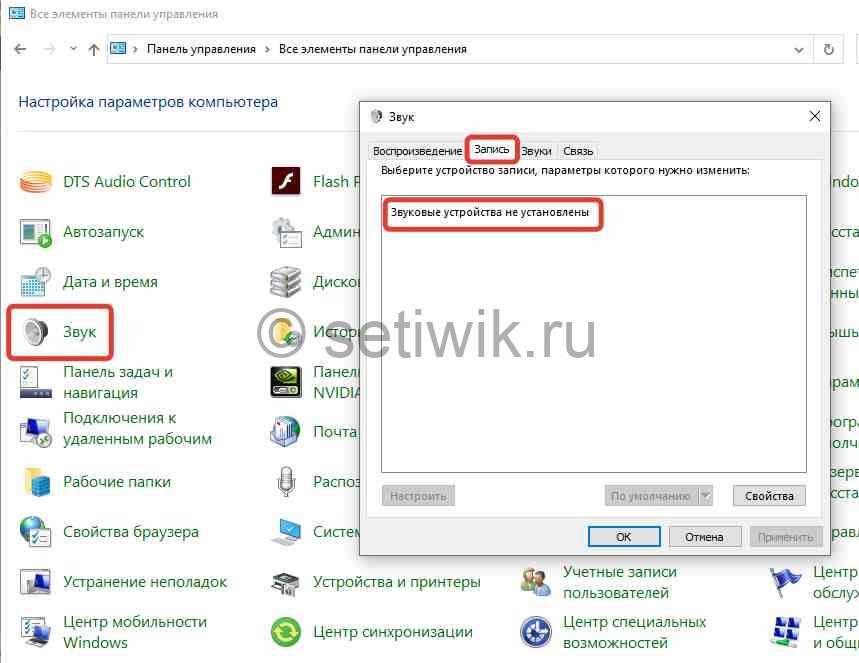
Звуковые устройства не установлены
Нажимаем правую клавишу на свободном поле и отмечаем оба вот этих пунктов.
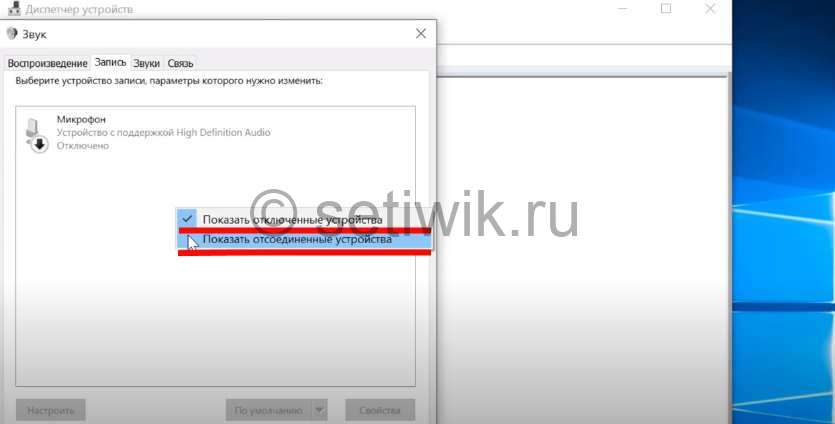
Включение Звуковых устройств если они не установлены
Наглядно видно я отметил показал устройства и у меня появилась целых два микрофона. Микрофон с красной стрелкой не подключен. То есть этого микрофона просто нет, а вот второй микрофон присутствует на этом компьютере, но он отключен. На видите курсор на него и нажмите правую клавишу. Теперь выберите пункт «ВКЛЮЧИТЬ»
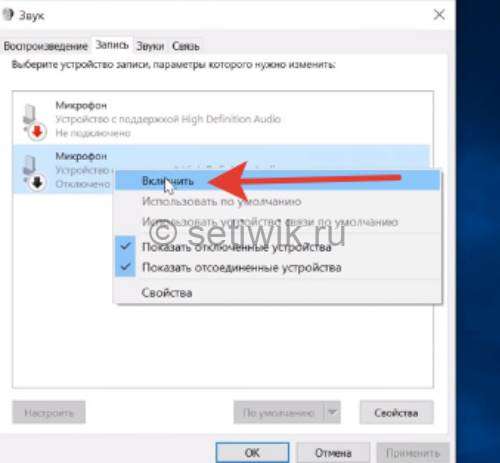
Включение микрофона
Обратите внимание в Диспетчере устройств микрофон сразу же появится. Снова проверяем работает ли наш микрофон.
Неправильно установлен драйвер на Микрофон
Если микрофон у вас отображается в диспетчере устройств с вопросительным знаком. То скорее всего драйвер установлен некорректно.

Неправильно установлен драйвер на Микрофон
Можно попробовать переустановить драйвер. Для этого нажмите правой клавишей по микрофону и выберите пункт «Удалить устройство».
После того как микрофон исчез, требуется нажать кнопку Обновить конфигурацию оборудования.
После такого действия у вас переустановится существующий драйвер микрофона. Если значок вопросительного знака пропал, то значит он переустановился нормально. И теперь можно проверить заработал ли ваш микрофон.
Настройка свойств микрофона Windows 10
Теперь давайте посмотрим свойства микрофона. Но для начала требуется вернуться к окну Звук. Это можно сделать либо через Панель управления. Как показано на картинке:
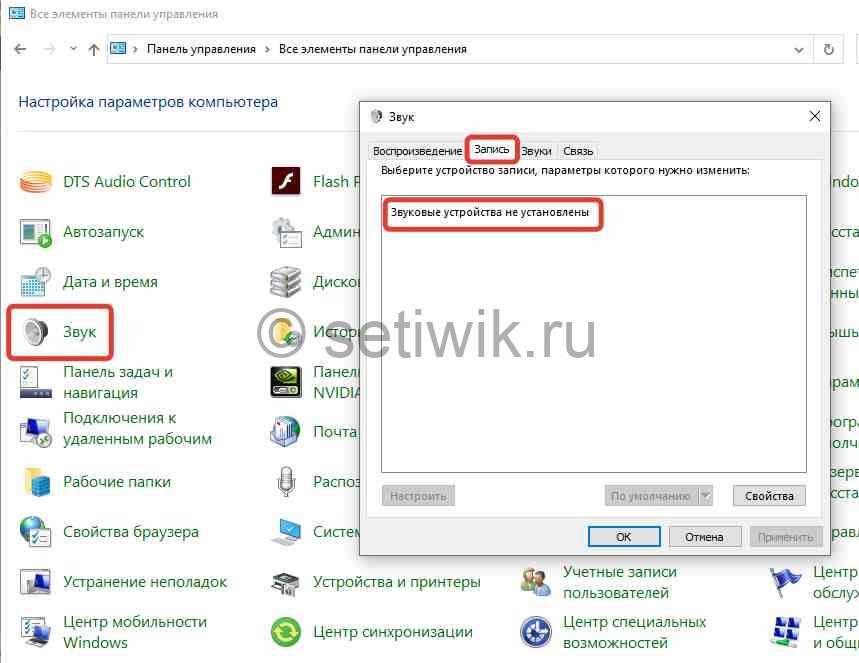
Звуковые устройства не установлены
Лобо нажать сочетание клавиш Win + R и ввести команду:
После этого зайдите в раздел «Запись«, далее кликнуть правой кнопкой по микрофону и выбрать «Свойства«.
Переходим на вкладку «Уровни» здесь мы устанавливаем «Громкость микрофона» и «Чувствительность». Установите значение ближе к 100 процентам. А усиление поставьте на 10-40. Думаю при такой настройки микрофона у вас не будет сильных помех. Но все равно после того как протестируете работу микрофона, установите комфортные для вас настройки.
Вы можете попробовать изменить какие-то значения, но я рекомендую всегда менять только одно значение. После этого пробовать и смотреть в какую сторону произошли изменения звучания микрофона. Если в хорошую сторону оставить если в плохую вернуть все как и было.
Хочу заметить что после любых изменений в настройках микрофона требуется нажать «Применить».
Не работает микрофон в Windows 10 после обновления
У некоторых пользователей микрофон перестал работать после обновления Windows. И для того чтоб устранить эту неисправность вам требуется:
- Нажать правой кнопкой по кнопке «Пуск«.
- Выбрать «Параметры«. Вход в параметры Windows 10
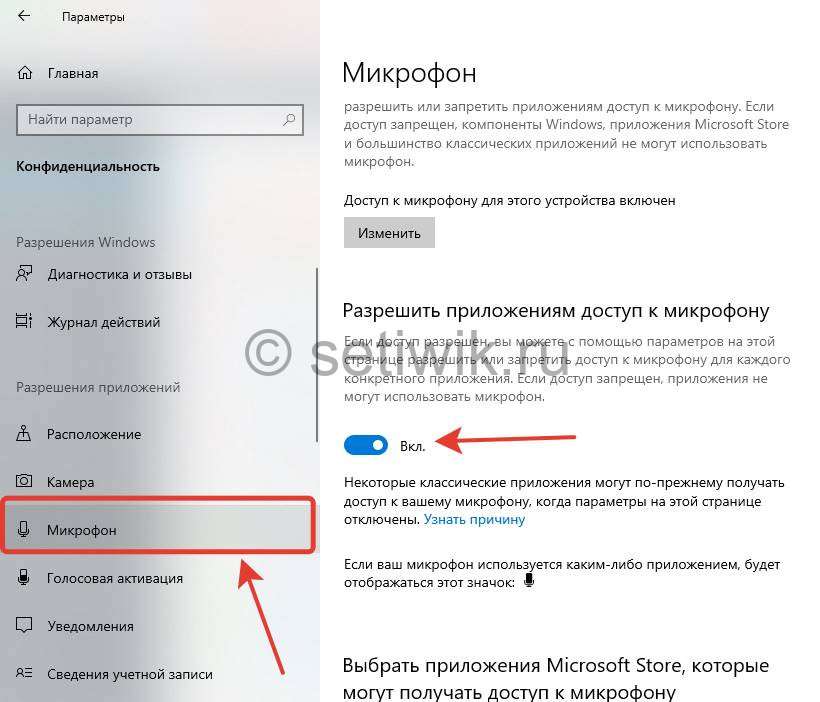
Разрешить доступ приложениям к микрофону
Так же в этом окне можно прокрутить скролл. Тогда вы увидите приложения которые имеют доступ к микрофону. Найдите приложение которое вы используете и включите доступ.
Заключение
Вот и все, я рассказал устранить проблему если не работает микрофон в Windows 10. Надеюсь теперь у вас все получилось и микрофон будет вас радовать. Если вдруг возникли проблемы и у вас не получилось устранить проблему, напишите в комментарии. Уверен что мы найдем решение этой задачи.
Источник













