Uninstalling and reinstalling the WiFi adapter on Windows 10 can be a useful troubleshooting step if you’re experiencing connectivity issues or other problems with your wireless connection. This blog post will guide you through the process of uninstalling and reinstalling your WiFi adapter on Windows 10, providing detailed steps for each method.
Video Tutorial:
What’s Needed
Before you begin, make sure you have the following:
1. A Windows 10 operating system.
2. Administrator access to your computer.
3. The latest driver for your WiFi adapter (which you can usually find on the manufacturer’s website).
What Requires Your Focus?
When uninstalling and reinstalling your WiFi adapter, there are a few key points to be aware of:
1. Uninstalling the WiFi adapter will remove the driver and related software from your computer.
2. Reinstalling the WiFi adapter will require you to have the driver file ready.
3. You will need to restart your computer at certain points in the process.
4. If you don’t have the driver file, you will not be able to complete the reinstallation process.
Method 1: Uninstall and Reinstall WiFi Adapter via Device Manager
Uninstalling and reinstalling the WiFi adapter via Device Manager is a straightforward method. Follow these steps:
1. Press the Windows key + X on your keyboard and select Device Manager from the menu that appears.
2. In Device Manager, expand the Network adapters category to see the list of installed adapters.
3. Right-click on your WiFi adapter and select Uninstall device.
4. In the confirmation dialog box that appears, check the box next to Delete the driver software for this device (if available) and click Uninstall.
5. Once the uninstallation is complete, restart your computer.
6. After the restart, open Device Manager again and select Action from the menu. Then click Scan for hardware changes.
7. Windows will automatically detect and install the default driver for your WiFi adapter.
8. If the default driver doesn’t work or you have a specific driver file, you can right-click on your WiFi adapter in Device Manager and select Update driver. Then choose the option to Browse my computer for driver software and locate the driver file.
| Pros | Cons |
|---|---|
| 1. Easy and straightforward process to uninstall and reinstall the WiFi adapter. | 1. Windows may not automatically install the correct driver, requiring manual driver installation. |
| 2. Allows you to reset the WiFi adapter to its default settings. | 2. The default driver may not provide all the features and performance of the specific driver provided by the manufacturer. |
| 3. Can fix issues related to corrupted or outdated WiFi drivers. | 3. Requires an active internet connection to download the specific driver file (if needed). |
Method 2: Uninstall and Reinstall WiFi Adapter via Settings
Another method to uninstall and reinstall the WiFi adapter is through the Windows Settings app. Here’s how:
1. Press the Windows key + I on your keyboard to open the Settings app.
2. Click on the Network & Internet category.
3. In the left menu, select Wi-Fi.
4. Scroll down and click on the Change adapter options link.
5. Right-click on your WiFi adapter and select Uninstall.
6. In the confirmation dialog box that appears, click Uninstall.
7. Restart your computer.
8. After the restart, Windows will automatically reinstall the default driver for your WiFi adapter.
9. If necessary, you can manually update the driver by right-clicking on the WiFi adapter and selecting Update driver.
| Pros | Cons |
|---|---|
| 1. Easy and convenient method accessible through the Windows Settings app. | 1. May not provide all the advanced options available through Device Manager. |
| 2. Allows you to reset the WiFi adapter without directly accessing Device Manager. | 2. Windows may not automatically install the correct driver, requiring manual driver installation. |
| 3. Can fix issues related to corrupted or outdated WiFi drivers. | 3. Requires an active internet connection to download the specific driver file (if needed). |
Method 3: Uninstall and Reinstall WiFi Adapter via Command Prompt
If you prefer using the command line, you can also uninstall and reinstall the WiFi adapter using Command Prompt. Here are the steps:
1. Press the Windows key + X on your keyboard and select Command Prompt (Admin) from the menu.
2. In the Command Prompt window, type the following command and press Enter: netcfg -d
3. This command will remove all network adapters and their settings from your computer.
4. Restart your computer.
5. After the restart, Windows will automatically reinstall the default drivers for your WiFi adapter.
6. If needed, you can manually update the driver by downloading it from the manufacturer’s website and installing it.
| Pros | Cons |
|---|---|
| 1. Provides a command line alternative for users who are comfortable with Command Prompt. | 1. Requires knowledge of Command Prompt commands. |
| 2. Completely removes all network adapters and their settings before reinstalling. | 2. Windows may not automatically install the correct driver, requiring manual driver installation. |
| 3. Can fix issues related to corrupted or conflicting network adapter settings. | 3. Requires an active internet connection to download the specific driver file (if needed). |
Method 4: Uninstall and Reinstall WiFi Adapter via Third-Party Software
There are also third-party software tools available that can help you uninstall and reinstall your WiFi adapter. These tools often provide additional features and options compared to the built-in Windows methods. Here’s a general outline of the process:
1. Research and choose a reliable third-party software tool that specializes in WiFi adapter management and troubleshooting.
2. Download and install the software on your computer.
3. Open the software and follow its instructions to uninstall and reinstall your WiFi adapter.
4. The software may automatically detect and install the appropriate driver for your adapter, or it may guide you through the process of manually installing the driver.
5. Restart your computer after the uninstallation and reinstallation process is complete.
| Pros | Cons |
|---|---|
| 1. Provides additional features and options for managing WiFi adapters. | 1. Requires downloading and installing third-party software, which may come with its own risks. |
| 2. Streamlines the process of uninstalling and reinstalling WiFi adapters. | 2. Some third-party software tools may not be free or may have limitations in their free version. |
| 3. Can provide advanced troubleshooting options and diagnostics tools. | 3. Requires an active internet connection to download the specific driver file (if needed). |
Why Can’t I Uninstall and Reinstall My WiFi Adapter?
There are several reasons why you may encounter difficulties when trying to uninstall and reinstall your WiFi adapter. Here are some common reasons and their fixes:
1. Corrupted driver files: If the driver files for your WiFi adapter are corrupted, they may prevent the uninstallation process. In this case, you can try using a third-party software tool to forcefully remove the corrupted files and then reinstall the driver.
2. Incompatible driver version: If you’re trying to install an incompatible driver version, Windows may block the installation. To fix this, double-check that you’re downloading the correct driver for your specific WiFi adapter model from the manufacturer’s website.
3. Missing driver file: If you don’t have the driver file for your WiFi adapter, you won’t be able to reinstall it. In this case, you can try downloading the driver from the manufacturer’s website using another device and transferring it to your computer via USB or other means.
Implications and Recommendations
After uninstalling and reinstalling your WiFi adapter, there are a few implications and recommendations to keep in mind:
1. Regularly update your WiFi adapter driver: Keeping your WiFi adapter driver up to date is important for optimal performance and compatibility with the latest network standards. Check the manufacturer’s website periodically for driver updates.
2. Use trusted sources for driver downloads: When downloading driver files, always use official and trusted sources like the manufacturer’s website. Avoid downloading drivers from unverified sources to minimize the risk of malware or compatibility issues.
3. Consult the manufacturer’s support or forums: If you’re still experiencing issues with your WiFi adapter after reinstalling the driver, it’s recommended to consult the manufacturer’s support documentation or forums for specific troubleshooting advice.
5 FAQs about Uninstalling and Reinstalling WiFi Adapter on Windows 10
Q1: Why should I uninstall and reinstall my WiFi adapter on Windows 10?
A: Uninstalling and reinstalling your WiFi adapter can help fix connectivity issues, driver conflicts, and other problems that may affect your wireless connection.
Q2: Will uninstalling and reinstalling my WiFi adapter delete my saved network profiles?
A: No, uninstalling and reinstalling your WiFi adapter will not delete your saved network profiles. However, it’s always a good practice to backup your network profiles as a precaution.
Q3: Do I need an internet connection to uninstall and reinstall my WiFi adapter?
A: No, you don’t need an internet connection to uninstall and reinstall your WiFi adapter. However, if you need to download a specific driver file, you will need an internet connection to access the manufacturer’s website.
Q4: Can I uninstall and reinstall my WiFi adapter on a laptop?
A: Yes, you can uninstall and reinstall your WiFi adapter on a laptop running Windows 10 using the same methods mentioned in this blog post.
Q5: Is it possible to uninstall the WiFi adapter without reinstalling it?
A: Yes, it’s possible to uninstall the WiFi adapter without reinstalling it. However, without reinstalling the driver, your computer will not be able to use the WiFi adapter for wireless connectivity.
Final Words
Uninstalling and reinstalling your WiFi adapter on Windows 10 can be an effective troubleshooting step to resolve connectivity issues. Whether you choose to use Device Manager, the Settings app, Command Prompt, or third-party software, make sure to follow the detailed steps provided and have the necessary driver files ready. Remember to keep your WiFi adapter driver updated and consult the manufacturer’s support resources when needed. By taking these steps, you can enhance the performance and stability of your wireless network connection.
1269989
Очень много пользователей, которые обновились, или просто установили Windows 10, столкнулись с проблемами в работе Wi-Fi. У кого-то ноутбук вообще не видит беспроводного адаптера, не отображаются доступные для подключения сети, возникают проблемы при подключении к Wi-Fi. А если все подключается, то может возникнуть проблема «Подключение ограничено», когда интерн просто не работает.
И практически во всех этих случаях, причина только одна: драйвер беспроводного Wi-Fi адаптера. Либо он не установлен вообще, либо установлен, но работает неправильно. Windows 10 как правило уже сама устанавливает драйвер на Wi-Fi адаптер, но этот драйвер не всегда работает так как нужно. А производители ноутбуков и Wireless адаптеров еще не все выпустили новые драйвера для своих моделей. Да и Windows 10 все время обновляется, а проблемы появляются обычно после этих обновлений (судя по комментариям к статьям на этом сайте).
Так вот, практически все проблемы и ошибки и-за драйвера. Драйвер дает команды системе как правильно «общаться» с железом. В нашем случае с беспроводным адаптером. И если сам адаптер и Windows 10 не очень понимают друг друга, то у нас на компьютере появляются проблемы в работе интернета при подключении по Wi-Fi. Поэтому, первым делом нужно проверять и экспериментировать с драйвером беспроводного адаптера.
Мы рассмотрим случаи, когда драйвер все же установлен (возможно, самой Windows 10), но появляются проблемы с Wi-Fi. Либо, не получается подключится к беспроводной сети по стандартной схеме, которая описана в этой статье.
Замена драйвера Wi-Fi адаптера в Windows 10
Как правило, при каких-то проблемах, переустановка (обновление) драйвера не помогает. В любом случае, вы можете попробовать скачать новый драйвер для вашей модели с официального сайта производителя ноутбука (адаптера), и установить его. При возникновении каких-либо проблем, это нужно делать первым делом. Еще, есть возможно выбрать один из нескольких установленных в системе драйверов. Что мы сейчас и попробуем сделать.
Что бы открыть Диспетчер устройств, нажмите на кнопку поиска, и введите «диспетчер устройств». В результатах поиска нажимаем на сам диспетчер. Вот так:
Дальше, в самом диспетчере устройств находим вкладку «Сетевые адаптеры». Там должен быть ваш беспроводной адаптер. В его названии будут слова «Wi-Fi», или «Wireless». Если такого адаптера там нет, то значит он не установлен вообще. Нужно установить. У меня адаптер Qualcomm Atheros, поэтому и драйвер так называется. У вас же может быть другое название (Intel, Broadcom).
Возле адаптера беспроводной сети, может быть желтый восклицательный знак. Нажмите на сам адаптер правой кнопкой мыши, и выберите Обновить драйверы.

Выберите пункт Выполнить поиск драйверов на этом компьютере.

Нажимаем на Выбрать драйвер из списка уже установленных драйверов.

Теперь внимание, в окне у вас должно быть несколько вариантов драйверов (у меня 2). Выделяем тот, который на данный момент не установлен. Который отличается от того, который в диспетчере устройств. Получается, что мы пробуем другой вариант драйвера. Выделяем его, и нажимаем Далее.

Нужный драйвер будет установлен. Теперь, перезагружаем компьютер, и тестируем работу Wi-Fi. Если не помогло, и есть еще другие варианты драйверов, то делаем все еще раз, только в списке выбираем уже другой драйвер. Думаю, смысл этих действий понятен. Помню в Windows 8, этот способ помогла решить проблему с подключением без доступа к интернету (ограничено).
Удаляем драйвер беспроводного адаптера
В этом нет ничего страшного. Если способ описанный выше не помог решить вашу проблему, например с статусом «Подключение ограничено», то можно попробовать удалить драйвер Wireless в диспетчере устройств.
Зайдите в диспетчер устройств, как я показывал выше. Нажмите правой кнопкой мыши на наш беспроводной адаптер и выберите Удалить.

Появится предупреждение. Нажимаем Ok.

После его перезагружаем компьютер. Драйвер снова будет установлен автоматически.
Пробуем откатить драйвер беспроводного адаптера в Windows 10
Откатить драйвер – еще один способ заставить Wi-Fi работать стабильно, или хотя бы просто работать :). Никаких гарантий что поможет, но если уже ничего не помогает, то попробовать стоит. Все в том же диспетчере устройств нажимаем правой кнопкой мыши на все тот же Wi-Fi адаптер. И выбираем в меню Свойства.

Переходим на вкладку Драйвер, и нажимаем кнопку Откатить. Может быть такое, что кнопка откатить не активна. Здесь уже ничего не сделать, значит нет в системе более старого драйвера.

Появится сообщение о том, что откат к более старой версии драйвера может понизить функциональность, и все такое. Нажимаем Да.

Перезагружаем ноутбук, и проверяем как работает Wi-Fi.
Вот такие советы. Если узнаю что-то новое по этой теме, обязательно обновлю статью. Если у вас есть полезная информация по решению проблем с работой Wi-Fi в Windows 10, то можете поделится в комментариях.
Windows 10: Uninstall Network Adapter
If your network stopped working after a recent update, try uninstalling the network adapter. After uninstalling, restarting your computer will connect it to the latest driver.
To Uninstall a Network Adapter Driver in Windows 10:
1. Click the Windows icon in the bottom left corner of the screen, and type Device Manager into the Search bar.
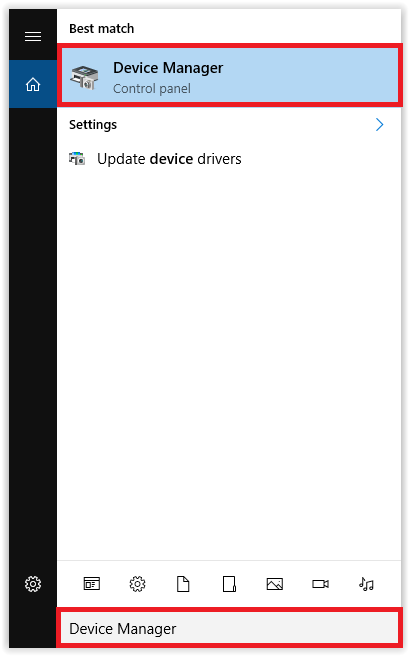
2. The Device Manager should appear. Locate the Network Adapter drop down, and choose the adapter you wish to uninstall.
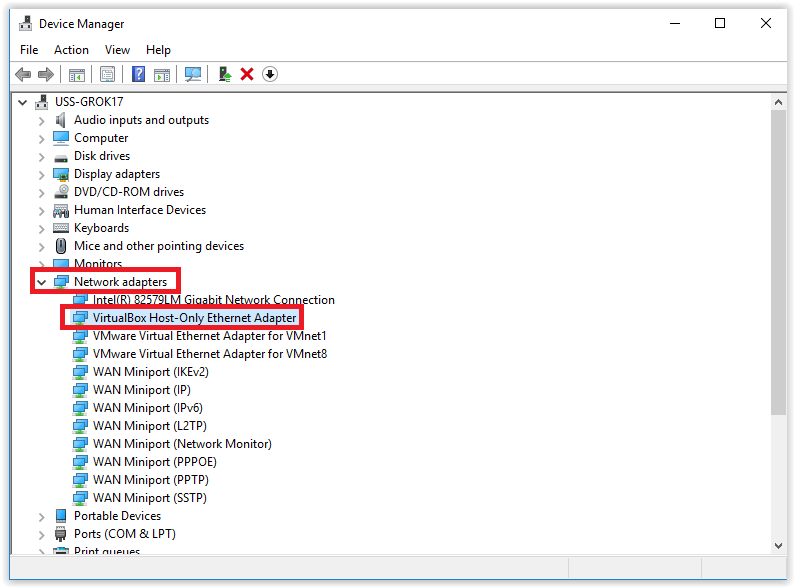
3. Right-click the network adapter, and click Uninstall.
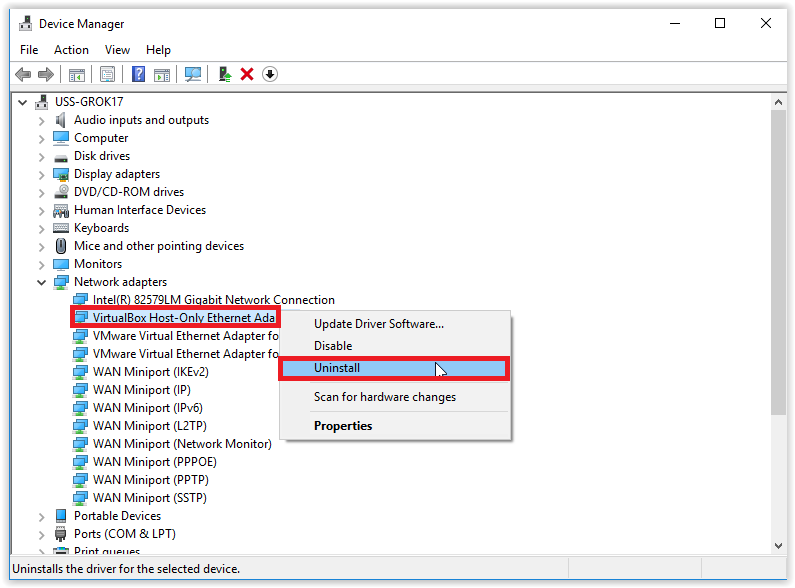
4. The program will confirm the uninstall. Click OK to continue.
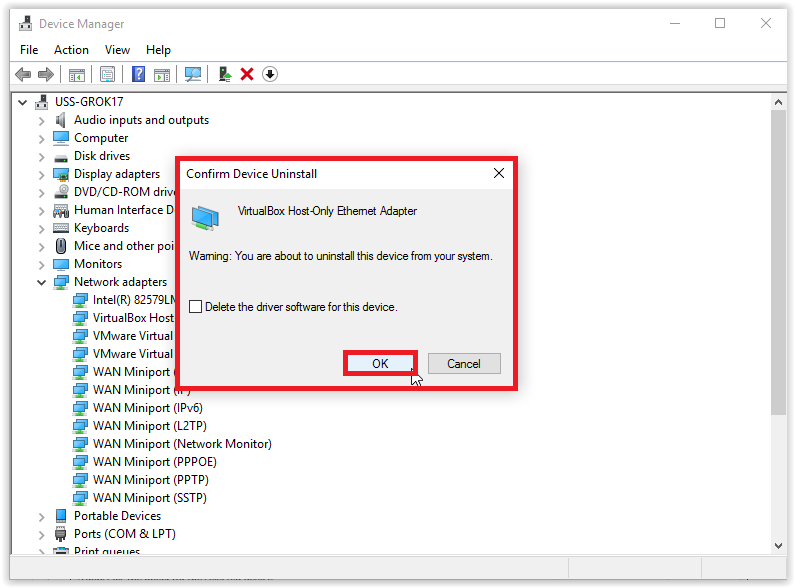
5. After it is finished uninstalling the driver, restart your computer.
Referenced from: Microsoft
Article ID:
19482
Last Updated:
5/3/2024 3:38:27 PM
Article Rating (Optional):
Email Address (Optional, unless you would like to hear back from us):
Comments:
GROK is a resource of Louisiana State University developed and maintained with support of the LSU Student Technology Fee. We love getting feedback from the general public, but our support efforts are generally dedicated to the LSU community. Thanks for your understanding!
Как удалить драйвер в Windows 7, Windows 10 и Windows 11
Необходимость в удалении драйверов может возникнуть при замене комплектующих или периферийных устройств, а также при их обновлении до новой версии. В этой инструкции мы рассмотрим несколько способов, как удалить драйвер в операционной системе Windows 7, Windows 10 и Windows 11.
Панель управления
В большинстве случаев, установленные вручную драйверы можно удалять как обычные программы, то есть через « Панель управления ». Для этого нужно открыть « Панель управления » (в Windows 10 и Windows 11 для этого нужно нажать Win-R и выполнить команду « control ») и перейти в раздел « Программы – Удаление программы ».

Здесь вы увидите список всех программ, которые установлены на вашем компьютере. Для того чтобы найти нужный драйвер можно воспользоваться поиском.

Для удаления драйвера просто кликните по нему правой кнопкой мышки и выберите вариант « Удалить » или « Удалить / Изменить ».

После этого запустится установщик, отвечающий за установку и удаление программного обеспечения. С его помощью вы сможете удалить драйвер, точно также, как это делается в случае обычных программ.

Для завершения удаления перезагрузите компьютер.
Меню Параметры
Если вы пользуетесь Windows 10 или Windows 11, то вы можете удалить драйвер через меню « Параметры ». Для этого откройте « Параметры » (например, с помощью комбинации клавиш Win-i ) и перейдите в раздел « Приложения – Приложения и возможности ».
В данном разделе будет точно такой же список установленных программ, как и в « Панели управления ». Здесь вы сможете найти нужный драйвер и удалить его с компьютера.
В Windows 10 это выглядит так:

В Windows 11 это выглядит так:

После завершения удаления перезагрузите компьютер.
Диспетчер устройств
Также драйвер можно удалить через « Диспетчер устройств ». Если вы пользуетесь операционной системой Windows 10, то для того, чтобы открыть « Диспетчер устройств » вы можете просто кликнуть правой кнопкой мыши по меню « Пуск » или нажать комбинацию клавиш Windows-X и выбрать соответствующий пункт меню.
В Windows 7 можно открыть « Панель управления » и перейти в раздел « Система и безопасность – Система – Диспетчер устройств ».

Также можно просто нажать Win-R и выполнить команду « mmc devmgmt.msc ». Этот вариант сработает во всех версиях Windows.

Так или иначе, перед вами появится окно « Диспетчера устройств ». Здесь будут отображаться все устройства, которые подключены к вашему компьютеру. Для того чтобы удалить драйвер одного из устройств кликните на него правой кнопкой мышки и перейдите в « Свойства ».

В свойствах выбранного устройства нужно перейти на вкладку « Драйвер » и нажать на кнопку « Удалить » или « Удалить устройство ».
После этого появится окно для удаления устройства. Здесь нужно активировать опцию « Удалить программы драйверов для этого устройства » и нажать на кнопку « Удалить ».
После завершения перезагрузите компьютер.
Неподключенные устройства
Нужно отметить, что после удаления драйвера операционная система Windows может попытаться сразу скачать новый драйвер из интернета и немедленно его установить. Это особенно актуально для Windows 10 и Windows 11, в которых это происходит очень быстро. Если вы не хотите, чтобы это происходило, то просто отключите интернет на то время пока вы удаляете и переустанавливаете драйверы.
Описанный выше способ предполагает, что устройство подключено к компьютеру. Если же вам нужно удалить драйвер отключенного устройства, то это требует некоторых дополнительных настроек. Для этого нужно нажать комбинацию клавиш Win-R и выполнить команду « sysdm.cpl ».

После этого появится окно « Свойства системы ». Здесь открываем вкладку « Дополнительно » и нажимаем на кнопку « Переменные среды ».

В результате должно появиться окно « Переменные среды ». Здесь нужно нажать на кнопку « Создать », которая находится в блоке « Переменные среды пользователя ».

Дальше вводим имя переменной « devmgr_show_nonpresent_devices » и задаем ей значение « 1 », после чего закрываем все открытые окна нажатием на кнопку « ОК ».

После этого возвращаемся в окно « Диспетчера устройств », открываем меню « Вид » и включаем опцию « Показать скрытые устройства ».

После этого в окне « Диспетчера устройств » начнут отображаться устройства, которые сейчас не подключены к компьютеру, и вы сможете удалить их драйверы.
В большинстве случаев удаление драйверов через « Диспетчер устройств » работает хорошо. Но, после такого удаления на компьютере могут остаться файлы или записи в реестре. Если вы хотите добиться полного удаления драйверов, то для этого нужно использовать специализированные программы, которые мы рассмотрим ниже.
Driver Fusion
Driver Fusion (скачать) — это бесплатная программа для полного удаления драйверов, ранее известная как Driver Sweeper . Driver Fusion сканирует систему и находит все файлы и записи реестра, которые связаны с выбранным устройством. После этого пользователю предлается выполнить удаление драйвера и найденных файлов.
Чтобы воспользоваться этим способом запустите Driver Fusion и перейдите в раздел « Очиститель драйверов ». Здесь нужно выбрать тип устройства (например, видеоадаптеры) и производителя (например, NVIDIA).

Дальше нужно подождать, пока программа просканирует компьютер.

После завершения сканирования нужно нажать на кнопку « Очистить ».

После удаления перезагрузите компьютер.
Display Driver Uninstaller (DDU)
Display Driver Uninstaller или DDU ( скачать) – бесплатная программа для удаления драйверов видеокарт от AMD и NVIDIA. DDU позволяет полностью удалить драйвер и все его следы в операционной системе.
Для этого нужно загрузить компьютер в безопасном режиме и запустить Display Driver Uninstaller. В программе нужно выбрать производителя видеокарты (AMD и NVIDIA) и нажать на кнопку « Удаление и перезагрузка ».

После этого Display Driver Uninstaller выполнит удаление драйвера видеокарты и перезагрузит компьютер. Более подробно о программе Display Driver Uninstaller в статье:
Создатель сайта comp-security.net, автор более 2000 статей о ремонте компьютеров, работе с программами, настройке операционных систем.
Задайте вопрос в комментариях под статьей или на странице «Задать вопрос» и вы обязательно получите ответ.
Источник
Основные способы удаления драйвера из системы Windows 10
Необходимость в удалении драйверов часто возникает при замене элементов системного блока, в особенности при замене видеокарты. Дело в том, что программное обеспечение разрабатывается производителем для своей линейки устройств и оно не подходит к продуктам от других производителей.
Более того, если просто установить программное обеспечение для нового элемента, не удалив старые драйверы, может возникнуть конфликт между программами, что будет мешать корректной работе всей системы. Такой же конфликт иногда может возникнуть при установке более новой версии программного обеспечения устройства поверх старой.
Далее будут рассмотрены несколько способов, которые помогут Вам удалить драйверы в Windows 10.
Как удалить драйвер из системы Windows 10
Если обновлять драйверы до новой версии, не стирая при этом старую, то со временем старые и неиспользуемые версии будут накапливаться в системе.
Чтобы удалить уже неиспользуемое, но все еще установленное программное обеспечение, открываем ”Пуск” — “Проводник”.В появившемся окне выбираем тот локальный диск, на котором установлена операционная система (на иконке будет значок Windows рядом с диском, обычно это диск C). Щелкаем правой кнопкой мыши на нем и выбираем пункт “Свойства”.В новом окне нажимаем “Очистка диска”.Ждем, пока система соберет информацию о неиспользуемых файлах.Далее кликаем по “Очистить системные файлы”.Снова ожидаем, пока система соберет всю информацию.В открывшемся окне отмечаем “Пакеты драйверов устройств” и нажимаем “ОК”. Если для этого пункта размер указан в 0 байт, значит в системе нет неиспользуемых старых драйверов.
Удаление стандартным способом, на примере звукового драйвера realtek
Многие драйверы можно удалить тем же способом, что и любую другую программу.
Нажимаем правой кнопкой мыши по меню “Пуск” и выбираем пункт “Программы и компоненты”.В открывшемся списке находим нужный драйвер. Кликаем по нему правой кнопкой мыши и выбираем “Удалить”. В данной статье (в том числе и в следующих способах) рассмотрим всё на примере удаления аудио драйвера.Запустится стандартное средство для удаления программ Windows. Подтверждаем то, что мы хотим удалить приложение, и ждем окончания работы программы.После того, как процесс завершится, перезагружаем компьютер. Драйвер звуковой карты будет удален.
Удаляем через диспетчер устройств
Другой вариант деинсталляции — воспользоваться диспетчером устройств Windows. Это может быть особенно полезно, если Вы не уверены, как именно называется программное обеспечение устройства, которое хотите удалить.
Откроем диспетчер. Для этого нажимаем правой кнопкой мыши по меню “Пуск” и выбираем “Диспетчер устройств”.Далее открываем список с тем типом устройств, драйвер которого должен быть удален.
Driver Sweeper помощник удаления драйверов
Помимо встроенных средств Windows 10 можно также использовать стороннее программное обеспечение. В данной статье рассмотрим утилиту Driver Sweeper, которая распространяется бесплатно и имеет русскоязычный интерфейс.
Для начала находим в интернете и скачиваем установщик программы. Далее устанавливаем утилиту, процесс установки происходит стандартным образом и не должен вызвать проблем.
Если на Вашем компьютер не был установлен .NET Framework 3.5, то Windows предложит скачать его при запуске Driver Sweeper. Нажимаем “Скачать и установить этот компонент”.Ожидаем, пока необходимые файлы не будут скачаны и установлены.
Источник
Как удалить или переустановить драйвер в Windows 10
Вы наверняка знаете, что компоненты всех современных компьютеров нуждаются в так называемых «драйверах». Это программное обеспечение, которое своего рода объясняет операционной системе работу подключенного устройства (видеокарты, например) и обеспечивает его полноценную и стабильную работу. Без нужного драйвера компонент или работает некорректно, или не работает вообще. Установка драйвера – дело весьма простое. Современные версии Windows 10 умеют скачивать драйверы автоматически из центра обновлений, избавляя пользователя от необходимости что-то скачивать вручную. Другие предпочитают устанавливать их своими силами, но это дело тоже не требует особых навыков или знаний. Проблемы могут начаться при возникновении необходимости переустановить или удалить драйвер. Эта инструкция расскажет вам, как удалить драйвер в Windows 10 и затем вернуть его обратно.
Зачем переустанавливать драйвер
Переустановка драйверов (их откат или полное удаление) часто решает большое количество потенциальных проблем. Сбой в программном обеспечении, неправильный драйвер, глючная версия или другие неполадки в драйверах почти со 100% вероятностью тянут за собой проблемы в работе устройства, для которого этот драйвер создан. К примеру, видеокарта может не выдавать максимум своих возможностей, сетевая карта перестает работать, отключается картридер или компьютер вовсе перезагружается или сваливается в голубой экран смерти. Вот именно в такие момент возникает необходимость удалить драйвер в Windows 10 и переустановить его.
Как удалить драйвер в Windows 10
Существует несколько способов выполнить эту процедуру. Первый выполняется через Диспетчер устройств – специальный раздел операционной системы, где собран список всех подключенных устройств к вашему компьютеру.
К вашему сведению: чтобы удалить драйвер в Windows 10, вам нужна учетная запись Администратора или пароль от таковой.
Для справки: удаление драйверов автоматически тянет за собой отключение устройства. Если вы удалите драйвер видеокарты, разрешение экрана автоматически упадет до очень низкого. При удалении драйверов Bluetooth, вся подключенная периферия автоматически отключится, а деинсталляция драйвера сетевой карты приведет к исчезновению подключения к Интернету и так далее. Имейте это в виду.
- Нажмите Win + X и в появившемся меню выберите Диспетчер устройств. Это самый быстрый способ открыть этот раздел, хотя ссылки на Диспетчер устройств можно найти и в других частях системы.

Второй метод удаления драйверов – через интерфейс Приложения и возможности в Параметрах или Панели управления. Этот метод подойдет не для всех устройств, так как далеко не все драйвера отображаются в списке установленных приложений. Если вы не можете найти нужный вам драйвер в разделе Приложения и возможности, воспользуйтесь первым способом.
- Нажмите Win + I и перейдите в раздел Приложения – Приложения и возможности.
- Найдите в списке установленных приложений драйвер вашего оборудования, нажмите на него, а затем щелкните Удалить. Имейте в виду, что некоторые устройства (видеокарта, к примеру), может иметь несколько приложений, входящих в пакет драйвера. Удалять надо все, что может слегка усложнить задачу.
Опционально можно воспользоваться классическим интерфейсом Панели управления. Суть та же, просто интерфейсы немного привычнее для тех, кто лишь недавно перешел на Windows 10, а до того «сидел» на Windows 8.1 / 7 и старше.
- Нажмите Win + R и введите Control.
- В появившемся окне Панели управления щелкните Удаление программы.
- Найдите в списке нужный вам драйвер и удалите его.
Есть также третий способ удаления и переустановки драйверов. Он предусматривает использование так называемых «менеджеров драйверов». Это приложения, которые сканируют систему и ее драйверы, проверяют наличие новых версий и предлагают вам их обновить есть платные и бесплатные аналоги, но качество и надежность их работы является бесконечным источником споров между энтузиастами Windows. В наших инструкциях мы рассказываем о встроенных в систему методах и редко затрагиваем сторонние приложения. Конечно, менеджеры драйверов в каком-то смысле могут упростить пользователю жизнь, но мы рекомендуем научиться самому разбираться в процессе установки или удаления драйверов.
Как переустановить драйвер в Windows 10
После удаления драйвера возникает логическая необходимость его переустановить. Опять же, для этого существует несколько способов.
Первый и самый надежный – скачать драйвер из сайта производителя. Там вы всегда сможете найти самые свежие и самые актуальные версии драйверов для поддерживаемых операционных систем. Также производители часто предлагают предыдущие версии программного обеспечения. Это надо для того, чтобы в случае выхода глючного обновления пользователи могли скачать предыдущую стабильную версию и дождаться выхода исправленного драйвера. Зайдите на официальный сайт производителя, найдите ваше устройство, скачайте установочный файл драйвера и установите его. Дело весьма простое и не такое страшное, как может показаться пользователю-новичку.
Второй способ для ленивых. Вы можете предоставить системе самой сделать все за вас. После удаления драйвера зайдите в центр обновления Windows и проверьте наличие обновлений. Windows должна найти недостающий ей драйвер, загрузить его и установить.
Здесь надо иметь в виду, что не все производители публикуют свое ПО в центре обновлений Windows. Также там не всегда доступна самая свежая версия драйвера. Этот способ хорошо подходит для тех, у кого нет времени или желания бороздить просторы интернета в поисках нужного драйвера. Если поиск через центр обновлений не дал результатов, отправляйтесь на сайт производителя и скачивайте вручную нужный вам драйвер.
Третий способ – все те же менеджеры драйверов. Они умеют сканировать систему на наличие обновлений для драйвера или устройств, для которых не установлено программное обеспечение. Ничего постыдного в использовании подобного софта нет, но труъ-пользователи всегда делают все вручную.
Как обновить драйвер на Windows 10
Современные компоненты компьютера устроены таким образом, что их драйвера поставляются с утилитами, способными автоматически обновлять драйвера. Эти утилиты могут загружать обновления без вмешательства со стороны пользователя в принципе. Если вы хотите проверить наличие обновлений драйверов, в первую очередь обращайтесь к этим утилитам. Можно также загружать и устанавливать свежие версии драйверов из официального сайта производителя. При установке драйвер выполнит всю работу по обновлению за пользователя.
Также можно обновить драйвер по старинке из Диспетчера устройств.
- Скачайте новую версию драйвера и распакуйте (если драйвер заархивирован) в нужную вам папку.
- Нажмите Win + X и выберите Диспетчер устройств.
К вашему сведению: иногда при ручной установке драйверов может возникнуть ошибка подписи драйвера. В таком случае вам надо отключить проверку цифровой подписи драйверов в Windows, а затем установить драйвер заново.
Как откатиться на предыдущую версию драйвера в Windows 10
Откат драйвера нужен для того, чтобы диагностировать неполадки в вашем оборудовании или обойти баг в новой версии драйвера. К примеру, вы заметили проблемы в работе оборудования и пытаетесь найти их источник или сразу же после обновления драйвера возникли проблемы со стабильностью или производительностью. Процесс отката драйвера напоминает процедуру его удаления.
- Нажмите Win + X и выберите Диспетчер устройств.

После завершения отката перезагрузите компьютер.
Источник



