Having a hard time installing TWAIN drivers on your Windows 10 computer? There are a few steps you can take to resolve this issue. You can either follow the steps outlined in this article, or visit the manufacturer’s website. Then, download and install the appropriate driver for your computer. To ensure that the TWAIN driver is installed properly, you must restart your PC after installing the driver.
To uninstall the driver, open the Device Manager. Click on the “Device Manager” tab in the Windows control panel. The device will be listed there, as well as any associated drivers. To uninstall the device, press “Win + X” and select “Device Manager.” Ensure that you check the “Show hidden devices” box before deleting the driver. Otherwise, you might end up deleting important driver files.
To remove Twain drivers from Windows 10, click on Device Manager > “Uninstall”. If you’ve already uninstalled the driver, simply reinstall it. Windows Update should also automatically reinstall any missing or broken drivers. Lastly, you can restore drivers using System Restore points. You can also remove Twain drivers from Windows 10 by following the instructions given below.
How Do I Delete My TWAIN Driver?
If you want to uninstall your TWAIN scanner driver in Windows 10, you can do it through the device manager. However, you should note that you can’t remove the TWAIN scanner driver if Windows has already installed it. In addition, deleting this driver may interfere with the operation of other hardware and software. Here are some methods to uninstall your TWAIN scanner driver. If you’ve had problems with your printer or scanner, you may want to get your manufacturer’s drivers.
To remove your TWAIN scanner driver, open the Device Manager. This is a program part of Windows 10, which will give you a list of all hardware components on your computer, including emulated hardware by your apps. The program allows you to uninstall a problematic driver. Click on the search box in the Start menu and type “device manager.”
Where are TWAIN Drivers Stored?
TWAIN Drivers store hardware device information on Windows PCs. Each device needs a set of files called drivers, which allow it to communicate with the PC. The TWAIN driver is needed by cameras and scanners that use this technology. It is a non-acronym, derived from a Rudyard Kipling poem that describes the early challenges of getting imaging devices to communicate with imaging software. When you use Windows 10, you can install or remove this driver from your computer by using the device manager.
The TWAIN driver is a vital component of your scanning device, and serves as a bridge between your hardware and graphic software. Without it, your imaging device will not be able to acquire images from the scanner and save them to your computer. You need to install the TWAIN driver before you can use it. This software is often provided with your scanner hardware. If you’re having trouble installing the driver, check the device’s documentation.
If you’ve installed new device drivers, Windows 10 keeps a copy of the older ones. These take up space, and it is not a good idea to keep them around forever. Instead, you can choose to delete them by following the instructions Windows provides. Just make sure to back up any drivers you’ve installed before doing this. This will help prevent deleting important files in the future. Also, keep in mind that Windows 10 will recognize broken drivers during the next startup, but it will use the one from the backup folder to restore the broken driver.
You can also use a third-party tool to remove old drivers. An Outbyte Driver Updater tool is a safe, reliable choice, and will work with previous versions of Windows as well. You can also use the Outbyte Driver Updater tool if you’re not too familiar with Windows. To use this tool, click on the “Update” tab and search for “driver” or “device.”
How Do I Know If TWAIN Driver is Installed?
How Do I know if the TWAIN driver is installed? This question is frequently asked by new users of a new scanner. But if your scanner is not listed, you can try to run the scanner driver manually. The driver must be installed before the device will work properly. You can also use the Automatic Feeding feature to test whether the ADF can scan documents. If you do not see your scanner, try to run Twacker as an administrator and check if you can scan the document without errors.
The TWACKER utility developed by the TWAIN Working Group can help you find out if your scanner supports TWAIN standards. It will display a list of compatible devices and let you select one to scan. Run this program as an administrator and select your device. The scan should be successful. If not, look for the TWAIN driver for your scanner. The driver will help your scanner work with a PC.
How Do I Uninstall a Scanner Driver?
There are two main ways to uninstall a Twain scanner driver: manually, and by using a device manager program. First, you need to open the Control Panel window. Next, select the Device Manager category. This window shows your scanners and their drivers. Right-click on the scanner you want to uninstall and select ‘uninstall’. To remove the scanner driver, simply follow the instructions on the Device Manager’s interface.
The second way to uninstall a Twain scanner driver is to open the device manager and select the appropriate driver. The Epson Twain scanner driver is stored in a separate folder. If you have an older version of the Epson scanner driver, you can remove it from the same folder and restart your computer. After the program is uninstalled, you can reinstall it from the same computer.
The third way is to use a third-party uninstaller. These programs scan your system for uninstalled programs and remove any related registry entries. Third-party uninstallers can scan your PC and detect the Epson TWAIN scanner driver files. They will then completely remove the driver for you. Then, you can continue working. When you’ve successfully uninstalled the Twain scanner driver, your PC should be back to its normal performance.
How Do I Uninstall WIa Driver?
There are a few easy steps to uninstall your WIA driver from Windows 10. First, open the Device Manager by pressing Win + X and then select “Device Manager.” You’ll want to make sure the drop-down menu matches the Operating System for the driver you’re removing. Next, click “View” and click the option to “Show hidden devices.” This will reveal any drivers your system doesn’t need. You can also click the Thumbs up icon to show your appreciation.
Depending on which type of scanner you have, you may need the WIA driver to use the device. To install the driver, you can download it from the manufacturer’s website or installation CD. If the driver’s version is outdated, you can’t use the device. If you’ve got a new version of windows, you can download it from the manufacturer’s website. Then, follow the manufacturer’s installation instructions to install the new version of the driver.
Do I Need a TWAIN Driver?
A TWAIN driver is software that facilitates communication between a computer and a scanner. The standard provides the source manager interface (SMI), which enables applications to control the data sources and acquire images. Although nearly all scanners contain a TWAIN driver, some variations exist. The driver may use a different implementation of the TWAIN standard, have custom capabilities or feature sets, or both. Depending on your scanner and application requirements, you may need a TWAIN driver for a particular model.
TWAIN drivers are maintained by the manufacturer of the imaging device. A digital camera should include one, but you can download the driver from the manufacturer’s website. If you do not find the driver for your digital camera, visit the manufacturer’s website to download the latest version. Do not worry – TWAIN drivers are widely available and are required to use your digital camera. If your digital camera does not have a TWAIN driver, you can download it from the manufacturer’s web site.
Learn More Here:
1.) Windows Help Center
2.) Windows – Wikipedia
3.) Windows Blog
4.) Windows Central
Все способы:
- Способ 1: Стороннее программное обеспечение
- Способ 2: Меню Диспетчер устройств
- Способ 3: Раздел Приложения
- Способ 4: Приложение Управление печатью
- Способ 5: Удаление скрытых устройств
- Вопросы и ответы: 1
Со временем в операционной системе скапливается огромное количество различных драйверов как для встроенных комплектующих, так и для периферийных устройств. Иногда надобность в таком программном обеспечении просто отпадает или же оно по каким-то причинам не функционирует должным образом, что ведет к удалению всех файлов, связанных с этим драйвером. Не все пользователи знают, как именно осуществляется деинсталляция таких компонентов, поэтому сегодня мы хотим ознакомить вас со всеми доступными методами реализации поставленной цели в Windows 10.
Способ 1: Стороннее программное обеспечение
Начать хотелось бы с рассмотрения сторонних средств, позволяющих очистить ОС от ненужных драйверов. Этот метод будет оптимальным для самых начинающих юзеров, которые не уверены в своих силах или просто хотят максимально упростить процесс деинсталляции. Существует множество самых разных приложений, чья функциональность сосредоточена на удалении ПО. К сожалению, мы не сможем рассмотреть их все, однако предлагаем на примере одной программы под названием Driver Fusion разобрать общие принципы деинсталляции.
Скачать Driver Fusion
- Кликните по ссылке выше, чтобы перейти к детальному обзору Driver Fusion и скачать программу с официального сайта. После завершения инсталляции бесплатной или полной версии запустите софт и через левую панель перейдите в раздел «Очиститель драйверов».
- Здесь ознакомьтесь с перечнем категорий оборудования. Выберите ту, к которой относится оборудование с ненужными или неправильно работающими драйверами.
- После выбора комплектующего или отдельного устройства вы сможете просмотреть список установленных файлов. Для их очистки кликните по специально отведенной кнопке, расположившейся по центру вверху окна.
- Подтвердите деинсталляцию, выбрав вариант «Да».
- При использовании пробной версии вы будете уведомлены о том, что некоторые их файлов невозможно удалить. Избавление от них произойдет только после приобретения премимум-сборки, в чем и заключается недостаток Driver Fusion.





Если недостатки рассмотренного выше приложения для вас являются критическими или оно не устраивает по каким-либо другим причинам, советуем изучить обзор других популярных тематических решений на нашем сайте, где автор детально расписывает минусы и плюсы всех представителей подобного софта. Этот обзор поможет выбрать подходящее ПО и быстро избавиться от ненужных драйверов.
Подробнее: Программы для удаления драйверов
Способ 2: Меню Диспетчер устройств
Следующие способы, описываемые в рамках сегодняшнего материала, будут подразумевать использование встроенной функциональности операционной системы. Чаще всего юзеры задействуют меню Диспетчер устройств, чтобы избавиться от ненужных драйверов, поэтому о нем мы поговорим в первую очередь.
- Для начала уделим внимание пользователям, кто не может нормально войти в Виндовс после неудачной инсталляции драйверов, что чаще всего касается графического ПО. В таком случае удаление можно произвести только через безопасный режим. В Windows 10 вход в него осуществляется через загрузочную флешку или диск. Более детально об этом читайте далее.
Подробнее: Безопасный режим в Windows 10
- После успешного входа в ОС кликните правой кнопкой мыши по «Пуску» и в открывшемся контекстном меню перейдите к «Диспетчер устройств».
- Просмотрите список представленных категорий и раскройте ту, к которой относится необходимое оборудование.
- Щелкните по строке с устройством ПКМ и выберите пункт «Удалить устройство».
- Подтвердите его удаление в появившемся предупреждающем окне.
- Если в этом же окне имеется пункт «Удалить программы драйверов для этого устройства», его обязательно стоит отметить галочкой.




После этого список устройств сразу же будет обновлен, а вам останется только перезагрузить компьютер, чтобы все изменения вступили в силу. Если вы находитесь в безопасном режиме, выйдите из него так, как это показано в другой инструкции на нашем сайте, перейти к которой можно, кликнув по ссылке ниже.
Читайте также: Как отключить «Безопасный режим» на компьютере с Windows
Способ 3: Раздел Приложения
В некоторых случаях, что чаще всего касается графических адаптеров и звуковых карт, на компьютер устанавливается программное обеспечение, которое относится к драйверам, но может иметь графический интерфейс и будет считаться полноценным приложением, отображающимся в соответствующем меню. Тогда при его удалении произойдет и очистка драйверов, что и позволяет достичь желаемой цели. Проверить наличие таких инструментов и произвести их деинсталляцию можно так:
- Откройте «Пуск» и перейдите в меню «Параметры».
- В новом окне выберите категорию «Приложения».
- Дождитесь загрузки списка и начните поиск. Например, на представленном далее скриншоте вы видите программное обеспечение, относящееся к драйверу NVIDIA, и его удаление приведет к полному или частичному отказу адаптера от работы.
- Примерно то же самое касается ПО от компании Realtek, которая связана со встроенными в материнские платы звуковыми картами. Отыскав нужную строку, просто кликните по ней левой кнопкой мыши.
- Далее нажмите на появившуюся кнопку «Удалить» и ожидайте загрузки фирменного окна деинсталляции.





Обычно в открывшемся окне по удалению достаточно просто следовать приведенным инструкциям и внимательно читать различные сноски, чтобы знать, какие компоненты удаляются и к чему это приведет. По завершении не забудьте перезагрузить компьютер для обновления информации. В большинстве ситуаций это можно сделать прямо из окна деинсталлятора.
Способ 4: Приложение Управление печатью
Название этого метода уже говорит о том, что он подойдет только тем пользователям, кто желает удалить драйверы принтеров. В Виндовс 10 имеется отдельное классическое приложение, позволяющее не только просмотреть список всех файлов, связанных с печатающим оборудованием, но и удалить ненужные буквально в несколько кликов. Иногда этот способ оказывается эффективнее предыдущих, поскольку стирает любые упоминания о принтере в системе.
- Для открытия приложения «Управление печатью» разверните «Пуск» и введите его название в поиске.
- В открывшемся окне на левой панели раскройте раздел «Серверы печати».
- Разверните категорию «Драйверы».
- Ознакомьтесь со списком имеющихся файлов и укажите подходящий.
- В меню дополнительных действий выберите пункт «Удалить пакет драйвера».
- Подтвердите свои намерения в деинсталляции.
- Ожидайте окончания этого процесса. На экране будет отображаться прогресс и все необходимые детали.
- После появления уведомления «Пакет драйверов удален» можете закрывать текущее окно.








Точно таким же образом очищаются любые драйверы, связанные с печатающим оборудованием и сканерами, которые подключались к компьютеру с дальнейшей установкой соответствующего программного обеспечения.
Способ 5: Удаление скрытых устройств
Если вы обратите внимание на Способ 2, то заметите, что через Диспетчер устройств можно удалить только драйверы того оборудования, которое сейчас подключено к компьютеру. Что касается отключенных девайсов, они находятся в скрытом состоянии и многие из них больше никогда не будут подключены к данному ПК. Существует метод, позволяющий через это же меню удалить такие скрытые устройства, но для этого придется выполнить одну несложную настройку.
- Откройте «Пуск» и перейдите в «Параметры», кликнув по специально отведенной кнопке в виде шестеренки.
- В открывшемся окне вас интересует раздел «Система».
- Опуститесь в самый низ левой панели и зайдите в «О системе».
- В этом окне отыщите строку «Сведения о системе» и кликните по ней левой кнопкой мыши.
- Откроется новое меню «Система», где следует нажать по кликабельной надписи «Дополнительные параметры системы».
- В «Свойства системы» на первой же вкладке «Дополнительно» нажмите по кнопке «Переменные среды».
- Первый блок называется «Переменные среды пользователя». Под ним находится кнопка «Создать», по которой и щелкните.
- Задайте имя переменной «devmgr_show_nonpresent_devices» и установите ей значение «1», после чего примените изменения.
- Проверьте текущую настройку, отыскав созданную переменную в блоке.
- Теперь осталось только отобразить скрытое оборудование и удалить его. Для этого откройте Диспетчер устройств любым удобным образом.
- Во всплывающем меню «Вид» активируйте пункт «Показать скрытые устройства».
- Все скрытые девайсы будут подсвечены синим цветом. Найдите требуемый, кликните по строке ПКМ и щелкните «Удалить устройство».












Теперь при повторном подключении удаленного устройства операционная система его не опознает и начнется повторная установка. Если надобности в отображении скрытых девайсов больше нет, можете отключить эту функцию, сняв галочку с рассмотренного выше пункта.
В рамках сегодняшней статьи мы рассказали о пяти методах удаления драйверов в Windows 10. Вам остается только подобрать интересующее и, следуя простым инструкциям, быстро справиться с поставленной задачей, приложив для этого минимальное количество усилий.
Наша группа в TelegramПолезные советы и помощь
В этой статье мы рассмотрим, как удалить драйвера оборудования или принтеров в Windows 10 и 11. При подключении нового оборудования к компьютеру, Windows пытается автоматически найти, скачать (или обновить) подходящие драйвера через Windows Update. Со временем в каталоге
C:\Windows\System32\DriverStore
может накопиться большое количество драйверов, которые не используются.
Вы можете удалить драйвер из хранилища драйверов Windows несколькими способами.
Содержание:
- Удалить драйвер принтера в Windows
- Удалить драйвер из диспетчера устройства Windows
- Как удалить драйвер в Windows из командной строки?
Удалить драйвер принтера в Windows
Если вы удалили принтер из панели управления Windows, его драйвер все еще остается в системе. Чтобы полностью удалить драйвера печати в Windows:
- Откройте консоль управления печатью
printmanagement.msc
(если консоль отсутствует, установите ее из набора администрирования RSAT с помощью команды:
dism /Online /add-Capability /CapabilityName:Print.Management.Console~~~~0.0.1.0
); - Перейдите в Print Manager -> Print Servers -> выберите ваш компьютер -> Drivers;
- Здесь будут перечислены все драйвера принтеров. Щелкните по драйверу, который вы хотите удалить и выберите Удалить пакет драйвера (Remove driver package);
Также вы можете удалить ненужные драйвера через свойства сервера печати. Для этого выполните команду
printui /s /t2
, выберите драйвер принтера, нажмите кнопку Remove и выберите Remove driver and driver package.
Удалить драйвер из диспетчера устройства Windows
Перед удалением любого драйвера нужно отсоединить устройства, которые могут его использовать. Затем:
- Запустите консоль диспетчера устройств (
devmgmt.msc
); - В разделе View включите опцию Show hidden device;
- Найдите в списке ваше устройства, щелкните по нему правой кнопкой и выберите Uninstall device;
Если для устройства отсустствует драйвер, оно отображается в диспетчере оборудования с желтым восклицательным знаком. Вы можете найти драйвер для неизвестного устройства в Windows по этому инструкции.
- Чтобы удалить и оборудование и драйвер из хранидища драйверов, отметьте опцию Delete the driver software for this device и нажмите Uninstall.
Как удалить драйвер в Windows из командной строки?
Чтобы вывести список сторонних драйверов, установленных в Windows, выполните команду:
pnputil /enum-drivers
или
dism /online /get-drivers /format:table

В результатах программы видны как имя INF файда драйвера, под которым драйвер установлен в хранилище драйверов (Published name в формате
oem#.inf
) так и оригинальное имя файла (Original File Name).
Найдите в списке нужный драйвер и запомните имя файла (в формате oem#.inf ). Чтобы удалить драйвер из командной строки, выполните:
pnputil /delete-driver <Published Name> /uninstall /force
Например:
pnputil /delete-driver oem15.inf /uninstall /force
Вывести полный список установленных драйверов (включая системные) можно с помощью PowerShell:
Get-WmiObject Win32_PnPSignedDriver | select DeviceName,InfName|

Если драйвер не удаляется в Windows в онлайн режиме, вы можете попробовать удалить его из офлайн образа Windows.
Загрузите Windows в среде восстановления или WinPE. Выведите список драйверов в офлайн образе:
DISM /Image:C:\ /Get-Drivers
Где
C:\
— буква раздела с Windows.
Чтобы удалить драйвер из образа, выполните:
DISM /Image:C:\ /remove-driver /driver:oem11.inf
Нужно использовать для удаления драйвера именно DISM. При попытке удалить драйвер в офлайн образе Windows из среды WinPE с помощью PnpUtil.exe, появится ошибка:
Failed to delete driver package: The specified file is not an installed OEM INF.
Или укажите путь к INF файлу:
DISM /Image:C:\ /Remove-Driver /Driver:<полный_путь_к_inf-файлу>
Как удалить драйвер принтера
В этой инструкции — пошагово о том, как удалить драйвер принтера в Windows 10, Windows 7 или 8 с компьютера. В равной степени описываемые шаги подойдут для принтеров HP, Canon, Epson и других, в том числе сетевых принтеров.
Для чего может потребоваться удаление драйвера принтера: в первую очередь, при возникновении каких-либо проблем с его работой, как например, описывалось в статье Не работает принтер в Windows 10 и невозможности установить нужные драйвера, не удалив старые. Конечно, возможны и другие варианты — например, вы просто решили не пользоваться текущим принтером или МФУ.
Простой способ удаления драйвера принтера в Windows
Для начала самый простой способ, который обычно работает и подойдет для всех последних версий Windows. Порядок действий будет следующим.
- Запустите командную строку от имени администратора (в Windows 8 и Windows 10 это можно сделать через меню правого клика по пуску)
- Введите команду printui /s /t2 и нажмите Enter
- В открывшемся диалоговом окне выберите принтер, драйвера которого нужно удалить, после чего нажмите кнопку «Удалить» и выберите опцию «Удалить драйвер и пакет драйвера», нажмите Ок.
По завершении процедуры удаления, драйвера вашего принтера не должно остаться на компьютере, можно устанавливать новый, если в этом состояла ваша задача. Однако, данный способ не всегда срабатывает без некоторых предварительных действий.
Если при удалении драйвера принтера вышеописанным методом вы увидели какие-либо сообщения об ошибках, то попробуйте поступить следующим образом (также в командной строке от имени администратора)
- Введите команду net stop spooler
- Зайдите в C:\Windows\ System32\ spool\ Printers и, если там что-то есть, очистите содержимое этой папки (но саму папку не удаляйте).
- Если у вас принтер HP, очистите также папку C:\ Windows\ system32\ spool\ drivers\ w32x86
- Введите команду net start spooler
- Повторите шаги 2-3 из начала инструкции (printui и удаление драйвера принтера).
Это должно сработать, а драйверы вашего принтера удалены из Windows. Возможно, также потребуется перезагрузить компьютер.
Еще один метод удалить драйвер принтера
Следующий способ — это то, что описывают в своих инструкциях сами производители принтеров и МФУ, включая HP и Canon. Способ адекватный, работает для принтеров, подключаемых по USB и состоит из следующих простых шагов.
- Отключите принтер от USB.
- Зайдите в Панель управления — Программы и компоненты.
- Найдите все программы, имеющие отношение к принтеру или МФУ (по имени производителя в названии), удалите их (выделяем программу, вверху нажимаем Удалить / Изменить, или то же самое через правый клик).
- Удалив все программы, зайдите в панель управления — устройства и принтеры.
- Если ваш принтер отображается там, нажмите по нему правой кнопкой мыши и выберите «Удалить устройство» и следуйте указаниям. Примечание: если у вас МФУ, то в устройствах и принтерах может отображаться сразу несколько устройств с указанием одной марки и модели, удалите их все.
По завершении удаления принтера из Windows, перезагрузите компьютер. Готово, драйверов принтера (того, что был установлен вместе с программами производителя) в системе не будет (но при этом те универсальные драйвера, которые входят в состав Windows, останутся).
В Windows 10 и Windows 11 драйверы устройств и принтеров накапливаются в хранилище C:\Windows\System32\DriverStore, даже если устройство больше не используется. Это может занимать место и вызывать конфликты. В этой статье описаны способы полного удаления драйверов через Управление печатью, Диспетчер устройств, pnputil, PowerShell и DISM в онлайн и офлайн режимах.
Приобрести оригинальные ключи активации Windows 11 можно у нас в каталоге от 1690 ₽
Удаление драйвера принтера
Удаление принтера из Панели управления не удаляет его драйвер из хранилища. Для полного удаления:
Через консоль Управление печатью
1. Откройте консоль Управление печатью (Print Management):
– Нажмите Win+R, введите printmanagement.msc.
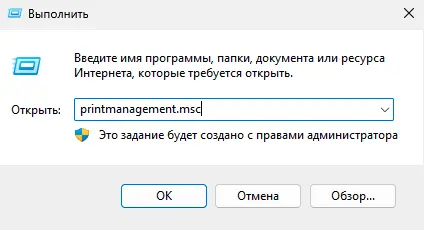
– Если консоль отсутствует, установите её через RSAT:
dism /Online /add-Capability /CapabilityName:Print.Management.Console~~~~0.0.1.0
2. Перейдите в Серверы печати (Print Servers) → выберите ваш компьютер → Драйверы (Drivers).
3. Щелкните правой кнопкой по драйверу → выберите Удалрить пакет драйвера (Remove Driver Package).
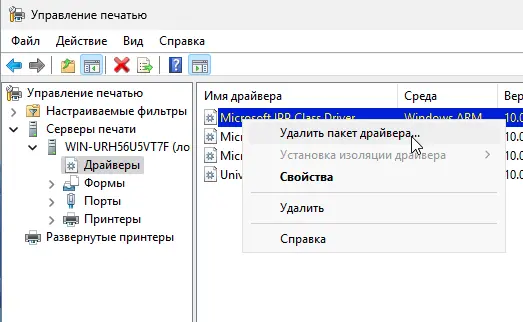
Через свойства сервера печати
1. Откройте свойства сервера печати:
printui /s /t2
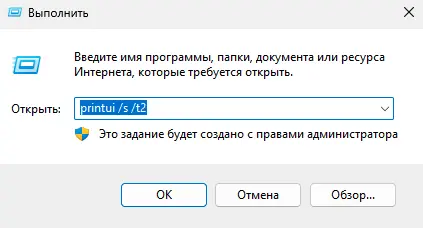
2. Выберите драйвер → нажмите Удалить (Remove).
3. Выберите Удалить драйвер и пакет драйвера (Remove driver and driver package) → ОК.
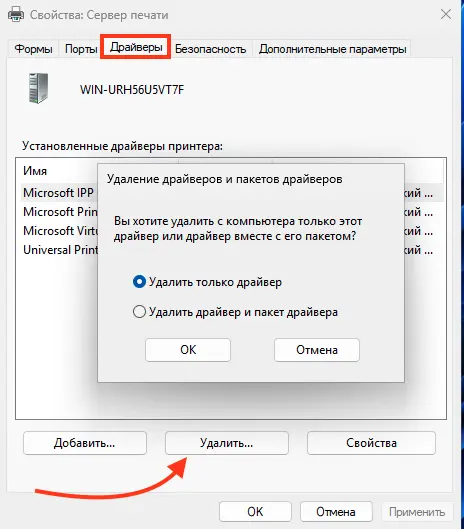
Через PowerShell
Удалите драйвер принтера:
Remove-PrinterDriver -Name "HP Universal Printing PCL 6"
Удаление драйвера через Диспетчер устройств
1. Отсоедините устройство, связанное с драйвером.
2. Откройте Диспетчер устройств (Device Manager):
– Нажмите Win+R, введите devmgmt.msc.
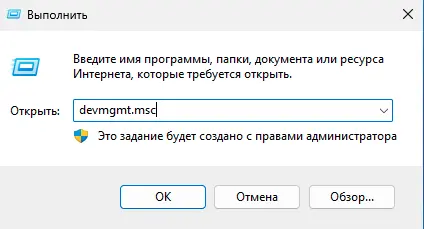
3. Включите отображение скрытых устройств:
– В меню выберите Вид (View) → Показать скрытые устройства (Show hidden devices).
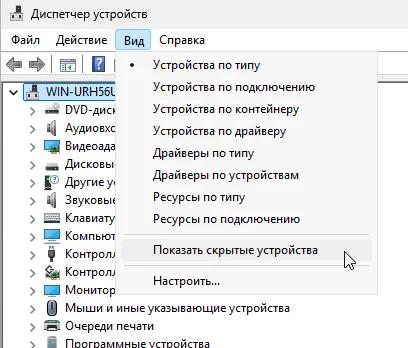
4. Найдите устройство:
– Щелкните правой кнопкой → Удалить устройство (Uninstall device).
– Если устройство отображается с жёлтым восклицательным знаком, найдите драйвер по инструкции для неизвестных устройств.
5. Удалите драйвер из хранилища:
– Поставьте галочку Удалить программы драйверов для этого устройства (Delete the driver software for this device) → Удалить (Uninstall).
Удаление драйвера через командную строку
Использование pnputil
1. Выведите список сторонних драйверов:
pnputil /enum-drivers
Или:
dism /online /get-drivers /format:table
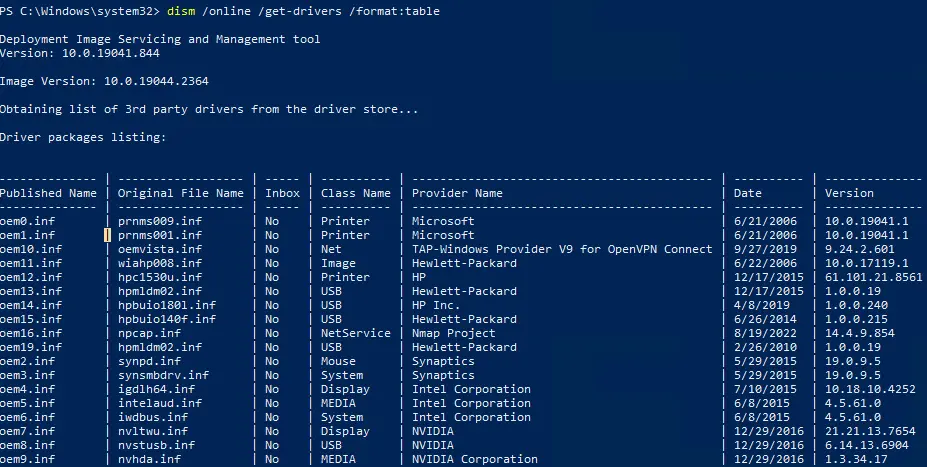
2. Выведите отключенные устройства:
pnputil /enum-devices /disconnected
3. Найдите драйвер по имени файла (Published Name, например, oem#.inf).
4. Удалите драйвер:
pnputil /delete-driver oem15.inf /uninstall /force
Использование PowerShell
Выведите список всех драйверов:
Get-WmiObject Win32_PnPSignedDriver | Select DeviceName, InfName
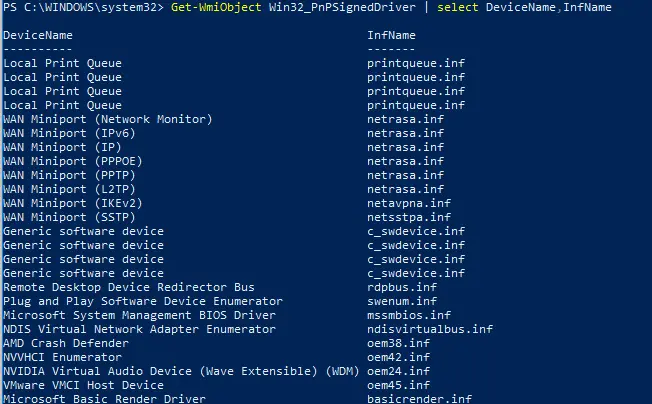
Удалите драйвер с помощью pnputil, как описано выше.
Удаление драйвера в офлайн-режиме через DISM
Если драйвер не удаляется в онлайн-режиме, используйте среду восстановления (WinRE) или WinPE:
1. Загрузитесь в WinRE или WinPE.
2. Выведите список драйверов в офлайн-образе:
DISM /Image:C:\ /Get-Drivers
Где C:\ — раздел с Windows.
3. Удалите драйвер:
DISM /Image:C:\ /Remove-Driver /Driver:oem11.inf
Или укажите полный путь к INF-файлу:
DISM /Image:C:\ /Remove-Driver /Driver:C:\Windows\System32\DriverStore\FileRepository\prnhp001.inf_amd64_...\prnhp001.inf
Примечание: Используйте DISM, так как pnputil в WinPE может выдать ошибку:
Failed to delete driver package: The specified file is not an installed OEM INF.
Устранение неполадок
Драйвер не удаляется:
– Убедитесь, что устройство отключено.
– Попробуйте удаление в WinRE или WinPE через DISM.
Драйвер отсутствует в списке:
– Включите Показать скрытые устройства в Диспетчере устройств.
– Проверьте pnputil /enum-drivers для всех INF-файлов.
Конфликты драйверов:
– Проверьте Просмотр событий (Event Viewer, журнал Система (System)) для ошибок.
Рекомендации
– Резервное копирование: Перед удалением создайте точку восстановления:
Checkpoint-Computer -Description "Before driver removal" -RestorePointType MODIFY_SETTINGS
– Проверка целостности: После удаления проверьте систему:
sfc /scannow
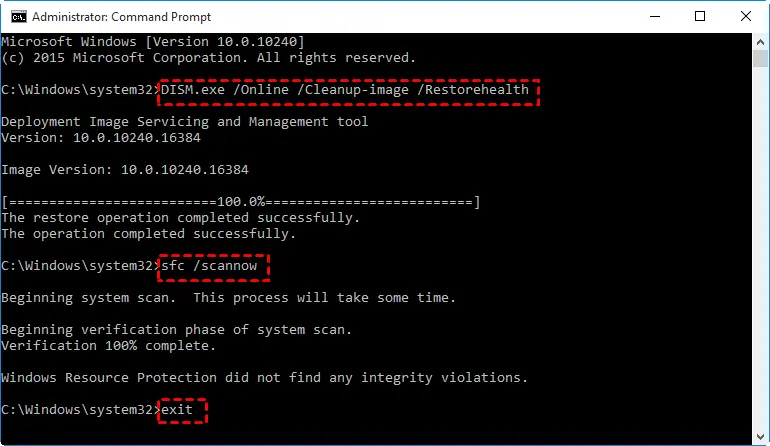
– Очистка хранилища: Используйте Очистку диска (Disk Cleanup, cleanmgr) для удаления временных файлов драйверов.
– Обновление драйверов: Убедитесь, что новые драйверы установлены корректно перед удалением старых.
Полное удаление драйверов в Windows 10 и Windows 11 возможно через Управление печатью, Диспетчер устройств, pnputil, PowerShell или DISM. Эти методы позволяют очистить хранилище DriverStore, устранить конфликты и освободить место. Удаление в офлайн-режиме через WinRE или WinPE решает проблемы с упорными драйверами, обеспечивая гибкость и контроль над системой.



