
Драйверы на руль в Windows 10 позволяют получить полный контроль над своим геймпадом и настроить его под свои предпочтения. Однако, иногда возникает необходимость удалить драйверы, например, при обновлении устройства или исправлении ошибок. В этой статье я расскажу о том, как безопасно и эффективно удалить драйверы на руль в Windows 10.
Подготовка к удалению драйверов
Перед удалением драйверов на руль в Windows 10, рекомендуется выполнить следующие шаги предварительной настройки:
- Создайте точку восстановления системы. Это позволит вам быстро вернуться к предыдущему состоянию, если возникнут проблемы.
- Отключите руль от компьютера.
- Запустите менеджер устройств Windows 10, нажав комбинацию клавиш Win + X и выбрав «Устройства и принтеры».
Удаление драйверов

Когда вы завершили подготовительные шаги, приступайте к самому удалению драйверов на руль в Windows 10:
- В менеджере устройств найдите ваш руль в списке устройств.
- Щелкните правой кнопкой мыши по рулю и выберите «Удалить устройство».
- Появится окно, где вам будет предложено удалить драйверы. Убедитесь, что установлен флажок «Удалить драйверы для данного устройства» и нажмите кнопку «ОК».
- Windows 10 начнет процесс удаления драйверов на руль. Во время удаления возможно появление предупреждающих сообщений или запросов подтверждения – следуйте инструкциям.
- После завершения удаления, перезагрузите компьютер. Это поможет применить изменения и очистить системное кэш устройств.
Заключение
Удаление драйверов на руль в Windows 10 – это простой процесс, который может быть выполнен безопасно и без лишних проблем. Если вы хотите обновить или исправить ваше геймпад-руль, следуйте описанным выше инструкциям. Не забывайте создавать точки восстановления системы перед удалением, чтобы иметь возможность вернуться к предыдущему состоянию. Удачи вам в настройке вашего устройства!
Как удалить драйвера на руль в Windows 10

Приветствую всех, кто столкнулся с проблемой удаления драйверов на руль в операционной системе Windows 10! В данной статье я расскажу вам о нескольких способах решения этой проблемы. Я сам являюсь опытным копирайтером и экспертом в данной области, поэтому вы можете быть уверены в том, что получите качественные рекомендации.
Метод 1: Удаление через Диспетчер устройств

Самым простым и быстрым способом удалить драйвера на руль является использование Диспетчера устройств в операционной системе Windows 10.
- Откройте «Диспетчер устройств», нажав сочетание клавиш Win + X и выбрав соответствующий пункт меню.
- Разверните раздел «Колеса управления» и найдите свой руль в списке.
- Щелкните правой кнопкой мыши по рулю и выберите «Удалить устройство».
- В появившемся окне подтвердите удаление драйверов, выбрав опцию «Удалить драйверы для данного устройства».
- После завершения процесса удаления перезагрузите компьютер.
Теперь драйверы на вашем руле должны быть полностью удалены и вы можете установить новые драйверы или использовать устройство без драйверов.
Метод 2: Использование программы для удаления драйверов
Если вы предпочитаете использовать специализированное программное обеспечение для удаления драйверов, то существует несколько программ, которые могут вам помочь.
Одной из таких программ является «Driver Sweeper». Она позволяет полностью удалить драйверы с вашего компьютера, включая драйверы на вашем руле. Вот как использовать «Driver Sweeper» для удаления драйверов:
- Скачайте и установите программу «Driver Sweeper» с официального сайта разработчика.
- Запустите программу и выберите «Анализ».
- Выберите раздел «Колеса управления» и найдите свой руль в списке устройств.
- Нажмите на кнопку «Удалить» и подтвердите удаление драйверов.
- После завершения процесса удаления перезагрузите компьютер.
Теперь вы можете установить новые драйверы на руль или использовать устройство без драйверов, если вам это необходимо.
Метод 3: Удаление вручную через Панель управления
Если вы хотите удалить драйверы на руль вручную, вы можете воспользоваться Панелью управления Windows 10. Вот как это сделать:
- Откройте «Панель управления», нажав на соответствующую иконку на панели задач или в меню «Пуск».
- Выберите раздел «Программы» и выберите «Удалить программу».
- На странице «Установка и удаление программ» найдите драйверы для вашего руля.
- Выберите драйверы и нажмите на кнопку «Удалить».
- Подтвердите удаление драйверов в появившемся окне.
- Перезагрузите компьютер после завершения удаления.
Теперь вы можете установить новые драйверы на руль или использовать устройство без драйверов.
Итоги
Удаление драйверов на руль в операционной системе Windows 10 может быть очень простым, если вы знаете правильные способы. В данной статье мы рассмотрели три основных метода:
- Удаление через Диспетчер устройств.
- Использование программы для удаления драйверов.
- Удаление вручную через Панель управления.
Выберите подходящий для вас метод и следуйте инструкциям, чтобы удалить драйверы на руль в Windows 10. Не забудьте перезагрузить компьютер после завершения удаления.
Надеюсь, эта статья была полезной для вас и помогла вам решить проблему с удалением драйверов на руль. Буду рад, если вы поделитесь своим опытом в комментариях ниже.
Как удалить драйвера на руль в Windows 10
Все мы знаем, что правильно настроенный руль в компьютерных играх может существенно улучшить игровой процесс. Однако, иногда может возникнуть необходимость удалить драйвера, например, при обновлении руля или по другим причинам. В этой статье мы рассмотрим, как удалить драйвера на руль в операционной системе Windows 10.
Подготовка к удалению драйверов
Перед началом удаления драйверов, необходимо выполнить несколько подготовительных шагов:
- Перейдите в меню «Пуск» и найдите «Панель управления».
- Выберите раздел «Устройства и принтеры».
- Найдите ваш руль среди устройств и щелкните правой кнопкой мыши.
- В появившемся контекстном меню выберите «Свойства».
- Перейдите на вкладку «Драйвер» и нажмите кнопку «Удалить».
После выполнения этих шагов, система должна удалить драйвера для вашего руля. Однако, иногда может потребоваться выполнить дополнительные действия.
Удаление драйверов в диспетчере устройств

Если система не удалит драйвера с помощью предыдущего метода, вы можете воспользоваться диспетчером устройств для удаления драйверов вручную:
- Нажмите комбинацию клавиш Win + X и выберите «Диспетчер устройств».
- Разверните раздел «Рули, игровые устройства» или «Устройства ввода» (название может отличаться в зависимости от вашей системы).
- Найдите ваш руль в списке устройств и щелкните правой кнопкой мыши по его названию.
- В контекстном меню выберите «Удалить устройство» или «Удалить драйвер».
После удаления драйверов, возможно потребуется перезагрузка системы для полного завершения процесса. После перезагрузки Windows 10 автоматически установит общие драйверы, которые позволят вам использовать руль в играх. Однако, если у вас есть особенности или дополнительные функции руля, вам потребуется установить драйверы с официального сайта производителя.
Итог

Удаление драйверов на руль в операционной системе Windows 10 может быть достаточно простым процессом, следуя которому вы сможете обновить драйверы или устранить проблемы с работой руля. Помните, что после удаления драйверов Windows 10 автоматически установит стандартные драйверы, однако для полноценной работы руля вам может потребоваться установить драйверы с официального сайта производителя.
Надеемся, что данная статья помогла вам разобраться в процессе удаления драйверов на руль в Windows 10. Не забудьте поделиться этой информацией с друзьями, которые также могут столкнуться с подобной задачей!
Содержание
- Удаление ненужных драйверов в Windows 7, 10
- Удаление устаревших версий
- Windows 7
- Windows 10
- Удаление устройств
- Командная строка
- Стороннее ПО
- Driver Sweeper
- Treexy Driver Fusion
- Driver Genius
- В заключение
- Как удалить драйвер руля с компьютера
- Как удалить старый драйвер из системы (+видео)
- Стандартный способ удаления драйверов
- Программы для удаления ненужных драйверов
- Driver Sweeper
- Программа Treexy Driver Fusion
- Driver Cleaner
- Как удалить драйвер в Windows 7 и Windows 10
- Удаление через «Диспетчер устройств»
- Удаление через «Программы и компоненты»
- Как полностью удалить драйверы из системы
Специализированное программное обеспечение, выполняющее роль промежуточного звена в общении между операционной системой и внутренними или периферийными аппаратными компонентами, называется драйвером. Получая команду от ОС, драйверы преобразуют ее в понятный конкретному устройству набор инструкций, а получив отчет о выполнении — транслируют его назад. Изменения в аппаратной конфигурации или некорректная работа могут стать причиной, по которой требуется удалить драйверы. Рассмотрим возможности, предоставляемые пользователю для выполнения данной операции.
Удаление устаревших версий
Производитель может обновить инструкции устройства, а разработчик ОС — внедрить новые функции. В результате драйвер, как и любое ПО, со временем устаревает. Пользователь, получая автоматические обновления, даже не замечает, как происходит замена. Идеальная картина взаимодействия портится за счет того, что система «аккуратно» складирует, а не удаляет ненужное. Microsoft отдала решение этой проблемы в руки пользователя.
Windows 7
Никаких специальных инструментов, предусматривающих удаление старых драйверов, здесь не предусмотрено. Тем не менее, у пользователя такая возможность имеется. Отправимся в панель управления.
Отмеченный на скриншоте пункт открывает меню управления установленным программным обеспечением и компонентами системы. Во вторую категорию как раз и попадают драйверы устройств.
Упростить поиск можно, выполнив сортировку по издателю. Когда вы знаете производителя ненужного более устройства, его можно найти и отметить в выпадающем списке. Система оставит в окне только выпущенное им ПО.
После того как вы определились с компонентами, можно начинать удаление драйверов из системы Windows 7. Воспользовавшись указанной кнопкой, вы получите предупреждение о последствиях своих действий.
Подтверждая свое решение, проходим «последнюю линию обороны». Выбранный компонент будет удален, а соответствующее устройство станет недоступно для использования.
Windows 10
В последней версии ОС Microsoft сделала шаг навстречу пользователям и предусмотрела специальные инструменты, позволяющие удалить ненужные драйверы в Windows 10. Располагаются они в меню очистки диска.
Открыв его, выбираем отмеченный пункт, позволяющий работать с файлами системы.
После того как будет выполнена проверка компонентов на актуальность, мы получим следующее окно. Как видите, система неспособна сама удалить ненужные драйверы, но может определить устаревшие версии и предложить пользователю от них избавиться.
Удаление устройств
С ненужным и устаревшим ПО мы разобрались. Однако ситуация может сложиться так, что при наличии актуальных версий программного обеспечения устройство безнадежно выходит из строя. В ряде случаев чтобы обеспечить корректную работу нового, старое нужно полностью удалить из системы. Снова отправляемся в панель управления.
Выбираем отмеченный пункт и переходим в меню управления устройствами ПК.
Здесь все сгруппировано по областям применения. Соответственно, можно найти и удалить драйвер устройства, которое больше не нужно или некорректно работает. Выберем «жертву» и посмотрим, что необходимо делать в этом случае. Попробуем, к примеру, удалить драйвер звуковой карты.
Разворачиваем группу устройств и выбираем подлежащее деактивации. Вызываем контекстное меню и находим пункт, позволяющий его удалить. Система выдаст диалоговое окно с предупреждением.
Проставляем галочку в указанном месте и подтверждаем сделанный выбор. В результате устройство будет полностью удалено из списка используемого оборудования, а система очистит управляющее им ПО.
Командная строка
В особо запущенных случаях удалить драйвер с компьютера на Windows 7 или 10 можно с помощью командной строки. К примеру, когда устройства уже нет, а описанными способами избавиться от управляющих им компонентов не получается. Этот метод официально документирован Microsoft и разрешен для применения пользователям с административными правами. Воспользовавшись им, можно полностью удалить драйвер из системы.
Windows, заботясь о пользователях, сохраняет «память» обо всех подключаемых к компьютеру устройствах. Драйверы помещаются в специальное хранилище и ждут своего часа, который наступит при повторном использовании. Для начала создадим удобный для изучения список отправленных на хранение компонентов.
С помощью приведенной команды мы заставим службу PnP сохранить перечень драйверов в текстовый файл и разместить его на рабочем столе пользователя. Теперь пользователь может просматривать его в Блокноте, чтобы найти подлежащий удалению компонент.
Продолжим бороться с аудиосистемой ПК и рассмотрим, как удалить звуковой драйвер, обнаруженный в списке. Теперь, когда нам известного его имя, опубликованное в системе, снова воспользуемся командной строкой в режиме администратора.
На скриншоте показано, что делать в том случае, когда ОС отказывает в удалении, ссылаясь на использование устройства. Добавляем параметр «-f», означающий выполнение команды в принудительном порядке и добиваемся желаемого результата.
Стороннее ПО
Когда Microsoft не желает или забывает дать пользователю в руки инструмент для выполнения каких-либо действий, эту нишу тут же занимают производители стороннего ПО. В нашем случае речь идет о программах для удаления драйверов или их автоматического обновления. Выпущено их много, поэтому остановимся на трех, достаточно популярных среди пользователей.
Driver Sweeper
Распространяется бесплатно и поддерживает полтора десятка языков, в число которых входит и русский.
Как видно на скриншоте, последняя версия выпущена в 2011 году. Говорить об актуальности базы устройств даже не стоит. Запустив Driver Sweeper, выбираем известных программе производителей и запускаем анализ системы.
В результате непродолжительных поисков получаем список драйверов, предлагаемых к удалению.
При попытке запустить обновление, уведомление о котором появляется в верхней строке, мы попадаем на домашнюю страницу следующего «кандидата» — Treexy Driver Fusion.
Treexy Driver Fusion
Такое интересное поведение, с которым мы столкнулись, заставляет, установив программу, проверить версию и лицензионное соглашение.
Версия свежая, а вот кнопка «Хорошо» — смущает. Посмотрим, что предлагает нам данное ПО, изучив настройки.
Почти все проверенные пункты поиска «водителей» ни к чему не приводят. При этом нам откровенно и навязчиво указывают на ограниченность бесплатной версии.
Тягостное впечатление от возможностей данной программы приводит к мысли, что опыт, о котором говорят разработчики, будет напрямую связан с установкой Windows.
Driver Genius
Производитель Driver Genius русским языком нас не балует. Интерфейс в свежей версии ПО полностью на английском.
Предложения по очистке диска от «неверных» драйверов сводятся к сканированию хранилища. Список его содержимого мы создавали в командной строке.
В результате действий программы нам предлагается освободить «целых» девять мегабайт дискового пространства.
В заключение
Возможностей, которые предоставляет Windows для работы с драйверами, вполне должно хватить пользователю для выполнения задуманных им операций. Применение стороннего ПО вряд ли может дать вам больше, чем разумное использование командной строки. Поэтому если не желаете «улучшить опыт», не стоит вмешиваться в работу ОС радикальными способами с непредсказуемым результатом.
Источник
Как удалить драйвер руля с компьютера
В общем, взял у друга поиграть руль (Logitech Formula Vibration Feedback Wheel), все работало отлично, но.
Не работала вибрация, ну я и скачал последние дрова с сайта лоджитек, поставил (до этого стояли те что винда поставила), и теперь играть просто невозможно, руль стал как-то дергаться, зато вибро заработало)
В программе что установилась из настроек практически ничего нет, но и в том что есть я ничего не нашел.
Удалил эту прогу, через диспетчер задач удалил все, где встречается слово Logitech, и все что с джойстиками связано. Вроде удалилось, но потом когда запускаю игру (DIRT 2), слышу звук отключения/подключения устройства, и лампочка на руле гаснет и загорается снова, и руль колбасит опять.
Я так понимаю, что система опять подкидывает новые дрова.
Так вот вопрос: Где эти самые драйверы хранятся, как найти именно те что нужно и удалить?
Сам установщик этих дров, распаковывает их куда-то перед установкой, собственно, это место тоже хотелось бы найти, ибо в процессе установки не показывается куда все это дело распаковывается.
З.Ы. Попробовал пару программ, не помогли. Например, DriverSweeper 2.7.5, driver genius professional 10.0.0.526
Помогите, люди добрые, толком не поиграл(
1. Открыть диспетчер устройств
2. Найти в нём ненавистный джойстик и запомнить его навание с точностью до буквы
3. Открыть «Мой компьютер», нажать F3
4. В открывшемся меню поиска выбрать «Файлы и папки», в поле «Имя файла» набрать *.inf, в поле «Содержащий» ввести название, запомненное на п. 2 (а лучше только его храктерную часть), выбрать в качестве места поиска системный диск и нажать «Искать»
5. По окончании поиска в результатах найти файл с именем oemXX.inf, открыть его, удостовериться, что это файл от того самого устройства, и удалить его к едрене фене.
6. Удалить устройство в диспетчере устройств
Сделал как написано.
В найденных файлах включил сортировку по дате, проверил содержимое самых новых, удалил те в которых было хоть слово про лоджитек, всего таких файлов было 3.
Не помогло.
Если подключить руль, запустить игру, а потом руль отключить, то колбасит даже клавиатуру, а если запустить игру с отключенным рулем то все в порядке.
Даже не представляю что это может быть.
Нет точки восстановления.
В прочем проблему уже решил.
В реестре остались хвосты после установки этого злополучного драйвера, удалил и все норм
Всем спасибо)
Источник
Как удалить старый драйвер из системы (+видео)
Не секрет, что перед установкой новых драйверов, желательно удалить старые. Современные программы-установщики, в принципе, сами всё делают, но всё же иногда возникают ситуации, когда новый драйвер работает некорректно. Если удалить и переустановить драйвер видеокарты, то с первого взгляда всё работает нормально, но в играх или в графических приложениях могут быть тормоза, глюки, артефакты на изображении или вообще всё виснет.
Особенно имеет смысл вычистить информацию о старых драйверах при смене одной видеокарты на другую.
Стандартный способ удаления драйверов
и удаляем всё что связано с NVidia (в моём случае) с помощью двойного клика по позициям.
Следуйте инструкциям мастера и перезагрузитесь. Если в панели управления не нашлось вашего устройства, значит надо удалить драйвер вручную:
Программы для удаления ненужных драйверов
Но стандартный мастер не вычищает все файлы и ключи реестра, поэтому для полного удаления часто прибегают к сторонним разработкам. Я подготовил для вас обзор трёх таких программ:
Некоторые пользователи устанавливают эти программы чтобы «очистить систему от мусора» и повысить её быстродействие, а в итоге им приходится долго восстанавливать или переустанавливать Windows. На самом деле, улучшения быстродействия за счёт удаления лишних драйверов не будет. Ведь Windows их просто не загружает. Может ускориться процесс установки новых устройств и освободиться немного места на диске C: и не более того!
Общий алгоритм удаления драйверов с помощью любой программы такой:
Загрузку в безопасном режиме я специально выделил, т.к. это очень важный пункт. Если этого не сделать, то внешне всё получится, но на самом деле важные системные файлы и ключи реестра не будут вычищены.
Driver Sweeper
Популярная и бесплатная программа, но разработчики прекратили её поддержку, поэтому с каждым годом она всё больше устаревает. Но благодаря доступности и надёжности Driver Sweeper, им постоянно пользуются.
После первого запуска советую сразу поменять язык интерфейса на русский. Для этого тыкаем на пункт «Language» и из выпадающего списка выбираем «Russian».
Заходим в самый верхний пункт «Главная — Анализ и очистка» и выбираем справа драйвера которые требуется удалить. Например, чтобы удалить видеоадаптер NVidia, я отметил «NVidia – Display» и «NVidia — PhysX». Чтобы удалить драйвера AMD Radeon необходимо отметить самый первый пункт «AMD — Display». Если в списке нет вашего устройства, значит эта программа не подходит.
Далее нажимаем «Анализ» и ждём пока программа выполнит анализ файлов на диске, ключей в реестре. После этого появится список того, что программа может удалить. По умолчанию все галочки уже отмечены, поэтому просто жмём кнопку «Очистка».
Перезагружаемся и вуаля! Система очищена. Особенно пытливые запустят программу снова и обнаружат, что она снова нашла ключи реестра для удаления. Да, так будет сколько бы раз вы её не запускали, пока видеокарта будет установлена в компьютере. Ведь операционная система каждый раз будет создавать новые записи для того, чтобы работать с видеокартой на минимальном уровне. Не обращайте на это внимание.
Драйвер будет восстановлен до прежнего состояния. Прелесть этой функции в том, что она восстанавливает все файлы и папки, которые удалила. В отличие от точки восстановления системы, которая сможет восстановить только реестр и некоторые файлы из системной папки Windows.
Программа Treexy Driver Fusion
Выше я упомянул, что Driver Sweeper более не обновляется, а всё потому, что разработчики теперь занимаются новым продуктом – Treexy Driver Fusion. Это усовершенствованная версия, но к сожалению основной функционал программы доступен только в платной Premium версии. Однако возможностей бесплатной версии может хватить.
Driver Fusion хоть и ограничен в функционале, но должен знать о последних версиях драйверов видеокарт, звуковых карт, контроллеров, принтеров, мониторов и др., и нюансы их удаления. Разработчики сообщают, что помимо многочисленных дополнительных функций, платная версия может удалить защищённые файлы и ключи реестра.
Driver Cleaner
На закуску оставил платный продукт Driver Cleaner. Сегодня эту программу можно без труда скачать с торрентов или файлообменников в интернете, и воспользоваться всеми прелестями платного продукта. При первом запуске программы рекомендую сразу обновить базы. В них содержится информация о том, как правильно удалять самые последние версии драйверов. Типа, как в антивирусах. Забавно, но скаченная с торрентов версия корректно обновляется и матом не ругается 🙂
В окне обновления жмём «Далее», у меня нашло 8 файлов, в которых была информация о драйверах драйверах AMD и NVidia. Жмём «Закончить» для загрузки обновлений и заново запускаем программу.
Далее, как обычно, выбираем драйвера из списка. Чтобы выбрать всё что касается NVidia или AMD, соответственно, выбираем эти пункты (т.е. не обязательно выбирать каждый из подпунктов и добавлять их в список). Если нужно выбрать несколько пунктов, то ставим галочку «Несколько фильтров одновременно» и добавляем их в список с помощью кнопки со стрелочками.
Чтобы иметь возможность выбирать после анализа отдельные файлы и ключи реестра, которые будут очищены, не забываем чекнуть «Use Advanced cleaning». И нажимаем «Scan» или «Начать». Отмечу, что эта программа имеет самый большой список поддерживаемых устройств и после анализа было найдено самое большое количество файлов и ключей, подлежащих удалению.
После анализа, который у меня длился намного дольше, чем у предыдущих программ, появляется список, в котором вам нужно выбрать все пункты и нажать «Clean».
Всё, осталось перезагрузиться! Как вы видите, каждая программа имеет свои преимущества и недостатки. Можно использовать все три сразу по очереди, хуже не будет.
UPDATE: Есть одна официальная утилита Display Driver Uninstaller, которая появилась на сайте радеона уже после написания статьи. Ознакомиться с функционалом и скачать её можно здесь http://radeon.ru/downloads/utils/ddu/. Подойдёт для AMD, NVidia и Intel.
Надеюсь, у вас не осталось вопросов, а если остались или есть что дополнить, то милости прошу в комментарии.
А вот видео с разбором трёх описанных мною программ.
Источник
Как удалить драйвер в Windows 7 и Windows 10
Необходимость в удалении драйверов может возникнуть при замене комплектующих или периферийных устройств, а также при их обновлении до новой версии. В этой инструкции мы рассмотрим несколько способов, как удалить драйвер в операционной системе Windows 7 и Windows 10.
Удаление через «Диспетчер устройств»
Существует несколько способов удаления драйверов из операционной системы Windows. Самый простой и часто используемый – это удаление через « Диспетчер устройств ».
Если вы пользуетесь операционной системой Windows 10, то для того, чтобы открыть « Диспетчер устройств » вы можете просто кликнуть правой кнопкой мыши по меню « Пуск » или нажать комбинацию клавиш Windows-X и выбрать соответствующий пункт меню.
В Windows 7 можно открыть « Панель управления » и перейти в раздел « Система и безопасность – Система – Диспетчер устройств ».

Также можно просто нажать Windows-R и выполнить команду « mmc devmgmt.msc ». Этот вариант сработает как в Windows 7, так и в Windows 10.

Так или иначе, перед вами появится окно « Диспетчера устройств ». Здесь будут отображаться все устройства, которые подключены к вашему компьютеру. Для того чтобы удалить драйвер одного из устройств кликните на него правой кнопкой мышки и перейдите в « Свойства ».

В свойствах выбранного устройства нужно перейти на вкладку « Драйвер » и нажать на кнопку « Удалить » или « Удалить устройство ».
После этого появится окно для удаления устройства. Здесь нужно активировать опцию « Удалить программы драйверов для этого устройства » и нажать на кнопку « Удалить ».
Нужно отметить, что после удаления драйвера операционная система Windows может попытаться сразу скачать новый драйвер из интернета и немедленно его установить. Это особенно актуально для Windows 10, которая делает это очень быстро. Если вы не хотите, чтобы это происходило, то просто отключите интернет на то время пока вы удаляете и переустанавливаете драйверы.
Описанный выше способ предполагает, что устройство подключено к компьютеру. Если же вам нужно удалить драйвер отключенного устройства, то это требует некоторых дополнительных настроек. Для этого вам нужно открыть « Панель управления – Система и безопасность – Система » либо нажать комбинацию клавиш Windows-Pause/Break и перейти в « Дополнительные параметры системы ».

После этого открываем вкладку « Дополнительно » и нажимаем на кнопку « Переменные среды ».

В результате должно появиться окно « Переменные среды ». Здесь нужно нажать на кнопку «Создать», которая находится в блоке « Переменные среды пользователя ».

Дальше вводим имя переменной « devmgr_show_nonpresent_devices » и задаем ей значение « 1 », после чего закрываем все открытые окна нажатием на кнопку « ОК ».

После этого возвращаемся в окно « Диспетчера устройств », открываем меню « Вид » и включаем опцию « Показать скрытые устройства ».

После этого в окне « Диспетчера устройств » начнут отображаться устройства, которые сейчас не подключены к компьютеру, и вы сможете удалить их драйверы.
В большинстве случаев удаление драйверов через « Диспетчер устройств » работает хорошо. Но, после такого удаления на компьютере могут остаться файлы или записи в реестре. Если вы хотите добиться полного удаления драйверов, то для этого нужно использовать специализированные программы, которые мы рассмотрим ниже.
Удаление через «Программы и компоненты»
В большинстве случаев драйверы, которые вы устанавливали вручную, можно удалять как обычные программы, то есть через « Панель управления ».
Для этого нужно открыть « Панель управления » (в Windows 10 для этого нужно нажать Windows-R и выполнить команду CONTROL ) и перейти в раздел « Программы – Программы и компоненты ».
Здесь вы увидите список всех программ, которые установлены на вашем компьютере. Для того чтобы найти нужный драйвер можно воспользоваться поиском.

Для удаления драйвера просто кликните по нему правой кнопкой мышки и выберите вариант « Удалить » или « Удалить / Изменить ».

После этого запустится установщик, отвечающий за установку и удаление программного обеспечения. С его помощью вы сможете удалить драйвер, как и любую другую программу на компьютере.

Если вы пользуетесь Windows 10, то вы можете запустить удаление программ через меню «Параметры». Для этого откройте « Параметры » (например, с помощью комбинации Windows-i ) и перейдите в раздел « Приложения – Приложения и возможности ».

Здесь будет точно такой же список установленных программ, как и в « Панели управления ». Здесь вы сможете найти нужный драйвер и удалить его с компьютера.
Как полностью удалить драйверы из системы
Если описанные выше способы не помогают или вы хотите добиться полного удаления, то вы можете попробовать удалить драйвер с помощью специальных программ. Ниже мы рассмотрим несколько таких программ, коротко описав из возможности.
Источник
Необходимость в удалении драйверов может возникнуть при замене комплектующих или периферийных устройств, а также при их обновлении до новой версии. В этой инструкции мы рассмотрим несколько способов, как удалить драйвер в операционной системе Windows 7, Windows 10 и Windows 11.
Панель управления
В большинстве случаев, установленные вручную драйверы можно удалять как обычные программы, то есть через «Панель управления». Для этого нужно открыть «Панель управления» (в Windows 10 и Windows 11 для этого нужно нажать Win-R и выполнить команду «control») и перейти в раздел «Программы – Удаление программы».

Здесь вы увидите список всех программ, которые установлены на вашем компьютере. Для того чтобы найти нужный драйвер можно воспользоваться поиском.

Для удаления драйвера просто кликните по нему правой кнопкой мышки и выберите вариант «Удалить» или «Удалить / Изменить».

После этого запустится установщик, отвечающий за установку и удаление программного обеспечения. С его помощью вы сможете удалить драйвер, точно также, как это делается в случае обычных программ.

Для завершения удаления перезагрузите компьютер.
Меню Параметры
Если вы пользуетесь Windows 10 или Windows 11, то вы можете удалить драйвер через меню «Параметры». Для этого откройте «Параметры» (например, с помощью комбинации клавиш Win-i) и перейдите в раздел «Приложения – Приложения и возможности».
В данном разделе будет точно такой же список установленных программ, как и в «Панели управления». Здесь вы сможете найти нужный драйвер и удалить его с компьютера.
В Windows 10 это выглядит так:

В Windows 11 это выглядит так:

После завершения удаления перезагрузите компьютер.
Диспетчер устройств
Также драйвер можно удалить через «Диспетчер устройств». Если вы пользуетесь операционной системой Windows 10, то для того, чтобы открыть «Диспетчер устройств» вы можете просто кликнуть правой кнопкой мыши по меню «Пуск» или нажать комбинацию клавиш Windows-X и выбрать соответствующий пункт меню.
В Windows 7 можно открыть «Панель управления» и перейти в раздел «Система и безопасность – Система – Диспетчер устройств».

Также можно просто нажать Win-R и выполнить команду «mmc devmgmt.msc». Этот вариант сработает во всех версиях Windows.

Так или иначе, перед вами появится окно «Диспетчера устройств». Здесь будут отображаться все устройства, которые подключены к вашему компьютеру. Для того чтобы удалить драйвер одного из устройств кликните на него правой кнопкой мышки и перейдите в «Свойства».

В свойствах выбранного устройства нужно перейти на вкладку «Драйвер» и нажать на кнопку «Удалить» или «Удалить устройство».
После этого появится окно для удаления устройства. Здесь нужно активировать опцию «Удалить программы драйверов для этого устройства» и нажать на кнопку «Удалить».
После завершения перезагрузите компьютер.
Неподключенные устройства
Нужно отметить, что после удаления драйвера операционная система Windows может попытаться сразу скачать новый драйвер из интернета и немедленно его установить. Это особенно актуально для Windows 10 и Windows 11, в которых это происходит очень быстро. Если вы не хотите, чтобы это происходило, то просто отключите интернет на то время пока вы удаляете и переустанавливаете драйверы.
Описанный выше способ предполагает, что устройство подключено к компьютеру. Если же вам нужно удалить драйвер отключенного устройства, то это требует некоторых дополнительных настроек. Для этого нужно нажать комбинацию клавиш Win-R и выполнить команду «sysdm.cpl».

После этого появится окно «Свойства системы». Здесь открываем вкладку «Дополнительно» и нажимаем на кнопку «Переменные среды».

В результате должно появиться окно «Переменные среды». Здесь нужно нажать на кнопку «Создать», которая находится в блоке «Переменные среды пользователя».

Дальше вводим имя переменной «devmgr_show_nonpresent_devices» и задаем ей значение «1», после чего закрываем все открытые окна нажатием на кнопку «ОК».

После этого возвращаемся в окно «Диспетчера устройств», открываем меню «Вид» и включаем опцию «Показать скрытые устройства».

После этого в окне «Диспетчера устройств» начнут отображаться устройства, которые сейчас не подключены к компьютеру, и вы сможете удалить их драйверы.
В большинстве случаев удаление драйверов через «Диспетчер устройств» работает хорошо. Но, после такого удаления на компьютере могут остаться файлы или записи в реестре. Если вы хотите добиться полного удаления драйверов, то для этого нужно использовать специализированные программы, которые мы рассмотрим ниже.
Driver Fusion
Driver Fusion (скачать) — это бесплатная программа для полного удаления драйверов, ранее известная как Driver Sweeper. Driver Fusion сканирует систему и находит все файлы и записи реестра, которые связаны с выбранным устройством. После этого пользователю предлается выполнить удаление драйвера и найденных файлов.
Чтобы воспользоваться этим способом запустите Driver Fusion и перейдите в раздел «Очиститель драйверов». Здесь нужно выбрать тип устройства (например, видеоадаптеры) и производителя (например, NVIDIA).

Дальше нужно подождать, пока программа просканирует компьютер.

После завершения сканирования нужно нажать на кнопку «Очистить».

После удаления перезагрузите компьютер.
Display Driver Uninstaller (DDU)
Display Driver Uninstaller или DDU (скачать) – бесплатная программа для удаления драйверов видеокарт от AMD и NVIDIA. DDU позволяет полностью удалить драйвер и все его следы в операционной системе.
Для этого нужно загрузить компьютер в безопасном режиме и запустить Display Driver Uninstaller. В программе нужно выбрать производителя видеокарты (AMD и NVIDIA) и нажать на кнопку «Удаление и перезагрузка».

После этого Display Driver Uninstaller выполнит удаление драйвера видеокарты и перезагрузит компьютер. Более подробно о программе Display Driver Uninstaller в статье:
- Как полностью удалить драйвер NVIDIA GeForce или AMD Radeon.
Посмотрите также:
- Как удалить драйвера видеокарты
- Как удалить старый драйвер
- Как удалить драйверы видеокарты NVIDIA GeForce GTX
- Как удалить драйвер видеокарты AMD Radeon
- Как полностью удалить драйвер NVIDIA GeForce или AMD Radeon
В некоторых ситуациях пользователю необходимо знать о том, как удалить драйвер с компьютера, чтобы решить ту или иную проблему на своем устройстве. В операционных системах Windows 11 и Windows 10 драйвер устройства является важным компонентом, который позволяет системе обнаруживать оборудование, установленное на компьютере, управлять им, и взаимодействовать с программным обеспечением.
Современные версии ОС хорошо справляются с установкой необходимых драйверов для конфигурации вашего компьютера, но вам может потребоваться в Windows удалить драйвер из системы вручную, поскольку он вызывает проблемы или он вам больше не нужен.
Содержание:
- Как удалить драйвер из системы Windows 10 и Windows 11 с помощью Диспетчера устройств
- Как откатить драйвер в Диспетчере устройств
- Как удалить драйвера и системы с помощью приложения «Параметры»
- Удаление драйверов в Windows 10 и Windows 11 с помощью Панели управления
- Как удалить старые драйвера на Windows — 1 способ
- Как удалить ненужные драйвера — 2 способ
- Выводы статьи
- Как удалить драйвер в Windows (видео)
На вашем ПК могли остаться драйвера от ранее установленного оборудования, которого сейчас уже нет. Поэтому имеет смысл удалить старые и ненужные драйвера, чтобы в будущем не возникали конфликты.
Пользователям необходимо знать, как правильно удалить драйвера, потому что проблема, связанная с ними, может возникнуть на компьютере внезапно.
В этом руководстве вы найдете инструкции, как удалить драйвер в операционных системах Windows 10 и Windows 11. В Windows 10/11 предусмотрено несколько способов для удаления драйверов с вашего компьютера с помощью встроенных инструментов: приложений «Параметры», «Панель управления» и оснастки «Диспетчер устройств».
Помимо этого, вы узнаете, как удалить старые драйвера с компьютера, которые стали уже не нужны, но они бесполезно занимают место на диске. В этой статье не рассматриваются другие способы удаления драйверов с помощью стороннего программного обеспечения.
Перед удалением драйверов закройте все программы и прекратите текущую работу на компьютере. Это нужно для того, чтобы без проблем удалить драйвер, который в это время может использоваться каким-либо устройством, когда вы пытаетесь его удалить.
Как удалить драйвер из системы Windows 10 и Windows 11 с помощью Диспетчера устройств
Сейчас мы используем оснастку консоли управления (MMC) — Диспетчер устройств, в котором отображаются все устройства, установленные на данном компьютере (стационарном ПК или ноутбуке). Из Диспетчера устройств можно обновить драйвер, откатить его на прежнюю версии, если возникли проблемы, или удалить устройство вместе с его драйверами.
Если вы будете переустанавливать драйвер, лучше заранее скачайте на компьютер драйвер для замены или создайте резервную копию драйверов. В некоторых ситуациях вы не сможете найти и загрузить этот драйвер, например, из-за его отсутствия в Интернете или в программных пакетах драйверов, если это старый и редкий драйвер. В этом случае вы сможете восстановить драйвера из резервной копии.
Используйте стандартный метод удаления драйверов с помощью Диспетчера устройств:
- Щелкните правой кнопкой мыши по меню «Пуск».
- Найдите в списке «Диспетчер устройств» и кликните по нему, чтобы открыть приложение.
- Разверните категорию с драйвером устройства, который нужно удалить.
- Щелкните по устройству правой кнопкой мыши, а в контекстном меню выберите параметр «Удалить устройство».

- В окне «Удаление устройства» установите флажок в пункте «Попытка удалить драйвер для этого устройства» в операционной системе Windows.
В операционной системе Windows 10 этот пункт называется немного иначе — «Удалить программы драйверов для этого устройства».
Примечание: если вы не отметите этот параметр, то система удалит устройство, но сохранит файлы драйвера, на тот случай, если вам потребуется его переустановить. В большинстве случаев лучше полностью удалить данное устройство вместе с драйверами, чтобы затем установить его заново, если с этим драйвером возникли проблемы.
- Нажмите на кнопку «Удалить».
- После выполнения этих шагов устройство с драйверами будет полностью удалено с вашего компьютера.
- Перезагрузите ПК.
Сразу после удаления устройства, Windows может снова начать автоматически устанавливать удаленный драйвер, поэтому, если вы желаете установить нужную версию драйвера вручную, отключите Интернет на время операции по удалению драйверов.
Как откатить драйвер в Диспетчере устройств
Если вы столкнулись с неполадками на компьютере после обновления, вместо удаления драйвера можно попытаться вернуться к его предыдущей версии, чтобы посмотреть, решит ли это проблему.
Проделайте следующее:
- Выделите проблемный драйвер в Диспетчере устройств.
- Щелкните по нему правой кнопкой мыши, а в контекстном меню выберите «Свойства».
- В окне свойств драйвера откройте вкладку «Драйвер».
- Нажмите на кнопку «Откатить», чтобы восстановить прежний драйвер.

Как удалить драйвера и системы с помощью приложения «Параметры»
Сейчас вы узнаете, как удалить установленный драйвер в настройках Windows 11 или Windows 10 при помощи приложения «Параметры», в котором есть функция удаления программ.
Удаление приложений выполняется одинаково в обоих системах, есть только небольшие отличия внешнего вида внутри интерфейса «Параметров».
Пройдите несколько шагов:
- Откройте приложение «Параметры», используя меню правой кнопки мыши в меню «Пуск».
- Перейдите в «Приложения».
- В окне «Приложения и возможности» в списке установленных программ выберите драйвер, нажмите справа на кнопку меню с тремя точками в Windows 11, или щелкните по этому приложению в Windows
- Нажмите на кнопку «Удалить».

- После этого, драйвер будет удален с компьютера.
Однако, в зависимости от имеющихся инструкций программы удаления данного программного обеспечения, на компьютере могут остаться некоторые компоненты драйвера.
Удаление драйверов в Windows 10 и Windows 11 с помощью Панели управления
Подобным образом вы можете удалить драйверы в операционных системах Windows 10 и Windows 11 с помощью другого встроенного средства — приложения «Панель управления».
Чтобы удалить драйвер через панель управления в Windows 11 или Windows 10, выполните следующие действия:
- Нажмите на клавиши «Win» + «R».
- В диалоговое окно «Выполнить» введите команду «control panel», а затем нажмите на клавишу «Enter».
- На экране откроется окно «Панель управления» в режиме просмотра «Категории».

- В разделе «Программы» нажмите «Удаление программы».
- В окне «Удаление или изменение программы» выберите пакет драйверов для деинсталляции.
- Щелкните по нему правой кнопкой мыши, а затем нажмите «Удалить/Изменить».

- В открывшемся окне согласитесь с удалением драйвера.
После выполнения этих шагов драйвер больше не будет доступен в Windows. Как и при использовании приложения «Настройки», компьютер может сохранить некоторые компоненты в зависимости от работы деинсталлятора данного драйвера.
Как удалить старые драйвера на Windows — 1 способ
Постепенно на компьютере скапливается большое количество устаревших драйверов, которые были обновлены из Центра обновления Windows или из других источников. Система сохраняет их на компьютере даже после установки их новых версий.
Вы можете удалить эти ненужные драйверы с компьютера, чтобы они не занимали место на диске.
Выполните следующее:
- В окне поиска Windows наберите «очистка диска».
- Запустите приложение от имени администратора.
- После выбора диска, в окне приложения «Очистка диска» появится информация о файлах, которые можно удалить с ПК.
- Поставьте галку в пункте «Пакеты драйверов устройств», а затем нажмите на кнопку «ОК».

- В окне с предупреждением нажмите «Удалить файлы».
Дождитесь завершения этой операции.
Как удалить ненужные драйвера — 2 способ
Эту операцию можно выполнить из приложения «Параметры» без помощи утилиты «Очистка диска» в Windows 11/10.
Сделайте следующее:
- В приложении «Параметры» перейдите в «Система», нажмите на «Память».
- Нажмите на «Временные файлы», на которых отображается место, занимаемое этими файлами на диске.
- В открывшемся окне установите флажок в пункте «Пакеты драйверов устройств».
- Нажмите на кнопку «Удалить файлы».

Выводы статьи
Если происходят неполадки в работе компьютера, то проблемы с драйверами устройств — одна из возможных причин возникновения этой ситуации. После обновления драйвера или по иному поводу случаются сбои, поэтому пользователю может потребоваться удалить проблемный драйвер устройства, чтобы переустановить его, или установить вместо него более раннюю версию. Вы можете выполнить эту операцию в Windows 11 или Windows 10 с помощью системных инструментов несколькими способами.
Как удалить драйвер в Windows (видео)
Похожие публикации:
- Как скачать и установить Microsoft .NET Framework в Windows
- Как полностью или частично отключить уведомления в Windows 11
- Где находятся обои рабочего стола в Windows 11
- Исчезли значки с рабочего стола Windows — 10 способов исправить
- Как настроить меню «Пуск» в Windows 11
Содержание
- Способ 1: Стороннее программное обеспечение
- Способ 2: Меню Диспетчер устройств
- Способ 3: Раздел Приложения
- Способ 4: Приложение Управление печатью
- Способ 5: Удаление скрытых устройств
- Вопросы и ответы

Со временем в операционной системе скапливается огромное количество различных драйверов как для встроенных комплектующих, так и для периферийных устройств. Иногда надобность в таком программном обеспечении просто отпадает или же оно по каким-то причинам не функционирует должным образом, что ведет к удалению всех файлов, связанных с этим драйвером. Не все пользователи знают, как именно осуществляется деинсталляция таких компонентов, поэтому сегодня мы хотим ознакомить вас со всеми доступными методами реализации поставленной цели в Windows 10.
Способ 1: Стороннее программное обеспечение
Начать хотелось бы с рассмотрения сторонних средств, позволяющих очистить ОС от ненужных драйверов. Этот метод будет оптимальным для самых начинающих юзеров, которые не уверены в своих силах или просто хотят максимально упростить процесс деинсталляции. Существует множество самых разных приложений, чья функциональность сосредоточена на удалении ПО. К сожалению, мы не сможем рассмотреть их все, однако предлагаем на примере одной программы под названием Driver Fusion разобрать общие принципы деинсталляции.
Скачать Driver Fusion
- Кликните по ссылке выше, чтобы перейти к детальному обзору Driver Fusion и скачать программу с официального сайта. После завершения инсталляции бесплатной или полной версии запустите софт и через левую панель перейдите в раздел «Очиститель драйверов».
- Здесь ознакомьтесь с перечнем категорий оборудования. Выберите ту, к которой относится оборудование с ненужными или неправильно работающими драйверами.
- После выбора комплектующего или отдельного устройства вы сможете просмотреть список установленных файлов. Для их очистки кликните по специально отведенной кнопке, расположившейся по центру вверху окна.
- Подтвердите деинсталляцию, выбрав вариант «Да».
- При использовании пробной версии вы будете уведомлены о том, что некоторые их файлов невозможно удалить. Избавление от них произойдет только после приобретения премимум-сборки, в чем и заключается недостаток Driver Fusion.





Если недостатки рассмотренного выше приложения для вас являются критическими или оно не устраивает по каким-либо другим причинам, советуем изучить обзор других популярных тематических решений на нашем сайте, где автор детально расписывает минусы и плюсы всех представителей подобного софта. Этот обзор поможет выбрать подходящее ПО и быстро избавиться от ненужных драйверов.
Подробнее: Программы для удаления драйверов
Способ 2: Меню Диспетчер устройств
Следующие способы, описываемые в рамках сегодняшнего материала, будут подразумевать использование встроенной функциональности операционной системы. Чаще всего юзеры задействуют меню Диспетчер устройств, чтобы избавиться от ненужных драйверов, поэтому о нем мы поговорим в первую очередь.
- Для начала уделим внимание пользователям, кто не может нормально войти в Виндовс после неудачной инсталляции драйверов, что чаще всего касается графического ПО. В таком случае удаление можно произвести только через безопасный режим. В Windows 10 вход в него осуществляется через загрузочную флешку или диск. Более детально об этом читайте далее.
Подробнее: Безопасный режим в Windows 10
- После успешного входа в ОС кликните правой кнопкой мыши по «Пуску» и в открывшемся контекстном меню перейдите к «Диспетчер устройств».
- Просмотрите список представленных категорий и раскройте ту, к которой относится необходимое оборудование.
- Щелкните по строке с устройством ПКМ и выберите пункт «Удалить устройство».
- Подтвердите его удаление в появившемся предупреждающем окне.
- Если в этом же окне имеется пункт «Удалить программы драйверов для этого устройства», его обязательно стоит отметить галочкой.




После этого список устройств сразу же будет обновлен, а вам останется только перезагрузить компьютер, чтобы все изменения вступили в силу. Если вы находитесь в безопасном режиме, выйдите из него так, как это показано в другой инструкции на нашем сайте, перейти к которой можно, кликнув по ссылке ниже.
Читайте также: Как отключить «Безопасный режим» на компьютере с Windows
Способ 3: Раздел Приложения
В некоторых случаях, что чаще всего касается графических адаптеров и звуковых карт, на компьютер устанавливается программное обеспечение, которое относится к драйверам, но может иметь графический интерфейс и будет считаться полноценным приложением, отображающимся в соответствующем меню. Тогда при его удалении произойдет и очистка драйверов, что и позволяет достичь желаемой цели. Проверить наличие таких инструментов и произвести их деинсталляцию можно так:
- Откройте «Пуск» и перейдите в меню «Параметры».
- В новом окне выберите категорию «Приложения».
- Дождитесь загрузки списка и начните поиск. Например, на представленном далее скриншоте вы видите программное обеспечение, относящееся к драйверу NVIDIA, и его удаление приведет к полному или частичному отказу адаптера от работы.
- Примерно то же самое касается ПО от компании Realtek, которая связана со встроенными в материнские платы звуковыми картами. Отыскав нужную строку, просто кликните по ней левой кнопкой мыши.
- Далее нажмите на появившуюся кнопку «Удалить» и ожидайте загрузки фирменного окна деинсталляции.





Обычно в открывшемся окне по удалению достаточно просто следовать приведенным инструкциям и внимательно читать различные сноски, чтобы знать, какие компоненты удаляются и к чему это приведет. По завершении не забудьте перезагрузить компьютер для обновления информации. В большинстве ситуаций это можно сделать прямо из окна деинсталлятора.
Способ 4: Приложение Управление печатью
Название этого метода уже говорит о том, что он подойдет только тем пользователям, кто желает удалить драйверы принтеров. В Виндовс 10 имеется отдельное классическое приложение, позволяющее не только просмотреть список всех файлов, связанных с печатающим оборудованием, но и удалить ненужные буквально в несколько кликов. Иногда этот способ оказывается эффективнее предыдущих, поскольку стирает любые упоминания о принтере в системе.
- Для открытия приложения «Управление печатью» разверните «Пуск» и введите его название в поиске.
- В открывшемся окне на левой панели раскройте раздел «Серверы печати».
- Разверните категорию «Драйверы».
- Ознакомьтесь со списком имеющихся файлов и укажите подходящий.
- В меню дополнительных действий выберите пункт «Удалить пакет драйвера».
- Подтвердите свои намерения в деинсталляции.
- Ожидайте окончания этого процесса. На экране будет отображаться прогресс и все необходимые детали.
- После появления уведомления «Пакет драйверов удален» можете закрывать текущее окно.








Точно таким же образом очищаются любые драйверы, связанные с печатающим оборудованием и сканерами, которые подключались к компьютеру с дальнейшей установкой соответствующего программного обеспечения.
Способ 5: Удаление скрытых устройств
Если вы обратите внимание на Способ 2, то заметите, что через Диспетчер устройств можно удалить только драйверы того оборудования, которое сейчас подключено к компьютеру. Что касается отключенных девайсов, они находятся в скрытом состоянии и многие из них больше никогда не будут подключены к данному ПК. Существует метод, позволяющий через это же меню удалить такие скрытые устройства, но для этого придется выполнить одну несложную настройку.
- Откройте «Пуск» и перейдите в «Параметры», кликнув по специально отведенной кнопке в виде шестеренки.
- В открывшемся окне вас интересует раздел «Система».
- Опуститесь в самый низ левой панели и зайдите в «О системе».
- В этом окне отыщите строку «Сведения о системе» и кликните по ней левой кнопкой мыши.
- Откроется новое меню «Система», где следует нажать по кликабельной надписи «Дополнительные параметры системы».
- В «Свойства системы» на первой же вкладке «Дополнительно» нажмите по кнопке «Переменные среды».
- Первый блок называется «Переменные среды пользователя». Под ним находится кнопка «Создать», по которой и щелкните.
- Задайте имя переменной «devmgr_show_nonpresent_devices» и установите ей значение «1», после чего примените изменения.
- Проверьте текущую настройку, отыскав созданную переменную в блоке.
- Теперь осталось только отобразить скрытое оборудование и удалить его. Для этого откройте Диспетчер устройств любым удобным образом.
- Во всплывающем меню «Вид» активируйте пункт «Показать скрытые устройства».
- Все скрытые девайсы будут подсвечены синим цветом. Найдите требуемый, кликните по строке ПКМ и щелкните «Удалить устройство».












Теперь при повторном подключении удаленного устройства операционная система его не опознает и начнется повторная установка. Если надобности в отображении скрытых девайсов больше нет, можете отключить эту функцию, сняв галочку с рассмотренного выше пункта.
В рамках сегодняшней статьи мы рассказали о пяти методах удаления драйверов в Windows 10. Вам остается только подобрать интересующее и, следуя простым инструкциям, быстро справиться с поставленной задачей, приложив для этого минимальное количество усилий.
Как удалить драйвер в Windows 7, Windows 10 и Windows 11
Необходимость в удалении драйверов может возникнуть при замене комплектующих или периферийных устройств, а также при их обновлении до новой версии. В этой инструкции мы рассмотрим несколько способов, как удалить драйвер в операционной системе Windows 7, Windows 10 и Windows 11.
Панель управления
В большинстве случаев, установленные вручную драйверы можно удалять как обычные программы, то есть через « Панель управления ». Для этого нужно открыть « Панель управления » (в Windows 10 и Windows 11 для этого нужно нажать Win-R и выполнить команду « control ») и перейти в раздел « Программы – Удаление программы ».

Здесь вы увидите список всех программ, которые установлены на вашем компьютере. Для того чтобы найти нужный драйвер можно воспользоваться поиском.

Для удаления драйвера просто кликните по нему правой кнопкой мышки и выберите вариант « Удалить » или « Удалить / Изменить ».

После этого запустится установщик, отвечающий за установку и удаление программного обеспечения. С его помощью вы сможете удалить драйвер, точно также, как это делается в случае обычных программ.

Для завершения удаления перезагрузите компьютер.
Меню Параметры
Если вы пользуетесь Windows 10 или Windows 11, то вы можете удалить драйвер через меню « Параметры ». Для этого откройте « Параметры » (например, с помощью комбинации клавиш Win-i ) и перейдите в раздел « Приложения – Приложения и возможности ».
В данном разделе будет точно такой же список установленных программ, как и в « Панели управления ». Здесь вы сможете найти нужный драйвер и удалить его с компьютера.
В Windows 10 это выглядит так:

В Windows 11 это выглядит так:

После завершения удаления перезагрузите компьютер.
Диспетчер устройств
Также драйвер можно удалить через « Диспетчер устройств ». Если вы пользуетесь операционной системой Windows 10, то для того, чтобы открыть « Диспетчер устройств » вы можете просто кликнуть правой кнопкой мыши по меню « Пуск » или нажать комбинацию клавиш Windows-X и выбрать соответствующий пункт меню.
В Windows 7 можно открыть « Панель управления » и перейти в раздел « Система и безопасность – Система – Диспетчер устройств ».

Также можно просто нажать Win-R и выполнить команду « mmc devmgmt.msc ». Этот вариант сработает во всех версиях Windows.

Так или иначе, перед вами появится окно « Диспетчера устройств ». Здесь будут отображаться все устройства, которые подключены к вашему компьютеру. Для того чтобы удалить драйвер одного из устройств кликните на него правой кнопкой мышки и перейдите в « Свойства ».

В свойствах выбранного устройства нужно перейти на вкладку « Драйвер » и нажать на кнопку « Удалить » или « Удалить устройство ».
После этого появится окно для удаления устройства. Здесь нужно активировать опцию « Удалить программы драйверов для этого устройства » и нажать на кнопку « Удалить ».
После завершения перезагрузите компьютер.
Неподключенные устройства
Нужно отметить, что после удаления драйвера операционная система Windows может попытаться сразу скачать новый драйвер из интернета и немедленно его установить. Это особенно актуально для Windows 10 и Windows 11, в которых это происходит очень быстро. Если вы не хотите, чтобы это происходило, то просто отключите интернет на то время пока вы удаляете и переустанавливаете драйверы.
Описанный выше способ предполагает, что устройство подключено к компьютеру. Если же вам нужно удалить драйвер отключенного устройства, то это требует некоторых дополнительных настроек. Для этого нужно нажать комбинацию клавиш Win-R и выполнить команду « sysdm.cpl ».

После этого появится окно « Свойства системы ». Здесь открываем вкладку « Дополнительно » и нажимаем на кнопку « Переменные среды ».

В результате должно появиться окно « Переменные среды ». Здесь нужно нажать на кнопку « Создать », которая находится в блоке « Переменные среды пользователя ».

Дальше вводим имя переменной « devmgr_show_nonpresent_devices » и задаем ей значение « 1 », после чего закрываем все открытые окна нажатием на кнопку « ОК ».

После этого возвращаемся в окно « Диспетчера устройств », открываем меню « Вид » и включаем опцию « Показать скрытые устройства ».

После этого в окне « Диспетчера устройств » начнут отображаться устройства, которые сейчас не подключены к компьютеру, и вы сможете удалить их драйверы.
В большинстве случаев удаление драйверов через « Диспетчер устройств » работает хорошо. Но, после такого удаления на компьютере могут остаться файлы или записи в реестре. Если вы хотите добиться полного удаления драйверов, то для этого нужно использовать специализированные программы, которые мы рассмотрим ниже.
Driver Fusion
Driver Fusion (скачать) — это бесплатная программа для полного удаления драйверов, ранее известная как Driver Sweeper . Driver Fusion сканирует систему и находит все файлы и записи реестра, которые связаны с выбранным устройством. После этого пользователю предлается выполнить удаление драйвера и найденных файлов.
Чтобы воспользоваться этим способом запустите Driver Fusion и перейдите в раздел « Очиститель драйверов ». Здесь нужно выбрать тип устройства (например, видеоадаптеры) и производителя (например, NVIDIA).

Дальше нужно подождать, пока программа просканирует компьютер.

После завершения сканирования нужно нажать на кнопку « Очистить ».

После удаления перезагрузите компьютер.
Display Driver Uninstaller (DDU)
Display Driver Uninstaller или DDU ( скачать) – бесплатная программа для удаления драйверов видеокарт от AMD и NVIDIA. DDU позволяет полностью удалить драйвер и все его следы в операционной системе.
Для этого нужно загрузить компьютер в безопасном режиме и запустить Display Driver Uninstaller. В программе нужно выбрать производителя видеокарты (AMD и NVIDIA) и нажать на кнопку « Удаление и перезагрузка ».

После этого Display Driver Uninstaller выполнит удаление драйвера видеокарты и перезагрузит компьютер. Более подробно о программе Display Driver Uninstaller в статье:
Создатель сайта comp-security.net, автор более 2000 статей о ремонте компьютеров, работе с программами, настройке операционных систем.
Задайте вопрос в комментариях под статьей или на странице «Задать вопрос» и вы обязательно получите ответ.
Источник
Как удалить драйвер
Обычно драйверы удаляют если устройство работает некорректно или совсем не работает. Смотрите в специальных статьях как полностью удалить старые драйверы из системы компьютера при возникновении проблем с принтером или графическим адаптером AMD, NVIDIA или Intel.
Как удалить драйвер устройства
- Заходим в диспетчер устройств.
- Находим оборудование, драйвер которого нужно удалить, нажимаем правую кнопку мыши и выбираем «Uninstall» / «Удалить».
- В появившемся окошке устанавливаем маркер «Удалить драйвер и ПО для этого устройства» и жмем «OK».
Или второй способ:
- Вместо «Удалить» оборудование выбираем последнюю строку «Свойства» (Properties).
- На вкладке «Драйвер» (Driver) жмем «Удалить» (Uninstall).
- Подтверждаем.
В обоих способах вместе с деинсталляцией драйвера исчезнет устройство. Возможно, потребуется удалить программное обеспечение, которое ставится вместе с драйвером. Сделайте это через Панель управления (смотрите рисунок).
После этого при необходимости перезагрузите компьютер и установите новый драйвер для вашего оборудования.
Если вышеописанный способ не помогает и устройство все равно работает «криво» — попробуйте удалить старые драйверы при помощи Driver Sweeper (по ссылке можно бесплатно скачать русскую версию утилиты). Подробная инструкция об установке и работе с программой в видео ниже. Желаем успеха.
Источник
Исправлено: игровое программное обеспечение Logitech не обнаруживает g27 —
Если вы используете рабочее колесо Logitech G27 в Windows 10 или, по крайней мере, пытаетесь его использовать, то у вас может возникнуть проблема с распознаванием Logitech G27. Эта проблема может случиться и с другими пользователями Windows, но чаще всего она встречается среди пользователей Windows 10. По сути, ваш гоночный руль Logitech G27 не распознается Windows. Вместо этого система, скорее всего, обнаружит какое-то другое колесо. Это не позволит вам выбирать и использовать Logitech G27 в своих играх. Для некоторых пользователей колесо wG27 может распознаваться Windows должным образом, но оно не распознается играми или одной из игр. В большинстве игр выдается сообщение об ошибке «Контроллер не обнаружен».
Проблема вызвана ошибкой / проблемой с обновлением Windows 10. Вот почему вы можете заметить, что проблема началась после установки обновления для Windows 10. Если вы не обновляли Windows или не используете Windows 10, проблема может быть вызвана поврежденными драйверами или поврежденными файлами.
Способ 1: обновить драйверы G27
Первое, что вам нужно сделать, это обновить драйверы для G27. Даже если вы уже загрузили и попытались установить драйверы, выполните действия, описанные в этом методе. Этот метод обновляет драйверы другим способом, и он работал для многих пользователей.
Вот шаги для обновления драйверов Logitech G27
Замечания: Из-за недоступности оборудования на скриншотах вместо G27 будет микрофон. Однако это не должно быть проблемой, потому что шаги одинаковы для обоих устройств.
- Держать Ключ Windows и нажмите р
- Тип панель управления и нажмите Войти
- Нажмите Просмотр устройстви принтеры
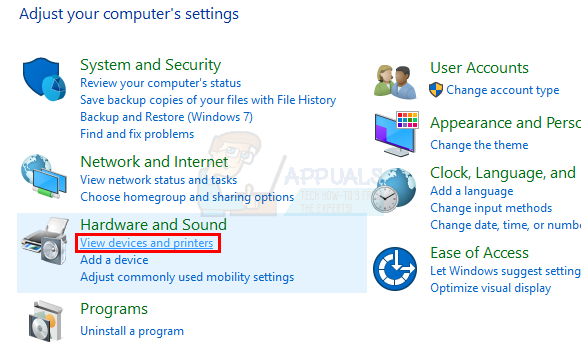
- Найдите свой Гоночный руль G27
- Щелкните правой кнопкой мыши Гоночный руль G27 и выберите свойства
- Выбрать аппаратные средства табуляция
- Выбрать ваш Гоночный руль G27 (может иметь другое имя) из раздела функций устройства и нажмите свойства (из раздела с кратким описанием функций устройства)
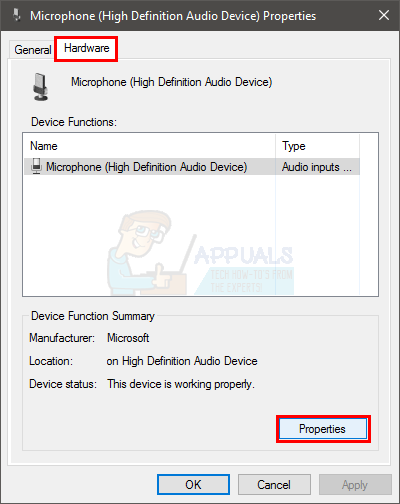
- Откроется новое окно. Нажмите Изменить настройки Следует в Вкладка «Общие». Нажмите да если система запрашивает разрешение
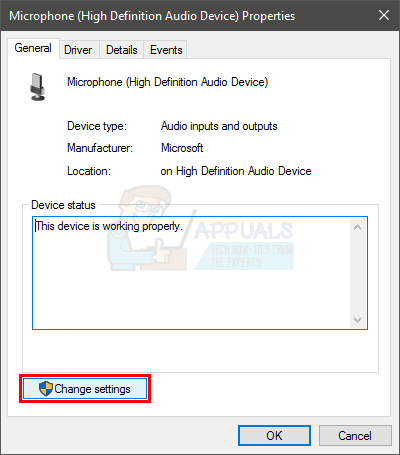
- Нажмите Водитель табуляция
- Нажмите Обновить драйвер…
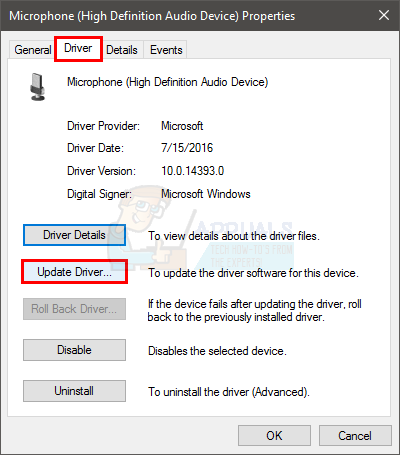
- Нажмите Просмотрите мой компьютер для программного обеспечения драйвера
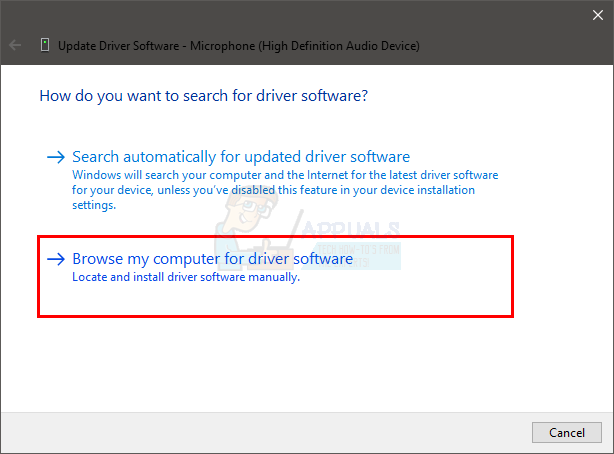
- Выберите опцию Позвольте мне выбрать из списка драйверов устройств на компьютере
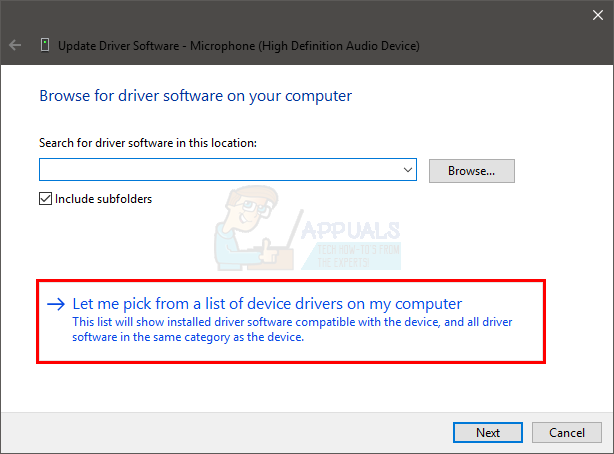
- Выбрать USB-устройство ввода из раздела Модель
- Нажмите следующий и дождаться его обновления драйвера
Вы должны быть готовы пойти после завершения процесса. Гоночный руль G27 должен работать как положено.
Замечания: Если после обновления Windows 10 возникла та же проблема, просто повторите этот процесс, и он должен работать.
Способ 2: переустановите Profiler и драйверы
Удаление профилировщика, а также драйверов, а затем переустановка обоих из них решили проблему и для нескольких пользователей. Итак, вот шаги для удаления, а затем переустановки профиля и драйверов.
Замечания: Отключите контроллер, прежде чем следовать инструкциям, приведенным ниже.
- Держать Ключ Windows и нажмите р
- Тип devmgmt.msc и нажмите Войти
- Двойной щелчокЧеловеческий интерфейс, Другие устройства а также Контроллер универсальной последовательной шины. Щелкните правой кнопкой мыши и выберите Удалить для любых драйверов Logitech, которые вы видите там. Повторите это для всех драйверов Logitech G27.
- После этого закройте диспетчер устройств.
- Держать Ключ Windows и нажмите р
- Тип appwiz.cpl и нажмите Войти
- Найдите Logitech Profiler и выберите его. Нажмите Удалить и следуйте любым дополнительным инструкциям на экране.
- перезагружать
После перезагрузки системы снова установите Logitech Profiler. Установите последние версии драйверов для Logitech. Перезагрузитесь снова и проверьте, решена ли проблема или нет.
Метод 3: Переустановите Drrivers и Profiler (Альтернатива)
Если метод 2 не работает для вас, попробуйте это.
- Подключите колесо
- Держать Ключ Windows и нажмите р
- Тип devmgmt.msc и нажмите Войти
- Двойной щелчокЧеловеческий интерфейс, Другие устройства а также Контроллер универсальной последовательной шины. Щелкните правой кнопкой мыши и выберите Удалить для любых драйверов Logitech, которые вы видите там. Повторите это для всех драйверов Logitech G27. Замечания: Не забудьте проверить опцию Удалить программное обеспечение драйвера для этого устройства.
- После этого закройте диспетчер устройств.
- Отключите колесо
- Держать Ключ Windows и нажмите р
- Тип appwiz.cpl и нажмите Войти
- Найдите Logitech Profiler и выберите его. Нажмите Удалить и следуйте любым дополнительным инструкциям на экране.
- Нажмите Вот и загрузите последнюю версию драйверов. Установите драйверы
- После завершения установки программного обеспечения следует попросить вас подключить колесо. Если вы не видите подобное сообщение, это означает, что при установке используется более старая версия драйверов. Повторите этот процесс, чтобы убедиться, что вы удалили драйверы и Profiler.
- Вставьте колесо G27, когда установка попросит вас.
- Теперь, когда откроется Profiler, нажмите устройство
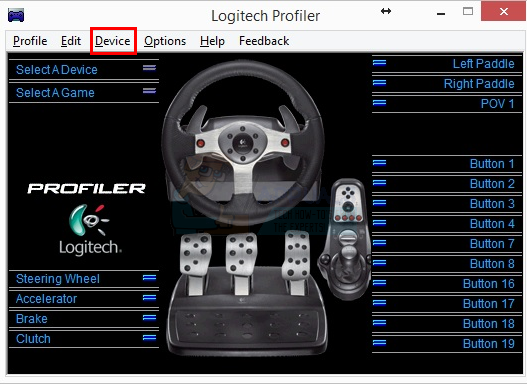
- Выбрать Устройство по умолчанию
- Вы должны увидеть там колесо G27. Просто выберите его и продолжайте.
После этого проблема должна быть решена.
Метод 3: Удалите устройства Ghost и переустановите игровое программное обеспечение Logitech
Удаление устройств-призраков из диспетчера устройств и последующая переустановка программного обеспечения Logitech Gaming Software решили проблему для многих пользователей. Следуйте приведенным ниже инструкциям, чтобы удалить побочные устройства и переустановить игровое программное обеспечение Logitech.
- Нажмите Ключ Windows один раз
- Тип командная строка в Начать поиск коробка
- Щелкните правой кнопкой мышиКомандная строка из результатов поиска и выберите Запустить от имени администратора
- Тип сеT devmgr_show_nonpresent_devices = 1 и нажмите Войти
- Тип devgmgmt.msc и нажмите Войти. Это откроет диспетчер устройств
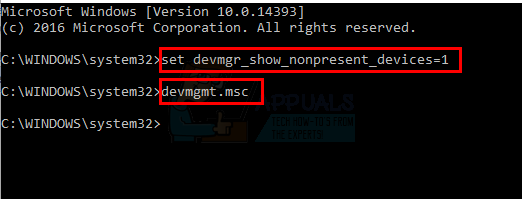
- Нажмите Посмотреть из верхней строки меню диспетчера устройств
- Выбрать Показать скрытые устройства
- Двойной щелчок Человеческий интерфейс
- Двойной щелчок Устройство Универсальные контроллеры последовательной шины
- Теперь рассмотрим контроллеры Human Interface и Device Universal Bus. Если вы видите какие-либо неактивные записи, то щелкните правой кнопкой мышисерый вход и выберите Удалить. Повторите это для каждой серой записи, которую вы найдете.
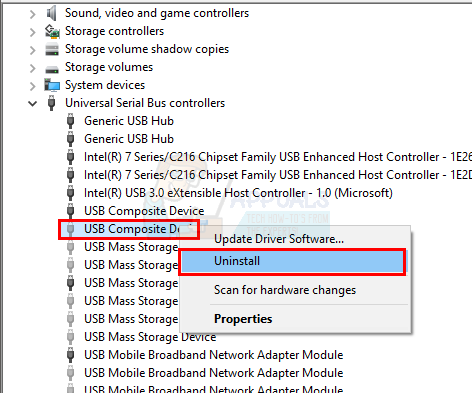
- После этого закройте диспетчер устройств.
- Держать Ключ Windows и нажмите р
- Тип appwiz.cpl и нажмите Войти
- Найдите Logitech Gaming Software и выберите его. Нажмите Удалить
- Закройте все окна
- Держать Ключ Windows и нажмите р
- Тип MSCONFIG и нажмите Войти
- Выберите Сервисы табуляция
- Проверьте опция Скрыть все службы Microsoft
- Нажмите Отключить все
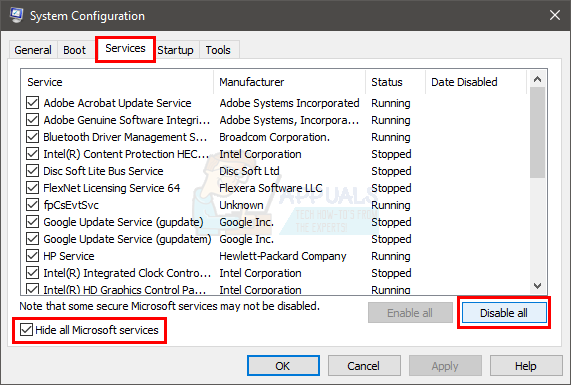
- Нажмите Применять затем выберите Хорошо
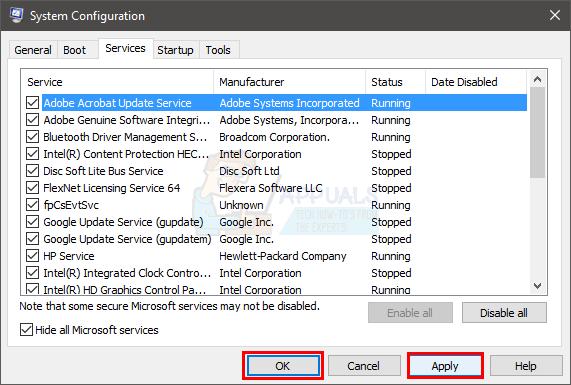
- перезагружать
- ПереустановкаLogitech Gaming Software после перезагрузки системы
- Теперь подключите гоночный руль G27 и проверьте, обнаруживает ли его профилировщик. Он должен обнаружить это, и ваш гоночный руль должен теперь работать нормально
- Держать Ключ Windows и нажмите р
- Тип MSCONFIG и нажмите Войти
- Выберите Сервисы табуляция
- Проверьте опция Скрыть все службы Microsoft
- Нажмите Включить все
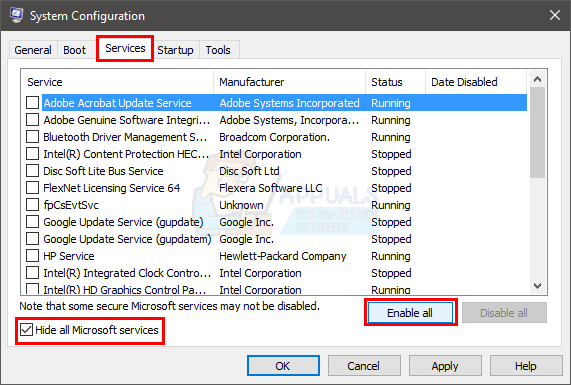
- Нажмите Применять затем выберите Хорошо
- перезагружать
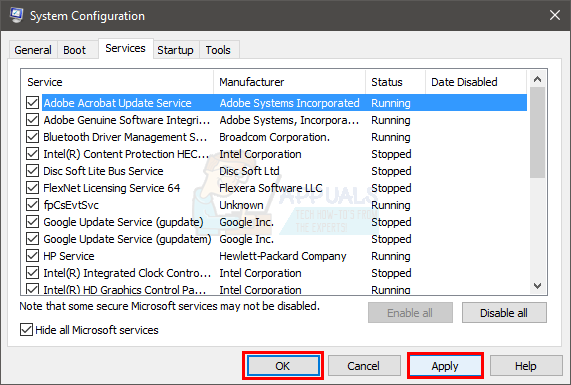
Колесо должно работать нормально после перезагрузки.
Способ 4: откат обновлений
Если вы работаете в Windows 10 и уверены, что проблема возникла после обновления Windows, у вас есть возможность вернуться к предыдущим сборкам. Это позволит вам отменить обновление Windows и, следовательно, решить эту проблему. Вот шаги для отката к предыдущей сборке.
- Держать Ключ Windows и нажмите я
- Выбрать Обновить Безопасность
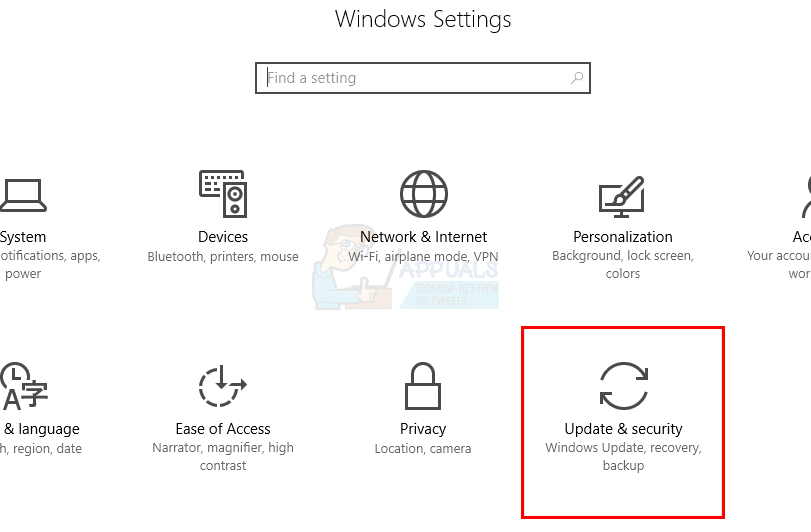
- Выбрать восстановление с левой панели
- Нажмите Начать из названия раздела Вернитесь к более ранней сборке. Следуйте любым дополнительным инструкциям на экране.
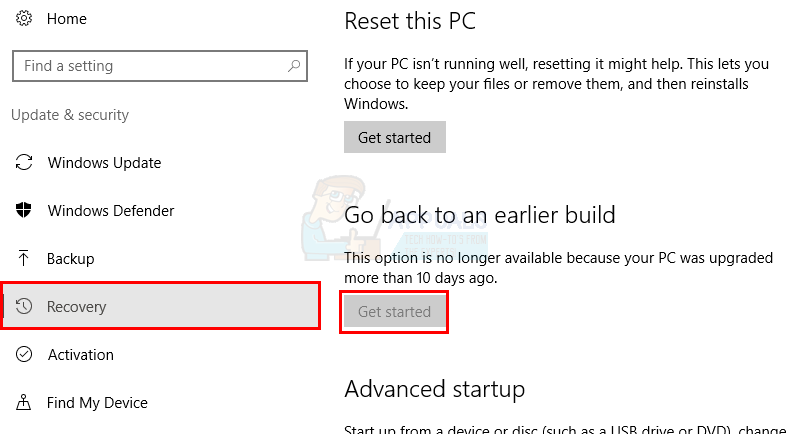
После этого обновление Windows должно быть удалено. Проверьте, решил ли он проблему для вас. Если это решило проблему для вас, и вы не хотите, чтобы Windows снова обновлялась, выполните следующие действия.
- Держать Ключ Windows и нажмите р
- Тип services.msc и нажмите Войти
- разместить Центр обновления Windows и дважды щелкните по нему
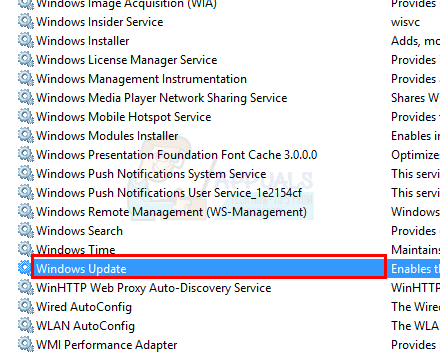
- Выбрать инвалид из выпадающего меню в разделе «Автозагрузка»
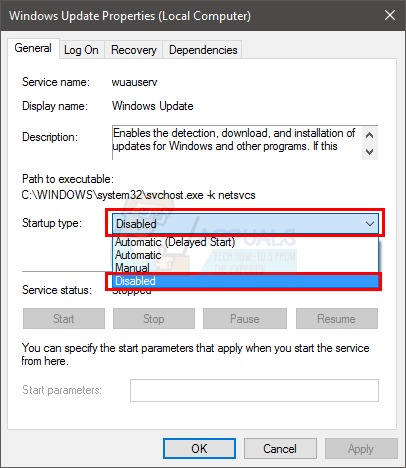
- Нажмите Стоп от Сервисный статус раздел, если статус службы запущен
- Нажмите Применять затем выберите Хорошо
Это должно предотвратить автоматическую установку любых будущих обновлений Windows. Замечания: Мы не рекомендуем этого, потому что обновления Windows имеют решающее значение для безопасности системы. Вы можете включить обновления Windows, повторив те же действия, что и выше, и просто выбрав Автоматически из выпадающего меню в Тип запуска.
Способ 5: проверьте настройки Steam
Если у вас возникли проблемы с работой G27 с определенной игрой или несколькими играми, и в системе установлен steam, то проблема может быть в steam. У некоторых пользователей возникла проблема с тем, что их колесо было распознано Windows, но игры не распознали его. Следуйте инструкциям ниже, если у вас есть эта проблема
- Откройте приложение Steam
- Нажмите Пар из верхнего левого угла
- Выбрать настройки
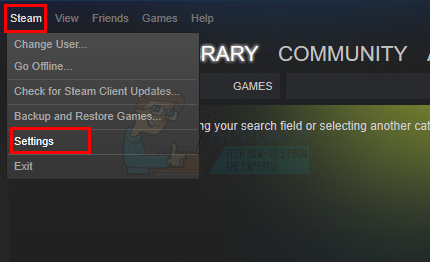
- Выбрать контроллер с левой панели
- Нажмите на опцию Общие настройки управления
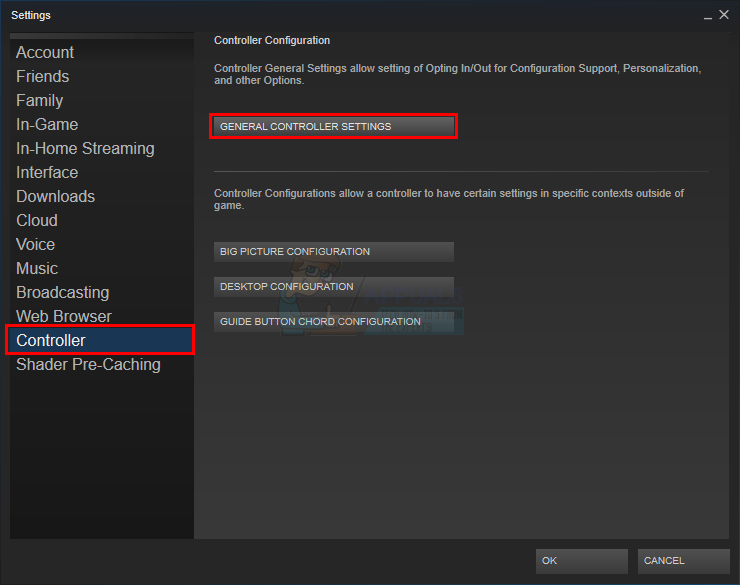
- Uncheck опция Поддержка общей конфигурации геймпада
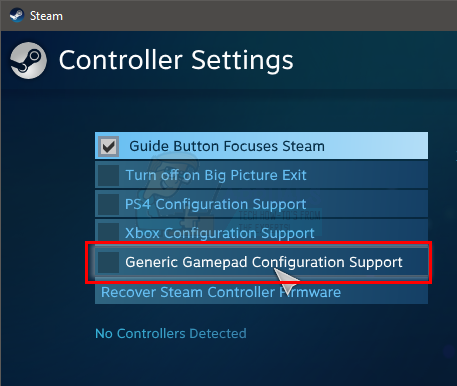
После того, как вы сделали, вы должны быть в порядке.
Способ 6: изменить порт USB
Попробуйте изменить порт USB для колеса G27 и проверьте, работает ли он для вас. Многие пользователи решили проблему, изменив порт USB. Хотя это не подтверждает, но G27 тамLogitech G27 не узнаютВозможно, el несовместим с USB 3.0.
Источник
На чтение2 мин
Опубликовано
Обновлено
Драйверы игровых контроллеров, таких как рули и джойстики, могут быть весьма полезными для геймеров. Они позволяют получить более реалистичный опыт во время игры, позволяют управлять автомобилями или самолетами с помощью физических движений. Однако, иногда может возникнуть необходимость полностью удалить драйвер руля с компьютера. Это может быть обусловлено проблемами с драйвером, несовместимостью с другими устройствами или просто желанием очистить систему.
Удаление драйвера руля может быть сложной задачей, особенно если вы не знакомы с внутренним устройством компьютера. Однако, следуя нескольким простым шагам, вы сможете успешно удалить драйвер и избавиться от ненужных файлов и настроек.
Перед тем, как приступить к удалению драйвера руля, рекомендуется сохранить все важные файлы и создать точку восстановления системы. Так вы сможете вернуть компьютер в рабочее состояние, если что-то пойдет не так в процессе удаления.
Самым простым способом удаления драйвера руля с компьютера на Windows 10 является использование встроенного менеджера устройств. Для этого необходимо открыть «Диспетчер устройств», найти категорию «Контроллеры звука, видео и игр», щелкнуть правой кнопкой мыши на драйвере руля и выбрать опцию «Удалить устройство».
После удаления драйвера руля перезагрузите компьютер. При следующей загрузке операционная система самостоятельно обнаружит и установит новый драйвер руля. Если вы хотите очистить систему от остаточных файлов и настроек, рекомендуется использовать специализированные программы для удаления драйверов, такие как «Driver Sweeper» или «Display Driver Uninstaller». Эти программы позволяют более полно удалить драйвер и связанные с ним файлы, реестровые записи и настройки.
Как удалить драйвер руля на Windows 10
Драйверы руля на Windows 10 могут потребоваться для обеспечения более точного управления в играх и других приложениях. Однако, иногда может возникнуть необходимость удалить драйвер руля, например, при устранении проблем с установкой или работой устройства, или при смене руля на другую модель.
Вот пошаговая инструкция о том, как полностью удалить драйвер руля на Windows 10:
- Откройте «Панель управления» (нажмите на кнопку «Пуск» и введите «Панель управления» в строку поиска).
- В «Панели управления» выберите «Удаление программ» (или «Программы и компоненты», в зависимости от версии Windows 10).
- В списке установленных программ найдите драйвер руля. Обычно он имеет название, указывающее на производителя и модель руля.
- Щелкните правой кнопкой мыши на драйвере руля и выберите «Удалить» или «Удалить/Изменить».
- Следуйте инструкциям мастера удаления программы и подтвердите удаление драйвера руля.
После завершения процесса удаления драйвера руля, рекомендуется перезагрузить компьютер. Это позволит полностью очистить систему от остатков установленных файлов и настроек драйвера.
Важно помнить, что удаление драйвера руля может привести к потере функциональности устройства. Если вы планируете использовать руль в дальнейшем, вам придется установить соответствующий драйвер заново после удаления.
Теперь вы знаете, как полностью удалить драйвер руля на Windows 10. Следуя данным инструкциям, вы сможете успешно удалить драйвер и решить возникающие проблемы связанные с установкой или работой руля на вашем компьютере.

Добро пожаловать! В этой статье я расскажу вам, как удалить драйвера на руль Windows 10. Если у вас возникли проблемы с устройством или вы просто хотите обновить драйвера, то эта информация будет вам полезна. Подробно разберемся в процессе удаления драйверов и дадим полезные советы для оптимизации работы вашего руля.
Почему нужно удалять драйвера на руль Windows 10
Периодическое удаление и обновление драйверов важно для поддержания стабильной работы устройства. Бывает, что старые версии драйверов могут вызывать различные сбои и ошибки, что, в свою очередь, влияет на производительность вашего руля. Поэтому, чтобы избежать подобных проблем, рекомендуется регулярно удалять старые драйвера и устанавливать новые.
Как удалить драйвера на руль Windows 10
Для начала, необходимо открыть «Диспетчер устройств». Для этого нажмите правой кнопкой мыши по значку «Пуск» в левом нижнем углу экрана и выберите пункт «Диспетчер устройств» из контекстного меню.
В открывшемся окне «Диспетчер устройств» найдите раздел «Рули игровые, колеса и джойстики» и щелкните на нем. Затем найдите устройство, которое хотите удалить, и щелкните правой кнопкой мыши по его названию.

В появившемся контекстном меню выберите пункт «Удалить устройство». После этого, система начнет процесс удаления драйвера из вашего устройства. Может понадобиться несколько минут на завершение этого процесса. После успешного удаления, рекомендуется перезагрузить компьютер, чтобы изменения вступили в силу.
Полезные советы для оптимизации работы руля
- Проверьте наличие последних версий драйверов на официальном сайте производителя вашего руля. Установка самых новых драйверов может улучшить производительность и стабильность вашего устройства.
- Регулярно очищайте систему от ненужных и устаревших драйверов. Помимо удаления устаревших драйверов, также рекомендуется удалить все ненужные устройства из «Диспетчера устройств».
- Не забывайте про регулярное обновление операционной системы Windows 10. Часто обновления содержат исправления ошибок и улучшения взаимодействия устройств с ОС.
- Проверяйте настройки управления рулевым колесом в играх и программных приложениях. Некоторые игры могут требовать специальной настройки руля для корректной работы.
Важно отметить, что удаление драйверов на руль Windows 10 может вызвать временное отсутствие работы устройства. Но не волнуйтесь, после перезагрузки компьютера система сама обнаружит и установит подходящие драйверы для вашего руля.
Итог
Теперь вы знаете, как удалить драйвера на руль Windows 10. Этот процесс несложен, но имеет важное значение для поддержания работы вашего устройства на оптимальном уровне. Регулярное обновление и удаление драйверов поможет избежать множества проблем и сбоев, а также улучшит производительность и стабильность вашего руля. Следуйте нашим советам и наслаждайтесь удобством управления ваших любимых играх и приложениях!
Как удалить драйвера на руль в Windows 10

Все, кто когда-либо собирался установить новый руль на свой компьютер, сталкивались с проблемой удаления старых драйверов. В этой статье я расскажу вам, как безболезненно и быстро удалить драйвера на руль в операционной системе Windows 10. Этот метод прост и доступен даже новичкам.
Почему нужно удалить старые драйвера
Перед установкой нового руля на ваш компьютер необходимо удалить старые драйвера. Старые драйвера могут вызывать конфликты и ошибки при работе нового устройства. Они могут замедлять работу вашего компьютера и вызывать непредсказуемое поведение. Кроме того, они занимают место на жестком диске, которое можно освободить для более важных файлов и программ.
Теперь перейдем к самому процессу удаления драйверов на руль в Windows 10:
Шаг 1: Откройте Диспетчер устройств

Для начала откройте Диспетчер устройств. Сделать это можно несколькими способами:
- Нажмите правой кнопкой мыши на кнопку «Пуск» в левом нижнем углу экрана и выберите «Диспетчер устройств» из списка.
- Нажмите клавишу Win + X на клавиатуре и выберите «Диспетчер устройств».
- Нажмите клавиши Win + R и введите «devmgmt.msc», затем нажмите Enter.
Шаг 2: Найдите руль в списке устройств
Когда Диспетчер устройств откроется, найдите категорию «Универсальные серийные шины» или «Устройства ввода». Руль должен быть в одной из этих категорий. Щелкните на ней, чтобы развернуть список подключенных устройств. Найдите ваш руль в списке и щелкните правой кнопкой мыши на нем.
Шаг 3: Удалите драйверы руля
В контекстном меню, которое появится после правого клика на руле, выберите «Удалить устройство». Подтвердите действие в появившемся окне, нажав «ОК».
Windows начнет процесс удаления драйверов на вашем руле. Это может занять некоторое время, в зависимости от скорости вашего компьютера и размера файлов.
Общий итог
Удаление драйверов на руль в Windows 10 — простая и несложная задача, которую справится выполнить даже новичок. Подчистив компьютер от старых драйверов, вы не только избавитесь от возможных ошибок и конфликтов, но и освободите место на жестком диске для более важных файлов и программ. Вам нужно всего лишь следовать простым шагам, описанным в этой статье, и новый руль будет работать как никогда прежде.
Не бойтесь экспериментировать и попробовать что-то новое. Удаление драйверов может показаться сложной задачей, но с нашей помощью вы справитесь с ней легко и быстро. Просто следуйте нашим инструкциям, и ваш руль будет работать на все сто процентов!
Как удалить драйвера на руль Windows 10: полное руководство от эксперта
Для всех геймеров, которые используют руль для игры в компьютерные игры на Windows 10, иногда может возникнуть необходимость удалить драйвера на руль. Возможные причины включают обновление драйверов, устранение ошибок или просто замена устройства. В этой статье я расскажу вам, как удалить драйвера на руль в Windows 10 и предоставлю подробное руководство.
Почему нужно удалить драйвера на руль в Windows 10?
Перед тем как перейти к процессу удаления драйверов, давайте разберемся, почему это может понадобиться.

1. Обновление драйверов: Регулярные обновления драйверов являются важными для оптимальной работы устройства, поэтому удаление старых версий и установка новых может быть необходимым.

2. Устранение ошибок: Иногда устройство может работать неправильно из-за проблем с драйверами. Если вы столкнулись с такой проблемой, удаление и переустановка драйверов может помочь устранить ее.
3. Замена устройства: Если вы купили новый руль, вам может потребоваться удалить старые драйверы перед установкой драйверов для нового устройства.
Как удалить драйвера на руль в Windows 10:
Теперь перейдем к самому процессу удаления драйверов на руль в Windows 10.
- Откройте «Диспетчер устройств»: Чтобы удалить драйвера, нам нужно открыть «Диспетчер устройств». Есть несколько способов сделать это, но наиболее простой — щелкнуть правой кнопкой мыши по кнопке «Пуск» в левом нижнем углу экрана и выбрать «Диспетчер устройств».
- Найдите руль в списке устройств: В «Диспетчере устройств» найдите раздел «Контроллеры звуков, видео и игр» и разверните его. Вы увидите список устройств, подключенных к вашему компьютеру. Найдите свой руль в этом списке и щелкните правой кнопкой мыши по нему.
- Выберите «Удалить устройство»: Во всплывающем меню выберите «Удалить устройство». Появится предупреждение, в котором будет указано, что удаление устройства повлечет удаление драйверов.
- Подтвердите удаление драйверов: Чтобы продолжить удаление драйверов, нажмите кнопку «ОК» в предупреждающем окне.
- Перезагрузите компьютер: После удаления драйверов важно перезагрузить компьютер, чтобы изменения вступили в силу. Нажмите кнопку «Пуск» в левом нижнем углу экрана, выберите «Питание» и затем «Перезагрузить».
Общий итог:
Удаление драйверов на руль в Windows 10 — простая и важная задача для геймеров, которые хотят обновить свои устройства или исправить проблемы. В этой статье я рассказал вам, как удалить драйвера на руль в Windows 10 с помощью «Диспетчера устройств» и перезагрузки компьютера. При удалении драйверов не забудьте убедиться, что у вас есть новые драйверы для установки, если необходимо. Надеюсь, это руководство было полезным для вас, и вы успешно удалите драйверы на своем руле в Windows 10!
Не забывайте регулярно обновлять драйверы на своем руле, чтобы гарантировать наилучшую производительность и полное удовольствие от гоночных игр!
