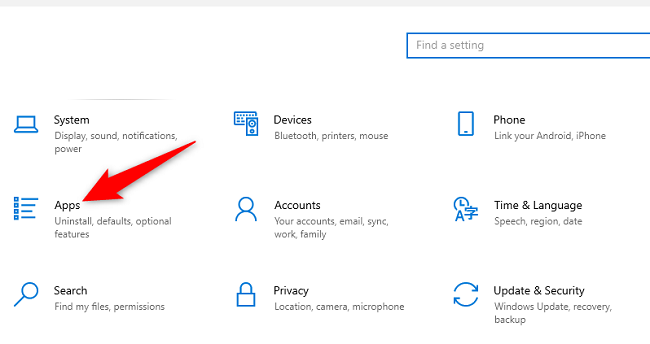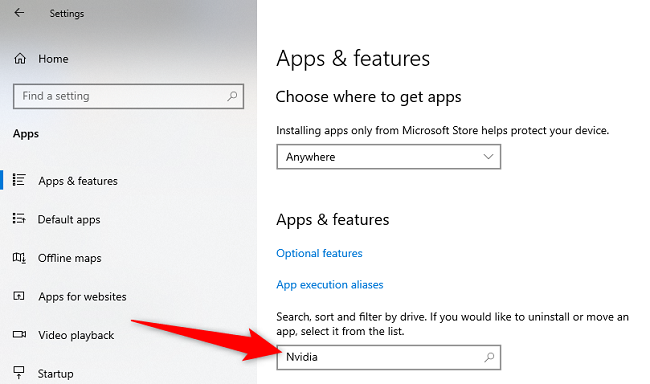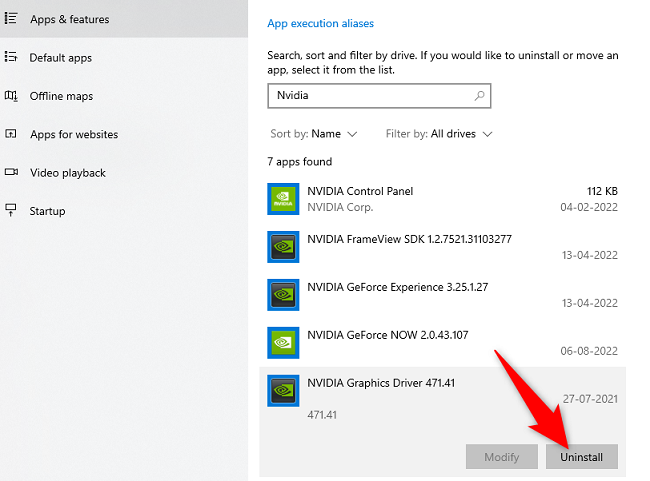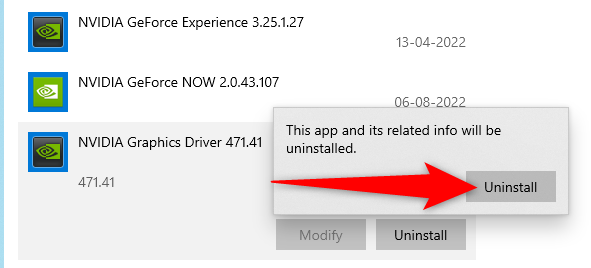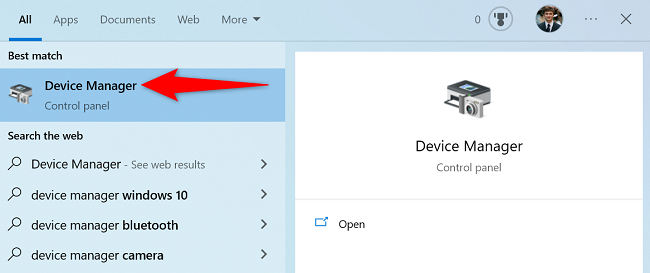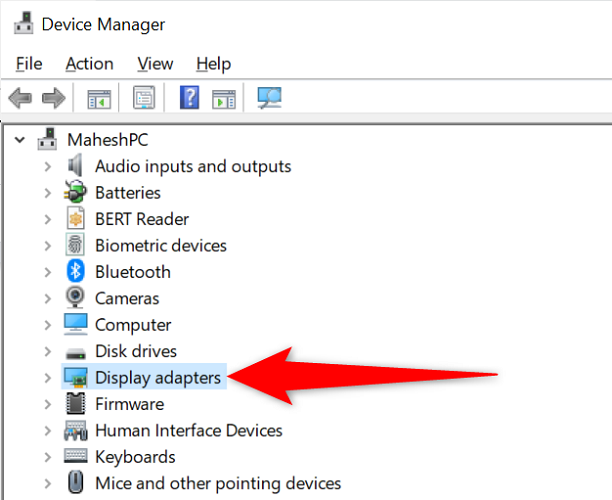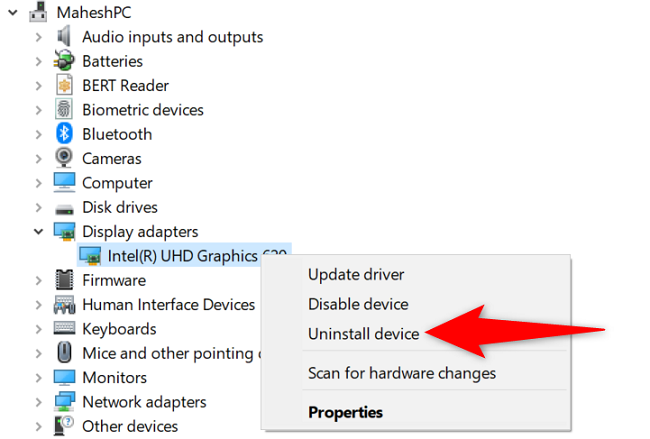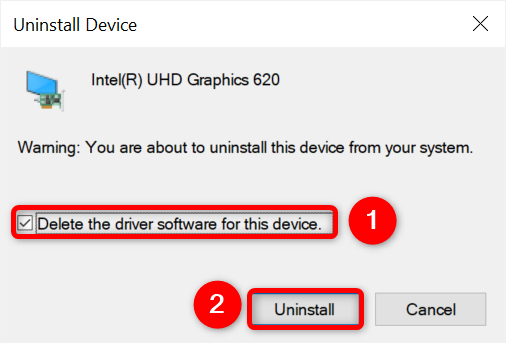Успешно удалите проблемные драйверы Nvidia в Windows 10, используя встроенные инструменты Windows, программу удаления драйверов дисплея и другие полезные бесплатные решения.
от Anatoliy | Обновнено 07.06.2024 | от Anatoliy
Полная деинсталляция драйвера — непростая задача для большинства обычных пользователей.
Это занимает много времени и требует очень тщательной подготовки.
Самое главное, что при удалении некоторых типов драйверов, таких как драйверы дисплея, аудиодрайверы и сетевые драйверы, могут возникнуть ошибки устройств и даже сбои в работе ПК.
В этой статье мы предлагаем 5 способов, которые шаг за шагом помогут вам успешно удалить старые, проблемные и ненужные драйверы.
В качестве примера мы рассмотрим удаление проблемного графического драйвера Nvidia в Windows 10.
Совет:
Деинсталляция драйвера может вызвать критические проблемы системы, такие как синий экран, отказ устройства и системы. Поэтому следует очень внимательно проверять, соответствует ли название и версия драйвера тому, который вы хотите удалить. Кроме того, чтобы снизить риск возникновения непредвиденных проблем во время удаления драйвера, мы рекомендуем вам создать точку восстановления системы и резервную копию драйвера перед удалением драйвера.
Примечание: Способы 1 и 2 являются ручными методами и требуют определенных знаний для участия в деинсталляции драйвера. Для тех, кто не имеет опыта, предпочитает автоматическое решение или хочет избежать любых неожиданных проблем, пожалуйста, перейдите к способу 3.
Зачем удалять старые, проблемные и ненужные драйверы?
На вашем компьютере могут быть установлены старые, проблемные и ненужные драйверы. Например, когда устройство или программное обеспечение больше не нужно, установленный драйвер может быть оставлен в системе или текущая версия драйвера нестабильна и работает с перебоями.
Со временем неиспользуемые, нестабильные и плохие драйверы могут вызвать такие проблемы, связанные с драйверами, как:
синий экран, зависание системы, сбои, неправильная работа устройства и замедление работы всего ПК.
Поэтому необходимо удалить те драйверы, которые больше не нужны или вызывают проблемы в системе.
Способ 1. Использование диспетчера устройств для удаления проблемных графических драйверов Nvidia
Диспетчер устройств — это встроенный в Windows инструмент, помогающий пользователям управлять всеми устройствами, которые в данный момент подключены к компьютеру. Вы можете использовать Диспетчер устройств для удаления нежелательных устройств и деинсталляции драйверов устройств. По умолчанию Диспетчер устройств не показывает все устройства, но некоторые из них скрыты в Windows. Для читателей, которые хотят проверить скрытые устройства, мы также покажем, как работать в Windows 10 с методом.
Шаг 1
Нажмите ‘Windows key + R’, чтобы открыть диалоговое окно «Выполнить»,
введите ‘devmgmt.msc’ и нажмите OK
Шаг 2
Теперь вы находитесь в Диспетчере устройств.
Нажмите на «Вид» в строке меню и выберите «Показать скрытые устройства».
Шаг 3
После этого все скрытые устройства отобразятся в списке. Вы можете просмотреть категории и найти графическое устройство Nvidia, которое связано с проблемным драйвером.
>Просто щелкните правой кнопкой мыши на графическом устройстве Nvidia и выберите «Удалить», чтобы удалить запись.
Шаг 4
После нажатия на кнопку ‘Uninstall или Удалить’ появится окно подтверждения, выберите ‘Удалить драйвер для данного устройства’, затем нажмите OK, чтобы удалить устройство и проблемный графический драйвер Nvidia.
Способ 2. Использование панели управления для удаления проблемных графических драйверов Nvidia
Помимо 1 способа, Windows предлагает еще один встроенный инструмент, который позволяет пользователям удалять драйверы через «Удаление программы». Здесь вы можете проверить все используемые в настоящее время драйверы, включая драйверы дисплея, аудио драйверы, сетевые драйверы и т.д. Этот метод покажет вам, как удалить проблемный графический драйвер Nvidia шаг за шагом.
Шаг 1
Нажмите ‘Windows + X’ и выберите Параметры, в строке поиска открывшегося окна вбейте Панель управления
Шаг 2
Затем нажмите на «Удаление программы».
Шаг 3
Вы увидите список установленных программ, включая графические драйверы Nvidia.
Щелкните правой кнопкой мыши на любой ненужной вам программе и просто
выберите ‘Удалить/изменить’, чтобы удалить ее.
Обратите внимание, что в списке отображается только текущая версия драйверов. Старые и неиспользуемые драйверы не будут отображаться в этом списке. Вы можете использовать инструмент очистки системы для удаления всех ненужных файлов с вашего компьютера.
На рынке существует множество инструментов для работы с драйверами, которые помогают пользователям Windows решать проблемы с драйверами, такие как обновление драйверов, устранение проблем с устройствами, удаление драйверов дисплея, резервное копирование драйверов. Сторонние инструменты для драйверов предлагают более простые решения для удаления драйверов и облегчают обновление, и устранение распространенных проблем ПК.
В Способах 3,4,5 мы расскажем о 3 инструментах, которые предлагают функцию удаления драйверов.
Особо стоит отметить, что при установке драйверов вы можете установить некоторые ненужные компоненты. В настоящее время многие производители предлагают пакетные компоненты вместе с программой установки драйвера. Чтобы избежать установки ненужных компонентов на компьютер, Driver Booster может помочь вам установить и обновить чистые драйверы без каких-либо навязанных решений и легко удалить ненужные драйверы.
Способ 3. Driver Booster: Один клик для удаления проблемных графических драйверов Nvidia
Driver Booster — это бесплатный инструмент обновления драйверов от IObit. Driver Booster предлагает функцию ‘Uninstall Driver’, чтобы помочь пользователям удалить любые ненужные драйверы, включая проблемные графические драйверы Nvidia. Он может обнаружить старые, устаревшие, отсутствующие и проблемные драйверы, также установить новейшие драйверы непосредственно от поставщиков. Дополнительно, предлагаются функции резервного копирования драйверов и восстановления системы.
Шаг 1
Скачайте и запустите Driver Booster
Скачайте сейчас
Шаг 2
Сканирование и удаление проблемных драйверов Nvidia
После сканирования Driver Booster покажет список драйверов в категориях: Устаревшие, Обновлённые и отметит неисправные драйверы. Вы можете удалить любые драйверы или обновить устаревшие, неисправные и отсутствующие драйверы одним щелчком мыши.
Щелкните правой кнопкой мыши на одном нежелательном драйвере и выберите «Удалить», чтобы удалить все нежелательные драйверы, включая проблемные драйверы Nvidia.
Если вы хотите переустановить графический драйвер Nvidia на вашем ПК, вы можете использовать Driver Booster, чтобы легко получить последний графический драйвер
Некоторые устройства использовались на вашем компьютере один или несколько раз. Данные о таких устройствах остались на вашем ПК, но они больше не нужны. Однако большинство из нас — любители чистки ПК, и мы не можем просто хранить ненужные данные в нашей системе. Поэтому было бы здорово, если бы существовал инструмент, который поможет вам легко очистить их. Driver Booster как раз предлагает полезный инструмент для обнаружения и очистки всех данных об отключенных устройствах одним щелчком мыши.
Шаг 3
Очистка данных отключенных устройств
> Выберите Инструменты
> Выберите ‘ Очистить недопустимые данные устройства’ для обнаружения данных об отключенном устройстве> Затем нажмите ‘Очистить’.
Плюсы метода
1 Удаляет проблемные драйверы
2 Один клик для создания точки восстановления системы и резервного копирования драйверов
3 Предлагает подробную информацию о драйверах
4 Интуитивно понятный пользовательский интерфейс
Минусы метода
1 Требуется сканирование драйверов перед удалением
Способ 4. Использование Driver Easy для удаления проблемного графического драйвера Nvidia
Driver Easy — это инструмент обновления драйверов, который также предлагает функцию «Driver Uninstall», чтобы помочь пользователям удалить нежелательные драйверы. Как инструмент обновления драйверов, он также может обнаруживать и обновлять устаревшие драйверы, создавать резервные копии и восстанавливать драйверы, а также проверять информацию о системе. Но многие функции доступны только для пользователей PRO, включая удаление драйверов.
Шаг 1
Запустите Driver Easy
> Инструменты — Tools
> Деинсталляция драйверов – Driver uninstall
Шаг 2
Выберите один ненужный драйвер и
нажмите кнопку ‘Uninstall’ для продолжения.
Для удаления драйверов вам необходимо перейти на версию PRO. Поэтому вам придется заплатить $29.95, чтобы использовать Driver Easy PRO для удаления драйверов из вашей системы.
Плюсы метода
1 Предлагает подробную информацию о драйверах
2 Резервное копирование и восстановление драйверов
3 Легкий интерфейс
Минусы метода
1 Платное решение
2 Не распределяет проблемные драйверы по категориям
Способ 5. Использование программы DDU Display Driver Uninstaller для удаления проблемного графического драйвера Nvidia
Шаг 1
Запустите программу Display Driver Uninstaller DDU
> Выберите опции, показанные ниже
Шаг 2
Выберите тип устройства и устройство, которое вы хотите удалить
Шаг 3
Удалите устройство и драйвер
У вас есть 3 варианта: Очистить и перезапустить, Очистить и НЕ перезапускать, Очистить и выключить. Выберите один из них и завершите удаление драйвера так, как вам удобно.
Плюсы метода
1 Предлагает полный спектр вариантов работы: Рекомендуемые и НЕ рекомендуемые варианты деинсталляции
Минусы метода
1 Невозможно создать резервную копию драйверов
Если необходимо удалить драйвер, вы можете попробовать вышеприведенные 5 способов удаления нежелательных драйверов от всех производителей, таких как Nvidia, AMD, Intel, Dell и HP. Способы 1 и 2 используют встроенные инструменты Windows, а способы 3, 4, 5 — инструменты сторонних производителей, которые могут помочь пользователям легко удалить драйверы.